What could be easier to install a driver on a PC? But as practice shows, installing an Android driver on a PC is not always simple and easy! Read about how to install and where to download drivers in this article!
Where can I download the driver for Android?
The Android +1 website has a large collection of Android drivers for your smartphones and tablets! You can select the one you need and download them from.
Install Android Driver on Samsung
Samsung does not issue separate drivers for each individual model!
Therefore, it is useless to ask Google " download driver for S4" or " download drivers for Galaxy Note 2 »
Download/Install Samsung drivers:
Option 1
You can download and install a program to manage smartphones and Samsung tablets- KIES or Smart Switch PC. Installation of this program does not require any knowledge and skills, everything is very clear and simple!
Option 2
Installation takes place as a normal program in a couple of mouse clicks on the "Next" button.
- Management in ADB
- HTC Firmware
- Root rights settings
 Install Android driver on LG
Install Android driver on LG
In order to install the LG driver, you need to go to this section, or go to the LG download section, specify the series, select the model and download the driver.

What are driver data good for?
- Synchronizing your device with your computer
- Using the device as an MTP or flash drive
- Management in ADB
- Root rights settings

Install Android Driver on Sony
Sony has 2 driver versions:
- In order to use the device as an MTP or flash drive
- For flashing in FastBoot mode
- In order to use the device as an MTP or flash drive, you need to install the Android driver included in the program
Probably every user once comes to the conclusion that it is necessary to update the firmware on his tablet, but the manufacturer closed this direction, and prefabricated firmware from free developers come to the aid of the owner. However, for manual update you need to download the driver for the tablet and install it on your computer.
Beginners, usually faced with this problem, forget forever and stop thinking about firmware, because sometimes finding a suitable driver for your tablet is an insurmountable obstacle, especially if it is of Chinese origin.
Why drivers are needed
Probably everyone knows that the popular Android operating system was built on Linux based, interaction with which, at one time, took place only through the command line. Linux is evolving, and there are already a huge number of GUI flavors released, but Android has remained the same.
Therefore, to work on Windows, specialized drivers are required that directly work with command line. In other words - to make friends with different operating systems.
ADB drivers
Each firmware review for a device begins with the mandatory installation of ADB drivers, just at this step, many users abandon the idea of \u200b\u200bflashing their gadget. However, not everything is as scary as it seems at first glance.
Installing Drivers
This is an application that allows you to create a kind of "software bridge" for the interaction of two devices - a computer and a tablet, to ensure data transfer, for example, reinstalling Recovery or root installation to a tablet device. These drivers are universal and are suitable for almost every android device, but their main problem lies precisely in universality.
adb problem
The developer tried to please all the devices at once, because the search for drivers for each individual device and constant problems with the official ones led to the breakdown of the tablets. So, trying to please everyone at once, the applications were so overloaded that very often there were problems with inconsistencies and driver mismatches. It's just that others were installed instead of some, or some files (unnecessary) replaced the necessary ones, and this led to a failure.
One enthusiastic developer created an application that combined many drivers and reduced the error rate.
Universal Application
home especially this application is a complete interaction with the growing popularity Windows platform 8 and its predecessor Windows 7, before that, many owners also encountered driver performance problems on these OS versions.
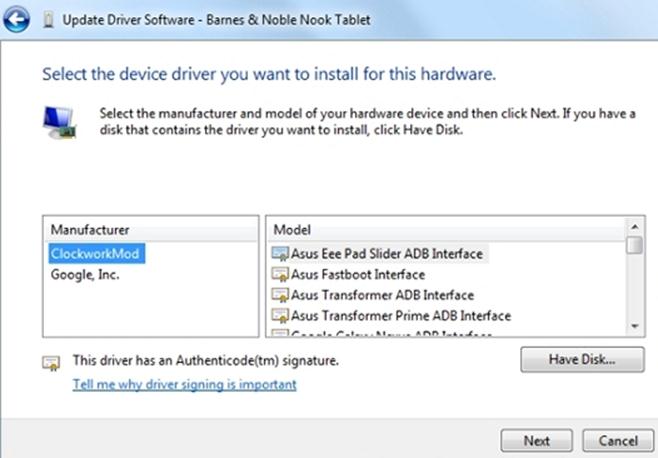
https://plus.google.com/103583939320326217147/posts/BQ5iYJEaaEH
But, despite the universal approach, unfortunately, it was found that the drivers work perfectly with top-end tablets from companies:
- Samsung
- HTC smartphones
- Other.
But he “refuses” to work with little-known Chinese companies, whose tablets and smartphones you will not see on store shelves. And this is also understandable, because well-known companies computer technology for many years they have been working on the market and supporting my products with all my might, and little-known ones produce a limited number, and after six months they forget about them.
Official drivers
Despite the difficulty of finding official drivers, top tablet devices do not face such a problem, and each owner can go to the official website of their manufacturer and download drivers for their operating system.

Drivers for Asus
Above is an image of how you can download a driver for a FonePad 7 tablet on the Asus website, and so with each gadget, simply by using the search. For other companies, you can also use the site or the usual search, type in the line: product model and add the word "driver".
Usually a large set of various applications for the interaction of Android gadgets with computers can be found on a specialized forum http://4pda.ru/forum/index.php?act=idx.
Installation on Samsung
Samsung is one of the few corporations that really cares about its users and does everything so that the owner does not have to "grab his head" in terms of finding drivers. A special one will do it for him. free app– KIES, developed by Samsung.
It is important to know that there are less well-known programs for synchronizing devices, but in fact they are just an analogue or a good (improved) copy.
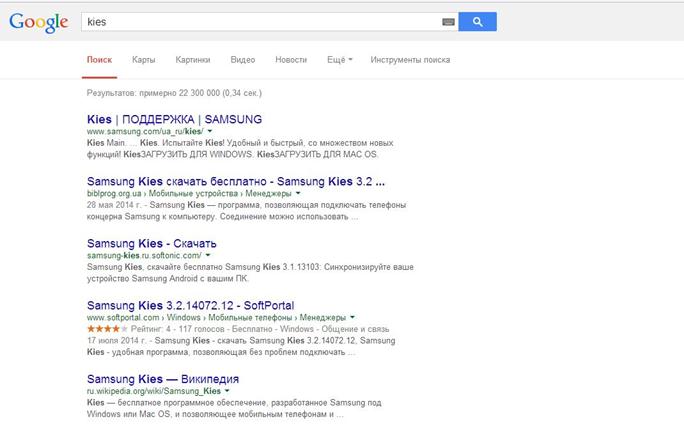
You can download the program on the official website, for this in search line any browser, enter "KIES", see above. After loading the page, select the first link.
Download for Windows
After the manufacturer's website opens, depending on your operating system on your computer, press one of two buttons: Windows or Mac OS.
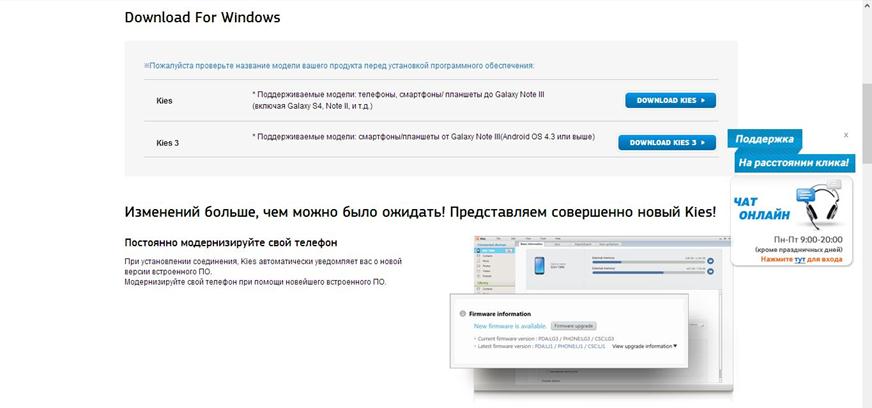
Version selection
Depending on the model of your device, choose the required version:
- KIES - for older models
- KIES 3 is for new gadgets.
Launching and installing KIES
We chose the first version of the program, since we will install KIES for an outdated Galaxy tablet Tab 2 10.
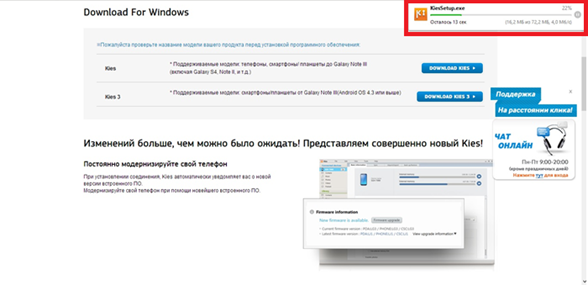
Download process
We are waiting for the end of the download, and after that we run the KIES.exe file.

System check
Before installing the application in automatic mode will check the computer for compliance and the presence of another version of KIES, if it is found, it will be prompted:
- Uninstall and install new
- Stop further installation.
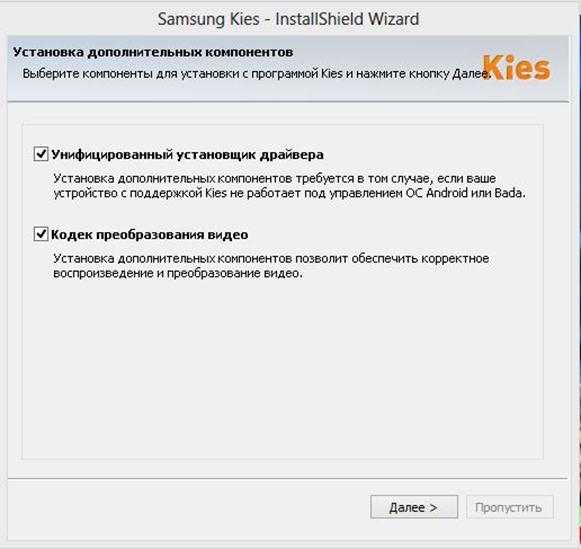
Additional components
You can uncheck the specified add-ons, if you are not interested, then click the "Next" button.

Waiting for installation
At the end, the installer will check the system again and try to find connected devices on Samsung, since we have not done this yet, then the process will pass very fast.
Launching and connecting the tablet

Installation completed
Now you need to select one of the two launch modes, we left the default and launch the "Light Mode", see the image above.
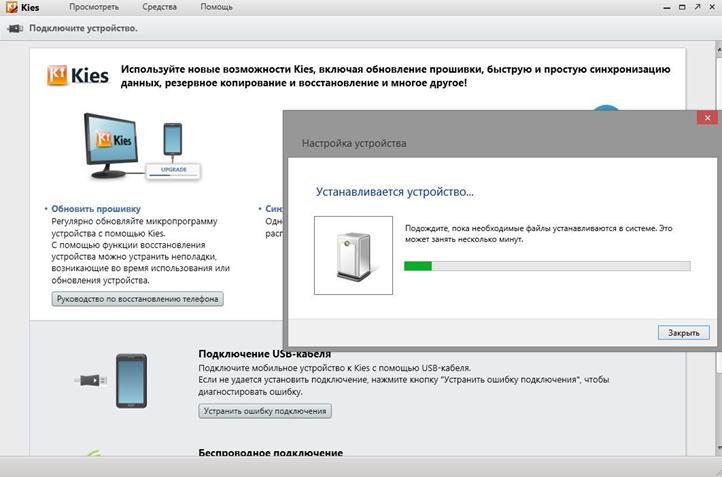
Device installation
The main KIES window will open, where you will immediately be asked to connect your device, which we actually did. A small window will appear on top of the page where the system is trying to install drivers - we wait until this procedure is completed.

Device connected
After a few minutes of thought, the drivers were still installed and now, using the program, you can configure your gadget without touching it. It also allows you to transfer files of any format safely and without errors.
And those who like to experiment can start manual flashing or installing Root-rights on a touch tablet.
Detailed installation of universal drivers
When starting to flash an Android device, you first need to take care of the preparatory procedures. This will allow you to carry out the process of writing the necessary software components to the device as quickly and efficiently as possible, and will also make it possible to avoid errors that will turn the procedure into torment. One of the most important steps when working with the software of Android devices through specialized Windows applications is the installation of “firmware” drivers.
Before proceeding with the installation of software components in Windows, the Android device must be prepared. In many cases, firmware uses, at least partially or at a certain stage, the capabilities of . This tool can only work with an Android device if Android mode is activated on the latter. "USB Debugging". Almost all device manufacturers and developers of various variations of the Android OS initially block this feature for users. That is, after the first start of the device "USB Debugging" disabled by default. We turn on the mode, going the following way.
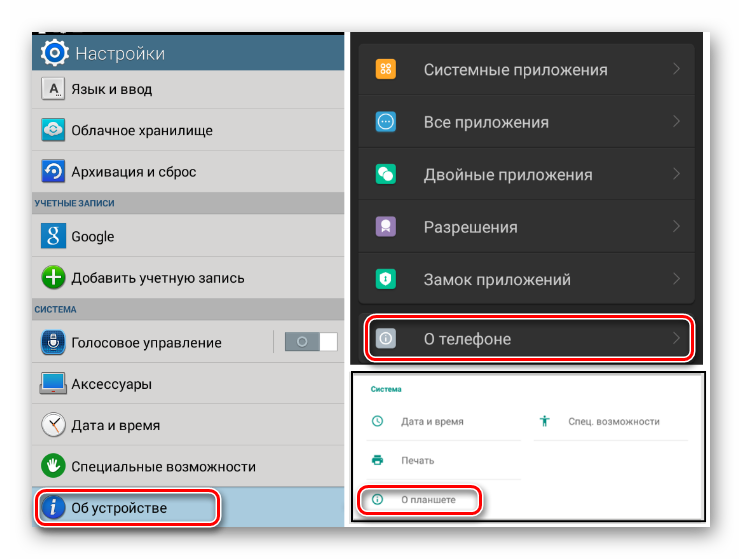
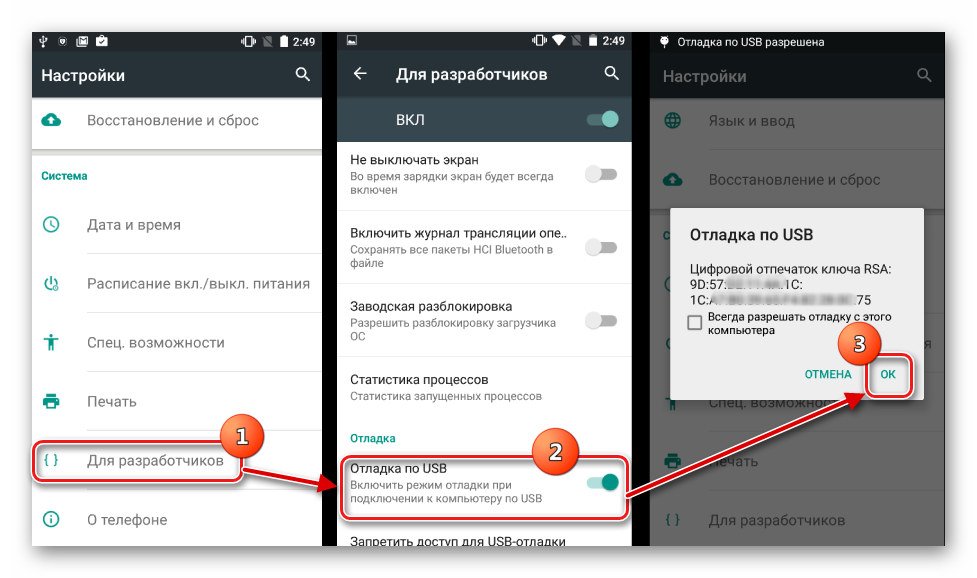
Preparing Windows
As for the Windows OS, its preparation before starting the firmware process is to disable the digital signature verification of drivers. To avoid possible problems, it is necessary to carry out the operations described in the article:
Installing drivers for branded Android devices
The first thing to do when looking for a driver for android firmware, is to refer to the official website of the device manufacturer. Well-known manufacturers in most cases provide the ability to download drivers either as a separate package or as part of a proprietary software designed to service brand devices.
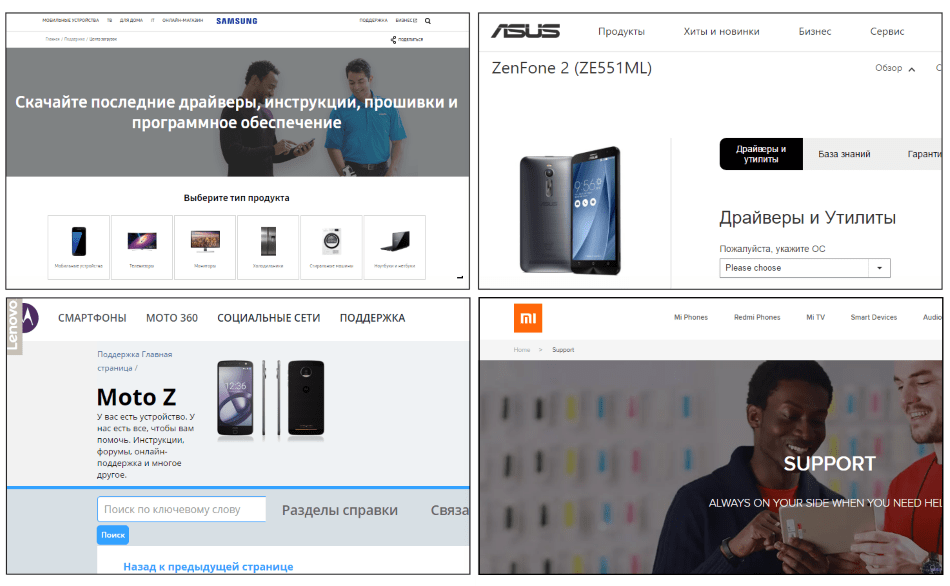
For installation, if the necessary files are available on the official website of the manufacturer, it is enough to download the autoinstaller or the installer of the program for servicing Android devices of the brand, run it and follow the prompts in the application windows.
Android developers decided to make it a little easier for users to find web pages for downloading the files necessary for flashing devices. The official website of the Android Studio developer toolkit has a page containing a table that makes it easy to navigate to the official software download site of many well-known brands.

For owners of devices released widely famous brands, there is often another opportunity to install the necessary components of the system, which many people forget about. It is integrated into Android system a virtual CD containing everything you need.
To use this solution, you need to connect the device to the USB port of the computer and in the settings Android USB connections select item "Built-in CD-ROM". After connecting an Android device in this mode, a virtual drive appears in Windows, which contains, among other things, the drivers necessary for the firmware.

Installing ADB, Fastboot, Bootloader Drivers
In many cases, to install software components that provide pairing and interaction with the Windows device in ADB, Fastboot, Bootloader modes, it is enough to resort to the package provided by Android developers on official page android studio toolkit.
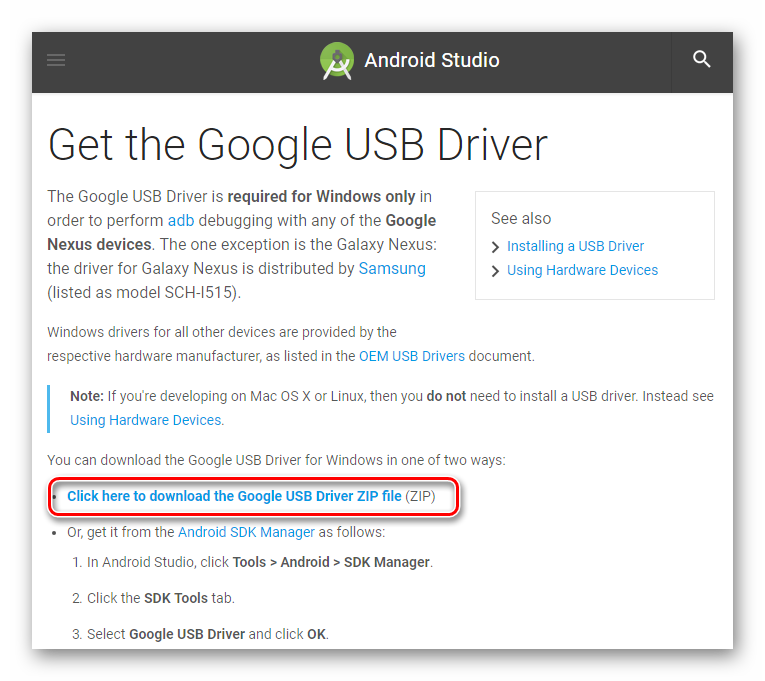
In the event that the above does not work, we turn to the website of the device manufacturer and download the file package from there.
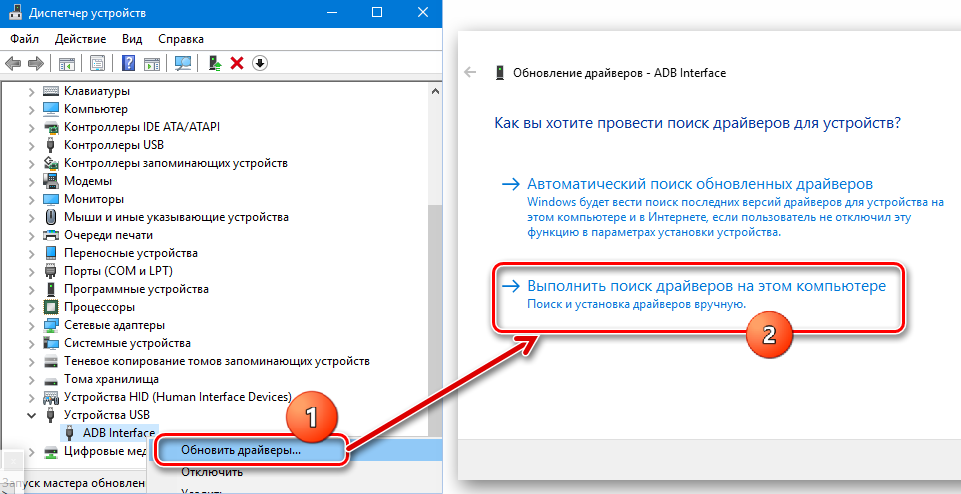
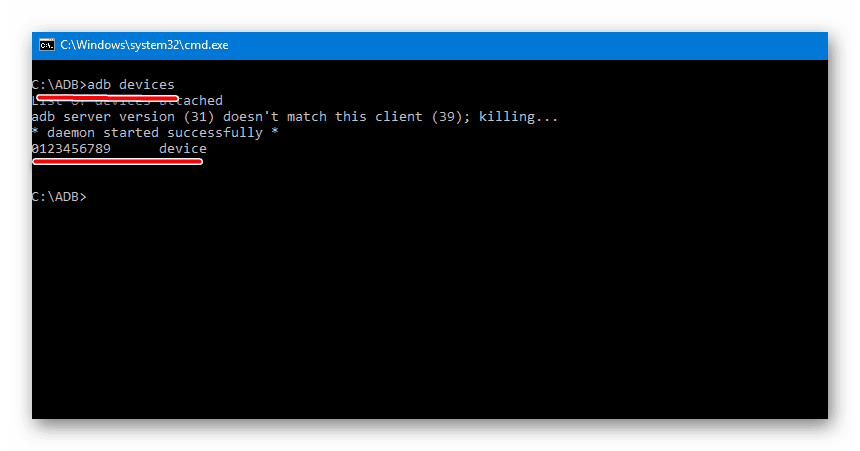
Installing VCOM Drivers for Mediatek Devices
The devices built on the basis of the MTK platform are notable for the fact that in most cases their firmware is carried out using the application, and this, in turn, implies a pre-installation Preloader USB VCOM Driver.
There is an auto installer for MTK drivers. Initially, we try to solve the pairing problem with it.
You just need to download the installer file and run it. The application is essentially a console script and all actions to add the necessary components to the system are carried out automatically.

If the auto-installer method does not work, you will have to install MediaTek PreLoader USB VCOM Port manually. To do this, perform the following steps.

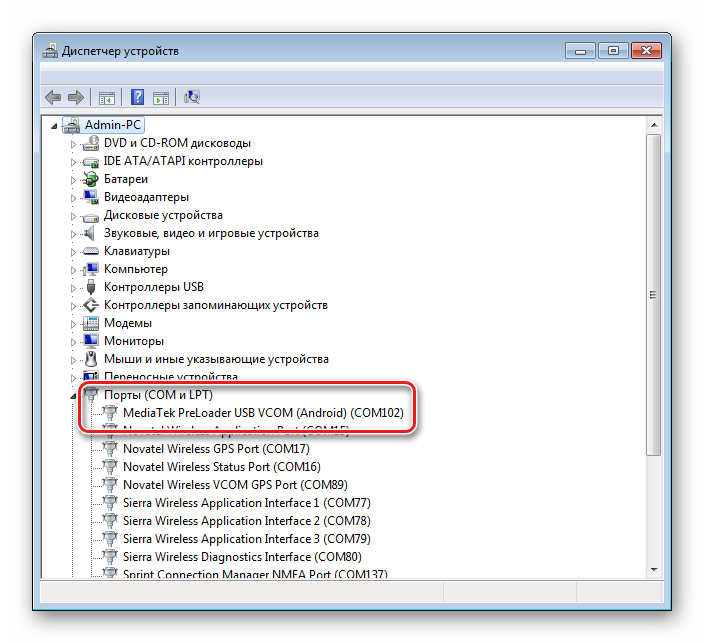
Installing drivers for flashing Qualcomm devices
In the general case, when pairing an Android device based on the Qualcomm hardware platform with a PC, there are no particular difficulties. Unfortunately, Qualcomm does not provide software downloads from its own official site, but recommends that you refer to the resources on the OEM websites.
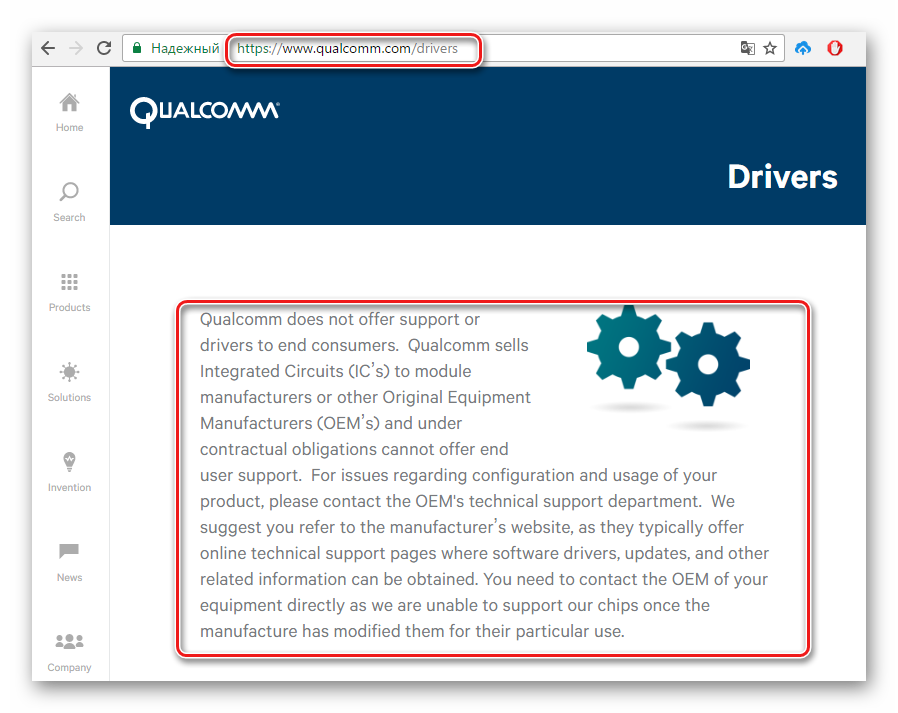
For almost all devices, this is how it should be done. For convenience and speed up the search for links to the download pages of device manufacturers, you can use compiled by Android developers.
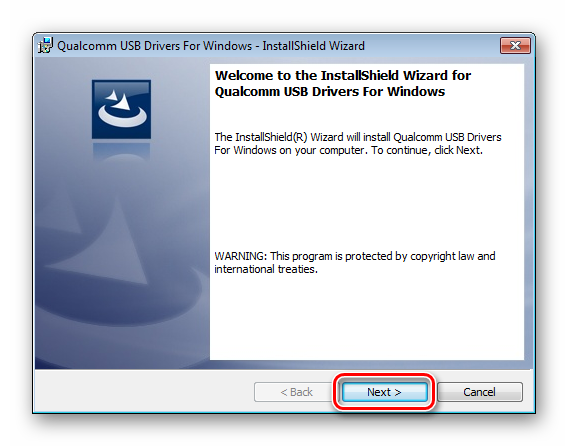
Instructions for pairing Android devices on the Intel platform with a PC
Android devices based on the Intel hardware platform, as well as devices with other processors, may require firmware via special utilities, therefore, installing the ADB-, MTP-, PTP-, RNDIS-, CDC USB serial profile drivers before starting the manipulations is a necessary condition for the correct execution of the procedure.
Search for necessary files for Android devices with Intel processor carried out on the websites of OEMs. For a more convenient search for the download page, you can again use the table from Android developers, kindly posted by them on the official website of Android Studio.
It should be noted that in most cases, to install the components necessary for manipulations with Intel devices running under Android control, just refer to the solution offered by the hardware platform manufacturer.


As you can see, installing drivers for Android firmware is not as difficult as it might seem. The user, in fact, experiences the greatest difficulties when searching for the required package of files. Three simple tips on how to avoid problems or fix errors when pairing Android and Windows.
- If you can’t find a working driver in any way, you can use the method described in the article:
- Quite often, when installing the components necessary for flashing a device released under a little-known brand, a special program “rescues” the situation -. Instructions for working with this application, which in many cases allows you to successfully add the necessary files to the system, are presented at the link:
- Another common problem is installing the wrong version of drivers, as well as conflicting system components. In order to avoid such a situation, it is necessary to remove the "extra" hardware components in the system. To facilitate the process of detecting and removing USB devices, we use the USBDeview program.

Did you know that there are no such drivers that can be installed for an Android device? They are needed for the operating room. Windows systems. Every time you connect any android device to personal computer(PC), these drivers are requested for the coordinator.
If the drivers are not found or downloaded over the Internet, you may need to temporarily disable .
Or you need to install drivers on your Android tablet yourself.
But, with a wide variety of brands of android tablets and phones available on the market, it is almost impossible to find the appropriate drivers for connecting your particular device to a computer. But still, you can use the help of programs - installers, and find, and then download required drivers for android for almost all currently released phones and tablets, for example, usb drivers, bluetooth, adb drivers.
How to find and install drivers on android using the program?
1. Download free program to a computer, such as PdaNet.exe. The program keeps the computer connected to the android device via a USB connection, when connected to the Internet, at this time the appropriate drivers will be detected and installed on the PC.
The best thing about this program is the huge list of makes and models of devices it works with. It is compatible with Windows 7 and 8 operating systems, as well as Windows XP.
2. To prevent any problems during installation, especially if there have already been unsuccessful attempts to update the Android software:
Remove any drivers previously installed on the PC.
Then restart your computer. Check the list to make sure that no drivers are installed now.
3. Disconnect the tablet or phone from the computer (if it was connected), and then run the "Setup PdaNet" installation on your computer. Confirm everything, click "Next". Wait until a window titled "USB drivers" is displayed.
If similar drivers on android were previously installed and you did not remove them, then this window will ask for permission to do this. In any case, click the "Yes" icon, and continue with the installation.
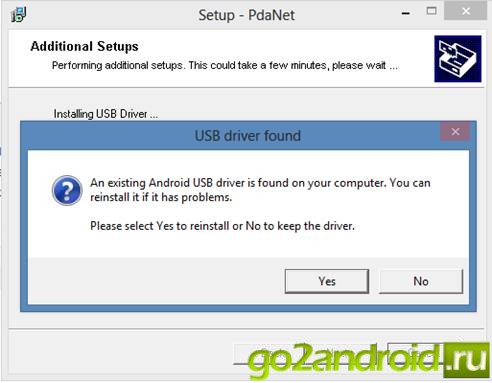
4. On the next pop-up window, select the manufacturer of your device. If there is no such brand in the list, then select the line "Others", and click "OK".

5: Now, a warning message will appear saying "Windows cannot verify the publisher of the software". Confidently click on the “Install this driver software anyway” tab (install the driver on the android anyway). This message may appear multiple times.
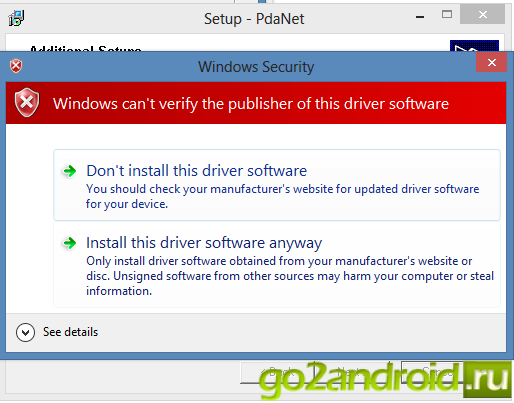
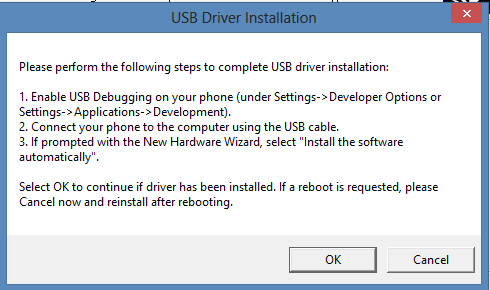
7. The last will be a request for permission to install software from "June Fabrics Technology". Click "Install", the driver installation will begin.

If everything went well, you will be informed about this in the last dialog box.
Attention! When installing a driver on an android, do not perform any actions such as transferring data via USB or viewing information stored on an android device.
If, after installation, the android drivers do not work, try the following:
Restart your computer.
Connect your tablet or phone to other USB ports.
Try a different USB cable.
Try on a different computer or with a different Windows OS.
Portable devices play a very important role in society. On the cameras of tablets, smartphones they shoot videos, take beautiful photos. But storing information on only one media is not safe, this is due to the risk of losing important data. Therefore, in order to protect your files from damage and deletion, it is better to transfer them to a computer. To connect to a computer via USB, you need to additionally download a USB driver for Android.
Initially, you need to find a link for android downloads USB drivers, the main thing is to pay attention to the fact that the program is suitable for the required model. It is better, of course, to download a universal utility. After that, in the description, read how to properly install the application for free. Once the program has been downloaded, click on the file double click, after some pop-up windows, the utility is installed on the PC automatically.
To do this, you need to follow a number of simple steps:
- go to the phone menu;
- find the settings folder;
- follow the link called development (this is if old version Samsung), in some cases the folder has a name for developers;
- in new generation versions for debugging via USB, you need to click on the link called "build number" several times, the following items will be the same;
- find debug mode; remove the bird from the desired mode.



When all the steps are completed, you can try to use USB connection modem, as well as other synchronization functions. Before connecting portable device must be unlocked.
Changing personal computer settings
If the device does not connect even after the utility is installed, you will need to go to computer management to change the display settings.
Useful programs
In addition to the basic needs of synchronizing phones with a PC, which occur very often, there are more serious problems. For example, in order to change the firmware of the phone when it breaks down or an update is required. To fix all errors, an additional driver is required, which is called Mediatek Preloader USB vco. Download the utility from any trusted site. We install the Preloader on the computer, having previously unpacked the folder using the archiver, we select a convenient save path.
In order for Mediatek Preloader USB vco to work correctly, you must also install updates for this utility. First of all, in the view settings, you need to put a birdie to display hidden devices, then for firmware, you need to connect the phone to the PC. The main thing before flashing the modem or updating the operating system, the phone must be turned off. Next, select the Preloader program, update the drivers, for this you need to specify the path to the folder with the installed utility yourself, after a few seconds the process will end.
