What kind of problems could these be? First of all, these are any problems associated with playing video online, that is, the lack of sound or image. Also, problems with the flash player can manifest themselves in incomprehensible browser behavior when you get to a page with a video or flash content, and so on.
Before installing the flash player again, you need to remove it, so let's figure out how to remove it Adobe Flash Player.
So, let's go.
First, you need to go to Control Panel and remove the flash player from the uninstall programs window.
Very often you will see two flash players in the list of programs installed on your computer: Adobe Flash Player ActiveX and Adobe Flash Player Plugin.
Active X technology Applies to browser only Internet Explorer. For all other browsers, a special plugin is installed, that is, a small application designed to expand the capabilities of the browser.
Before deleting the flash player, you must close all running this moment browsers.
You may know that uninstalling programs through a window Control panels usually does not remove programs completely. As a rule, “tails” remain in the system, that is, some file fragments of the programs being deleted. In the case of a flash player, the situation is similar, so to completely remove all traces of a flash player from your computer, you can use a utility specially developed for this from Adobe itself.
The uninstaller utility can be downloaded for free from the official website by following the link:
http://helpx.adobe.com/flash-player/kb/uninstall-flash-player-windows.html
There is nothing complicated there - before launching the utility, close all browsers and then follow the steps of the wizard.
But that's not all.
It is likely that some files will still remain on the computer. We will need to find them and remove them manually.
For example, using the Explorer program, go to the folder:
C:\Windows\system32\Macromed\Flash
This can be done easier - in the Run window, which is called by the combination Win keys+R, paste the full path to the folder and it will open in Windows Explorer.
All files should be deleted from this folder. Next you will need to delete files from the folders:
- C:\Windows\SysWOW64\Macromed\Flash
- %appdata%\Adobe\Flash Player
- %appdata%\Macromedia\Flash Player
Not all of these folders will necessarily be on your computer, so if some are missing, then simply look for the files in the next one on the list.
After everything is done, you can check our computer for the presence of a flash player on the official website. To do this, follow the link http://helpx.adobe.com/flash-player/kb/find-version-flash-player.html .
That's it, the flash player is completely removed from your computer.
Another important point - in the browser Google Chrome The flash player is built in by default and the built-in player cannot be removed using the method indicated above. If you have any problems with the Google Chrome flash player, you should disable it using the command: chrome://plugins. I will talk about this in one of the following posts.
After completely removing the flash player, you can download and install again .
 When this or that problem occurs, for example, if you cannot watch a video in a browser, or play online games on a computer, this is usually due to the fact that Adobe Flash Player, due to a system failure, or due to other circumstances, is not working wrong. If you have problems with video display or you can’t launch and play some online game, then it is often enough just to reinstall Adobe Flash Player, or update to latest version.
When this or that problem occurs, for example, if you cannot watch a video in a browser, or play online games on a computer, this is usually due to the fact that Adobe Flash Player, due to a system failure, or due to other circumstances, is not working wrong. If you have problems with video display or you can’t launch and play some online game, then it is often enough just to reinstall Adobe Flash Player, or update to latest version.
However, many users quite often encounter the fact that neither reinstallation, nor updating to the latest version or rolling back to the previous one solves the problem with playing videos, launching games, and so on. In such cases, Adobe, the program developer, recommends using special utility to completely remove this software product. The program (Uninstaller) for uninstalling Flash Player is available for download from the official Adobe website or on this page using the “Download” link below.
To completely uninstall Adobe Flash Player from operating system Windows is “without tails”, you need not only to use the removal utility, but also to perform a number of actions yourself, which will subsequently make it possible with a high degree of probability to eliminate any existing problems associated with the flash player.
First, be sure to close all browsers you are running, as well as applications that may use Flash, in particular these can be various instant messengers, multimedia players and other programs.
Then we run the utility to remove the flash player or, in other words, Uninstaller. After the setup wizard completes its work, you will still need to find and delete files and folders remaining after deletion. This can be done using the operating system explorer, or the standard Windows tool – “Run” (you can call it using the keyboard shortcut “Win” + “R”).
![]()
First, delete all files and folders here: C:\Windows\system32\Macromed\Flash
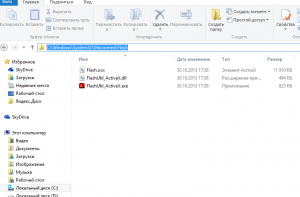
Then, we also check for the presence and delete, if any, files and folders in the following paths:
- C:\Windows\SysWOW64\Macromed\Flash
- %appdata%\Adobe\Flash Player
- %appdata%\Macromedia\Flash Player
If you cannot delete a file or folder, simply restart your computer and try again. At this stage, the removal of Adobe Flash Player can be considered complete.
You can check the functionality of the flash player.
If everything was done correctly and the uninstallation was successful, you will see an empty gray rectangle, as in the screenshot below.
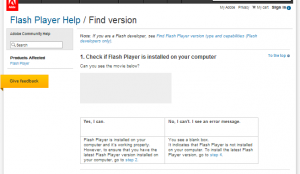
In case something went wrong and Flash Player is still working, you will see the following.
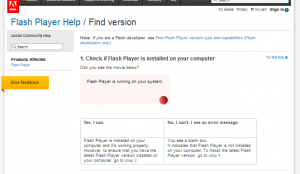
Restart your computer again and check again whether the flash player is working or not, the uninstallation should complete successfully.
This instruction describes the process of removing Adobe Flash Player from the operating room. Windows systems, instructions for Mac OS can be found.
Download the utility for removing Flash Player (Adobe Flash Player Uninstaller).
note that Google browser Chrome already contains a built-in Adobe Flash Player plugin. Often, problems with video playback in Chrome or another Chromium browser (SRWare Iron, CoolNovo, etc.) are due to the fact that the browser’s flash module and Flash version Player installed on the system conflict with each other. In this case, you can simply disable one of the modules by entering chrome://plugins/ into the browser address bar.
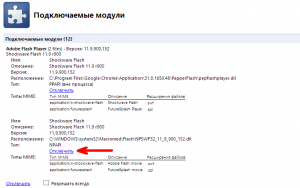
This method is usually relevant and solves the problem with Adobe Flash Player, not only in Google Chrome, but also in other chromium browsers.
Installed new version Adobe Flash Player, is it buggy? Lost sound in the browser? Has your Youtube video started to slow down? Or does it even ask you to update the flash player, even though you just installed it? This happens sometimes. In this case, you need to reinstall Flash Player. That is, remove it and then install a new one. In most cases this will solve the problem.
What to do if deleting the flash player did not help? Then the last option remains. You will need to install a special utility to completely remove Adobe Flash Player from your computer. But first things first.
How to reinstall Flash Player?
It is very easy to remove Adobe Flash Player from your computer. For this:
Please note: in the screenshot above there are 2 flash players at once. The first (ActiveX) is for IE, and NPAPI is for other browsers (Mozilla, Opera, Yandex). If you have the same picture, then you need to delete both versions.
A separate plugin is installed for Chrome, and it is not displayed here.
This is the standard procedure for removing Adobe Flash Player. After that, install the new version again and everything should work: sound, video, games in the browser.
If this does not help, then you need to reinstall the flash player using the utility.
How to completely remove Flash Player?
The standard removal procedure leaves traces on the Windows system. To completely remove this plugin from your computer, you must use the Flash Player Uninstall utility from Adobe developers, designed specifically for such cases (link). 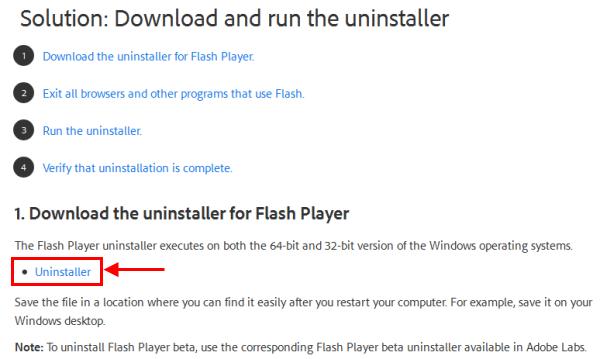
You run it and follow the program instructions - it will do everything itself.
The only caveat: before you delete the old one Adobe version Flash Player, you need to exit all browsers.
When the removal of the flash player is successfully completed, there are still a few simple steps left to complete. After all, the Adobe Flash Player Uninstaller utility leaves a couple of extra folders.
To remove them manually:

Repeat the same procedure for folders:
- C:\Windows\SysWOW64\Macromed\Flash
- %appdata%\Macromedia\Flash Player
- %appdata%\Adobe\Flash Player
Instead of Win + R, you can open any folder and copy all 4 items one by one into the top line for the address. Perhaps it will be easier and more convenient for you.
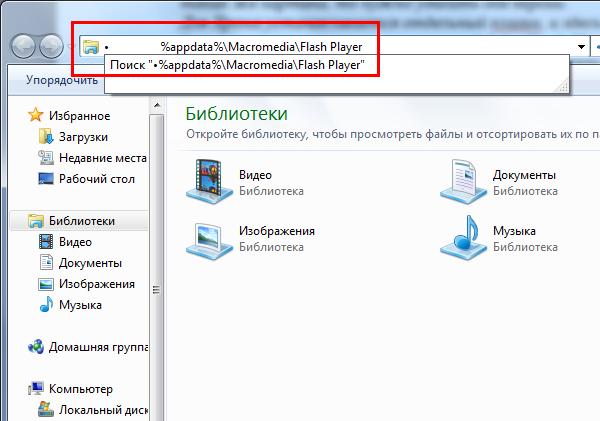
If a folder is missing, just skip it. If the files do not want to be deleted, restart your PC or laptop and try again. Or use Unlocker program(if there is).
This is how Flash Player is completely removed. You can make sure that you did everything correctly by opening this link. Click on “Check Now” and read the message. 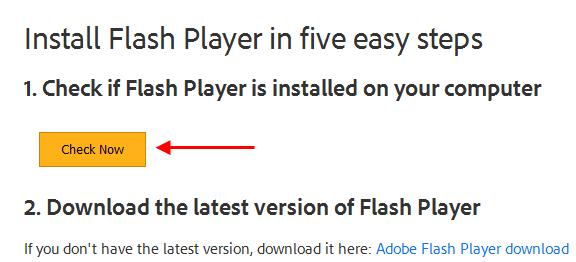
And finally, it’s worth noting about the flash player in Chrome.
How to remove an outdated Flash Player plugin in Chrome?
Chrome already has built-in Flash Player. And you won’t be able to remove it using this method. It comes as a plugin, so you can disable it by typing chrome://plugins in the address bar.
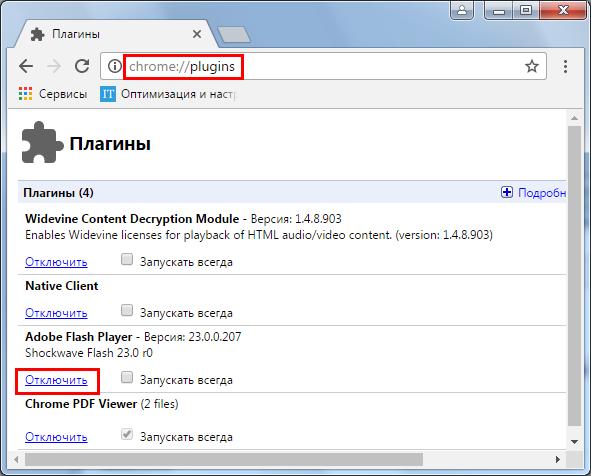
If there are certain problems (no sound or video is slow), try updating it manually. To do this, enter chrome://components in the address bar, find the flash player and click the “Check for updates” button.
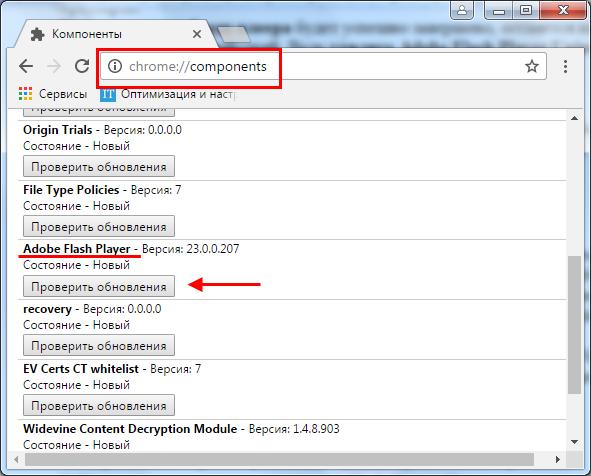
That's all. Now you know how to properly remove Adobe Flash Player on a laptop or PC. And two different ways. Then all that remains is , after which video, audio and games in the browser should be played in normal mode (without glitches or slowdowns).
In the previous article I showed, and now I will show how to remove Adobe Flash Player in order to reinstall it. This is necessary when the player starts to glitch and act up.
Correct reinstallation with complete removal and installation from scratch helps solve most problems. And, of course, you can watch the whole process in the video at the end of the article.
In the simplest case, just go to “Control Panel -> Uninstall a program” and remove flash players from there.
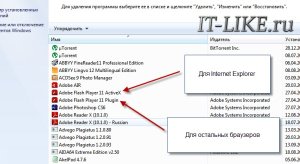
The screenshot shows two installed versions player:
- "Adobe Flash Player 11 ActiveX" - for Internet Explorer
- "Adobe Flash Player 11 Plugin" - for all other browsers
Accordingly, you need to remove both components, but before that you need to close all browsers. If this is not done, we will receive a warning:

and until the specified browsers are closed, the program will not go further. But such removal does not completely clean the system. Here we need to act differently.
Complete removal of Flash Player from Windows
Adobe has specially prepared a utility for more complete file cleaning. Go to the download page and download the “uninstaller” utility
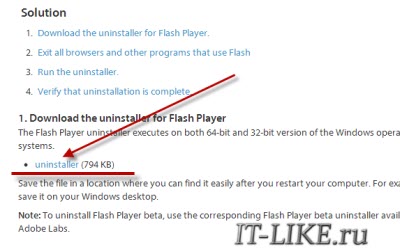
Let’s launch and follow the wizard, who will do everything quickly and efficiently. Of course, don’t forget to close all browsers! After it finishes, you still need to clean up some files, since Adobe Flash Player cannot be removed with just one uninstaller.
Open the “Run” window using the “Win + R” buttons or just open Windows Explorer and paste the following path into the address bar: “ C:\Windows\system32\Macromed\Flash" When the folder opens, you need to delete all files from there!

If it doesn’t allow you to delete it, then read the article “” or just reboot. Then we do the same for folders:
If a folder does not exist, then move on to the next one. After clearing these folders of all files, you can consider removing Adobe Flash Player complete! You can always check the status on this page. This is done simply: if you see a banner with moving elements under the words “Can you see the movie below?”, then the player is still working, and if it’s just a gray square, then the deletion was successful!
Results
That's it, now you can and the reinstallation can be considered complete! In this short article, I showed how to properly remove Adobe Flash Player from a computer running the Windows operating system. To do this, you need to download the “uninstaller” utility and after it works, manually clean the remaining files. I hope you don’t have any difficulties with this now!
Let's watch the video!
Alexey Vinogradov, 2016-04-30 Edited: 2017-02-24
Alexey Vinogradov
4 years agoAnswer
Alexey Vinogradov
4 years agoAnswer
Alexey Vinogradov
4 years agoAnswer
Alexey Vinogradov
4 years agoAnswer
Dolly
4 years agoAnswer
Alexey Vinogradov
4 years agoAnswer
Alexey Vinogradov
4 years agoAnswer
Alexey Vinogradov
4 years agoAnswer
Alexey Vinogradov
4 years agoAnswer
Alexey Vinogradov
3 years agoAnswer
Eugene
3 years agoAnswer
Alexey Vinogradov
3 years agoAnswer
Alexey Vinogradov
3 years agoAnswer
Alexey Vinogradov
2 years agoAnswer
Alexey Vinogradov
2 years agoAnswer
Alexey Vinogradov
2 years agoAnswer
Alexey Vinogradov
2 years agoAnswer
Alexey Vinogradov
2 years agoAnswer
Victor
2 years agoAnswer
Alexey Vinogradov
2 years agoAnswer
Dmitriy
4 years ago
Answer
Andrey
4 years ago
Answer
Alexander
4 years ago
Answer
Catherine
4 years ago
Answer
collin
4 years ago
Answer
Dolly
4 years ago
Answer
collin
4 years ago
Answer
Dolly
4 years ago
Answer
Dolly
4 years ago
Answer
Dolly
4 years ago
Answer
Margot
4 years ago
Answer
Eugene
3 years ago
Answer
Alexander
3 years ago
Answer
Olga
3 years ago
Answer
Olya
2 years ago
Answer
Sergey
2 years ago
Answer
Hope
2 years ago
Answer
Nikolai
2 years ago
Answer
Marina
2 years ago
Answer
Alyona
2 years ago
Answer
Albert
1 year ago
Answer
Valeria
1 year ago
Answer
Nurzhan
1 year ago
