1 de agosto de 2014
Existen bastantes aplicaciones con las que puedes capturar la pantalla, pero no todas son aptas para los videojuegos modernos. Si el juego es simple y no utiliza tecnologías DirectX y OpenGL, entonces puedes usar programas de captura regulares para grabar video. vídeo en pantalla. Los más populares entre ellos: Camtasia Studio, HyperCam. Sin embargo, estas herramientas no son adecuadas para juegos con gráficos potentes. Aquí debes recurrir a aplicaciones especializadas para capturar juegos: Fraps, BandiCam, Dxtory, PlayClaw.
Nivel de complejidad de lo moderno. juegos de computadora tan alto que a veces se necesitan muchas horas o incluso días para completar la trama inventada por los desarrolladores. Y en juegos tan dinámicos como shooters, carreras, arcades, el jugador tiene que usar literalmente sus habilidades físicas, logrando reaccionar a un entorno que cambia rápidamente. Para superar el siguiente nivel en este tipo de juegos, a menudo se requiere un largo entrenamiento. Al dedicar tiempo a ellos, el jugador no solo puede completar la misión asignada, sino también realizar varios trucos, demostrando clase alta de tu juego. Pero su demostración requiere la máxima concentración por parte del usuario; la más mínima vacilación o movimiento impreciso, y el "truco" frente al público falla. Sin embargo, puedes hacerlo de otra manera: sigue el juego en un ambiente tranquilo, sin testigos, y luego demuestra una grabación de video de todo el juego como prueba de tu habilidad o cierto fragmento.
Los juegos modernos en sí son aplicaciones que consumen muchos recursos y la grabación también requiere potencia del procesador. Por lo tanto, mientras grabas, debes liberar todos los recursos tanto como sea posible: cerrar programas innecesarios, o mejor aún, reinicie. Pero aún así, se pueden observar algunos problemas en el video grabado en pantalla: discrepancias entre audio y video, sacudidas en la imagen. Como regla general, se pueden solucionar seleccionando la configuración en el programa de captura o probando con otra aplicación.
Fraps se puede utilizar para tres propósitos principales: grabar video en pantalla de juegos usando tecnologías DirectX y OpenGL, tomar capturas de pantalla y medir el rendimiento en dichos juegos. El programa detecta automáticamente cuando se abre la ventana del juego y comienza a funcionar después de que el usuario hace clic en tecla de acceso rápido.
Contador de cuadros
Para mayor claridad, se puede mostrar el número actual de fotogramas por segundo. en la pestaña FPS Puedes elegir en qué esquina de la pantalla se mostrará esta información.
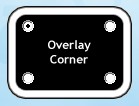
Si activas el botón de opción Ocultar una suposición, el contador no será visible. En la mayoría de los casos, el contador resulta útil porque, entre otras cosas, muestra el estado de la grabación. En modo normal es amarillo y, después de encender la grabación, se vuelve rojo. en el campo Tecla de acceso directo de superposición Puedes cambiar la tecla de acceso rápido que se utiliza para activar/desactivar la visualización del contador en la ventana del juego. Haga clic en el botón Desactivar para desactivar esta función.
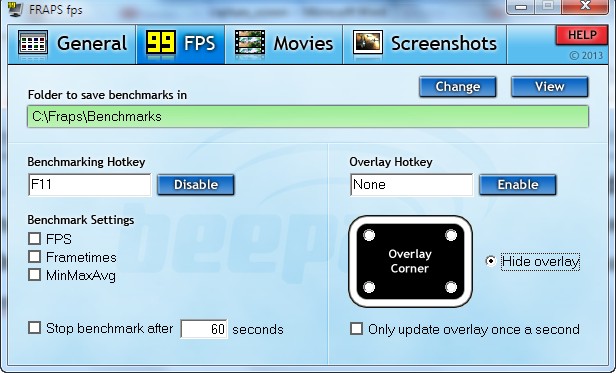
Configurar la grabación de vídeo
La grabación de video se configura en la pestaña. Películas. en el campo Carpeta para guardar películas Puede especificar la carpeta para grabar video. Para cambiarlo, haga clic en el botón Cambiar. Vale la pena tener en cuenta que el tamaño de los archivos recibidos por ayuda fraps, será bastante grande, por lo que deberá especificar un disco que tenga suficiente espacio. en el campo Tecla de acceso rápido de captura de vídeo indica una tecla de acceso rápido para habilitar/deshabilitar la grabación. en el capitulo Configuración de captura de vídeo Se seleccionan la resolución y el número de fotogramas por segundo del vídeo grabado.
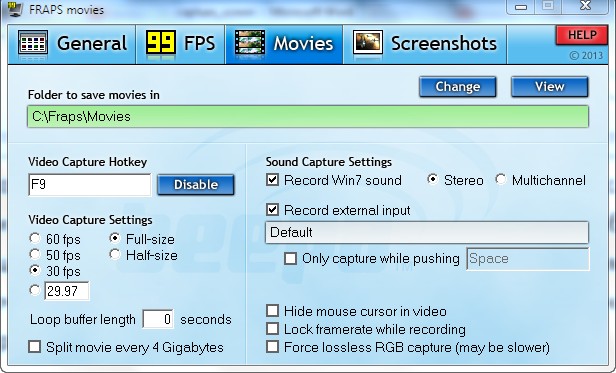
Si se selecciona la opción Tamaño completo, la resolución del vídeo resultante no diferirá de la resolución del juego. Al elegir una opción Medio tamaño el vídeo tendrá la mitad de resolución.
Valor del parámetro FPS debe coincidir con la frecuencia de actualización de la pantalla del juego. Si este parámetro en la configuración de compresión de video será diferente de velocidad real Al actualizar la imagen en el juego, el video resultante puede aparecer con tirones notables. Es por eso que tiene sentido comenzar el juego con el contador encendido antes de encender la grabación, luego volver a la configuración de Fraps y seleccionar de la lista el valor más cercano al real. También puede especificarlo manualmente.
Para comprimir el vídeo resultante, Fraps utiliza un códec suave que proporciona la máxima calidad de imagen con una compresión mínima. Al capturar dicho vídeo, la carga en el procesador es mínima. Para que el vídeo grabado con Fraps ocupe menos espacio conviene comprimirlo posteriormente con uno de los conversores de vídeo, por ejemplo, o. Dado que Fraps no funciona con ningún códec que no sea el suyo, no se proporcionan configuraciones de codificación en Fraps. Sólo existe la posibilidad de dividir el vídeo resultante en partes de 4 GB. La casilla de verificación Forzar captura RGB sin pérdidas ayuda a mantener los colores lo más precisos posible, pero activar esta opción puede afectar notablemente la velocidad de captura.
si está encendido vídeo final El cursor no debe estar visible, marque la casilla de verificación Ocultar el cursor del ratón en vídeo. También puedes ocultar el contador de fotogramas. La casilla de verificación es responsable de esto. Bloquear la velocidad de fotogramas durante la grabación.
El nombre del archivo de vídeo que genera Fraps incluye el nombre del juego que se está grabando, la fecha y hora en que se capturó.
Configurar la grabación de audio
Además del vídeo, Fraps también puede grabar audio. Además, es posible grabar tanto lo que sucede en el juego como los sonidos de una fuente externa. De forma predeterminada, Fraps graba todos los sonidos, por lo que si no se necesita audio, desmarque las casillas de verificación. Grabar sonido Win7 Y Entrada externa de grabado. Para grabar sonido no constantemente, sino solo a la hora especificada por el reproductor, marque la casilla Solo captura al empujar y especifique una tecla de acceso rápido para habilitar el audio.
La aplicación Dxtory no es tan conocida como Fraps, pero ofrece mayor libertad para elegir la configuración de codificación, mostrar el contador de fotogramas y grabar audio.
Configuración de vídeo
Al igual que Fraps, este programa puede utilizar su propio algoritmo de codificación, que difiere alta calidad vídeo sin pérdidas. Dxtory Video Codec está seleccionado de forma predeterminada en la pestaña del programa. Si necesita realizar cambios en la configuración de este códec, haga clic en el botón. Con la configuración preestablecida, la grabación se realiza sin compresión y la calidad de la imagen es máxima.

Además de su propio códec, Dxtory permite utilizar cualquier otro que esté instalado en el sistema.

Cada algoritmo de compresión tiene su propia configuración de codificación. Además, en la misma pestaña Película se establece el número deseado de fotogramas por segundo Cuadros por segundo, en el capítulo Escalada La escala del vídeo se indica como un porcentaje de la resolución original del juego.

Si lo desea, la resolución del video terminado se puede especificar manualmente. Para hacer esto, haga clic en el botón Tamaño y luego ingrese los valores de largo y ancho.
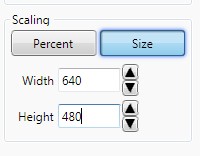
Con la configuración predeterminada, Dxtory no captura la captura de pantalla ni el contador de fotogramas que se muestra en la pantalla. Para incluirlos en el vídeo, marca las casillas de verificación. Incluir cursor del mouse Y Incluir superposición. También es interesante el entorno. Sincronizar vídeo FPS, lo que ayuda a evitar tirones en el vídeo terminado. Funciona como sincronización vertical, pero sólo para captura de vídeo.
Grabación distribuida
Uno de los problemas que enfrentan los jugadores que quieren grabar vídeo de alta calidad V alta resolución- velocidad de grabación insuficiente en los medios. En Dxtory, esto se soluciona habilitando la función de grabación distribuida. Si tiene varias unidades, puede especificar dos o más fuentes de grabación. En este caso, el programa accederá a ellos uno por uno y aumentará la velocidad de grabación.
Para seleccionar fuentes, vaya a la pestaña Carpeta.
Haga clic en el botón y especifique la ruta a la carpeta deseada. Haga clic en este botón nuevamente y especifique la ruta a otra carpeta. Para utilizar varios medios, marque las casillas de verificación junto a sus nombres. Una vez completada la primera grabación, aparecerá información sobre la velocidad de grabación en el medio junto a cada ubicación.
Seleccionar fuentes de audio
Para grabar audio, Dxtory puede usar tantas fuentes como desee, pero para ello debe especificarlas manualmente en la pestaña. Para cada uno de ellos, puedes elegir tus propios parámetros de codificación de audio. La pista de audio de cada fuente se guarda como una secuencia separada en el archivo AVI y se puede editar más tarde.
De forma predeterminada, solo se utiliza una fuente. Para agregar uno adicional, haga clic en el botón y seleccione el dispositivo en la lista Dispositivo de audio.
Decide el códec y el formato de grabación. Ahora puede moverse entre fuentes de audio agregadas haciendo clic en los botones. Si lo desea, puede agregar más de dos fuentes.
Configuración de teclas de acceso rápido y visualización superpuesta
Dxtory te permite ajustar apariencia contador de cuadros. Los parámetros correspondientes se encuentran en la pestaña. En primer lugar, puedes determinar qué se mostrará exactamente en él: FPS del juego, FPS de grabación de vídeo, estado de grabación. En segundo lugar, puedes seleccionar el color del contador en modo normal y por separado durante la grabación. Además, para mayor claridad, Dxtory puede mostrar un marco de color durante la captura, y su color también cambia según los deseos del usuario. 
Las teclas de acceso rápido están configuradas en la pestaña. Por ejemplo, para cambiar la clave de inicio/detención de grabación, coloque el cursor en el campo opuesto a la línea Iniciar/detener captura de película y presione la tecla deseada.
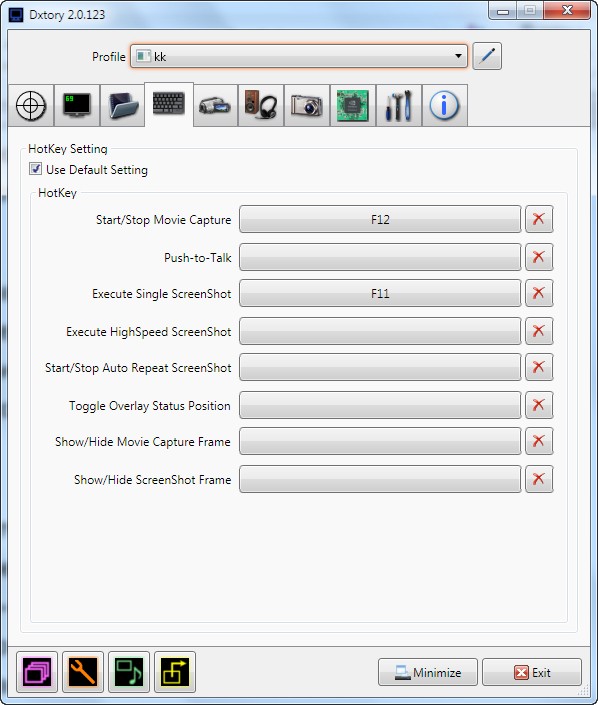
Para simplemente eliminar el valor del parámetro actual, haga clic en el botón.
Algunos "jugadores" suelen grabar vídeos de varios juegos de ordenador para luego publicarlos en línea y presumir ante sus amigos. Estos vídeos muestran las "victorias" del jugador, las peculiaridades de sus tácticas, momentos interesantes y divertidos, etc. A pesar de que hay una gran cantidad de vídeos de este tipo en YouTube, no todos los usuarios saben cómo grabar su juego.
Grabación de juegos
Naturalmente, para registrarse necesitará programas especiales, brindando la posibilidad de grabar todo lo que sucede en el monitor. Hay varios programas de este tipo:
Uno de los más simples y programas efectivos Para ello existe una utilidad " cámara de pantalla"(cámara de pantalla). Para usarlo para grabar partidas de tus juegos favoritos, debes pasar por varias etapas.
Instalación del programa
Descárguelo del sitio web oficial e instale la utilidad. No te llevará más de cinco minutos descargar este programa, ya que la distribución pesa sólo 55 megas. Cuando se complete la descarga, instale el programa en su Computadora personal y ejecutarlo. El usuario seguramente disfrutará de la interfaz intuitiva y la rica funcionalidad de la aplicación Cámara en pantalla.
Registro
Empezar a grabar. Para grabar juegos, seleccione "Grabación de pantalla" en el menú principal de la utilidad. En la ventana que se abre, seleccione el área de captura deseada: grabar un fragmento, ventana o pantalla completa. Para mover el área configurada, debes arrastrarla por el ícono que muestra 4 flechas. Además, puede ajustar la resolución de grabación de video y habilitar la grabación paralela desde un micrófono. Cuando haya terminado de configurar la configuración, haga clic en el botón "Guardar".
Edición
Edite la entrada. En el momento especificado, finalice el rodaje. Después de unos segundos, se abrirá un reproductor que le permitirá ver su grabación. Si planeas realizar ciertos cambios en el video resultante, puedes usar el editor integrado. Guarde el proyecto en su computadora y luego abra la pestaña Edición. Esta aplicación le permite recortar un video usando marcadores simples, así como agregar efectos interesantes, grabaciones de audio, etc.
Preservación
Guarde el video terminado en el formato requerido. Esto está destinado a opcion adicional"Creación de vídeos". En esta etapa, debes decidir cómo planeas ver el video resultante.
¿Qué programa es mejor utilizar para grabar vídeo en un juego para que el tamaño de las grabaciones sea pequeño y la velocidad de fotogramas no baje? Mucha gente usa Fraps, pero pueden surgir muchos problemas con él. Pero la herramienta PlayClaw permite grabar archivos de vídeo sin degradar el rendimiento. Por supuesto, si el ordenador es muy potente, esto no se notará, pero no todo el mundo es el afortunado propietario de uno. Y este programa no puntúa memoria interna archivos que ocupan mucho espacio.
no es tan complicado
Todo jugador activo sabe que una demostración visual es mejor que cualquier historia. Pero para muchos, la idea de poder grabar un archivo de vídeo desde la pantalla de una computadora parece algo sobrenatural. Piensan que para realizar tal operación necesitan muchos años de experiencia en programación. ¿En el juego? Después de todo, aquí necesita descargar algún software, comprender los códecs y la configuración. Para muchos, esto parece muy intimidante y comparable a las danzas y hechizos chamánicos.
Selección de programa

¿Cómo hacer un vídeo tutorial de un juego y mostrárselo a tus amigos sin ningún problema? Lo primero que debe hacer es elegir la herramienta adecuada que facilite la tarea y no la haga aún más confusa. Hasta hace poco, existían muy pocas herramientas de este tipo; solo existía un programa para filmar: Fraps. Pero solo era adecuado para propietarios de máquinas sofisticadas con procesadores y tarjetas de video potentes. Para los propietarios de computadoras más débiles, no todo fue muy color de rosa: una fuerte caída en la velocidad de fotogramas en los juegos, archivos enormes. Esto llevó al hecho de que la grabación de vídeo del juego ocupaba mucho más espacio en el disco duro que el juego en sí.
Garra de juego

Afortunadamente, este monopolio no duró mucho, ya que apareció en el mercado un programa mucho más conveniente y tecnológicamente avanzado: PlayClaw. Esta utilidad fue creada y optimizada específicamente para su uso en computadoras con procesadores multinúcleo. Dado que la mayoría de los programas que se utilizan para grabar vídeos reducen en gran medida los fotogramas por segundo que produce el juego, a menudo se producían problemas. Y PlayClaw resolvió este problema. Si la computadora pudo iniciar el juego por sí misma, se ejecutará sin problemas ni efectos secundarios. La pregunta es "¿cómo hacer un vídeo en el juego?" desaparece.
La interfaz del programa es muy simple y comprensible. Está hecho en el estilo de los azulejos, que es similar a todos los modernos. SO de Microsoft. Aquí todo es muy amigable y todos pueden resolverlo.
Comparación

Como muestran las pruebas, Fraps, con una velocidad de cuadros en el juego de aproximadamente 120, reduce el rendimiento aproximadamente a la mitad, mientras que la utilidad en cuestión solo lo reduce a 90 cuadros por segundo. Además, si un núcleo del procesador está dedicado a la codificación FullHD, la velocidad de cuadros aumentará drásticamente a 100. Y esta es una diferencia significativa en comparación con las aplicaciones de la competencia. Y eso no es todo, ya que el programa tiene otras características muy interesantes que lo convierten en un asistente indispensable para los jugadores avanzados. ¿Te preguntas cómo hacer un video en el juego? Con este programa es fácil.
¿Por qué elegir Playclaw?
Principales ventajas del programa:
1) Puede grabar vídeo en calidad FullHD. Dado que está optimizado para procesadores multinúcleo, es posible grabar vídeos de juegos sin caídas significativas en la velocidad de fotogramas.
2) Es posible realizar una grabación preliminar sin crear archivos grandes. El programa garantiza que cada segundo Como se Juega será salvo.
3) Sonido multicanal. El programa puede manejar muy fácilmente 16 fuentes de sonido simultáneamente. Te permite no solo grabar video del juego, sino también mezclar el sonido y guardarlo en un archivo separado.
4) Captura de escritorio. El programa puede grabar vídeo no sólo desde controladores que funcionan con gráficos 3D, sino también desde el escritorio.
5) Cooperación con anti-trampas. PlayClaw es un programa de captura de vídeo de juegos compatible con dos de los programas antitrampas más famosos: Anti-Cheat y Punkbuster.
6) Tus propias superposiciones. Si el jugador tiene conocimientos básicos de programación, podrá crear su propio complemento superpuesto que funcionará con el programa sin ningún problema.
7) Configurar superposiciones. El programa puede mostrar diferentes superposiciones en la parte superior de la pantalla del juego. Aquí no nos referimos sólo a las cosas obvias, entre las que se incluye el contador de fotogramas. También hay opciones mucho más avanzadas aquí. Puede, por ejemplo, mostrar indicadores de temperatura y carga de la CPU, un temporizador y un cronómetro, así como la imagen real de la cámara web, que utilizan muchos jugadores que graban vídeos para YouTube.
Línea de fondo
Como puedes ver, PlayClaw tiene un arsenal impresionante. Independientemente de sus objetivos, ya sea grabar un vídeo de un juego o crear un vídeo corto, simplemente no existe un programa que sea más conveniente. Si grabas un vídeo, debes hacerlo bien. Y para que esto suceda, sólo es necesario utilizar una herramienta de alta calidad que haga muy bien su trabajo. Y entonces ya no surgirá la pregunta de cómo hacer un video en el juego.
