Программа для прошивки Андроида значительно упрощает пользователям замену встроенного программного обеспечения. Сменить ПО планшета или телефона некоторые не могут из-за незнания и обыкновенной боязни сломать устройство. К тому же смена заводской прошивки отменяет гарантию, и в случае неполадок при установке вы не сможете бесплатно обратиться в сервисный центр.
Программа ROM Manager
ROM Manager — приложение, созданное упрощать прошивание телефона, сводя этот процесс к нажатию пары кнопок. Одним из самых важных плюсов этого приложения является возможность возвращать устройство к старой версии прошивки. Программа ROM Manager совместима с подавляющим большинством устройств на Android.
Несмотря на все преимущества неофициальных прошивок (высокая производительность, меньший расход батареи, внешнее оформление, лучшее программное обеспечение), нужно понять, что установка любой из них приведет к потере гарантии на ремонт планшета или телефона. Поэтому при замене встроенного программного обеспечения будьте предельно внимательны и никогда не торопитесь.
Перед скачиванием ROM Manager вам необходимо получить root права. Это нужно для того, чтобы вы могли действовать на своем устройстве от имени администратора.
Процесс прошивки проходит в четыре этапа:
- скачивание и установка ROM Manager;
- создание резервной копии системы;
- перенос архива с прошивкой на SD-карту;
- запуск установки прошивки.
ROM Manager для прошивки Андроида можно скачать в Play Market.
Как только вы запустите программу, появится меню приложения.
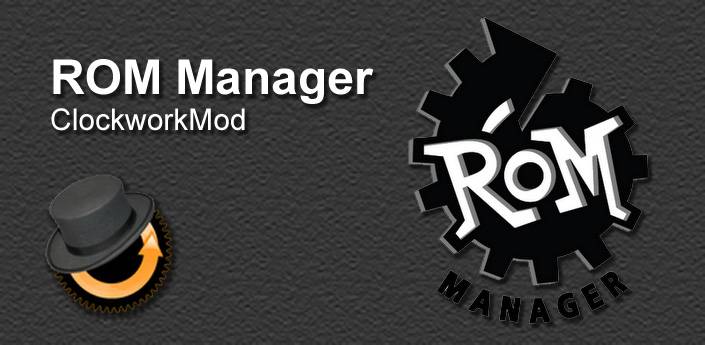 Прежде чем перепрошивать устройство, создайте резервную копию текущего ПО. Для этого нажмите пункт «установить ClockWorkMod». Это образ для последующего возможного восстановления системы. При использовании любой программы для прошивки android устройств устанавливается ClockWorkMod, иначе восстановление системы будет очень сложным и нервнозатратным.
Прежде чем перепрошивать устройство, создайте резервную копию текущего ПО. Для этого нажмите пункт «установить ClockWorkMod». Это образ для последующего возможного восстановления системы. При использовании любой программы для прошивки android устройств устанавливается ClockWorkMod, иначе восстановление системы будет очень сложным и нервнозатратным.
Когда вы нажмете на кнопку «Установить ClockWorkMod», справа появится список моделей android устройств. Выберите свое, и тогда будет скачана программа, оптимально подстроенная под ваш телефон или планшет. Установка делается только один раз. Если вам захочется опять сменить прошивку, заново устанавливать образ не нужно.
Как только установка будет завершена, создайте резервную копию. В меню программы найдите пункт «Сохранить текущий ROM», назовите будущий архив и нажмите «ОК».
Установка прошивки
При выборе нового внутреннего программного обеспечения обращайте внимание на программы, которые входят в ее структуру. Проследите, чтобы там не было ненужных «рекламных» приложений. Такое бывает редко, но лучше перестраховаться. Также внимательно отнеситесь к сайту, откуда собираетесь скачать прошивку.
Если во время установки ROM Manager была выбрана сборка Premium, можно нажать пункт «Скачать прошивки», и приложение выдаст наиболее востребованные версии для вашего гаджета. Через USB-кабель перенесите прошивку на вашу SD-карту и подключите гаджет к сети электропитания. Это важно, потому что, если заряд кончится, а переустановка будет еще не готова, устройство может выйти из строя.
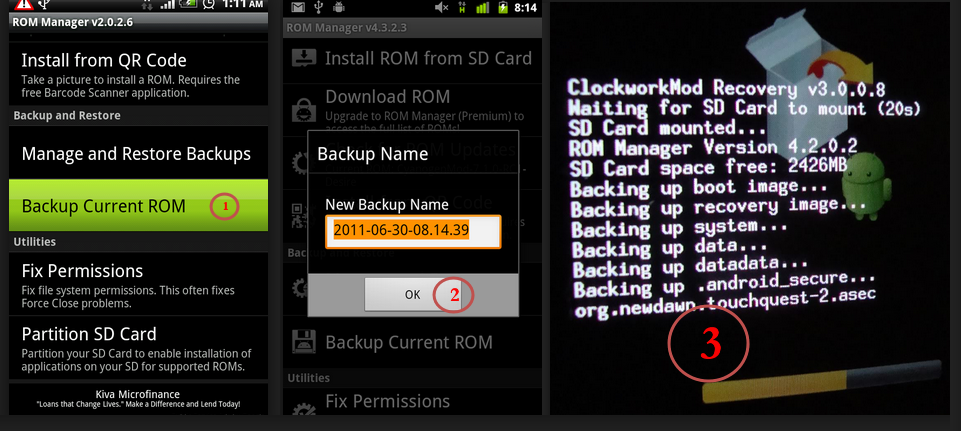 В меню приложения выберите пункт «Установить ROM с SD-карты». Откроется меню, в котором будет перечень всех хранящихся на карте архивов с прошивками. Выберите нужную. В появившемся окне выберите нужные действия, которые будут выполнены перед установкой. Если вы уже сохранили старую версию прошивки, то повторять этого не нужно. После проставления всех необходимых галочек жмите «ОК». Сам процесс займет от 10 до 15 минут, после чего android перезагрузится. Его первый запуск может продлиться до 20 минут.
В меню приложения выберите пункт «Установить ROM с SD-карты». Откроется меню, в котором будет перечень всех хранящихся на карте архивов с прошивками. Выберите нужную. В появившемся окне выберите нужные действия, которые будут выполнены перед установкой. Если вы уже сохранили старую версию прошивки, то повторять этого не нужно. После проставления всех необходимых галочек жмите «ОК». Сам процесс займет от 10 до 15 минут, после чего android перезагрузится. Его первый запуск может продлиться до 20 минут.
Пользователи устройств на базе операционной системы Андроид порой сталкиваются с некорректной работой своего гаджета по прошествии времени. Обычно это связано с накоплением системных ошибок и другими проблемами программной части ОС. Если вовремя не придать этому значения, то со временем ваше устройство может стать полностью неработоспособным. Исправить положение и вернуть прежнюю скорость и функционал работы гаджету можно перепрошив его через usb. Давайте подробно рассмотрим какими программами для прошивки Андроида через пк лучше всего воспользоваться.
Если вы все же решились воспользоваться программой для обновления прошивки, то стоит обезопасить себя на случай неудачного исхода. Для этого рекомендуется сделать бекап ROM своего Андроид планшета или телефона. Более подробную информацию о том, как это выполнить, вы можете найти на нашем сайте. Поместив бекап вместе с ROM файлом в корневой каталог памяти устройства, вы всегда будете иметь доступ к восстановлению стоковой прошивки. После того, как вы обезопасили себя, можно приступать к выбору программы для прошивки.
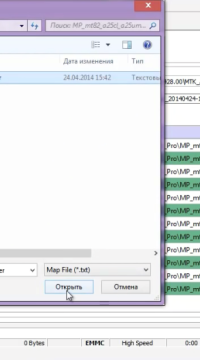
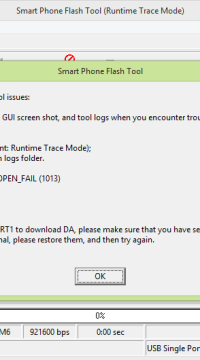
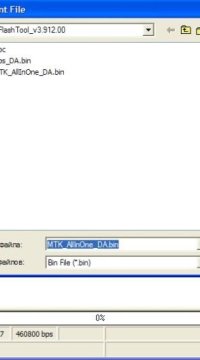
Первой из рассматриваемых в статье программой-прошивальщиком для Андроид будет утилита SP Flash Tool. Ее особенность заключается в том, что она предназначается только для смартфонов на базе чипов компании MTK. Такими процессорами, к примеру, обладают многие китайские гаджеты марок: Lenovo, THL, Doogee и других. Для того, что бы успешно прошить устройство с компьютера при помощи утилиты flashtool вам понадобится:
- Компьютер.
- Смартфон или другой гаджет, который нужно перепрошить.
- Кабель USB для подсоединения телефона к компьютеру.
- Установленная утилита flashtool v3 или новее.
- Архив с нужной прошивкой.
- Драйвера под ваше устройство.
Сам процесс прошивки этой утилитой устройства на Андроид не сложен, если правильно выполнять очередность необходимых для этого действий.
Рассмотрим какими достоинствами обладает приложение:
- нет платных функций;
- не требует активации;
- простой и доступный интерфейс;
- подходит для любого смартфона и планшета на базе чипа MTK.
К основным недостаткам стоит отнести следующее:
- нет версии утилиты на русском языке;
- иногда может не находить устройство.
Скачать программу можно на официальном нашем сайте.
FastBoot
Данная программа для прошивки Андроид через компьютер работает посредством консоли. Отметим, что для этого вам также может понадобится приложение Android Debug Bridge. Кроме этого для полноценного использования фастбут необходим инженерный SPL(программный загрузчик гаджета), либо SPL с отключенной проверкой безопасности.
Для того, что бы посмотреть доступен ли режим fastboot для смартфона, требуется его перезагрузить через Android Debug Bridge командой adbrebootbootloader. В верхней строке при этом должно отображаться «S-Off», что значит проверка безопасности выключена. В случае, если при этом отображается «S-ON», то данная версия fastboot не подходит и нужно установить другую.
Перед выполнением прошивки через эту утилиту, как и в предыдущем случае нужно установить драйвера вашего устройства на компьютер. Все действия, которые можно сделать при помощи этой программы совершаются определенными командами через консоль.
Достоинствами прошивки через FastBoot является универсальность этого метода. Так как с помощью этой утилиты прошиваются разные устройства и можно загрузить для android практически любую прошивку.
ROM Manager
ROM Manager — это техническое приложение, которое применяется для множества различных задач, в том числе и для установки прошивок. Пользователям доступны две версии программы, платная и бесплатная. Последней буде достаточно большинству владельцев смартфонов и планшетов на базе ОС Андроид. Для полноценной работы приложения, понадобится получить root права. Как это правильно сделать вы можете прочитать на нашем сайте.
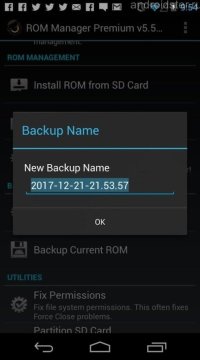
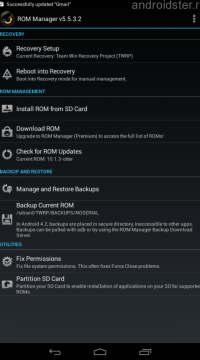
Среди основных возможностей и достоинств программы ROM Manager на Андроид можно выделить такие пункты:
- управление прошивками (установка с microsd карты);
- создание и редактирование резервных копий;
- контроль прав доступа к приложениям;
- создание и редактирование разделов в памяти.
Как видим, устанавливать прошивку таким образом безопасно для вашего устройства.
Итоги
Если вы решили обновить или перепрошить операционную систему вашего Андроид устройства, то прежде всего нужно создать резервную копию. Это позволит восстановить работоспособность гаджета в том случае, если что-то пойдет не по плану. После этого можно приступить к выбору одного из Андроид прошивальщиков.
Если у вас смартфон на базе чипа МТК, то оптимальным выбором будет утилита SP Flash Tool. Приложение ROM Manager помимо этого имеет ряд других возможностей, которые могут привлечь пользователя. Утилита FastBoot будет востребована только у людей, которые достаточно хорошо владеют командами в консоле.
Видео «ROM Manager: быстрый доступ к функциям»
В данном видео вы увидите обзор программы ROM Manager и прошивку устройства с помощью данной утилиты.
Необходимо прошить Android c помощью FastBoot, но не знаете как? В данной статье дается детальная инструкция по использованию утилиты FastBoot и как ей пользоваться чтобы прошить Android девайс.
Данная инструкция полностью расскажет как пользоваться FastBoot! Если же вы не знаете как устанавливать архивные обновления то вам необходима статья - Clockwordmod - что это такое. Инструкция по CWM recovery с картинками
Скачивание и установка FastBoot
Прежде прошить Android c помощью FastBoot, необходимо его скачать и установить на необходимый компьютер.
1. Скачать утилиту FastBoot можно с официальной программой Android SDK (большой вес)
почему ADB RUN лучше
Запуск
Если скачали Отдельно Fastboot
После того как Вы скачали и установили FastBoot, откройте на ПК программу «Командная строка »
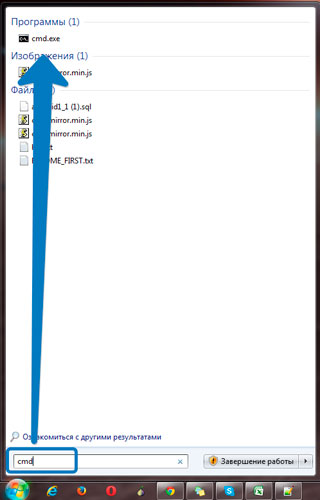
и введите команды для перехода в папку с утилитой Fastboot (если установили отдельно FastBoot )
cd /cd adb
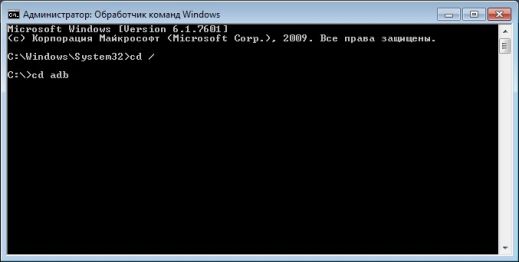
Если скачали ADB RUN
Если ваш выбор пал на программу ADB RUN, то запустите ее и выберите в меню Manual -> ADB
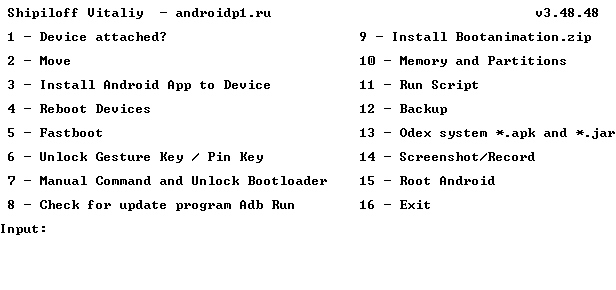
Инструкция по командам как прошить Android c помощью FastBoot
Очень важно писать команды и файлы прошивок так как они указаны!
Если у вас команда указана
fastboot flash cache NazvaniAFiLe.imgто нужно писать именно так, но ни как иначе. Другими словами важен регистр букв иначе вы получите ошибку cannot load ‘image’ - нет такого файла.
Команды перезагрузки в режим прошивки (bootloader)
fastboot reboot-bootloaderКоманда «видит» ли ПК ваш Android
Возьмите в привычку проверять перед тем как что-то делать в Fastboot если соединение между компьютером и Android:
Проверка «видит ли» ПК ваш Android
fastboot devicesДанную команду выполнять когда устройство уже в режиме прошивке (bootloader)
Команды разблокировки и блокировки загрузчика Nexus
Разлочить bootloader для Nexus
fastboot oem unlockЗалочить bootloader для Nexus
fastboot oem lockКоманда узнать версию bootloader
Покажет установленую на Android номер версии бутлоадер
fastboot getvar version-bootloaderКоманды форматирования раздела
Перед тем как прошить какой либо раздел в Android, вначале его необходимо отформатировать для того чтобы не возникло проблем в работе
fastboot erase Imya_razdela - стереть раздел: boot, radio, recovery, system, userdata и другие
Стирает раздел Кеш (Cache)
fastboot erase cacheСтирает раздел Дата (Data)
fastboot erase userdataСтирает раздел Систем (System)
fastboot erase systemСтирает раздел Recovery
fastboot erase recoveryКоманды для прошивки раздела
После того как выполнили форматирование раздела или разделов, можете приступить к прошивке
fastboot flash Imya_razdela imya_file.img - прошивка выбранного раздела: boot, radio, recovery, system, userdata и другие
Прошить раздел системы (System)
fastboot flash system imya.imgПрошить раздел кеш (Cache)
fastboot flash cache imya.imgПрошить раздел дата (Data)
fastboot flash userdata imya.imgПрошить раздел Recovery
fastboot flash recovery imya.img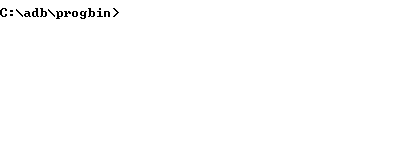
Установка анимации включения (прошивка раздела с анимацией)
fastboot flash splash1 splash.imgПрошить все разделы (boot, recovery и system)
fastboot flashallВместо imya.img - необходимо прописывать имя файла которые вы собираетесь прошить
Команда для установки update.zip
Прошивает на Android архив-обновление в формате update.zip или архив ZIP с IMG образами различных разделов
fastboot update имя_файла.zipДля устройств Sony
Проверка подключения устройства Sony, если ответ 0.3 устройство, то тогда подключено
fastboot.exe -i 0x0fce getvar versionРазблокировка bootloader
fastboot.exe -i 0x0fce oem unlock 0xПолученый_КлючБолее детальная информация по разблокировке Bootloader Sony - Как разблокировать Bootloader Sony
Ошибка Waiting for Device
Если у вас долгое время в командном окне горит надпись waiting for device - значит:
- Не установлен или некорректно установлен драйвер - переустановить или установить
- Устройство Android не в режиме Bootloader - перевести
- Некорректное подключение к USB порту - использовать задние порты USB 2.0 компьютера, не использовать USB хабы
Видео пример работы с утилитой Fastboot
Для тех кто ничего не понял!
Для тех кто ничего не понял воспользуйтесь приложением ADB RUN , в данной программе введены практически все команды, которые нужны для FASTBOOT!
Ниже представлен пример работы ADB RUN - как прошить быстро файл Recovery с помощью ADB RUN за менее чем за 5 секунд (только не забывайте вначале переводить в режим bootloader)! Кликните по изображению для просмотра.
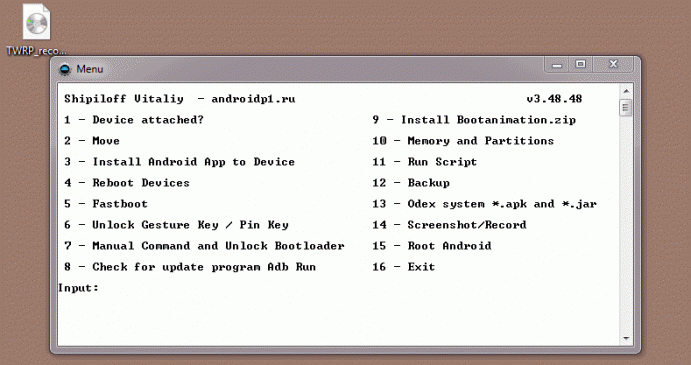
Если у вас есть планшет или мобильный телефон, то время от времени рекомендуется менять на них прошивку. Прошивка представляет собой некий аналог операционной системы на компьютере, поэтому при длительной работе с мобильным устройством система также забивается ненужными файлами. Как результат, производительность смартфона существенно уменьшается. Существует для прошивки телефона под названием ROM Manager, которая предназначена для установки новой прошивки для телефонов, которые были созданы на платформе Android.
Несложно догадаться, что прошивки, предлагаемые данной программой, относятся к категории неофициальных. Однако существует несколько достоинств таких прошивок по сравнению с официальными. К примеру, неофициальные прошивки выходят очень часто, поскольку их созданием занимаются обычные пользователи. В это же время некоторые официальные прошивки могут появляться очень долго, в некоторых случаях производители так и не выпускают обещанного обновления.
Также стоит отметить, что программа для прошивки телефона, чаще всего, устанавливает на ваш Андроид улучшенную версию по сравнению с официальной. Здесь увеличивается функциональность, быстродействие, производительность, а такой параметр, как расход батареи, напротив, уменьшается.
Естественно, определенные отрицательные качества у подобных прошивок имеются. Можно вспомнить о том, что некоторые разработчики неофициальных прошивок выпускают некачественные программы, которые способны нанести определенный ущерб мобильным устройствам. Результатом установки является потеря гарантии. По этой причине установка любой прошивки является риском со стороны владельца Андроида, так что качать необходимо только те программы, которые получили в интернете наибольшее количество положительных отзывов.
Теперь мы вкратце опишем, как программа для прошивки телефона ROM Manager выполняет все операции по обновлению текущей версии прошивки.
1. Получение доступа Root к своему Андроиду. На самом деле, это очень простая операция, которая не потребуется много времени от владельца девайса. Root доступ – это право входить в систему телефона от имени администратора. Несложно догадаться, что такой вход предоставляет нам множество возможностей: добавление удаление и редактирование файлов, даже если они являются системными. Чтобы получить данный доступ на телефонах Android, достаточно скачать специальную программу, к примеру, Adb, GingerBreak, Universal Androot или Z4Root.
2. Установка ROM Manager. Данная программа для прошивки телефона является очень популярной, поэтому скачать бесплатно ее можно практически на любом программном сайте или торренте. Установив и открыв программу, перед вашими глазами откроется главное меню:
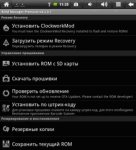
3. Создание резервного диска. Это необходимо в качестве страховки, если вдруг что-либо пойдет не по сценарию. Для создания копии системы необходимо установить специальный образ восстановления под названием ClockWorkMod. Данный образ включает в себя, помимо всего прочего, специальный усовершенствованный загрузчик, который временно заменит стандартный загрузчик вашего телефона.
Также стоит отметить, что указанный образ восстановления дает возможность восстанавливать или прошивать Андроид даже в том случае, если его операционная система не загружается или повреждена. Еще один важный момент – установка образа производится только один раз, то есть при необходимости следующей прошивки телефона устанавливать ClockWorkMod не потребуется.
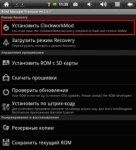
4. Загрузка прошивки. Также весьма простой для выполнения пункт. Любой пользователь умеет пользоваться такими поисковыми системами, как Google или Яндекс. Достаточно лишь ввести поисковый запрос «модель телефона прошивка», как вы получите огромный список самых разнообразных вариантов. Следует знать, что программа для прошивки телефона играет ключевую роль при обновлении операционной системы. Можно также порекомендовать скачать такой софт, как DamageControl или CyanogenMod. Чаще всего скачанные программы расположены в zip файлах, современные телефоны без проблем распознают подобные форматы, так что достаточно лишь загрузить телефон с компьютера на телефон.
Стоит отметить, что программа для прошивки телефона ROM Manager может также выпускаться в коммерческой версии, и в таком случае там имеется возможность загрузки прошивки прямо через программу. Это очень удобно, поскольку софт самостоятельно определяет, какая прошивка является оптимальной для данной модели телефона, то есть пользователю ничего делать не придется. В большинстве случаев ROM Manager найдет необходимую версию, но если такого не произойдет, то заниматься поиском программы уже придется самостоятельно.
5. Самый сложный пункт – прошивка телефона. Для начала необходимо присоединить зарядное к девайсу, поскольку прибору потребуется много энергии. В программе ROM Manager выбираем операцию Установить ROM с SD карты, после чего открываем скачанную прошивку. После выбора некоторых настроек начнется непосредственно процесс установки новой прошивки, который должен занять по времени приблизительно 15-20 минут.
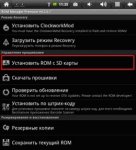
Одним из подводных камней при обновлении прошивки является появление изображения огромного восклицательного знака после перезагрузки Андроида. Такое может происходить в случае отсутствия криптографической подписи, необходимой для вашей программы. По этому поводу переживать особо не стоит, требуется всего лишь выполнить перезагрузку телефона, находясь при этом в режиме восстановления. Возникает резонный вопрос: как это сделать, если на экране горит большой восклицательный знак? Все очень просто, нужно всего лишь нажать на данное изображение, после чего мы переместимся в программу восстановления системы.
Между прочим, существует еще несколько способов попасть в данный режим. В первом случае нам потребуется программа для прошивки телефона ROM Manager, где мы выберем операцию Загрузить режим Recovery. А во втором случае следует нажать клавишу Home и одновременно клавишу включения телефона. Учтите, что делать это следует при выключенном телефоне.
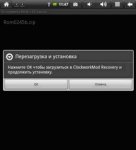
Так или иначе, мы оказались в меню восстановления. Для начала нажимаем на «install zip from sdcard», после чего в появившемся окне нажимаем «toggle signature verification». В нижней части экрана появляется строка Signature Check: Disabled, которая сигнализирует о том, что все происходит в соответствии с планом. После этого появляется новое окно, где нам остается открыть документ с нашей прошивкой.
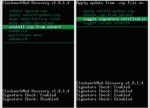
6. Восстановление операционной системы. Данный пункт предназначен для того, чтобы вернуться к оригинальной прошивке телефона. Ведь новая версия может не понравиться пользователю своим функционалом, удобством или настройками. В таком случае потребуется выполнить восстановление системы из резервной копии, которую мы предусмотрительно создали заранее.
Здесь все выполняется очень просто, открываем все ту же программу ROM Manager, в нижней ее части расположен пункт меню Резервные копии – именно он нам и нужен. Открываем его, выбираем операцию Восстановить и дожидаемся окончания. Теперь произойдет откат обновлений, и ваш Android будет выглядеть так, как будто никаких действий с ним вы не производили.
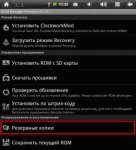
В общем, прошить свой телефон достаточно просто. Естественно, у вас должна быть установлена специальная программа для прошивки телефона, кроме этого потребуется подключение к интернету. И если выполнять все действия по приведенной инструкции, то никаких проблем с установкой возникнуть не должно.
Случаются моменты, когда нужно сменить программное обеспечение на мобильном телефоне. От этой мысли у многих становятся дыбом волосы и учащается сердцебиение. И зря, ведь на самом деле сделать это нетрудно.
Зачем прошивать мобильный телефон?
Сейчас время компьютерных технологий и плоских смартфонов с сенсорным экраном. Однако, вопреки технологическому буму, не стоит сбрасывать со счетов старые кнопочные мобильные телефоны. Те самые «кирпичи», слайдеры и «раскладушки», которые были у каждого буквально несколько лет назад. Никто и не думал о смене ПО на этих легендарных аппаратах. Спрашивается, зачем их вообще прошивать?
Прошивка телефона («Самсунг», «Нокиа» и др.) может производиться по следующим причинам:
- программное обеспечение устройства вышло из строя или стало работать хуже;
- для получения более нового ПО.
Мало кто видел, чтобы у такого устройства слетала система, однако такое вполне возможно, и причин для этого предостаточно. К тому же официальные и независимые разработчики выпускают новые версии прошивки для этих гаджетов.
Прошивка телефона через компьютер
Перед тем как поставить новое программное обеспечение, нужно помнить несколько моментов.
- Для начала нужно создать резервную копию всех данных (контакты, смс, настройки и т.д.) телефона на компьютер. Сделать это можно с помощью специализированных программ (MyPhoneExplorer и другие).
- После этого необходимо обязательно зарядить мобильный: не ниже 80 % батареи, хотя лучше на все 100 %.
- Лучше всего, чтобы прошивка телефона через компьютер происходила с помощью ноутбука. Причина в том, что в нем есть аккумулятор, в результате чего из-за случайного выключения электричества будет возможность закончить начатый процесс. Иначе последствия могут быть катастрофическими.
Для прошивки понадобятся следующие вещи:
- само собой, телефон, заряженный на 100 %;
- дата-кабель (в большинстве случаев используется USB, однако для некоторых мобильных устройств нужен именно специальный дата-кабель);
- файл прошивки; его необходимо скачать из Интернета, однако перед этим нужно тщательно ознакомиться с информацией, почитать комментарии и отзывы, а перед этим нужно узнать версию старой прошивки: вводим на клавиатуре код *#06# (для Nokia будет другой код - *#0000#);
- драйвера на мобильное устройство;
- программа для прошивки телефона («прошивальщик»).
Программы
Утилит для прошивки довольно много и подразделяются они на две категории:
- общие, которые подходят для всех моделей;
- те, которые предназначены для одного производителя (например, программа "Феникс" для прошивки телефонов Nokia).
Общие утилиты могут прошить практически любую модель. Однако если существует программа, которая создана специально для определенной марки мобильных устройств, лучше использовать её, так как в ней уже содержатся все необходимые драйвера и, возможно, сама ОС. Вот небольшой перечень «прошивальщиков» для конкретных марок, которые помогут «вылечить» гаджет:
- для Nokia - Phoenix Service и официальный сервис Nokia Software Updater;
- Sony Ericsson - PC Companion (обновленная SEUS), неофициальная DaVinchi;
- LG - «прошивальщики» Speedo, GsMulti;
- Motorola - Flash&Backup, P2K;
- Samsung - OptiFlash;
- BenQ - Winswup, Update Tool.
Рассмотрим алгоритм работы на примере утилиты Phoenix.
Прошиваем Nokia
Перед тем как сделать прошивку телефона, нужно скачать и установить утилиту Phoenix («Феникс»), которая предназначена специально для этой марки. Кроме первичных приготовлений, которые описаны выше, нужно сделать ещё кое-что, а именно удалить все программы, которые каким-то образом могут быть связаны с мобильным устройством (Nokia Software Update, Nokia PC Suite и так далее) и почистить после них кэш и регистр. Иначе прошивка телефона «Нокиа» может пройти с ошибками. Также на всякий пожарный стоит отключить антивирус.
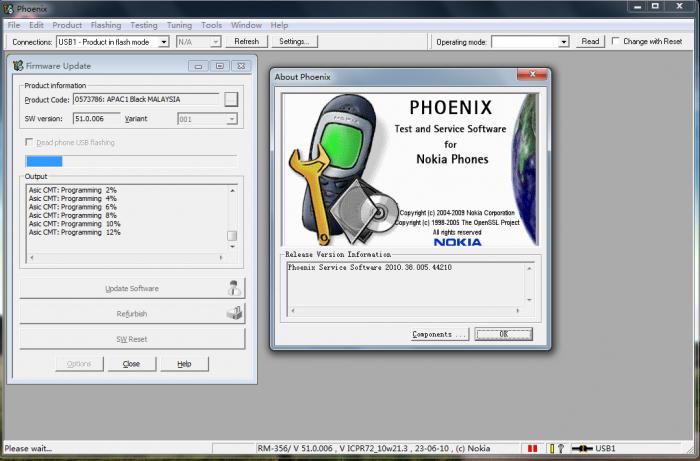
Теперь нужно установить драйвера Nokia Connectivity Cable Driver и Nokia Flashing Cable Driver. Подключаем мобильное устройство к ПК. Убедиться, что все драйвера на месте, можно в «Диспетчере устройств». Открываем После выбираем «Диспетчер устройств» и раскрываем пункт Wireless Communication Devices. Количество устройств должно быть от четырех до шести.
Подключаемся к компьютеру (выбрать режим PC Suite) и запускаем Phoenix. В пункте Connection нажимаем Setting. В открывшемся окне выбираем Add. Кликаем на Driver, выбираем USB и сканируем (Scan). Выделяем появившееся устройство. Нажимаем Select. Теперь из выпадающего списка в пункте Connection выбираем нужное устройство. Далее переходим во вкладку File\\ Scan Product. После сканирования должно появиться внизу нужное мобильное устройство. Если это случилось, идем дальше.
Переходим в раздел Flashing, где нужно нажать Firmware Update. Теперь следует выбрать код. Если нет и малейшего понятия, какой нужен, тогда берем любой. При этом нужно помнить один момент: если желателен русский язык в телефоне, то ищем в названии файла прошивки слова Russian, Cyrillic или RU. Когда Product Code выбран, жмем на Refurbish. Поздравляем, прошивка телефона через компьютер началась. Длиться она будет примерно 7-10 минут. В это время не стоит трогать телефон, кабель или саму программу.
Flashtool
В случае если специальной утилиты нет и нужна прошивка телефона через компьютер, программа Flashtool с легкостью с этим справится при наличии файла ОС и драйверов, которые нужно будет найти самому.
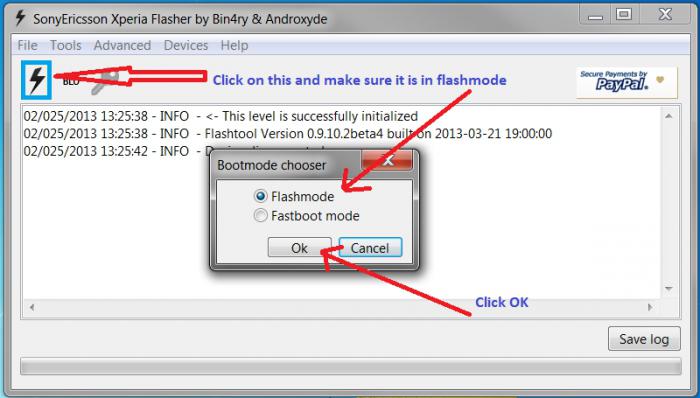
Алгоритм работы следующий. Выключаем телефон, вынимаем и вставляем аккумулятор. Включаем программу Flashtool. Нажимаем на значок молнии, оставляем точечку на пункте Flashmode. Далее выбираем из списка скачанную прошивку в левом окошке и нажимаем «Ок». После должна появиться инструкция для подключения смартфона к ПК через USB-кабель. Делаем это, и программа для прошивки телефона начинает работать.
Прошиваем «Андроид»

Мобильные устройства на базе операционной системы «Андроид» гораздо чаще требуют смены ОС, нежели обычные мобильные телефоны. Причиной этому могут быть многочисленные вредоносные программы, скачанные из неизвестных источников приложения и т.д. Однако самая основная и наиболее частая причина выхода из строя смартфона - это его владелец.
Делается прошивка телефона через компьютер, однако можно обойтись и без него (в режиме Recovery).
С помощью ПК
Сначала нужно сделать некоторые приготовления.
- Скачиваем специальную утилиту для перепрошивки (Flashtool, Bootloader или программу от официального разработчика - PC Companion для Sony Ericsson, «Обновление ПО смартфонов Fly» для Fly и т.д.).
- Параллельно с этим скачиваем прошивку на конкретную модель устройства. При этом стоит обязательно ознакомиться с характеристиками, почитать комментарии и отзывы. Копируем прошивку в папку Firmwares программы Flashtool.
- Устанавливаем драйвера на ПК.
- Делаем резервную копию файлов со смартфона, а также копируем на компьютер содержимое флэшки (прошивка телефона через компьютер не оставит старых меток о расположении файлов на флэш-карте, поэтому создаст новые поверх старых).
- Находим USB-кабель, а также делаем отладку по USB (заходим в «Настройки», находим «Функции разработчика», далее отмечаем пункт «Отладка по USB» птичкой).
- Заряжаем устройство на 100 %.
После открываем утилиту Flashtool и проходим описанный выше алгоритм.
Без ПК
Делается это через режим Recovery. Для этого должен быть скачан и перемещен на карту памяти файл прошивки. Теперь выключаем смартфон и включаем Recovery. Для этого нужно одновременно зажать определенную комбинацию клавиш (питание и громкость вниз, вверх или меню - комбинация зависит от производителя). Точно узнать комбинацию можно, заглянув в паспорт устройства. Далее выбираем пункт «Apply Update From External Storage» (прошивка телефона «Самсунг» и многих других смартфонов на базе «Андроид» происходит так же).
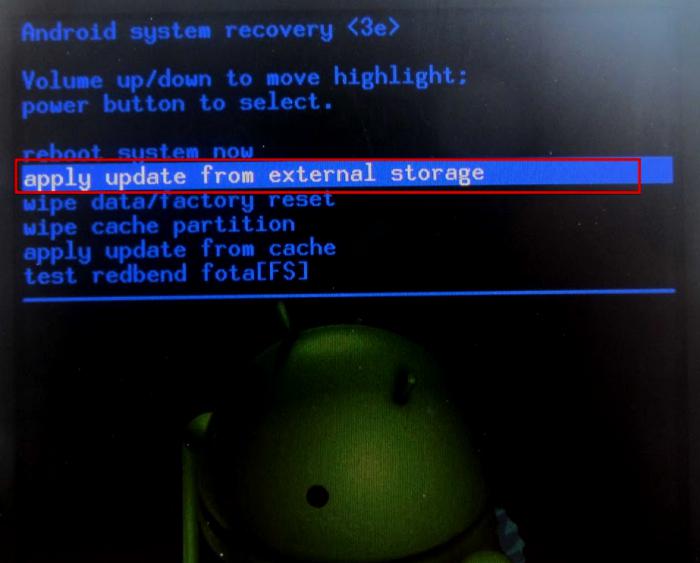
Работаем над Windows Mobile

Со смартфонами на базе Windows Mobile дела обстоят намного проще. Для этого понадобится, собственно, сам гаджет, USB-кабель и программа Windows Phone Recovery Tool для компьютера. Для начала скачиваем эту утилиту с официального сайта (или по этой прямой ссылке: go.microsoft.com/fwlink/?linkid=522381, скачивание начнется автоматически), устанавливаем и запускаем. Программа сразу же начнет поиск обновлений, после чего попросит подключить смартфон к ПК.
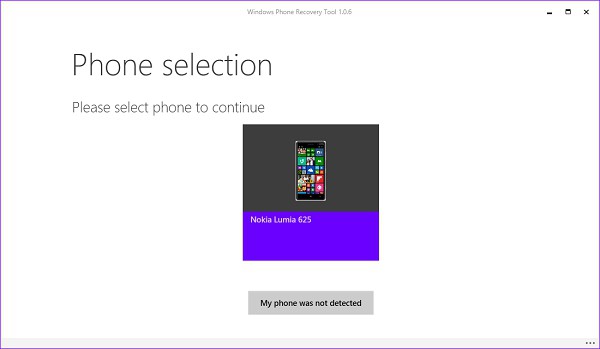
Теперь начнется поиск и установка драйверов для подключенного устройства. Если их не оказалось, можно нажать на соответствующую кнопочку для поиска в Интернете. Когда драйвера будут установлены, появится большая плитка с изображением подключенного гаджета. Нажав на нее, вы запустите скачивание файла прошивки. Не стоит паниковать, если процесс идет слишком долго, так как файл может весить около гигабайта. Кроме того, если загрузка внезапно прервется, его всегда можно продолжить с момента остановки. Ещё есть один приятный момент: если возникнет желание прошить смартфон ещё раз, то скачивать уже ничего не придется, так как ОС останется на компьютере.
Когда загрузка закончится, появится кнопка Reinstal Software, нажав на которую, вы начнете установку ПО. При этом категорически нежелательно трогать телефон, USB-кабель, включать/выключать компьютер, так как результаты подобных манипуляций могут быть довольно плачевны.
