自宅の複数のコンピューターを接続し、ファイルの操作をはるかに簡単にする共有セットアップ。 共有するフォルダーを開くと、作成したフォルダー内の別のコンピューターでそれらを表示できます。 ホーム・ネットワークこれで、別のコンピューターでファイルを開くことができるため、2つのデバイスにファイルを保存する必要がなくなります。 したがって、共有して ローカルディスク。 異なるコンピューター上のファイルを操作するには、それらが同じワークグループを持っている必要があることに注意してください。 写真を使ったこのステップバイステップの説明では、でファイルやフォルダを共有する方法を学びます オペレーティング·システムウインドウズ10。
ステップ1
Windows10でワークグループを確認する方法
コンピュータのワークグループを確認することから始めましょう。 これを行うには、[スタート]ボタンをクリックして、[設定]行を選択します。
![]()
ステップ3
次に、[バージョン情報]をクリックし、すべてのコンピュータの[組織]行に同じ[WORKGROUP]エントリがあることを確認します。

ステップ4
Windows10でフォルダーを共有する方法
フォルダを共有するには、そのフォルダに「移動」する必要があります。 これを行うには、デスクトップの[このPC]アイコンをマウスの左ボタンでダブルクリックします。

ステップ5
次に、フォルダ名の行を右クリックし、コンテキストメニューで[プロパティ]をクリックします。

Windowsでの共有は、自宅に複数のコンピューターやタブレット、電話がある場合に非常に便利なソリューションです。 これは、すべてを1台のコンピューターにダウンロードし、そこで共有して、ログインできるので便利です。 さまざまなデバイスネットワークを介してその上に。 このように、映画、音楽、ドキュメントなどを転送するのに便利です。この方法は、XPバージョン以降のすべてのWindowsオペレーティングシステムに適しています。
まず、任意のドライブにフォルダを作成して共有する必要があります。
ステップ1。 共有フォルダを作成する
共有フォルダを作成するには、CドライブまたはDドライブに任意のフォルダを作成します。この例では、Moviesフォルダを作成して共有します。
ステップ2。 フォルダに全員にアクセスを許可する
フォルダを共有するには、フォルダを右クリックし、[プロパティ]-[アクセス]-[共有]-リストから[全員]を選択して追加します。 ディスクからのみ読み取ることができるようにする必要がある場合(ただし、新しいファイルを追加することはできません)、[読み取りと書き込み]-[読み取り]の場所を選択します。

プロパティ-アクセス-共有
ステップ3。 高度な共有設定
次に、ボックスにチェックマークを付けます。 これを行うには、[アクセス]タブをクリックします。 高度な設定、チェックボックス(このフォルダを共有する)を選択し、[OK]をクリックします。

アクセス-詳細設定
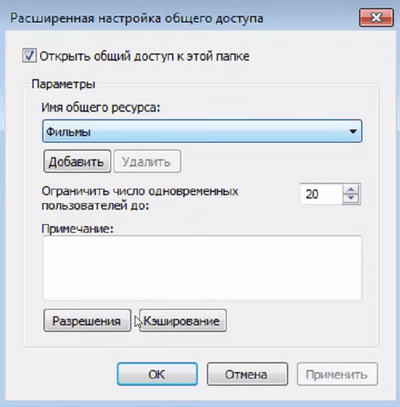
ステップ番号4。 ネットワークと共有センターで共有を設定する
ネットワークと共有センターに移動します。 これを行うには、右クリックします ネットワーク接続を選択します。
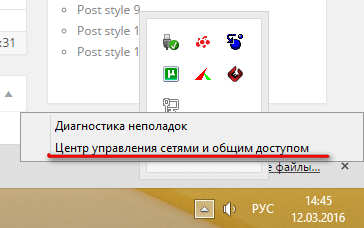
以下のスクリーンショットのように、一般、ゲスト、およびホームネットワークの設定を設定します
プライベート

ゲストまたはパブリック
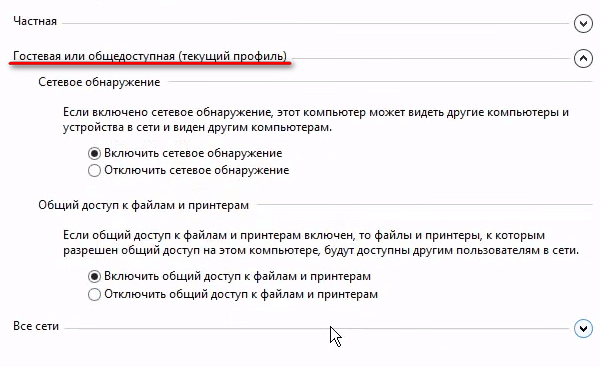
すべてのネットワーク
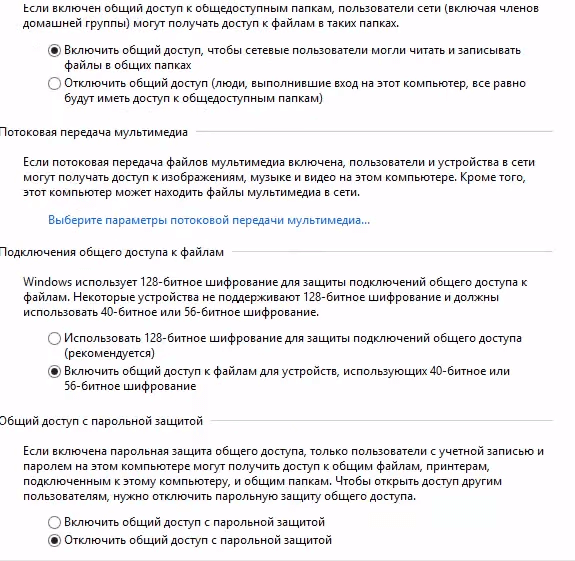
ステップ番号5。 コンピュータのネットワークアドレスを調べます。
見つけるために ネットワークアドレスコンピューター、ダウンロードしてIp2プログラムを実行します(最も 速い方法 ipを見つける)
それを実行して[マイIPアドレスの検索]をクリックし、[コピー]をクリックしてネットワークアドレスをコピーします
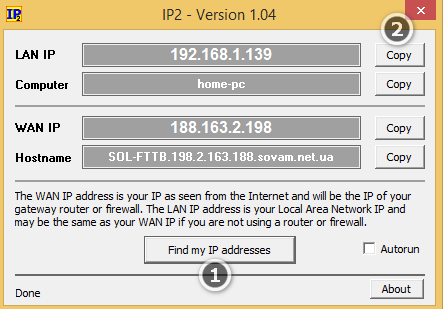
パブリックアクセスを開いてコンピューターのIPを確認したら、共有フォルダーに移動できます。
ステップ番号6。 別のコンピューターからの共有を確認しています
これを行うには、(別のPCまたはラップトップで)任意のフォルダーを開き、2つのスラッシュと、上部の5番目のステップで学習したIPアドレスを入力します。
例:\ 192.168.1.139
罰金! 私たちの共有はほぼ設定されています。 便宜上、作成することができます ネットワークドライブ共有ドライブが共有ドライブに表示されるようにします。
これを行うには、[マイコンピューター(このコンピューター)]-[ネットワークドライブのマップ]-を開き、フォルダーへのパスを貼り付けます。 私はmoviesフォルダーにアクセスしたので、私のパスは次のようになります\ 192.168.1.139movies
ステップ番号7。 Androidフォン(タブレット)とPC間の共有
Windowsで共有する方法(ビデオ)
調査結果
ご覧のとおり、共有の設定は難しくありません。 最も重要なことは、ネットワーク共有ドライブにトロイの木馬が2つ投げられないことが確実な場合は、読み取りと書き込みを設定することです。
あなたのいいね、再投稿、コメントを待っています!
目的:Windows 7 Windows Server 2008 R2
フォルダとファイルをネットワークユーザーと共有する方法はいくつかあります。 共有フォルダの作成ウィザード提供します ステップバイステップの説明基本的な共有フォルダを作成します。 コマンドラインインターフェイスを使用して、フォルダまたはファイルを共有することもできます。
フォルダまたはドライブを共有する
Windowsインターフェイスを使用してフォルダまたはドライブを共有するには
コンピュータの管理を開きます。
はい.
コンソールツリーで、をクリックします サービス, 共有フォルダ、 その後 - 資力.
メニューに アクションクリック 新しいシェア.
共有フォルダの作成ウィザードに従って、[ 準備。
コマンドラインを使用してフォルダまたはドライブを共有するには
コマンドプロンプトウィンドウを開くには 高いレベル右、ボタンを押す 始める、 選択する 全プログラム, 標準、アイテムを右クリックします コマンドライン 、次に選択します 管理者として実行.
ダイアログボックスが表示された場合 ユーザーアカウント管理、ウィンドウに目的のアクションが表示されていることを確認し、回答を選択します はい.
神によって、管理者として働いている(私がクライアントコンピュータをセットアップしていたときでさえ) 一度もない「ホームグループ」を作成する提案はありませんでした。 おそらくすべてがこれで機能します))
ホームグループから切断(離脱)し、このツールを使用しないでください。通常、MSの奇妙な松葉杖です。
一般的な順序は次のとおりです。
ネットワーク内のすべてのコンピューターで、これは1回実行されます。
1.トレイのネットワークアイコンを右クリックして、[ネットワークと共有センター]を開きます。
ネットワークタイプ-「エンタープライズネットワーク」または「プライベートネットワーク」を設定します(これは基本的に同じです)。
左側にある[高度な共有設定の変更]をクリックします。実際、新しくインストールしたシステムでは、何も変更する必要はありませんが、すでに何かを変更している可能性があるため、次の点を確認してください。
現在のプロファイル(「プライベートネットワーク」)を選択(拡張)し、そこに配置します。
-ネットワーク検出を無効にします。
-ファイルとプリンターの共有を有効にします。
-ユーザーアカウントとパスワードを使用する<блабла>;
「すべてのネットワーク」を選択(展開)します。そこに次のように配置します。
-パブリックフォルダの共有-無効にします。
-ファイル共有接続-128ビット暗号化を使用します。
-パスワード保護による共有-有効にします。
はい、Windowsファイアウォールサービス 含める必要があります-それ以外の場合、一部の「オプティマイザー」またはユーザー自身が、インターネットからのヒントを読んだ後、それをオフにします。
窓を閉めます。
フォルダ/ドライブが共有されるコンピュータの場合(同じことを1回実行します):
2.作成する さらにシステム内の1人(または必要に応じて複数)のユーザー。 「ユーザー」グループで作成することが望ましいです( いいえ「管理者」)。 なんで? そしてnefig。
このユーザーは 必要な最も単純なパスワードであっても、パスワードが必要です。
便宜上、リソースを共有する予定のすべてのコンピューターで同じユーザーを作成できます。
3.必要なフォルダ/ドライブを共有します。目的のフォルダ/ドライブ、[プロパティ]、[アクセス]タブを右クリックします。
そこで、中央の「詳細設定」ボタン(「共有」ボタン)を押します。 押さないでください).
[このフォルダを共有する]チェックボックスをオンにし、必要に応じて名前を変更し、[権限]ボタンをクリックすると、[全員]に[変更]+[読み取り]の権限が設定されます。
ウィンドウを閉じ、[キャッシュ]ボタンをクリックします。 そこで、「このフォルダ内のファイルとプログラムはオフラインでは利用できません」というオプションを選択します(これは3つの中間です)。 ウィンドウを閉じ、共有設定ウィンドウを閉じます。
フォルダ/ドライブの[プロパティ]ウィンドウ いいえ選ぶ。
4.フォルダ/ドライブの[プロパティ]ウィンドウで、隣接する[セキュリティ]タブに切り替えます。
ここで、手順2で作成したユーザーを追加し、それに必要な権限を割り当てます。 通常、「読み取り」+「変更」で十分です。
必要なすべてのフォルダ/ドライブについて、手順3と4を繰り返します。
共有が完了しました。
共有リソースに接続しています。
5.共有フォルダ/ドライブに接続する予定のコンピュータで、「エクスプローラ」(別名「エクスプローラ」)を開き、上部のアドレスバーからすべてを削除して、次のようなアドレスを入力します。
\\ 192.168.0.xxx
「Enter」を押します。
ここで、192.168.0.xxxは、リソースにアクセスするコンピューターのIPアドレスです。
もちろん、コンピュータ名を使用することもできますが、 この方法不安定に動作する場合があり、IPアドレスによるアドレス指定は常に正確です。 当然、コンピューターのIPアドレスは永続的(固定)である必要があります。
その後、ログインとパスワードを要求するウィンドウが表示されます。手順2で作成したユーザー資格情報を指定します。必要に応じて(自宅で-推奨)、[パスワードを保存する]チェックボックスをオンにします。
出来上がり、利用可能な共有フォルダ/ドライブのリストが受信されます。
6.その後、目的のフォルダを開くか、その上にRMBを作成してショートカットを作成します。これはデスクトップ上にあります(その後、任意の場所に移動できます)。または、このフォルダをネットワークドライブとして接続します。このフォルダへの常時アクセスが必要です。
接続するすべてのネットワークリソースについて、手順5と6を繰り返します。
もちろん、それは習慣から退屈に見えますが、すべてが一度行われ、鉄筋コンクリートのように機能します。
命令
ローカルへのアクセスを開くことができるようにするために ディスク、ボリューム所有者権限を持つアカウントを管理する必要があります。 Windowsオペレーティングシステムを実行しているコンピューターの電源を入れます。
同じ名前のタブをクリックして、[セキュリティ]メニューに移動します。 「詳細」ボタンをクリックして、「所有者」項目に移動します。 [変更]ボタンをクリックして、目的のアカウントを選択します。 ローカルディスク設定を保存します。
次に、エクスプローラメニューからローカルディスクのプロパティを開きます。 「アクセス」に移動し、「詳細設定」ボタンをクリックします。 [このフォルダを共有する]の横のチェックボックスをオンにします。 対応するフィールドにネットワークリソースの名前を入力します。
同名のボタンをクリックして「権限」メニューを開きます。 アクセスを許可するユーザーグループを選択します。 ディスク。 すべてのアカウントにネットワークリソースの使用を許可する場合は、[全員]項目を選択します。
[編集と読み取り]の横のチェックボックスをオンにします。 [適用]ボタンを数回クリックします。 コンピュータを再起動し、ローカルドライブの可用性を確認します。
手術室で作業している場合 Windowsシステム XPでは、エクスプローラメニューを起動した後、ディスクアイコンを右クリックし、[共有とセキュリティ]を選択します。 新しいウィンドウを起動した後、[アクセス]タブを開きます。
項目の前にあるチェックボックスをオンにして、[ネットワーク経由でのファイルの変更を許可する]および[このフォルダーを共有する]の項目をアクティブにします。 「適用」ボタンをクリックして、設定メニューを閉じます。 これらの手順を実行した後、コンピュータを再起動します。
コンピュータネットワークは通信して連携するように設計されており、オペレーティングシステムのセキュリティシステムは不正から保護するように設計されています アクセスその下位のコンピュータリソースに。 特定のアクセスを許可するようにセキュリティシステムに指示する方法 フォルダこの記事で外部的に説明されています。
命令
Windows OSのセキュリティは、レベルで編成されています 個々のファイル NTFS(New Technology File System)ファイルシステムの使用に基づいています-「ファイルシステム 新技術")。 各ディスクのすべてのフォルダには、特別な制御リストがあります アクセス-ACL(アクセス制御リスト)。 これらには、特定のファイルまたは全体へのアクセスが許可されている特定のユーザーおよびユーザーグループのリストが含まれています フォルダ一般的。 また、これらのユーザー(またはグループ)がフォルダーとファイルを使用して実行できるアクションも一覧表示されます。 オペレーティングシステムには、ACLのきめ細かい管理と簡素化された管理の両方を行う機能があります。 したがって、どのように正確に共有を有効にするか フォルダオペレーティングシステムの設定で[単純なファイル共有を使用する]オプションが有効になっているかどうかによって異なります。 これは、コントロールパネルの[フォルダオプション]ダイアログで確認できます。 これを開くには、[設定]セクションの[スタート]ボタンで[コントロールパネル]をクリックし、[フォルダオプション]項目を選択します。 開いたウィンドウで、関心のあるオプションが[表示]タブにあります。

任意のネットワークアクセスを開く(またはその逆-閉じる) フォルダコンピュータで右クリックし、表示されるメニューから[共有とセキュリティ]を選択します。 「単純な共有」オプションが有効になっている場合(前の手順で確認しました)、開いたフォルダのプロパティウィンドウで、[アクセス]タブは次のようになります。
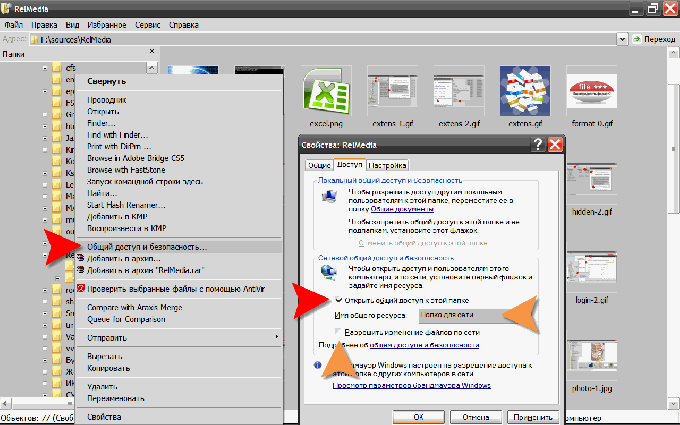
ネットワーク経由のアクセスを許可するには、[これを共有する]チェックボックスをオンにします フォルダ"。 ここでは、他のユーザーがフォルダーを表示する名前を指定したり、ネットワークユーザーがファイルを変更できるようにするラベルを付けたりすることもできます。 フォルダ。 変更を有効にするには、[OK]をクリックします。
ここでは、ネットワークユーザーのフォルダ名や、同時接続数の制限を指定することもできます。 ネットワークユーザーがファイルを変更できるようにするには フォルダここでは、[OK]ボタンをクリックして、[変更]項目の前にチェックマークを付ける必要があります。

関連動画
ルール アクセスコンピュータのリソースに ファイルシステム NTFSは、特別な制御リストによって管理されます アクセス(ACL-アクセス制御リスト)。 特定のユーザーまたはグループ全体に対してこれらのルールを変更することにより、コンピューターメディアにあるファイルを使用するためにユーザーが使用できるオプションを制御できます。

命令
任意のネットワークアクセスを許可するには ディスクコンピュータで、ドライブのACLのルールを変更します。 この場合のアクションの順序は、そのようなリストの管理のタイプによって異なります。 この瞬間システム上で。 入力するには、[スタート]ボタンでOSのメインメニューを開き、[コントロールパネル]を選択します。 OSがWindowsXPの場合は、[設定]セクションでOSを探します。
パネルを開いた状態で、[外観とテーマ]リンクをクリックし、[フォルダオプション]をクリックします。 [表示]タブに移動し、[詳細オプション]のリストで[単純なファイル共有を使用する]行を探します。 ユーザー権限を最も完全に制御したい場合は、この行のチェックを外し、オペレーティングシステムをより信頼できる場合は、チェックを外します。

これが完了したら、に移動します ディスク一般向けに公開予定 アクセス。 ディスクアイコンを右クリックすると、メニューがポップアップ表示され、[共有とセキュリティ]行をクリックして、[アクセス]タブに移動する必要があります。 前の手順で簡易アクセス制御を有効にした場合は、次のスクリーンショットのようになります。
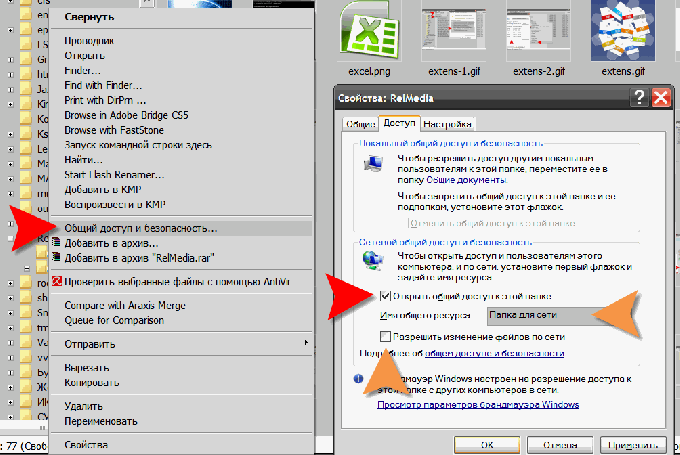
[このフォルダを共有する]チェックボックスをオンにし、[共有名]フィールドにネットワークユーザーのエイリアスを入力する必要があります。 フルアクセスが必要な場合は、[ネットワーク経由でのファイルの変更を許可する]の横にあるチェックボックスをオンにします。 [OK]ボタンをクリックして、セキュリティポリシーへの変更を保存します。
このオプションには、ディスクエイリアスのフィールドもあります。 同時接続数を制限することも可能です。 また、ネットワークユーザーがディスクの内容を変更するためのアクセス許可を発行するには、[アクセス許可]ボタンをクリックし、[変更]項目のチェックボックスにマークを付ける必要があります。

関連動画
生産プロセスをスピードアップするために、会社のコンピュータネットワークのハードドライブへのアクセスを開くことは理にかなっています。 すべてのユーザーにネットワーク上の任意のコンピューターのデータを破棄する権利を与えるために、アクセスプロトコルで彼のコンピューターのアドレスを設定する必要があります。 ローカルドライブをユーザーに公開する方法 地元のネットワーク?

命令
スタートボタンメニューに入ります。 「マイコンピュータ」を選択します。 基本的にあなたはこれを行うことができます ダブルクリックデスクトップの左上隅にあるアイコン「マイコンピュータ」にあります。 目の前に窓が開きます。 アクセスを開くローカルドライブを選択します。 それを右クリックして、表示されるメニューから[プロパティ]を選択します。 目の前にウィンドウが表示されます。
「アクセス」タブを選択します。 その中で、「ディスクのルートフォルダへのアクセスを開きたい場合は、ここをクリックしてください」という項目を見つけて選択します。 [このフォルダを共有する]の横のチェックボックスをオンにします。 ネットワークの下にあります 共有とセキュリティ。」 次に、ローカルネットワークに共有として表示されるローカルドライブのネットワーク名を指定します。
[ファイルネットワークの変更を許可する]の横のチェックボックスをオンにして、ローカルディスクへのアクセスを開きます。 その後、他のネットワークユーザーはそこに保存されている情報を自由に処分できるようになります。
情報の誤った修正に関連するさまざまな不快な瞬間を防ぐために、[ネットワーク経由でのファイルの変更を許可する]項目の横にあるチェックボックスをオフにして、選択したローカルディスクの情報を読み取り専用モードで他のユーザーが利用できるようにします。
変更を適用します。 これを行うには、[OK]をクリックします。 すべてを正しく行うと、選択したドライブが[マイコンピュータ]ウィンドウに開いた手のひらアイコンとして表示されます。
任意のへのアクセスを提供するため 別のフォルダ、ディスク全体ではなく、上記の手順に従ってすべてを実行します。 一部のユーザーのみにアクセスを制限する場合は、ネットワークアドレスを指定して、開いているローカルディスク上のドキュメントを表示する権限をユーザーだけが持つようにします。
一般的なアクティベーション アクセスハードドライブと外付けドライブに保存されているさまざまなデータを共有できます。 この方法は、企業で広く使用されています。 必要な情報にすばやくアクセスできます。

必要になるだろう
- -管理者アカウント。
- -ゲストアカウント。
命令
パブリックリソースには主に2つのタイプがあります。 前者の場合、ユーザーはファイルを読み取ることしかできず、後者の場合、ユーザーはコンテンツを変更して新しいドキュメントを追加することができます。 コンピューターの電源を入れます。 オペレーティングシステムがロードされるのを待ちます。
ローカルネットワーク内にワークグループを設定する場合は、[ホームグループ(読み取りと書き込み)]フィールドを選択します。 特定のクライアントへのアクセスを開きたい場合は、「特定のユーザー」項目を選択します。
次に、表示されるメニューをしばらくそのままにします。 コントロールパネルを開き、「ユーザーアカウント」を選択します。 「作成」メニューに移動します アカウント».
新しいアカウントの名前を入力します。 「通常アクセス」の横にあるチェックボックスをオンにします。 「アカウントの作成」ボタンをクリックします。 このアカウントにアクセスするには、必ずパスワードを設定してください。
次に、共有設定メニューに戻ります。 表示されるフィールドに、作成したアカウントの名前を入力します。 [追加]ボタンをクリックします。 下部のメニューでこのアカウントを強調表示し、[共有]ボタンをクリックします。
別のデバイスからコンピューターに接続すると、認証フォームが表示されます。 共有するアカウントの名前を入力します。 正しいパスワードを入力してください。 「ログイン設定を保存する」チェックボックスをオンにします。
