Windowsオペレーティングシステムは複雑なマルチコンポーネント構造であり、PCやラップトップのすべての「上級」ユーザーがすべてのオプションについて知っているわけではありません。 これらはすべての種類のイースターエッグ、クリエイターからのジョーク、そしてもちろんホットキーです。 最後のものはおそらく最も有用で最も神秘的です。 プログラマーでさえ、マウスを使用せずにオペレーティングシステム全体を制御するために使用できるすべてのキーボードショートカットを知っているわけではありません。 ただし、すべての組み合わせを学ぶには、組み合わせが多いため、1か月以上のトレーニングが必要です。 これは長くて難しい作業であることにすぐに注意する必要があります。 誰もがすべての鍵を学ぶ忍耐力を持っているわけではありません。 したがって、最も頑固な人々の非常に限られたサークルは、このオペレーティングシステムの隠された機能について知っています。
最もレビューします 便利な組み合わせ日常業務に役立つキー。 それらを学んだことで、「経験豊富な」プログラマーでさえあなたのスピードで驚かせることができるでしょう。
なぜ知る必要があるのですか?
まず第一に、あなたはそれを自分で必要とします。 この知識はあなたの視野を広げ、あなたがより速くそしてより生産的にコンピュータで働くのを助けるでしょう。 結局のところ、多くのキーの組み合わせは、「コントロールパネル」の奥深くに隠されている機能につながります。 それらを検索してマウスをクリックするのは、いくつかのキーを押したままにするよりもはるかに時間がかかります。 ちなみに、Windowsにはフルスクリーンモードキーもあります。 この質問は多くのユーザーにとって非常に興味深いので、それについて話します。 1か月足らずで、ホットキーを使用してPCまたはラップトップを管理する方が、マウスを使用するよりもはるかに便利であると感じるでしょう。 そのため、それらの組み合わせを知る必要があります。
ホットキーに関する「スペシャリスト」の意見
多くのコンピューターの「教祖」や疑似プログラマーは、オペレーティングシステムを制御するこの方法の有効性を否定しています。 しかし、これは彼らがこの問題で彼らの無能さを認めることをひどく恐れているからです。 ただし、プログラムで写真処理に専門的に携わっている人 アドビフォトショップ、ホットキーの有効性を過小評価することはありません。ホットキーは生産性を高め、作業をスピードアップするからです。

ゲームが好きな人のことを忘れないでください。 彼らにとって、ウィンドウモードでプレイすることは非常に苦痛です。 したがって、彼らがオンにすることを可能にする重要な組み合わせを学ぶことが重要です フルスクリーンモード不必要な「トラブル」なしでゲームで。 ただし、ほとんどの上級ユーザーは、オペレーティングシステムとプログラムのホットキーを無視して、それらを無用な追加と見なします。 それらは根本的に間違っています。 それらを研究する価値があります。 そして、これが私たちが今やろうとしていることです。
さまざまなアプリケーションのフルスクリーンキー
各プログラムには独自のホットキーがあります。 フルスクリーンモードに入るためのキーボードショートカットを含みます。 言うまでもなく、一部のプログラムはこのモードをサポートしていません。 たとえば、 マイクロソフトオフィス。 彼らはこのモードを必要としないだけです。 Daum PotPlayerでは、フルスクリーンモードキーはEnterです。 ブラウザで Mozilla Firefox-AltとF12ボタン。 ただし、すべてのアプリケーションに同様のパラメーターがあるわけではありません。 したがって、特定のプログラムのドキュメントを調べる必要があります。 キーを使ってフルスクリーンモードを作成する方法を示すのは彼らです。

一部のプログラムでは、特定のアクションに目的の組み合わせを自分で割り当てることができることに注意してください。 これらのユーティリティには、オーディオおよびビデオプレーヤーが含まれます。 グラフィックエディタ, ファイルマネージャー、専門およびビデオおよび他のいくつかの製品。 これはとても便利です。 したがって、開発者はユーザーにそのような機会を提供しました。 それらに敬意と賛美を。
ゲームのフルスクリーンモード
ここで、ホットキーはフルスクリーンモードの設定には役立ちません。 グラフィック設定に移動し、そこに適切な項目をマークする必要があります。 これらの設定はさまざまなゲームのさまざまな場所にあるため、これは少し注意が必要な場所です。 だからここであなたはただ見なければなりません。 ただし、ゲームの大部分はかなり適切なロシア語の翻訳を持っているので、これに問題はないはずです。 ただし、一部の初心者ユーザーは、そのようなタスクに対処することさえできません。 次に、ゲームウィンドウを全画面表示に拡大してみてください。 初めてで十分です。 フルスクリーンモードに切り替える方法は? 組み合わせ AltキーさらにF2を押すと、ウィンドウが全画面表示に拡大します。 しかし、100%フルスクリーンではありません。

Photoshopのフルスクリーンモード
このソフトウェア製品は、 専門的な処理写真、多くの興味深い「チップ」があります。 フルスクリーンモードを含みます。 「Windows8」(およびその他のOS)のキーはShiftとFです。これにより、プログラムが 全画面表示必要なツールが配置されるメニューバー付き。 しかし、これの可能性 ソフトウェア製品このモードでは非常に制限されています。 フルスクリーンモードを終了するには、Escボタンを押すだけで十分です。 一般に、Photoshopのキーボードショートカットについては別の記事を書くことができます。 しかし、これは現在私たちの計画には含まれていません。

ホットキーなしで「Photoshop」で作業する場合。 これは、この分野で働くすべての専門家によく知られています。 キーボードショートカットは生産性を大幅に向上させます。 実際、「戻る」ツールを探すよりも、行った変更をロールバックするためにCtrl-Alt-Zの組み合わせを押す方が簡単です。 他の組み合わせも効果的です。 Photoshopでの作業技術を具体的に研究した人は、ホットキーのすばらしい特性をすでによく知っています。
GoogleChromeブラウザのフルスクリーンモード
このインターネットブラウザは、速度とパフォーマンスの点で最高のブラウザの1つと見なされています。 それは何百万もの人々によって使用されています。 したがって、Chromeでキーを使用してフルスクリーンモードを作成する方法に関する膨大な数のリクエストに驚くことはありません。 人々を理解することができます。 単にビューを切り替えるためにブラウザの設定に絶えず登るのは、本当の苦痛です。 したがって、「Chrome」を全画面表示に展開するには、F11ボタンを押すだけです。 その後、ブラウザはその栄光の中であなたの前に表示されます。 フルスクリーンモードを終了するには、同じキーをもう一度押す必要があります。 その後、ブラウザウィンドウは通常の形式に戻ります。
![]()
一般に、Chromeには膨大な数のホットキーがあります。 誰もがそれらについて知っているわけではないというだけです。 たとえば、Backspaceボタンを使用して前のページに移動できます。 これまたはそのアドオンを有効にするには、Altキーといくつかの数字を押す必要があります。 アドオンが起動します。 その場合、主なことは、何が何にあるかを覚えておくことです。 等。 ホットキーは、このインターネットブラウザの可能性を完全に明らかにします。 だから、それは間違いなくそれらをチェックする価値があります。
ノートパソコンを持っている場合はどうなりますか?
ノートパソコンのキーボードには特別なものがあるため、ここには微妙な違いがあるかもしれません ファンクションキー、製造元から提供されたホットキーが含まれます。 したがって、ラップトップのキーボードショートカットは、 パソコン。 ただし、ラップトップのキーボードショートカットは「目で」判断できます。 事実、各機能ボタンには、メインボタンとは異なる色の碑文または画像があります。 つまり、この画像は、このキーをファンクションキーと組み合わせて押すとどうなるかを示しています。

したがって、ラップトップはすでに独自のホットキーシステムを備えているため、この点ではるかに便利に見えます。 ユーザーは、デバイスのキーボードを注意深く調べて、少し練習するだけで済みます。 その後、ホットキーを使用してラップトップを制御することは、マウスを使用するのと同じくらい簡単に見えます。 これらのコマンドがWindowsの標準のキーボードショートカットと競合しないことを確認する必要があります。 そうしないと、コマンド(「ノートブック」でも「システム」でもない)は機能しません。
結論
そこで、どのフルスクリーンモードキーが オペレーティング·システム「Windows」およびさまざまなソフトウェア製品。 システムですべてが多かれ少なかれ明確であり、少なくともある程度の安定性がある場合、ユーティリティではすべてがそれほど単純ではありません。 各プログラムには、独自のホットキーのセットがあります。 したがって、フルスクリーンモードを含むキーの組み合わせは完全に異なる場合があります。 唯一の方法は、ソフトウェア製品に付属のドキュメントを調べることです。 もちろん、「科学的ポケ法」を試すことはできますが、それで良いことは何も起こりません。 だから、必要な文献と忍耐力を買いだめしてください。
カスタマイズできます 外観フルスクリーンモードでのWindowsの動作。
フルスクリーン設定を開くには :
フルスクリーンモードの選択
デフォルトでは、Windowsをフルスクリーンモードに切り替えると、OS Xの内部フルスクリーンモードが有効になります。これは、Windowsが独自のスペース領域に配置され、画面の上部または下部にカーソルを合わせると、OSXメニューが有効になることを意味します。バーまたはドックがそれぞれ表示されます。
メニューバーとDockの外観を無効にしたい場合(たとえば、ゲームをプレイしているとき、またはで作業しているとき) Windowsアプリケーションフルスクリーンモードの場合)、チェックを外します MacOSXフルスクリーンモードを使用する。 この場合、WindowsはParallelsフルスクリーンモードで実行されます。 このモードでは、Windowsに個別のスペース領域がなく、画面の上部または下部にカーソルを合わせると、OSXメニューバーとDockは表示されません。
画面コーナーのアクションを選択します
Parallelsのホットコーナーでは、全画面モードを終了し、Mac OS Xメニューバーを表示し、Dockを表示できます。
WindowsがParallelsが設計したフルスクリーンモードで実行されている場合、Parallels画面のホットコーナーが自動的に有効になります。 OS Xのネイティブフルスクリーンモードを好むが、OS Xの同様の機能の代わりに、Parallelsのホットコーナーを使用したい場合は、オプションを選択します アクティブな画面のコーナー.
画面の隅にアクションを割り当てるには、対応するドロップダウンリストから適切なオプションを選択します。
- :コーナーにカーソルを合わせ(コーナーは折り返される必要があります)、オプションを選択します フルスクリーンモードを終了します VMをウィンドウモードに切り替えます。
- メニューバーを表示。 コーナーにカーソルを合わせると、MacOSXのメニューバーが表示されます。
- ドックを表示:コーナーにカーソルを合わせると、Dockが表示されます。
ノート。 Mac OS X Snow Leopardを使用していて、そのOSで画面の隅にすでにアクションが割り当てられている場合、これらの設定は、全画面モードのアクティブな画面の隅の設定の代わりに有効になります。 これを防ぐには、MacOSXでホットコーナーを無効にする必要があります。詳細 詳細な情報 MacOSXヘルプを参照してください。
VMウィンドウのスケーリング
メニューの使用 スケーリングフルスクリーンモードで実行しているときのWindowsの表示方法を選択できます。
- オフ Parallels Toolsがインストールされている場合、Parallels Toolsがインストールされていない場合、Windowsの解像度は変更されません。 Macよりも小さい場合、Windowsは黒い背景で表示されます。 それ以上の場合、スクロールバーがWindowsウィンドウに表示されます。
- 自動的。 Parallels Toolsがインストールされている場合、Windowsの解像度はMacの解像度と同じになります。 Parallels Toolsがインストールされていない場合、Windowsの解像度は変更されません。 Macよりも小さい場合、Windowsは黒い背景で表示されます。 それ以上の場合-Windowsはスクロールバーなしで完全に表示されます。
- 比率を保つ:Parallels Toolsの存在に関係なく、Windowsの解像度は同じになります。 Macよりも小さい場合、Windowsは黒い背景で表示されます。 それ以上の場合-Windowsはスクロールバーなしで完全に表示されます。
- ストレッチ:Parallels Toolsの存在に関係なく、Windowsの解像度は同じですが、Windowsウィンドウは全画面表示に拡大されます。
複数のモニターで画像を調整する
Macに2台目のモニターが接続されている場合、デフォルトでは、フルスクリーンをオンにすると Windowsモードはプライマリモニターに表示され、MacOSXはセカンダリモニターに表示されます。

ウィンドウを目的のモニターに移動し、フルスクリーンアイコンをクリックして、ウィンドウを表示するモニターを選択できます。
接続されているすべてのモニターにWindowsを表示するには、オプションを選択します すべてのモニターを使用する.

Windowsに表示ガンマを変更させる方法
Windowsを使用してビデオゲームをプレイする場合、さまざまな視覚効果を正しく表示するために、WindowsはMacの表示ガンマ設定を一時的に変更する必要がある場合があります。 Windowsがガンマ設定を変更できるようにするには、 Windowsに表示ガンマを変更させます.
ノート。全画面設定が変更されないようにするには、ウィンドウの下部にある南京錠のアイコンをクリックします。 その後、変更を加えるには、管理者パスワードを指定する必要があります。
「フルスクリーン」は、ウィンドウの属性(エッジの周りのフレーム、スクロールバー、サービスメニューなど)がないアプリケーションの操作モードです。 ほとんどの場合、ウィンドウのコンテンツを表示するこの方法は、モニター内で可能な限り最大のプレゼンス効果を作成することを目的としたゲーム、ビデオプレーヤー、およびその他のアプリケーションで使用されます。
P&GPlacementのスポンサー関連記事「フルスクリーンモードの設定方法」画面の解像度を上げる方法ページのスクロールを変更する方法構成ファイルを作成する方法
命令
デスクトップ上のショートカットを使用してアプリケーション(ゲームなど)を起動する場合、アプリケーションを強制的に全画面モードで実行するには、最初にこのショートカットを右クリックします。 表示されるコンテキストメニューで、[プロパティ]を選択します。 [スタート]ボタンのメインメニューからアプリケーションを起動した場合、このメニューバーを右クリックすると、まったく同じ項目が見つかります。 [ショートカット]タブにプロパティウィンドウが開きます。ウィンドウの横にドロップダウンボックスが必要です。デフォルトでは、["]に設定されています。 レギュラーサイズ窓"。 このリストを展開し、[最大化して全画面表示]行をクリックしてから、[OK]ボタンをクリックして変更を保存します。
ビデオプレーヤーが異なれば、フルスクリーンモードの設定も異なります。 たとえば、KMPlaerアプリケーションで、全画面表示オプションの1つを選択するには、画面を右クリックしてコンテキストメニューを開く必要があります。 このメニューの[表示]セクションには、画面形式のさまざまな設定があり、そのうち3つは全画面モードで調整します。 これらのアイテムには、ブラウジング中にフルスクリーンオプションを切り替えるために使用できるホットキーが割り当てられています。
ブラウザにページを表示するために全画面モードに切り替える必要がある場合は、メニューの対応する項目を使用してください。 このアイテムはさまざまな方法で呼び出すことができます。 たとえば、Operaでは、これは「ページ」セクションの「フルスクリーン」行です。 の インターネットエクスプローラ同じ名前ですが、「表示」セクションに配置されます。 Mozilla Firefoxの場合-「表示」セクションにもありますが、「フルスクリーンモード」と呼ばれます。 とメニューに グーグルクロームページのズームバーに配置されているのは無題のアイコンだけです。 ホットキーF11を使用することもできます。これは、ほとんどすべてのタイプのブラウザーで全画面表示モードに切り替える操作を実行します。 通常のウィンドウモードに戻るには、このキーをもう一度押します。
いかに簡単かその他の関連ニュース:
ウィンドウ起動モードに切り替えます ゲームアプリケーション多くの古いゲームの最大画面解像度が小さいため、通常は必要です。 もう1つの理由は、ゲームの採用を周りのすべての人に示すことに抵抗があるかもしれません。 とはいえ、問題の解決策があります。 -D3DWindowerが必要になります。
回復の問題 開いているウィンドウアプリケーションは、プログラムウィンドウをシャットダウンせずに2番目のモニターをオフにすることによって呼び出されます。 この問題の解決策は、ウィンドウのコンテキストメニューを使用することです。 オープンプログラムおよびに関連する「移動」コマンド 標準的な意味オペレーティング·システム
ステータスバーはウィンドウの下部にあり、主に情報を提供しますが、一部のプログラムではコントロールも表示されます。 特定のソフトウェア製品の機能に応じて、ステータスバーは必須のウィンドウに永続的に表示されます。
多くのアプリケーションは、複数のウィンドウモードで実行できるように設計されています。 これらは、フルスクリーンモード、フルスクリーンモード、およびウィンドウのサイズ変更をサポートするモードです。 それらのそれぞれは、特定のアプリケーションの使用を容易にするように設計されています。 たとえば、映画は
多くのアプリケーションは、複数のウィンドウモードで実行できます。 これには、ウィンドウのサイズ変更、フルスクリーンモード、およびフルスクリーンモードをサポートするコンパクトウィンドウモードが含まれます。 原則として、全画面モードで映画を見たりゲームをしたり、全画面モードでドキュメントを操作したりする方が便利です。
動作中の「デフォルト」モード Windowsシステムフォルダとプログラムウィンドウが縮小されたサイズで開きます。 コンテンツが多い場合は、ウィンドウを展開して開くことをお勧めします。 Windowsの一部のプログラムおよびフォルダのフルスクリーンウィンドウ表示モードは、通常、システムによって記憶されます。 そしてのために
多くのプログラムでは、AltキーとEnterキーの組み合わせを入力すると画面モードが切り替わりますが、この組み合わせが常に有効であるとは限りません。 ほとんどの場合、ウィンドウモードを無効にする方法の問題はプレイヤーにとって懸念事項です。 ゲームがフルスクリーンモードで実行されていない場合、コントロールは次のようになります。
Microsoft Edgeは、Windows 10のデフォルトのブラウザーです。これはユニバーサル(UWP)アプリであり、拡張機能をサポートし、高速レンダリングエンジンを備え、簡素化されています。 ユーザーインターフェース。 ブラウザの新機能の1つは、フルスクリーンモードです。これを使用して切り替えることができます。 ホットキーまたは特別なメニューコマンドを使用します。 これがどのように行われるか見てみましょう。
エッジはそれ以来多くの変更を受けています 最新リリース Windows 10 OSでは、ブラウザが拡張機能を使用できるようになり、EPUB、組み込みのPDF表示、お気に入りとパスワードをエクスポートする機能がサポートされ、その他の便利な機能も多数用意されています。 新機能これは非常に不足していたため、Fall Creators Updateのアセンブリに表示され、ユーザーは1回のキーストロークでフルスクリーンモードに切り替えることができます。
Firefox、Opera、Google Chromeなどの主流のブラウザも、F11キーを押すことでフルスクリーンモードに切り替えることができます。
平 Windowsエクスプローラ 10は、F11を押すことでフルモードに切り替えることができます。
Edgeでフルスクリーンモードを有効にするには、ブラウザーを起動して任意のページを開き、F11キーを押してフルスクリーンモードを有効にします。
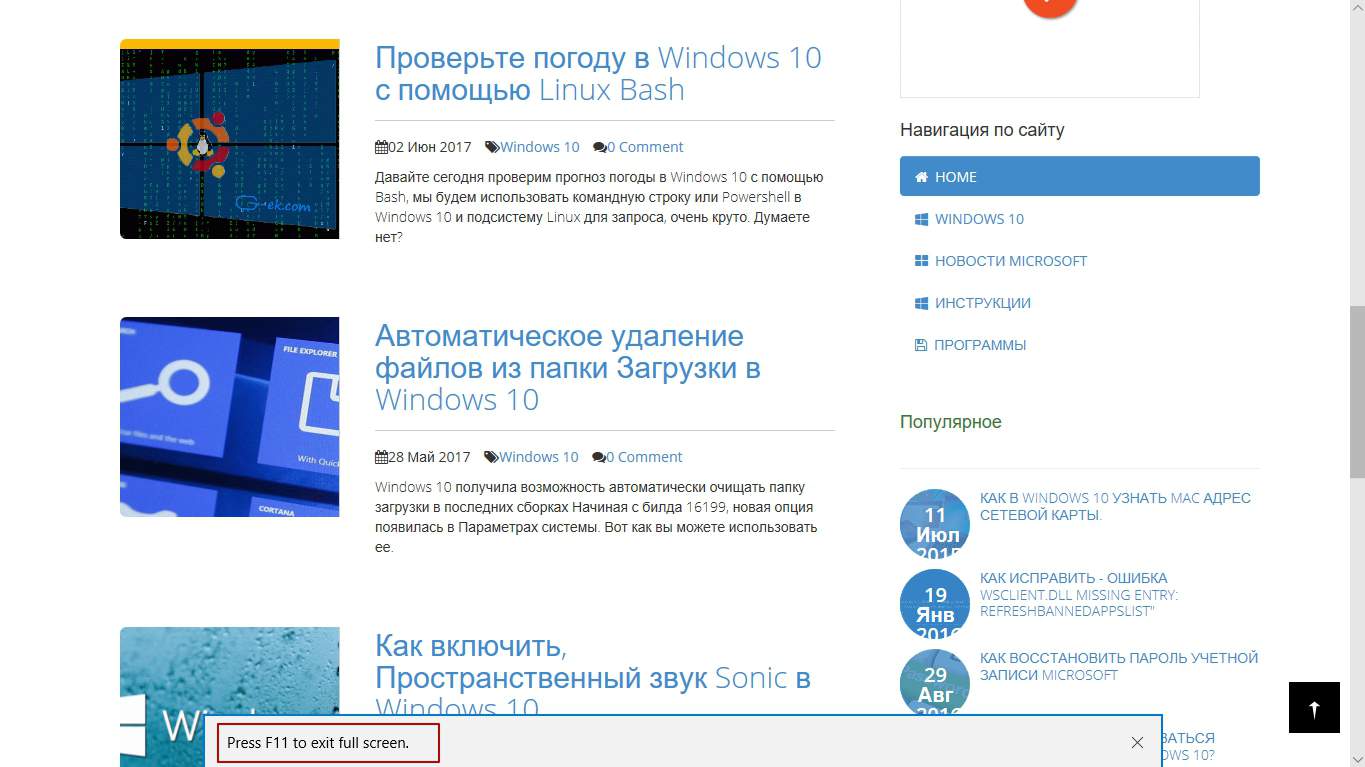
ブラウザウィンドウの右上隅にある3つのドットのメニューボタンをクリックして、[エッジ]メニューを使用してこれを行うこともできます。 次に、キャプションの横にあるフルスクリーンアイコンをクリックします 規模。 これは、行の最後の文字です。

Edge Enable Full Screen Windows 10
ウィンドウモードに戻るには、もう一度F11キーを押して、フルスクリーンモードとデフォルトのウィンドウモードを切り替えることができます。

または、マウスポインタを画面の右上隅に移動します。 [最小化]、[全画面表示]、[閉じる]ボタンの3つのボタンが表示されます。 ウィンドウを復元するには、2つの矢印が付いた中央のボタンをクリックします。
