オプション1
プログラムの助けを借りて ターミナル MACOSXでのシステムおよび隠しファイルとフォルダの表示を有効または無効にできます
ターミナルプログラムを起動します(アプリケーション/ユーティリティ/にあります。またはスポットライトで検索します)
ターミナルウィンドウでコマンドを入力します(デフォルトの書き込みコマンドは構成ファイルに変更を加えます)。
デフォルトはcom.apple.finderを書き込みますAppleShowAllFiles-booltrue
Enterキーを押します。 このコマンドは、Finderの設定を変更します。 それらを有効にするには、次のコマンドを使用してFinderプロセスを再起動する必要があります。
KillallFinder
Enterキーを押します。
隠しファイルがFinderに表示されるようになります。
作業後にそれらを非表示にする必要がある場合、これは同じコマンドで実行されますが、falseパラメーターを使用します
デフォルトはcom.apple.finderを書き込みますAppleShowAllFiles-boolfalse
そして、Finderを再起動します
KillallFinder
オプション2
隠しファイルをかなり定期的に処理する必要がある場合は、AppleScriptを使用してターミナルの起動を回避できます。 このためには、 AppleScriptプログラムを開き、エディターウィンドウにコードを配置します。
ダイアログ「隠しファイルを表示...」ボタンを表示するようにdialogResultを設定します(「はい」、「いいえ」)buttonpressed = "YES"の場合、dialogResultをリストとして(buttonpressed)にコピーし、シェルスクリプト "defaults write com.apple.finder AppleShowAllFiles -bool true"elsedoシェルスクリプト"defaultswrite com.apple.finder AppleShowAllFiles -bool false "end if do shell script" killall Finder "
次に、「コンパイル」ボタンをクリックします。 次に、アプリまたはスクリプトとして保存すると、アプリをドックまたはデスクトップに貼り付けることができます。
「保存」モードで、隠しファイルを表示するためにこのスクリプトを保存する形式を選択できない場合は、ファイルメニューの「エクスポート」コマンドを使用できます。
オプション3
個々のファイルの可視性フラグを変更します。 .htaccessなどの個々のファイルを管理する場合に特に便利です(常に機能するとは限りません。このファイルについては個別に記述します)。
ターミナルで、ファイルのあるフォルダに移動し、コマンドを実行します
Chflags nohidden FileName
ファイル名の代わりに、フォルダ名を使用できます。たとえば、次のコマンドを使用できます。
Chflags nohidden〜/ Library
ライブラリの隠しフォルダをそれぞれ表示します。コマンド
OS Xでファイルまたはフォルダを非表示(非表示)にする方法
このアクションは同じコマンドで実行されます chflags、ただしフラグ(機能)として使用されます 隠れた 、 例えば:
隠されたChflags〜/ Library
Mac OS Xの隠しフォルダの符号を設定します。この場合、これはユーザーフォルダにあるライブラリ(ライブラリ)です。
特定のファイルとフォルダがmacOSに隠されている主な理由はセキュリティです。 一部のデータは、サードパーティの干渉を避けるために非表示のままにする必要があります。 デフォルトでは、サービスとシステムのファイル、キャッシュ、ログ、およびインストールされているアプリケーションの設定は非表示になっています。
言うまでもなく、システムファイルを削除または変更すると、オペレーティングシステムが危険にさらされる可能性があるのに、なぜ隠しファイルを表示するのでしょうか。 これらのファイルにアクセスすると、すでにアンインストールされているアプリケーションの残りのデータを削除できます。 ブラウザをブックマークして、アプリのトラブルシューティングを行うことができます。
Macデバイスで隠しファイルを表示する方法はいくつかあります。 このガイドは、MojaveまたはSierraの隠しファイルと隠しフォルダーのロックを解除するのに役立ちます。
Finderを使用する
これは、隠しファイルと隠しフォルダーを表示するための最も簡単で最速の方法です。アプリを開く ファインダ目的のディレクトリに移動します。 特定のフォルダにいるときに、キーボードを押します シフト + 指図 + > 隠しファイルと隠しフォルダを表示します。 それらを再び非表示にする場合は、このキーの組み合わせをもう一度押すだけで、それらは消えます。

ターミナル経由で表示
のコマンドを使用して、システムを直接制御できます。Finderのメニューやタブをナビゲートする必要はありません。クリック cmd + スペース、「」と入力して開きます。 その後、次のコマンドラインスクリプトを入力します。
デフォルトはcom.apple.Finderを書き込みますAppleShowAllFilesTRUE
クリック 戻る次のコマンドを入力します" キルオールファインダー".

ファイルを非表示にするには、次のコマンドを使用します。
デフォルトはcom.apple.Finderを書き込みますAppleShowAllFilesFALSE; キルオールファインダー
これは、サードパーティのソフトウェアがなくても、macOSで隠しファイルと隠しフォルダを表示できる方法です。 オペレーティングシステムファイルを改ざんしないように十分注意してください。 そして、ステップを完了した後、それらを隠すことを忘れないでください。
macOSには、他のオペレーティングシステムと同じように、フォルダとファイルを非表示にする機能があります。 しかし、macOSはこれらのオプションを隠し、WindowsやLinuxほど簡単にはしません。 ファイルまたはフォルダを非表示にするには、「hidden」属性を設定する必要があります。 Finderおよびその他のMacアプリケーションは、デフォルトではこのファイルまたはフォルダを表示しません。
フォルダまたはファイルを非表示にする
個々のファイルを非表示にする代わりに(これも可能ですが)、非表示のフォルダーを作成できます。 これを行う例では、このトリックは個々のファイルを非表示にするためにも機能します。
まず、、ターミナルウィンドウを開きます-Ctrl + Spaceを押し、ターミナルを書き込んでEnterキーを押します。 ターミナルで、最後にスペースを含めて、次のコマンドを入力します。
隠されたChflags
フォルダをターミナルウィンドウにドラッグします
ファイルまたはフォルダへのパスがターミナルに表示されます。 Enterキーを押してコマンドを実行すると、ファイルまたはフォルダーが消えます。 Finderはデフォルトでは表示しません。
隠しファイルまたは隠しフォルダにアクセスする
Finderから隠しフォルダにアクセスするにはどうすればよいですか? 最も簡単な方法は、メニューをクリックすることです 行け Finderで選択します フォルダに移動.

ダイアログボックスにフォルダへのパスを入力し、GoまたはEnterを押します。 ~
カスタムフォルダを意味するため、デスクトップにSecretStuffというフォルダがある場合は、次のように入力する必要があります。 〜/ Desktop / SecretStuff。 書類に記載されている場合は、入力する必要があります 〜/ Documents / SecretStuff。 フォルダが非表示になっていて、Finderに正常に表示されないことを気にしないでください。このパスから、フォルダにすばやくアクセスできます。 このフォルダに保存したファイルは事実上非表示になり、誤って表示されることはありませんが、説明されている方法でこのディレクトリに移動すると、Finderに表示されます。
オープン/ダイアログで隠しファイルと隠しフォルダを表示する
グラフィカルオプションを有効にする-変更を有効にするには、ターミナルコマンドで有効にし、Finderをリロードする必要があります。 Finderで隠しファイルを表示するには、ターミナルウィンドウを開き、ターミナルウィンドウで次のコマンドを実行して、それぞれの後にEnterキーを押します。
デフォルトはcom.apple.finderを書き込みますAppleShowAllFilesTRUEkillall Finder
このコマンドは、隠しファイルを表示してから起動するようにFinderに指示します。 これにより、すべての隠しファイルと隠しフォルダーが表示されます。 隠しファイルと隠しフォルダを隠していない通常のものと区別するために、部分的に透明に見えます。
Finderで隠しファイルと隠しフォルダの表示を停止しますか? 次のコマンドを実行してこのオプションを無効にし、Finderを再起動します。
デフォルトはcom.apple.finderを書き込みますAppleShowAllFilesFALSEkillall Finder
ファイルまたはフォルダを表示する
ファイルやフォルダを表示したいですか? 前と同じコマンドを実行し、「hidden」を「nohidden」に変更します。 つまり、ターミナルに次のコマンドを入力し、その後にスペースを入力します。
隠されていないChflags
ファイルまたはフォルダへの正確なパスを覚えている場合は、それをターミナルに入力できます。 覚えていない場合は、上記のトリックを使用して、Finderに隠しファイルとフォルダーを表示し、以前と同じようにその隠しファイルまたはフォルダーをターミナルにドラッグアンドドロップできます。
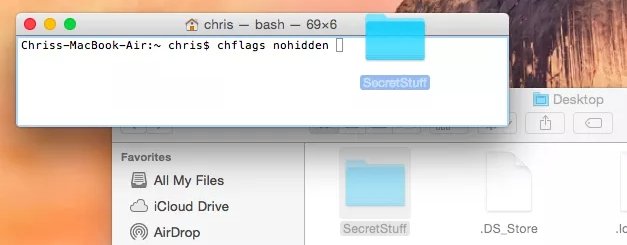
(ターミナルで上(矢印)キーを押して、前に入力したコマンドを取得することもできます。左キーを使用して「非表示」に移動し、「非表示」に変更してから、Enterキーを押します。)
名前が「。」で始まるように名前を変更して、ファイルまたはフォルダーを非表示にすることもできます。 ただし、Mac OS XではFinderウィンドウからファイルやフォルダの名前を変更できないため、ターミナルから名前を変更する必要があります。
Appleのニュースをお見逃しなく-私たちのTelegramチャンネルを購読するだけでなく、 YouTubeチャンネル.
すべての秘密が明らかにされます。
macOSは、他のオペレーティングシステムと同様に、隠しファイルと隠しフォルダーを持っています。 原則として、これらはセキュリティ上の理由で非表示になっているシステムファイルです。 ただし、上級ユーザーは、多くの場合、隠しファイルを表示できる方法を使用します。たとえば、アプリケーションを完全に削除したり、一部のシステム設定を構成したり、その他の操作を行ったりします。

この記事では、macOSのすべての隠しファイルと隠しフォルダーをすぐに表示できるようにする3つの方法について説明します。
方法1-アプリケーション「ターミナル」を介して
コマンドライン愛好家は、古いが実績のある方法に頼ることができます。
- 便利な方法でターミナルアプリケーションを起動します。

- コマンドプロンプトウィンドウで、次のコマンドを入力して確認します。
デフォルトはcom.apple.Finderを書き込みますAppleShowAllFilesはい
- ファイルマネージャが再起動します。 その後、すべての隠しファイルが表示されます。 ファイルを再び非表示にするには、別のコマンドを使用します。
デフォルトはcom.apple.Finderを書き込みますAppleShowAllFilesNO
方法2-特別なスクリプトを使用
作業を自動化することを好む人にとっては、別のオプションを検討することは理にかなっています-特別なマクロを介して隠しファイルの表示を有効にします。 それを作成するには、スクリプトエディタを使用します。
- スクリプトを作成するためのアプリケーションを起動します。
- コンテキストメニューで、[ファイル]-\u003e[新規]を選択します。

- 次のウィンドウで、スクリプトコードを貼り付ける必要があります。 次のようになります。
ダイアログ結果を設定して、ダイアログ「隠しファイルを表示…」ボタンを表示します(「はい」、「いいえ」)
dialogResultをリストとして(ボタンが押された)にコピーします
buttonpressed = "YES"の場合、
シェルスクリプトを実行します「デフォルトはcom.apple.finderAppleShowAllFiles-booltrueを書き込みます」
そうしないと
シェルスクリプトを実行します「デフォルトはcom.apple.finderAppleShowAllFiles-boolfalseを書き込みます」
終了する場合
シェルスクリプト「killallFinder」を実行します
- メニュー「ファイル」-\u003e「保存」に移動して、作成したマクロをアプリケーションとして保存します。

これで、作成したプログラムを起動すると、ワンクリックで隠しファイルの表示を有効または無効にできます。 便宜上、スクリプトをドックパネルに直接配置できます。
方法3-ホットキーを使用する
あなたが最も簡単な方法を探しているなら、このオプションは間違いなくあなたのためです。 この方法はmacOSHighSierraでのみ使用されていたため、以前のバージョンのOSでは機能しません。
- Finderファイルマネージャを開きます。

- 目的のディレクトリで、Shift + Command +。(ドット)のキーの組み合わせをクリックします。
その直後に、すべての隠しファイルと隠しフォルダが画面に表示されます。 表示をオフにするには、上記のキーの組み合わせをもう一度使用します。
おそらく誰もがコンピュータ上のファイルやフォルダを隠すことができることを知っています。 Windowsでは、ファイルのプロパティを開いて非表示にするだけです。 macOSでは、ファイルやフォルダを非表示にすることもできますが、これは少し異なる方法で行われます。 これについては、本日の記事で説明します。
最新バージョンのmacOS(macOS 10.12以降)では、キーボードショートカットを使用して、隠しファイルとフォルダーをすばやく簡単に表示できます(隠しファイルとフォルダーを非表示にする方法については、以下を参照してください)。 簡単なキーストロークで、隠しファイルがすぐに表示され、再び非表示になります。 これは現在、Macで「非表示」ファイルを表示するための最速の方法です。
原則として、Macで表示されないのは、システムファイルとフォルダー、構成データ、または何らかの理由で通常のユーザーから隠されているその他のファイルとフォルダーです。 これらのフォルダは通常、フォルダまたはその内容を表示、編集、または変更する必要がある上級ユーザーによって使用されます。
1. Finderから、隠しファイルが含まれている可能性のある任意のフォルダ(たとえば、Macintosh HDルートフォルダまたはホームフォルダ)に移動します。
2.をクリックします ⌘Cmd+⇧Shift+期間隠しファイルを表示します。

これがMacintoshHDの例でどのように機能するかを以下に示します。

ご覧のとおり、上記のキーの組み合わせを押すと、フォルダ内のすべての非表示のコンテンツが表示されます。 隠しファイルは、わずかに色あせた名前とアイコンで簡単に識別できます。 ファイルを表示すると、対応するコマンドを使用する場合と同様に、Macのすべてのフォルダに隠しファイルが表示されることに注意してください。
最新リリースと以前のバージョンのmacOSの主な違いは、新しいエディションでは、組み合わせを使用して非表示のコンテンツを表示する方法が利用できることです。 ⌘Cmd+⇧Shift+期間、以前はこの目的のために、ターミナルにコマンドを入力する必要がありました(以下の手順)。 しかし、昔ながらの方法で物事をやりたい場合は、macOSの最新バージョンもこの方法をサポートしています。
キーボードショートカットを使用してMacで隠しファイルを非表示にする方法
Finderで、任意のフォルダを開き、[ ⌘Cmd+⇧Shift+期間ファイルを非表示にします。 このアクションの後、Mac上のすべての非表示のフォルダが再び非表示になります。 ファイルやフォルダを非表示にする方法については、以下を参照してください。
組み合わせを押すことを忘れないでください ⌘Cmd+⇧Shift+期間ファイルシステム上で非表示のフォルダを表示または非表示にします。 隠しファイルと隠しファイルのフォルダは次のようになります。

押した後 ⌘Cmd+⇧Shift+期間隠しファイルはフォルダに表示されます。 視覚的には、色が薄くなります。

macOSの最新バージョンでは、組み合わせ機能 ⌘Cmd+⇧Shift+期間やや幅が広くなり、Finderでフォルダやファイルを表示できるようになりました。
上記のように、ターミナルコマンドを使用して非表示のコンテンツを表示または非表示にすることもできますが、「アップル」オペレーティングシステムの新しいバージョンがより高速で便利な方法を提供する場合、なぜこれを行うのでしょうか。
いずれにせよ、何をしているのかわからない場合は、隠しファイルを削除または変更しないでください。隠しファイルの多くは、さまざまな機能、プログラム、およびアプリケーションの構成ファイルです。
「非表示」属性をファイルまたはフォルダに割り当てる方法
無料のFunterアプリケーションを使用すると、メニューのアイコンとFinderツールバーから隠しファイルを見つけることができます。 統合が有効になっている(デフォルトで有効になっている)場合、Finderパネルのアイコンが表示されます。
Finderでファイルまたはフォルダを非表示にするには、それらを右クリックするか、Finderパネルの[ファンダー]ボタンをクリックして、開いたメニューからオプションを選択します。 「ファンターで隠す」.

ノート: Finderで[隠しファイルを表示]モードがアクティブになっている場合(以下を参照)、隠しファイルと隠しフォルダーが表示されます。
隠しファイルと隠しフォルダの表示をオフにする方法
隠しファイルと隠しフォルダの表示をオフにするには、macOSメニューバーのFunterアイコンをクリックして、ラジオボタンを選択します。 「隠しファイルを表示する」所定の位置に オフにした.

Macで隠しファイルと隠しフォルダを表示する方法
隠しファイルと隠しフォルダの表示を有効にするには、macOSメニューバーのFunterアイコンをクリックして、ラジオボタンを選択します。 「隠しファイルを表示する」所定の位置に 含まれています.

ファイルまたはフォルダから「非表示」属性を削除する方法
隠しファイルまたは隠しフォルダをFinderで非表示にするには、それらを右クリックして(または、Finderパネルの[ファンダー]ボタン)、開いたメニューからオプションを選択します。 「ファンターで再表示」.

