でネットワークを配布するためのオプションを詳しく見てみましょう 電話セット、ラップトップおよびPC。
スマートフォンからWi-Fiネットワークを配信する方法
それでは、Wi-Fiを使用して配布する方法を理解しましょう 電話デバイス。 実際、それはシンプルで非常に便利です。
この接続ではバッテリーが消耗しません。これはすでに利点です。
まず、携帯電話でインターネットに接続し、画面上の対応するアイコンが点灯するまで待つ必要があります。
設定で検索 « ワイヤレスとネットワーク」、/「その他」。 ルーター設定を行うように勧められるウィンドウが表示されました。
セキュリティ設定はWPA2と指定しておきます。 そして、パスワードを考え出します。 「モバイル」の刻印の横にマークを付けました Wi-Fiルーター"/ "わかった"。

アクセスポイントが作成されました。 次に、任意のデバイスを接続する必要があります。
タブレット接続
次のアクションを実行します。
- Wi-Fiを接続します。
- 電話で作成した利用可能なネットワークのリストに移動します。
- 私たちはそれを選びます。
- [接続]をクリックします。
ラップトップを接続する
- 特定のネットワークを選択します。
- パスワードを入力します。
- インターネットアクセスが許可されています。
スマートフォン接続

- タブレットでWi-Fiを有効にします。
- ネットワークのリストには、電話で最近作成されたネットワークがあります。
- それを右クリックします。
- 開いたウィンドウで、パスワードを入力します。
- 差し込む。

接続しているユーザーの数に関する情報が必要な場合は、「ユーザー管理」メニュー項目を使用してください。 また、ルーターを接続することもできます。 これを行うには、「モバイルwi-fiルーター」の碑文の近くにある鳥を削除します。

電話からコンピューターにwifiを共有する
それでは、Wi-Fiを携帯電話からコンピューターに配布する方法を見てみましょう。 そして、これを行うのは非常に簡単です。
このタイプのアクセスを自分でインストールしない場合は、インターネットにより多くのお金が費やされることを理解する必要があります。したがって、無制限のアクセスでトラフィックに切り替えることを検討する必要があります。

スマートフォンの電源を入れ、オプションを設定します。 これを行うには、「詳細」項目に移動します。 次に、テザリングモードを設定してから、ホットスポットをオンにします。 これで、ネットワークはすべてのインターフェースで表示されます。
コンピューターでWi-Fi接続機能が有効になっていて、電話がモデムとしてのみ機能する場合、モニターには、以前に設定された署名付きの名前のネットワークが表示されます。
これで、コンピューターは電話を介してインターネットに接続します。 代わりに、電話の画面に、コンピューターがネットワークに接続されていることが示されます。
追加のプログラムを使用して接続を設定する
標準的な方法で接続を構成できない場合は、追加のプログラムを使用してみてください。
これがオスミノです。 GooglePlayアプリからダウンロードしてください。
![]()
アプリケーションをインストールします。 電源を入れた後、ネットワークの名前とパスワードを設定します。 常にパスワードが存在するように構成することをお勧めします。

アクセスポイントに接続します。その前に、インターネットをオンにする必要があります。 後でネットワークの復帰をオフにするには、カーソルをドラッグしてインターネットをオフにするだけです。

電話-USB経由でインターネットを販売するモデム
で作業するために USBを助けて Wi-Fiと同様に、Bluetoothモジュールが存在することを確認する必要があります。 ほとんどの場合、それはすでにあなたのラップトップにあります。
仕事をする前に、電話ができる限り機能するかどうかをもう一度確認する必要があります。 これを行うには、コントロールパネルのサブアイテム「大きなアイコンを表示する」に移動します

そして、電話をモデムとしてシステムに追加します。 これを行うには、「デバイスとプリンター」/「デバイスの追加」のパスに従います。

システムは、オンラインでネットワークに含めることができるデバイスの検索を開始します。 お使いの携帯電話が見つかったら、それをクリックして、8桁のコードが表示されたウィンドウが表示されるまで待ちます。 これは同期パスワードです
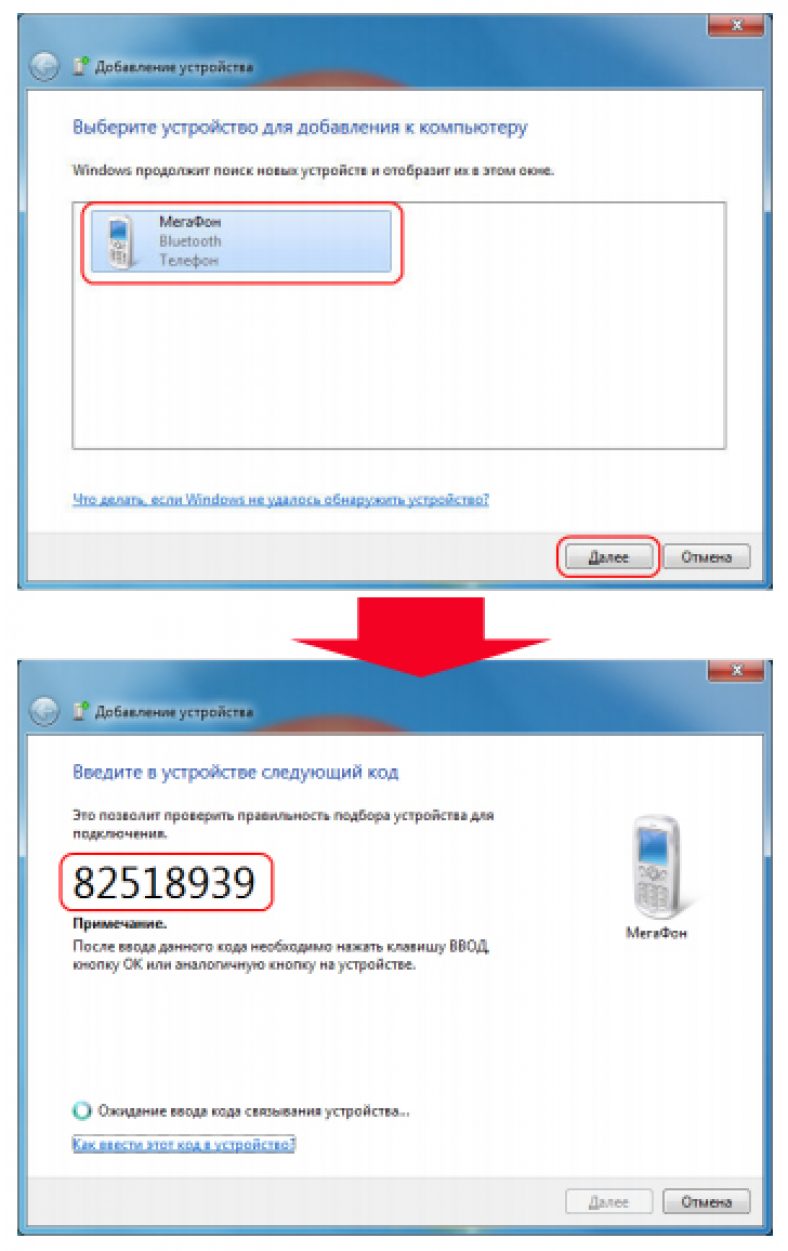
現在、ドライバがインストールされるのを待っています。 プロセスが完了すると、「コントロールパネル」/「電話とモデム」のパスに沿って移動します。

都市コードを入力するウィンドウが表示されます。3桁の数字を入力すると、[モデム]タブに移動します。 ここで、電話の構成をクリックし、[プロパティ]タブで、[追加のパラメーター]が表示されます。ここで、携帯電話会社のデータを入力する必要があります。

次に、モデムのようにBluetooth経由で接続を作成する必要があります。
「コントロールパネル/ネットワークと共有センター」/「新しい接続またはネットワークの作成」/「電話接続の設定」。

次に、すべての電話交換手向けの情報標準を入力します。 使用番号-*99#ユーザー名-指定なし。 パスワード-指定されていません。 接続名-接続リストに表示される名前。
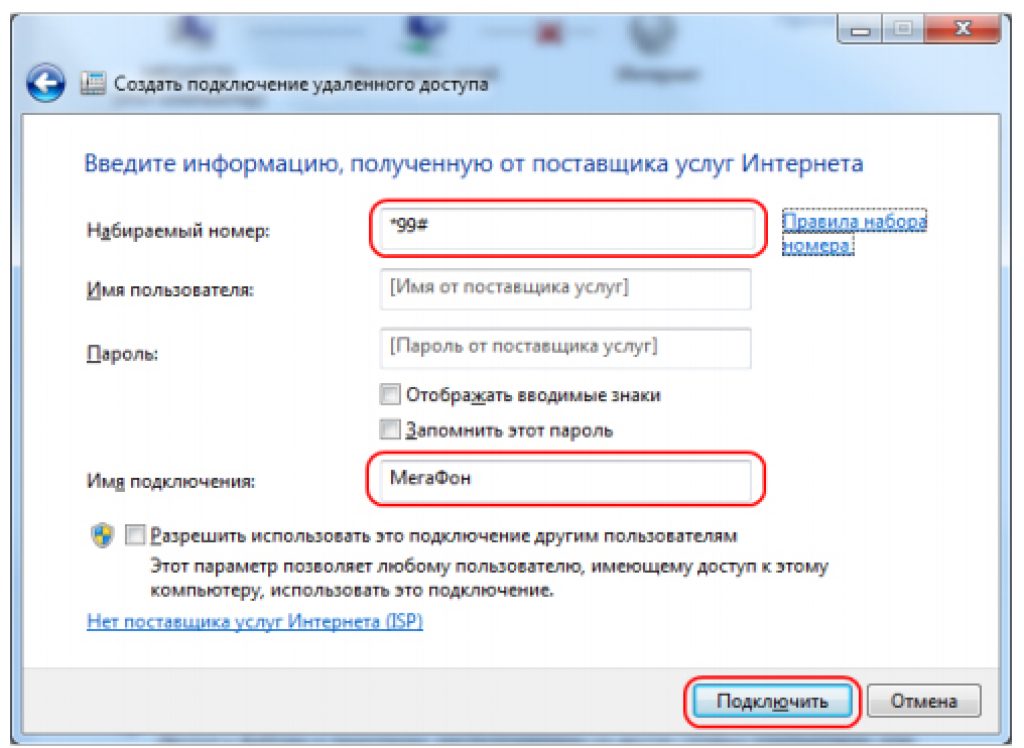
接続ボタンをクリックします。 すべての準備が整いました。
ノートパソコンから携帯電話にwifiを共有する
Wi-Fiを配布するには、Virtual Router Plusプログラムを使用してラップトップからWi-Fiを配布する方法と、PC上にアクセスポイントを作成する方法の2つがあります。 ネットワークアドレスを入力する必要があります。
VirtualRouterPlusの構成
プログラムをダウンロードし、そこからVirtualRouterPlus.exeファイルをダウンロードします。

ウィンドウが開きます。このウィンドウには、名前とパスワードのメインフィールドのみが入力されます。 そして、あなたに合ったつながりを報告してください。 また、[共有接続]セクションの近くで、目的のペアリングを入力する必要があります。 それから、インターネットは分岐します。 [仮想ルータープラスの開始]ボタンをクリックします。

最も便利な機能の1つは、携帯電話からWi-Fiホットスポットを作成することです。
この場合、スマートフォンはインターネットプロバイダーが提供するモデムを置き換えることができます。 ただし、最も重要なことは、事前にプログラムやアプリケーションをダウンロードする必要がないことです。
この記事では、SamsungGalaxyS3スマートフォンを使用したWi-Fi配信アルゴリズムを例として検討します。 このモデル例として、それは偶然に選ばれたのではありません-これはブランドの人気があり安価なデバイスの1つです。 メーカーの他のモデルは、Aport.ruWebサイトで価格で表示および比較できます。
アクションアルゴリズム
- まず、メニューを開く必要があります "設定"、セクションを選択します "通信網"。
- オープンリストにセクションが表示されます 「モデムとアクセスポイント」、次に、アイテムを選択します "WiFiホットスポット"そしてそれを設定します。
- アクセスポイントを起動するには、その横にあるチェックボックスをオンにする必要があります。
- 次に、ネットワークの名前をに入力する必要があります 「SSID」とウィンドウで "安全"何も変更しないでください(これは、許可されていないユーザーによるアクセスからポイントを保護するために行われます)。
- パスワード(8桁)を設定して保存する必要があります。 その後、メニュー項目に移動します 「ホットスポットを設定する」。
- アクセスポイントを設定しました。 ネットワークを開始します。これを行うには、メニュー項目のチェックボックスをオンにします 「ホットスポットを設定する」。その結果、対応するアイコンが通知フィールドにどのように表示されるかがわかります。
- ここで、ラップトップまたはコンピューターをネットワークに接続するには、利用可能なWi-Fiネットワークをスキャンして(アルゴリズムの最初に入力した名前)を見つけ、このネットワークをクリックしてパスワードを入力する必要があります(8数字)。 その後、接続が行われます。
お使いの携帯電話からWi-Fiを配布するのは非常に簡単です。 モデルが異なれば、アクションのアルゴリズムも異なる場合がありますが、誰でも理解できます。 同様の接続システムはすべてのSamsungGalaxyスマートフォンで一般的であるため、モデルが異なる場合は、このアクションのアルゴリズムも機能します。
全てにおいて良い日。
誰もがコンピュータ(またはラップトップ)でインターネットを緊急に必要とするような状況にありますが、インターネットはありません(インターネットが切断されているか、「物理的に」存在しないゾーンにあります)。 この場合、モデム(アクセスポイント)として簡単に使用でき、インターネットを他のデバイスに配布できる通常の電話(Android上)を使用できます。
唯一の条件:電話自体が3G(4G)を使用してインターネットにアクセスできる必要があります。 また、モデムの動作もサポートしている必要があります。 最近のすべての電話はこれをサポートしています(さらには予算オプションもサポートしています)。
ステップバイステップの説明
重要なポイント:設定のいくつかの項目 別の電話わずかに異なる場合がありますが、原則として、それらは非常に類似しており、混乱する可能性はほとんどありません。
ステップ1
電話の設定を開く必要があります。 「」セクション(Wi-Fi、Bluetoothなどの設定が設定されている)で、「詳細」ボタンをクリックします(またはそれ以上、図1を参照)。

ステップ2
詳細設定で、モデムモードに切り替えます(これは、電話から他のデバイスへのインターネットの「配信」を提供するオプションです)。

ステップ3
ここでモードを有効にする必要があります-" WiFiホットスポット" .
ちなみに、携帯電話はUSBケーブルやBluetooth接続を使ってインターネットを配信することもできます(この記事のフレームワークでは、Wi-Fi経由での接続を検討していますが、USB経由での接続も同じです)。



ステップ5
次に、ラップトップの電源を入れて(たとえば)、リストを見つけます 利用可能なネットワーク Wi-Fi-その中に私たちが作成したものがあります。 前の手順で設定したパスワードを入力して接続するだけです。 すべてが正しく行われている場合-ラップトップにインターネットがあります!

Wi-Fi経由でインターネットを配布する方法
これは、Androidデバイスからインターネットを配布するためのオプションを設定するのに最も簡単な方法の1つです。 スマートフォンを無線ルーターとして使用することで構成されており、コンピューターやタブレットなど、複数のデバイスを一度にインターネットに接続する必要がある場合に便利です。
スマートフォンをWi-Fiテザリングモードにするには、 アンドロイド設定ワイヤレスネットワークセクションで、[その他]項目をタップします。 次に、「テザリングモード」ウィンドウに移動し、「Wi-Fiホットスポット」をタップします。


新しいWi-Fiホットスポットウィンドウが開きます。 まず、上部のスイッチを使用してWi-Fiテザリングをアクティブにします。 その後、アクセスポイントの設定で、セキュリティ方式(WPA2 PSK推奨)とパスワードを設定します。
したがって、コンピューターだけでなく、Wi-Fiモジュールを備えた任意のデバイスを接続できます。 主なことは、ワイヤレスインターフェイスが有効になっていることを確認することです。 利用可能なネットワークのリストが表示されます 新しいネットワーク指定した名前で。 マウスでクリックし、パスワードを入力して「次へ」ボタンをクリックします。

スマートフォンをUSBモデムとして接続する方法
この方法を実装するには、スマートフォンをケーブルでコンピューターのUSBポートの1つに接続する必要があります。 Windowsコントロール。 ほとんどの場合 必要なドライバーシステムはそれを検出してインストールしますが、これが行われない場合は、ガジェットの製造元のWebサイトからダウンロードして、手動でインストールする必要があります。 付属のケーブルは品質が間接的に接続速度に影響を与える可能性があるため、使用するのが最善であることに注意してください。


スマートフォンを接続した後、その設定を開き、セクション「 ワイヤレスネットワーク»[その他]を選択します。 「モデムモード」の項目に関心のある追加設定のセクションが表示されます。

ここで、「USBモデム」項目の横にあるチェックボックスをオンにする必要があります。 その結果、新しい接続がコンピュータに表示されます。 有効にするには、ネットワーク接続ウィンドウを開き、「ローカルエリアネットワーク接続」アイコンを右クリックして、表示されるコンテキストメニューで「有効」を選択します。

スマートフォンをBluetoothモデムとして接続する方法
この接続を作成するには、前のセクションで説明したのと同じ方法でスマートフォンの設定を開き、[設定]-[詳細...]-[モデムモード]にあるモデムモードの選択に移動する必要があります。 今回だけ「Bluetoothモデム」の項目をチェックする必要があります。 ガジェットは他のデバイスから見える必要があることに注意してください。 スマートフォンのBluetooth設定でこのオプションを必ずチェックしてください。


BluetoothインターフェイスがWindowsでアクティブになっていることを確認することを忘れないでください。 「コントロールパネル」の「デバイスとプリンタ」ウィンドウを開き、「デバイスの追加」リンクをクリックします。 で利用可能なデバイスの検索 この瞬間 Bluetooth経由で接続します。 お使いの携帯電話が検出されると、そのアイコンがこのウィンドウに表示されます。 それをクリックすると、8桁のコードのウィンドウが表示されます。 その後、携帯電話はデバイスをペアリングするように求められ、次にスマートフォンをBluetoothモデムとして使用する許可を与えるように求められます。


これらの操作を実行した後、[デバイスとプリンター]ウィンドウのスマートフォンアイコンを右クリックし、コンテキストメニューで[経由で接続]-[アクセスポイント]を選択します。

この記事を書く過程で、Speedtestサービスを使用して、接続方法ごとにデータ転送速度をテストしました。 その結果、最高速度を示したのはWi-Fi接続であり、USBは2位であり、Bluetoothは大きなギャップで遅れをとっていました。 したがって、すぐ近くにコンセントがある場合は、Wi-Fiモデム方式を使用する必要があります。 しかし、電気さえない現場にいる場合は、最もエネルギー効率の高いUSB接続を選択する必要があります。
Androidスマートフォンを使用して、インターネットをコンピューターやラップトップに配布したことがありますか? あなたの意見では、利用可能なオプションのどれが最も好ましいですか?
この記事では、 サムスンギャラクシーからホットスポットを作る方法、 と同様 電話のwaiwaiホットスポットで名前とパスワードを変更する方法。 スマートフォンをホットスポットとして使いたいですか? 今では、電話はSMSメッセージを話したり送信したりできる単なるデバイスではありません。 現代のスマートフォンたとえば、携帯電話をカメラ、カムコーダー、懐中電灯、ブラウザとして使用してインターネットにアクセスしたり、無料のビデオ通話を行ったり、商品やサービスの料金を支払ったり、電子メールを送受信したりすることができます。を使用して携帯電話からインターネットを配布する サムスンのギャラクシー Wi-Fiホットスポットなどとして。
スマートフォン サムスンギャラクシーはインターネットを配布することができます複数のデバイス、電話、コンピューター、ラップトップ、タブレットなどで同時に。 スマートフォンに接続するデバイスが多いほど、他のデバイスの速度は遅くなります。これは、速度がすべてのデバイス間で共有されるためです。 ラップトップまたはコンピューターは、電話のWI-FIホットスポットを介して、電話からワイヤレスでインターネットに接続できます。
では見てみましょう サムスンギャラクシーからWI-FIアクセスポイントを作成し、インターネットを別の電話に配布する方法または他のデバイス。
1)Samsung Galaxyで[設定]を開き、[モデムと アクセス・ポイント"。下のスクリーンショットを見てください。その中で、設定でこのアイテムを強調表示しました。


サムスンギャラクシーにも Wi-Fiホットスポットを設定する。 これを行うには、画面上部の右側にある3つのドットをクリックします。その後、下に添付されているスクリーンショットのようにメニューが表示されます。 また、スクリーンショットでは、含まれているWI-FIディストリビューターがどのように見えるかを確認できます。 灰色から薄緑がかった色に変わりました。

開いたメニューで、 アンドロイドでwifiホットスポットの名前とパスワードを設定する。 写真でこれらの点を強調しました。 名前とパスワードに加えて、何にも触れない方がよいでしょう。 写真では、Wi-Fiの名前は「AndroidAP」です。SamsungGalaxyでアクセスポイントを探すために変更せずに、この名前でWi-Fiを探す必要があります。変更された場合は、指定。 アクセスするWI-FIを見つけたら、指定したパスワードを入力します。 パスワードを表示したい場合は、設定で「パスワードの表示」を有効にします。

また、一部のSamsungAndroidでは次のことができます Wi-Fiホットスポットを有効にするクイックメニューから。 これを行うには、画面を上から下にドラッグすると、アイコン付きのパネルが表示され、にすばやくアクセスできます。 各種機能。 次に、パネルを左または右にスライドさせて、アクセスポイントのアイコンを見つけ、タッチしてアクティブにする必要があります。 下の写真でこのアイコンを強調表示しています。すぐにアクセスポイントの設定に移動して、 パスワードとWi-Fi名を変更する卸売業者。

もし、あんたが Wi-Fi経由でAndroidに接続されていますが、インターネットはありません WI-FIアクセスポイントを介して接続したSamsungGalaxyでインターネットがアクティブになっているかどうかを確認します。インターネットがオンになっていない場合は、接続されているデバイスにインターネットがありません。
- この記事がお役に立てば幸いです。 サムスンギャラクシーwifiホットスポットを作るラップトップ、コンピューター、電話、またはタブレットでインターネットを使用します。
- レビュー、コメント、役立つアドバイス、記事への追加を残していただければ幸いです。
- 記事が役に立ったかどうかについてコメントを残すことを忘れないでください。他のユーザーがあなたから有用な情報を得ることができるように、Androidモデルを示してください。
- 迅速な対応、相互支援、有益なアドバイスをありがとうございます!
投稿ナビゲーション
スマートフォンまたはタブレットにインターネットアクセスがあり、他のデバイスがネットワークに接続されていない場合は、それをモデムとして使用して、インターネットを他のデバイスに配布できます。 このために、2種類の接続が提供されており、それらすべてに追加のソフトウェアや機器は必要ありません。 すべてはスマートフォンやタブレット自体だけでなく、 オペレーティング·システムアンドロイド。 この記事では、3つの方法すべてについて説明し、配布するのに最適な方法を選択できます モバイルインターネットあなたの特定のケースではスマートフォンから他のデバイスへ。
Wi-Fi経由のモバイルインターネット
- テザリングモードを開き、Wi-Fiホットスポットをアクティブにします。
- アクセスポイントの設定で、将来のネットワークの名前とそのパスワードを指定します。
- 2番目のデバイスでWi-Fiをオンにし、新しく作成されたWi-Fiネットワークを検索して接続します。
Bluetooth経由のモバイルインターネット
信号を受信するデバイスにWi-Fiモジュールがない場合、または何らかの理由で使用できない場合は、送信機として使用してください ブルートゥースモジュール。 どうやってするの:
- スマートフォンまたはタブレットで[設定]を開きます。
- [ワイヤレスとネットワーク]カテゴリを選択し、[その他]を開きます。
- Bluetoothテザリングをアクティブにします。
- [設定]のルートメニューに戻り、Bluetooth設定を開いたら、他のデバイスの表示モードをアクティブにします。
2番目のデバイスにBlueVPNアプリをダウンロードしてインストールし、Bluetooth経由でスマートフォンが共有するインターネットを受信します。 メインメニューで、Bluetoothデバイスの検索をオンにし、インターネットを配布しているのと同じスマートフォンまたはタブレットを見つけてペアリングします。
USB経由のモバイルインターネット
- スマートフォンをUSBモデムとしてラップトップまたはコンピューターに接続するには、次の手順を実行します。
- まず、スマートフォンをコンピューターにケーブルで接続します。
- [設定]>[ワイヤレスとネットワーク]>[USBテザリングを有効にする]に移動します。
- ネットワークと共有センターのPCで作成された接続を選択します。
この記事では、セットアップ方法について説明します Androidスマートフォンからインターネットを共有する。 電話(Samsung Galaxy S4など)を次のように受け取ります インストールされたAndroid(この場合、これは4.0.4ですが、他のバージョンのOSの場合、アクションのシーケンスはほぼ同じです)そして開いています 設定メニュー。 上部のWi-FiとBluetoothのオン/オフスライダーのすぐ下に、不思議な名前の「More」というアイテムがあります。
そこで、この機能のすべての制御が集中している「モデムモードとアクセスポイント」を選択します。

Wi-Fiホットスポットを作成するには、「Wi-Fiホットスポットの設定」項目に移動します。

そして、ここではいくつかの簡単なセットアップ操作がすでに実行されています。 モバイルルーター。 まず、ラテン語でネットワーク名を入力し(この場合、easyhelp)、次に暗号化プロトコルを選択し(WPA2 PSKが最適です。今日のハッキングに対する保護が最も優れています)、パスワードを入力します(ラテン語と数字、少なくとも8文字)。 。 以上で、セットアップは完了です。 [保存]をクリックして、構成済みのアクセスポイントを取得します。

有効にするには、[ポータブルアクセスゾーン]フィールドにチェックマークを付けます。 画面上のトレイにアクティブなアクセスポイントの記号が表示され、スマートフォンがルーターとして機能し始めます。

これで、残りのデバイスでWi-Fi検出をオンにし、そこで新しく作成されたポイントの名前を見つけて接続できます。 もちろん、アクセス速度は固定ルーターの場合ほど快適ではありません(もちろん、LTEを搭載した電話を使用している場合を除きます。その場合、速度は十分である必要があります)が、緊急の問題については十分である必要があります。 。
に関する情報の別の用途があります アンドロイドからwifiを配布する方法-その助けを借りて、タブレットを購入するときに多くを節約することができます。 結局のところ、3Gモデムを搭載したタブレットコンピューターは、Wi-Fiモジュールのみを搭載したタブレットコンピューターよりも高価なので、この場合、なぜ過払いになるのでしょうか。 モデムなしの安価なタブレットを購入し、スマートフォンをホットスポットとして使用します。
スマートフォンには、ユーザーに快適な体験を提供する多くの機能が備わっていることが知られています。 このようなデバイスには、グローバルネットワークに参入するために必要なプログラムが装備されています。 Galaxy S3モデルについて言えば、次のことに注意してください。 この電話 USBモデムを置き換えることができます。つまり、ワイヤレスインターネットの配布ポイントとして使用できます。 これは、上記のネットワークに入るには、別のPCを接続できることを意味します。
ソリューションを段階的に見ていきましょう。
-「設定」メニューを開きます。
-「ネットワーク」アイテムを選択します。
-「モデムとアクセスポイント」の行を入力します。
-「Wi-Fi」を選択します。
-アクセスポイントの設定では、起動用のマーク(「チェックマーク」)が付けられています。
次に、「ネットワークのSSID」(たとえば、MySamsung)に名前を入力し、セキュリティ、つまり他人のアクセスからの保護に注意する必要があります。 8文字以上のパスワードを入力した後、すべてのデータを保存する必要があります。 その結果、ユーザーは再び「アクセスポイント設定」に移動します。ここで「チェックマーク」が配置され、「はい」ボタンを押すことでこのアクションが確認されます。
インターネットに接続する必要のあるPCで、Wi-Fiネットワークがスキャンされ、MySamsungという名前が見つかります。 マウスでクリックして、作成したパスワードを入力する必要があります。 その後、Windowsは接続メッセージを表示します。 通常、GalaxyS3ユーザーは上記の手順で問題はありません。 システム アンドロイドバージョン 4.0.4。 このモデルの優れたアクセサリです。
以上のことから、ポテンシャルは このスマートフォン大きく、バスや電車で移動しているときでもインターネットにアクセスできます。 ギャラクシーオーナー S3が入っている可能性があります ソーシャルネットワーク(たとえば、FacebookやVkontakteなど)。 これらの条件下でWi-Fiにアクセスできない場合は、3Gインターネットという別のオプションが残ります。
トラフィックが限られている場合、この機能は注意して使用することに注意してください。この場合、音楽ファイルやビデオ素材を開かない方がよいでしょう(ボリュームリソースはアカウントのお金をすぐに「使い果たして」しまいます)。 ただし、メッセージを表示する Eメールソーシャルサイトは受け入れられます。
3Gに接続するには、「アプリケーション」をクリックします(このアイコンは画面の右下にあります)。 「設定」アイコンが選択され、項目「 追加の設定"、 どこ " モバイルネットワーク」、その後、アクセスポイントの設定に進みます(登録、つまり、オペレータによって自動的にロードされます)。 原則として、ご自身で処方するか、オペレーターに依頼することができます。 主なことは、VAPバージョンが顧客に課されることが多いため、安価なインターネットがインストールされていることです。
要約すると、Wi-Fiを使用すると、次の場合にお金を節約できます。 無料使用トラフィック、そしてこれはこのタイプの接続の利点です。 ただし、アクセスが常に可能であるとは限りません。そのような状況では、高価な3Gインターネットを節約できます。 2番目のオプションは常に予約しておく必要があります。
電話は長い間普通の「ダイヤラー」ではなくなりました-今では素晴らしい機能を備えています。 これで、電話をインターネットに接続して、メモ帳として使用できるようになりました。 パソコン、オーディオステーションなど。
最も便利な機能の1つは、携帯電話からWi-Fiホットスポットを作成することです。
この場合、スマートフォンはインターネットプロバイダーが提供するモデムを置き換えることができます。 ただし、最も重要なことは、事前にプログラムやアプリケーションをダウンロードする必要がないことです。
この記事では、SamsungGalaxyS3スマートフォンを使用したWi-Fi配信アルゴリズムを例として検討します。 このモデルは、例として偶然に選択されたものではありません。このモデルは、このブランドで人気があり安価なデバイスの1つです。 メーカーの他のモデルは、Aport.ruWebサイトで価格で表示および比較できます。
アクションアルゴリズム
- まず、メニューを開く必要があります "設定"、セクションを選択します "通信網"。
- オープンリストにセクションが表示されます 「モデムとホットスポット」、次に、アイテムを選択します "WiFiホットスポット"そしてそれを設定します。
- アクセスポイントを起動するには、その横にあるチェックボックスをオンにする必要があります。
- 次に、ネットワークの名前をに入力する必要があります 「SSID」とウィンドウで "安全"何も変更しないでください(これは、許可されていないユーザーによるアクセスからポイントを保護するために行われます)。
- パスワード(8桁)を設定して保存する必要があります。 その後、メニュー項目に移動します 「ホットスポットを設定する」。
- アクセスポイントを設定しました。 ネットワークを開始します。これを行うには、メニュー項目のチェックボックスをオンにします 「ホットスポットを設定する」。その結果、対応するアイコンが通知フィールドにどのように表示されるかがわかります。
- ここで、ラップトップまたはコンピューターをネットワークに接続するには、利用可能なWi-Fiネットワークをスキャンして(アルゴリズムの最初に入力した名前)を見つけ、このネットワークをクリックしてパスワードを入力する必要があります(8数字)。 その後、接続が行われます。
お使いの携帯電話からWi-Fiを配布するのは非常に簡単です。 モデルが異なれば、アクションのアルゴリズムも異なる場合がありますが、誰でも理解できます。 同様の接続システムは、すべての人に一般的です サムスンのスマートフォン Galaxyなので、別のモデルを使用している場合は、このアクションのアルゴリズムも機能します。
統計によると、ロシアの居住者の約77%がインターネットを定期的に使用しているため、電話からのWi-Fiの配信は非常に需要があり、標準接続で障害が発生した場合でも、スマートフォンを使用して連絡を取り合うことができます。
