さまざまなオフィス文書の中で、特別な場所はテーブル、つまり文書で占められており、そのテキストは企業で採用された、または関連する指示によって確立された表形式で記入されています。 これらは、ほとんどすべての技術文書、財務および会計、テキストデザイン、その他多数です。
表1-作業スケジュール
|
作業段階番号 |
執行期間 |
費用、米ドル |
ステージはどのように終わりますか? |
|
|
技術文書と問題ステートメントの分析 |
データベース構造 |
|||
|
材料とコンポーネントの受領を会計処理するためのDBMSシステムの開発 | ||||
|
製造業者への材料の供給を会計処理するためのDBMSシステムの開発 | ||||
|
貿易組織に完成品を供給するためのDBMSシステムの開発 | ||||
|
会社の生産活動を会計処理するためのDBMSシステムの開発 | ||||
表1は、ビジネス契約を締結する際の作業の実行に関するカレンダー計画の例を示しています。
テーブルは、列(列)と行で構成されます。 各列には名前があります。 列の名前が付いた行は、テーブルヘッダー(テーブルヘッダー)と呼ばれます。 行と列の交点にあるテーブルの領域はセルと呼ばれます。
Wordテキストエディタには、スプレッドシートドキュメントを作成および設計するための絶好の機会があります。 また、企業の経済活動を分析するために必要な、数学的な計算を実行したり、グラフやチャートを作成したりできる機能も組み込まれています。
Wordを使用すると、Excelで作成されたテーブルなど、他のWindowsアプリケーションで開発されたテーブル、グラフ、およびグラフをドキュメントのテキストに挿入できます。
スプレッドシートドキュメント(以下、テーブルと呼びます)には2つのレイアウトスキームがあります。
テーブルを作成し、情報を入力します。
テキストを作成し、それをテーブルに変換します。
固定テーブル構造のドキュメントを作成するには、最初のスキーマをお勧めします。 2番目のスキームは、構造がまだ決定されていないドキュメントを作成するときに役立ちます。 これらのスキームに従ってテーブルを作成するときは、一連のアクションを考慮してください。
テーブルを作成し、情報を入力します。 ドキュメントを作成するためのこのスキームは、次の順序で実行されます。テーブルヘッダーの設計。
=>テーブルに情報を入力します。
=>装飾 外観テーブル。
テーブルを作成する過程で、情報の入力と外観のデザインの操作を交互に行うことができます。
テーブルヘッダーは、[テーブル]メニューのコマンドを使用して設計されています。 テーブルの作成を開始する前に、ページ(画面)の適切な領域にカーソルを置き、次のアクションを実行する必要があります:
=>テーブルメニューをアクティブにします。
=>[テーブルの挿入]コマンドを選択します。
=>表示されるダイアログボックスで必要な列数を設定します(この場合、列の幅はAutoパラメーターで設定されます)。
=>
テーブルヘッダーを設計するこのシーケンスは、単純なドキュメントを実行するときに使用されます。 より複雑な構造のドキュメントを処理するには、[セルの結合]コマンドを使用することをお勧めします。 必要:
=>必要な列数でテーブル構造を作成します。
=>マージするセルを強調表示します。
=>テーブルメニューをアクティブにします。
=>[セルの結合]コマンドを選択します。
テーブルが複数のページにまたがる場合、そのヘッダーは各ページで繰り返されます。そのために、次の設定を行う必要があります。
テーブルメニューをアクティブにします。
=>[見出し]コマンドを選択します。
テーブルを編集するためのコマンドは、[テーブル]メニューにあります。 これらは、行の追加、列の挿入、行と列の削除を可能にするコマンドです。
テーブルの最後に行を追加するには:
=>テーブルの最後の行の最後のセルにカーソルを設定します。
=>キーを押します。
表2-カーソル移動を実行するためのキー
|
カーソルの移動 | |
|
右側に1つのセル | |
|
左側に1つのセル |
+ |
|
表の最初に | |
|
表の最後まで | |
|
行の最初のセルへ |
+ |
|
行の最後のセルへ | |
|
列の一番上のセルに |
+ |
|
列の一番下のセルに |
+ |
ノート:
1.行の最後のセルに入力した後にキーを押すと、カーソルは次の行の最初のセルの先頭に移動します。 したがって、テーブル構造を設計するときに、ダイアログボックスで行数を指定する必要はありません。
2.セルに入力する技術は、フォーマットされたページに入力する技術に完全に対応しています。 テキストが列幅より長い場合、セル内の次の行に自動的に折り返されます。 これにより、テーブルの行全体の高さが増加します。
テーブルの任意の場所に1行を追加するには、次のようにする必要があります。追加の行を挿入する行の任意の場所にテキストカーソルを置きます。 =>テーブルメニューをアクティブにします。
=>[行の挿入]コマンドを選択します。
一度に複数のテーブル行を追加するには:
=>追加の行を挿入する行の任意の場所にテキストカーソルを設定します。
=>追加する行数だけカーソルで下を選択します。
=>テーブルメニューをアクティブにします。
=>コマンド[行の挿入(追加)]を選択します。
新しい列を挿入(追加)するには:
=>新しい列を追加する左側のテーブルの列を選択します。
=>テーブルメニューをアクティブにします。
=>コマンドInsert(add)columnsを選択します。
複数の新しい列を挿入する技術は、行を挿入する技術と似ていますが、新しい列を追加する前に、列の左側に適切な数の列を選択する必要があるという点が異なります。
テーブルから行と列自体を削除せずに行と列の情報を削除することは、テキストの行を削除することに似ています。 必要:
=>カーソルで行または列の情報を強調表示します。
=>キーを押します。
テーブルの行または列の削除は、次の順序で実行されます。
行または列を強調表示します。 =>テーブルメニューをアクティブにします。 =>コマンドDeletecellsを選択します;
=>表示されるダイアログボックスで、適切なコマンド(すべての行を削除またはすべての列を削除)を選択します。
テーブルの外観の設計には、次の主な操作が含まれます。
列の幅を変更します。
行の高さを変更します。
テーブルグリッドデザイン;
シートページ上のテーブルの位置を変更します。 列の幅を変更する方法は次のとおりです。=>マウスポインタを列の左または右の垂直線上に置きます(ポインタはそれに応じて矢印の方向を変更します)。
=>クリック 左のボタンマウスを離さずに、垂直線をそれぞれ左または右に必要な距離まで「ドラッグ」します。
列の幅は、[テーブル]メニューの[セルの高さと幅]コマンドを使用して設定できます。
テーブル行の高さは、[テーブル]メニューの[セルの高さと幅]コマンドを使用して、[自動]、[最小]、[正確]の3つのパラメーターのいずれかで設定できます。
[自動]オプションは、ドキュメントが最初にフォーマットされるときに設定される段落設定に従って、テーブルの行の高さを決定します。 この場合、セルに入力されたテキストのサイズに応じて、テーブル行の高さが自動的に設定されます。
最小パラメーターと正確パラメーターは、作成されたテーブルの行に対してのみ設定されます。 これらのオプションを選択すると、テーブルの行の高さはピクセルポイントの数で指定されます。
[最小]オプションが設定されたセルにテキストを入力する場合、最小の行の高さは、指定されたピクセルポイントの数によって決まります。 ただし、入力テキストのサイズが指定されたセルサイズを超える場合、テーブル行の高さはテキストサイズに一致するように増加します。
正確に設定されたセルにテキストを入力しても、行の高さは変わりません。 入力テキストのサイズがセルの指定された寸法を超える場合、内部に収まる最初の部分のみがセルに残ります。
行の高さは、テーブル全体と個々の行の両方に一度に設定できます。 テーブル行の高さの設定は、次の順序で行われます。
=>行(またはすべての行)を強調表示します。
=>テーブルメニューをアクティブにします。
=>コマンド「セルの高さと幅」を選択します。
=>表示されるダイアログボックスで、次のパラメータを設定します。線の高さと量(ピクセルポイント単位のサイズ)。
=>
作成されたテーブルの画面で、行と列(テーブルグリッド)が点線で強調表示されます。 ドキュメントがプリンタに出力されると、テーブルはグリッドなしで印刷されます。 グリッド付きのテーブルを印刷するには、次の手順を実行します。
=>テーブルを選択;
=>フォーマットメニューをアクティブにします。
=>
=>表示されるダイアログボックスで、[フレーミング]タブをアクティブにし、必要な設定(テーブルのフレームまたはグリッド、線の太さ、色)を選択します。
=>ダイアログボックスの[OK]ボタンをクリックします。
必要に応じて、テーブルの個々の列または行をさまざまな色で強調表示できます。 これには以下が必要です。
=>行または列を強調表示します。
=>フォーマットメニューをアクティブにします。
=> Border andFill...コマンドを選択します。
=»表示されるダイアログボックスで、[塗りつぶし]タブをアクティブにし、必要な設定(パターン、パターンの色、背景色)を選択します。
=>ダイアログボックスの[OK]ボタンをクリックします。
エディターにインストールされている標準スタイルを使用してテーブルを設計できます。これには、次のものが必要です。
=>テーブルの任意の場所にカーソルを設定します。
=>テーブルメニューをアクティブにします。
=>コマンドAutoformattable..;を選択します。
=>表示されるダイアログボックスで、提案された形式の1つを選択します。
=>ダイアログボックスの[OK]ボタンをクリックします。
テキストを作成し、それをテーブルに変換します。 テーブルを作成するためのこのスキームは、確立されたフォームがないドキュメントを作成するときに使用されます。 この場合、操作の順序とそれらを実行する方法は、スプレッドシートドキュメントを設計する最初の方法(テーブルヘッダーの設計、テーブルへの情報の入力、テーブルの外観の設計)で使用されるものと同様です。 違いは、テーブルヘッダーの設計順序のみです。これは、作業スケジュールの作成例を使用して検討します。
=>テーブルヘッダーのテキストを入力し、目的の各列(最後の列を除く)のテキストの最後に入力する過程で、キーを押します。
=>入力したテキストを強調表示します。
=>テーブルメニューをアクティブにします。
=>Gridlinesコマンドでグリッド画像をオンにします。 =>[テキストの変換]コマンドを選択します。
=>表示されるダイアログボックスの[OK]ボタンをクリックします。
上記の手順を完了すると、テーブルのタイトルが画面に表示されます。
テーブルを作成するための以降のすべての手順については、前に説明しました。
計算を使用してスプレッドシートを作成する
どの企業の生産活動でも、多くのビジネスドキュメント(会計ドキュメントを除く)が使用され、その作成にはさまざまな数学的計算が必要です。
たとえば、製品の受領と消費の会計に関する文書。 売上予測、為替レートの変化、製品の種類、収入などによる市場変化のダイナミクス。 貸借対照表の編集; 小切手の会計など。
そのようなドキュメントをWordで開発する場合、そのようなドキュメントに頼ることなく、必要な計算を行うことができます。 Windowsアプリケーション電卓やExcelのように。 この場合、計算結果はテーブルの対応するセルに自動的に入力されます。
Wordには、次の操作を実行できる一連の数学関数があります。
足し算、引き算、掛け算、割り算;
平均値の計算;
利息の計算;
最小値と最大値の選択。
数学計算のパフォーマンスは、スプレッドシートプロセッサLotus、Excelなどで使用される情報処理の方法に基づいています。これらの方法の本質は、すべての数学操作がテーブルのセル内の数値データを使用して実行されることです。 各テーブルセルには、Al、A2、B1、B2などの英数字があります。文字はテーブルの列を表し、数字は行(ヘッダー行を含む)を表します。
表の最初の26列は、AからZまでのラテンアルファベットの文字で示されます。表に26列を超える場合は、AA...AZなどで示されます。
表の行は、1から始まる番号で示されます。
したがって、式D1 \ u003d A4-C6は、テーブルの4行目の1列目のセルに書き込まれた数値(A4)に、6行目の3列目のセルに書き込まれた数値を掛けることを意味します( C6)、結果は最初の行(D1)の4番目の列のセルに自動的に書き込まれます。
計算式は、結果を指定するセルに記述されます。
販売会社の倉庫から購入会社への出庫請求書を作成する例を用いて計算を行う手順を検討します。 そのような請求書の形式を表に示します。 2.3(一部の請求書の詳細は表示されません)。
表3では、列の上に、それらを示す記号が示されています。
表3-請求書番号 商品の発送用
請求書に記入する際には、各アイテムのコストを自動的に計算し、発行された商品の合計コストを合計する必要があります。
名の商品の原価は、式F2 =D2E2によって計算されます。
2番目の名前の商品のコストF3=D3EZ。 その場合、製品全体のコストは、セルF2とF3の値の合計になります。 F4-F2+F3。
計算式が決まったら、表に記入し始めることができます。
テーブル開発のシーケンスは前に概説したので、ここでは計算に関連するアクションのシーケンスのみを示します。
=>[数量]列のセルに数値を入力します。 および価格、r。);
=>計算されたセル(F2)を強調表示します。
=>メニューをアクティブにする テーブル;
=>チームを選択 方式
=>表示されるダイアログボックスに、計算式(= D2-E2)を入力します。
=>数値形式を選択します。
=>[OK]ボタンをクリックしてください。
計算結果は自動的にセルF2に書き込まれます。 適切な数式を入力して、セルF3とF4に対して同様のアクションを実行します。
テーブル内のすべての数値に同じ表記形式を設定する必要がある場合は、コマンドを使用して入力する必要があります 方式、それらの。 入力番号は最初に行に書き込まれます 方式ダイアログボックスをクリックし、その記録形式を選択します。
数字の形式は、画面や印刷物に表示されるときの表示方法です。 コマンドダイアログで 方式...次の数値形式を選択できます。
### 0は、千単位の区切り文字を含む整数です。
###0,00-小数点以下第2位まで計算された数値。
### $ 0.00 -ルーブルでの数の表現。
計算結果を合計するには、次の表記でSUM関数を使用できます。
SUM(Al:A10)-1列目から10列目までのセルの合計の計算A;
SUM(A1; D10)-AlからD10までのセルの合計の計算。
SUM(ABOVE)-現在のセルの上の列のすべてのセルの合計の計算。
SUM(LEFT)または= SUM(RIGHT)-現在のセルの左側または右側にある行のすべてのセルの合計を計算します。
Wordは、幅広い計算タスクを実行するのに十分な数学関数のセットをユーザーに提供します。
これらの関数のリストは、[式]コマンドダイアログボックスに表示されます。
これで、請求書が作成され、計算は完了しましたが、リリースされたアイアンの数を間違って入力したことがわかりました。 再計算するには、次の手順を実行します。
=>数値を置き換えるセルを選択します。
=>番号を削除します。
=>テーブルメニューをアクティブにします。
=>数式コマンドを選択します。
=>表示されるダイアログボックスで、新しい番号を入力します。
=>数値形式を選択します。
=> [OK]ボタンをクリックします(新しい値がセルに書き込まれます)。
=>テーブルメニューをアクティブにします。
=>[テーブルの選択]コマンドを選択します。
=>キーを押します(Wordはテーブル全体を再計算します);
=>テーブルの選択を解除します。
必要に応じて、テーブルを選択し、キーの組み合わせ+を押すことにより、入力した計算式の正確さを確認できます。
図から、Qty列のセルにあることがわかります。 式がありません。 これは、これらのセルの数値が通常の方法で、つまり数式コマンドを使用せずに入力されたことを意味します。 数式のあるセルには、数値の出力形式も示されます。
テーブルを元の形式に戻すには、テーブルを選択して+キーの組み合わせを押します。
ドキュメントの操作には、ユーザー、特にオフィスワーカーから多くの時間がかかります。 しかし、いくつかのプロセスを自動化することにより、ドキュメントを操作する際の手作業を大幅に最適化できるプログラムはたくさんあります。 これらのソリューションの多くは、使いやすく、非常に便利で安価であるため、幅広いユーザーが利用できます。 これらのプログラムについては、この記事で説明します。
ドキュメントの整理
多数の電子文書を処理しなければならないユーザーは、ディレクトリとサブディレクトリの厳密なシステムにもかかわらず、適切な文書を見つけるのに多くの時間がかかる状況をよく知っています。 この問題の解決策の1つは、特別な目録プログラムを使用することです。その主なタスクは、データを整理およびソートすることです。これにより、最終的に必要な情報をすばやく検索できます。 市場にはそのようなカタログ作成者が多数存在し、それらはすべて、ディスク、フォルダ、ファイル、または高度に専門化された情報(映画、コイン、切手など)のカタログ化に重点を置いています。 さまざまなタイプのフォルダやファイルをカタログ化できるユニバーサルカタログ作成者は、ドキュメントのカタログ化に適しています。 WhereIsItパッケージ(http://www.whereisit-soft.com/)は、そのようなソリューションの中で最高と見なされていますが、非常に高価であり、その機能は多くのユーザーにとって明らかに冗長です。 ほとんどの場合、WinCatalogStandardパッケージを使用するだけで十分です。
もう1つの方法は、関連するドキュメントを、これらの構造に対応するデータファイル内に格納されている複雑な階層構造のドキュメントに結合することです。 このような構造化されたドキュメントでは、ドキュメント内の構造化機能と高度な検索機能の両方により、必要な情報をナビゲートして見つける方がはるかに便利です。 さらに、このような構造化により、外部検索を実行し、ドキュメントに含まれるテキストの断片によってドキュメントを検索できます。 たとえば、Mapleパッケージは、階層構造のドキュメントを作成するように設計されています。
WinCatalog標準
デベロッパー: WinCatalog.com
配布サイズ: 1.62 MB
管理下での作業: Windows 95/98/2000 / Me / NT4.0 / XP
配布方法: http://www.wincatalog.com/ru/download/wincatalogs10ru.exe)
価格: 200こすります。
WinCatalog Standardは、明確なロシア語インターフェースを備えた使いやすい多機能カタログ作成機能です(図1)。 このパッケージを使用すると、コンピュータに接続できる任意のメディア(フロッピーディスク、ハードドライブとネットワークドライブ、通常のCDとオーディオCD、Zipディスクなど)からデータをカタログ化できます。 これを使用すると、場所に関係なく、任意のフォルダとファイルを並べ替えて整理できます。 カタログにデータを手動で(すぐに仮想フォルダーに)入力するか、ディスク(そこにあるZipアーカイブを含む)をスキャンして入力できます。この場合、ディスクから抽出したフォルダーとファイルを仮想フォルダーに並べ替えることをお勧めします。方向付け。これは、ドラッグアンドドロップ操作のサポートのおかげで、それほど時間はかかりません。
米。 1.WinCatalog標準インターフェース
一般的なディレクトリ管理は簡単で便利です。 データをテーマ別フォルダーに分割すると、方向が大幅に簡素化され、フォルダーとそのネストされたアイテムの配置は、ドラッグアンドドロップするだけで簡単に変更できます。 高度な検索(名前、コメント、サイズ、変更日、図2)。ブール演算をサポートし、検索する特定のフォルダーを選択する機能と、キーワードを考慮に入れます(個々のカタログアイテムに慎重に追加できます)。 )、すばやく見つけることができます 希望書類、および重複の検索は、コレクションから重複要素を削除することです。 ドキュメントカタログの全部または一部をCVSファイルにエクスポートすると、データを別のアプリケーション(MS Excelなど)で処理できますが、HTMLファイルにエクスポートするとカタログの印刷に便利です。
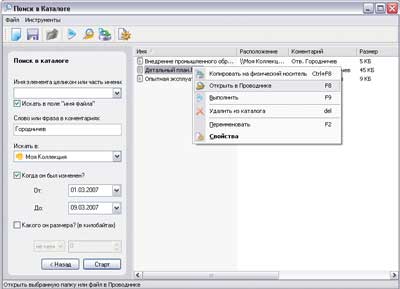
米。 2.WinCatalogStandardでドキュメントを検索します
メープル6.25
デベロッパー: クリスタルオフィスシステム
配布サイズ: Maple-5.3 MB、Maple Professional-5.89 MB
管理下での作業: Windows(すべてのバージョン)
配布方法:シェアウェア(30日間のデモ:Maple-http://www.crystaloffice.com/maple.exe、Maple Professional-http://www.crystaloffice.com/maplepro.exe)
価格: Maple-21.95ドル、MapleProfessional-30.95ドル
Mapleは使いやすいドキュメントマネージャーであり、さまざまな資料を階層構造に組み合わせて、ビジネスプラン、レポート、分析ノート、パンフレットなどの構造化されたドキュメントを取得できます。 このような階層的なドキュメントツリーでは、さまざまな情報がより明確に表示され、標準の目録を使用するよりもはるかに簡単にドキュメントを見つけることができます。 Mapleで作成されたドキュメントを表示するには、特別なMaple Readerが必要です。これは、http://www.crystaloffice.com/mreader.exe(2.51 MB)から無料でダウンロードできます。 このパッケージは使いやすいインターフェイスを備えており(図3)、ロシア語でプログラムをローカライズしなくてもほとんどのユーザーにとって障害にならないほど簡単に習得できるため、このソリューションは幅広い視聴者に推奨できます。
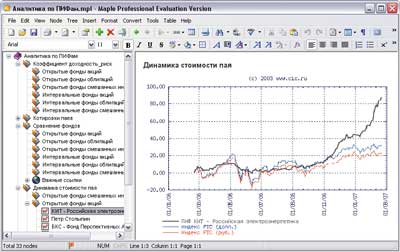
米。 3.メープルプログラムインターフェース
マネージャは、基本的なMapleと拡張されたMapleProfessionalの2つのバージョンで提供されます。 拡張バージョンの根本的な違いの中には、そのような存在があります 追加機能ドキュメントの検索、文法のチェック、ファイルの暗号化、階層構造のバックアップなどです。
Mapleのドキュメントの基本は、ノードの階層ツリーであり、サブノードのネストレベルであり、サブノードの数だけでなく、その数も制限されていません。 各ノードは、テキスト(直接入力するか、クリップボードから貼り付けるか、RTF、DOC、WRI、およびHTML形式のドキュメントからインポートするか)だけでなく、表形式の資料、グラフィックス、最終版の基本的なフラグメントへのリンクを含む個別のドキュメントです。ドキュメントやファイルなど。 ドキュメントを準備するとき、テキストを操作するための標準的な機能セットを使用できます。フォントのタイプとサイズの変更、リストの作成、段落のデザイン、スタイルの使用などです。MSWordとの統合により、スペルチェッカーを使用できます。文法をチェックし、英語だけでなくロシア語でも同義語を検索するためにMSWordに組み込まれています。 組み込みの冗長システムは、圧縮されたものを作成する機能を提供します バックアップ階層文書( ZIP形式およびCAB)。 組み込みの暗号化ウィザードは、Blowfish暗号化アルゴリズムを使用して機密文書を暗号化するのに役立ちます。 また、Finder検索モジュールを使用すると、名前の断片、作成者、コメント、コンテンツ(図4)などで必要なドキュメントをすばやく見つけることができます。
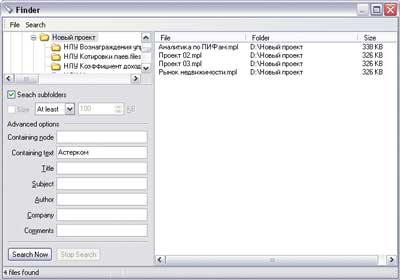
米。 4.コンテンツでドキュメントを検索する
それらの中にメープルのテキスト
ドキュメントへのクイックアクセス
コンピュータによる文書作成の技術は、作成された文書が将来繰り返し使用されることを前提としています。 たとえば、新しいドキュメントを作成するときに、昨日のドキュメントの1つまたは2つの段落が必要になる場合があります。 新しいドキュメント通常、古いもののコピーを表しますが、変数情報などが変更されています。
残念ながら、ユーザーは昨日作成された重要なドキュメントの名前を常に覚えているとは言えず、どこでそれを探すべきかわからないことがあります。 もちろん、ドキュメントに意味のある名前を付けて、きちんとしたカタログに保存する必要がありますが、残念ながら、急いで、気が散るような呼び出しなどが原因で、そうでない場合は発生します。 その結果、必要なドキュメントを検索するのに多くの貴重な時間がかかる可能性があります-結局のところ、Windowsから入手できる最新のドキュメントへのリンクのリストからドキュメントを開くことができるという事実はまったくありません。スタートメニュー。 事実は このリスト:
- 15のドキュメントに制限されています。これは、たとえば1週間前にドキュメントにアクセスする可能性がほぼゼロであることを意味します。
- テキストの一部を覚えているがファイル名を忘れた場合、ドキュメントを見つけることはできません。
- 同じ名前で(ただし異なる)同じ名前で異なるフォルダに保存された同じ名前のドキュメントは含まれません。これは、たとえば、複数のバージョンが形成されたドキュメントで一緒に作業する場合に関連します。
別の問題があります-Windowsで提供されるリスト 最近の文書は、機密データを漏洩するためのチャネルの1つです。これは、すべてのユーザー(侵入者を含む)がそれを使用して、所有者のコンピューターアクティビティの性質を知ることができるためです。 したがって、このリストは定期的にクリアすることをお勧めします。たとえば、ユーティリティを使用してディスクから「ジャンク」データを削除します。 その結果、一見逆説的な状況が発生します。ユーザーがセキュリティ目的で最近使用したドキュメントに関する情報を定期的に破棄すると、それらのドキュメントにすばやくアクセスできなくなり、侵入者の犠牲になるリスクがあります。 ただし、解決策があります。拡張された専用ユーティリティのActualDocを使用できます。 Windowsの機能最近のドキュメントでの作業に関して。
目的のドキュメントがかなり前に作成されたため、最近開いたドキュメントのリスト(Windowsに組み込まれているドキュメントとActualDocリストの両方)に表示されない場合は、検索する必要があります。 ここで別の問題が発生します。原則として、ユーザーはドキュメントの名前(および作成日)を覚えていませんが、テキストにどのキーワードが含まれているかは知っています。 これは、ドキュメントに含まれているテキストの断片でドキュメントを検索する必要があることを意味します-残念ながら、このタスクは組み込みで解決できます Windowsツールまたは、たとえば、Wordですが、非常に平凡です。 そして重要なのは、そのような検索が完全に明白ではなく、ゆっくりと実行されるということだけではありません-時にはこれに耐えることができます。 すべてのファイルが見つかるわけではないことがはるかに重要です。検索時にロシア語の形態学的特徴が考慮されないため、検索された単語の大文字と小文字が異なるファイルは見つかりません。 同時に、Isleuthhound(http://www.isleuthhound.com/ru/)、Superior Search(http://superiorsearch.ru/)、Archivist 3000、Phoenix Search(http:// indexlab)などの特殊な検索ユーティリティ.net /)は、場所に関係なく、必要なドキュメントをすばやく見つけることができます。 パッケージ「Archivarius3000」は、「価格/品質」の比率の点で、指定されたソリューションの中で最も魅力的であるように思われます。
ActualDoc 3.5
デベロッパー: Flexigenソフトウェア
配布サイズ:標準-4.1MB、プロフェッショナル-3.6 MB
管理下での作業: Windows 2000 / XP / 2003 / Vista
配布方法: Standard-フリーウェア(http://www.flexigensoft.com/files/download/actualdoc-standard.exe)、Professional-シェアウェア(14日間のデモ-http://www.flexigensoft.com/files/download/actualdoc.exe )。
価格: Standardは無料、Professionalは19.95ドルです
ActualDocは、使用済みドキュメントを記憶し、それらへの迅速かつ安全なアクセスを提供する最近のドキュメントマネージャーです。 プログラムはシンプルで直感的で、ロシア語をサポートするフレンドリーなインターフェースを備えており(図5)、特に包括的なヘルプシステムが付属しているため、習得するのに時間がかからず、したがって、専門家とホームユーザーの両方。
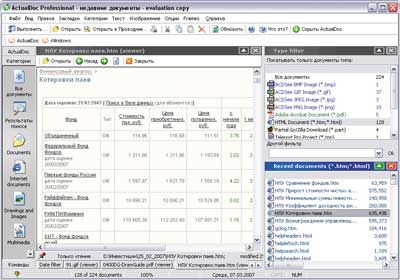
米。 5.ActualDocプログラムインターフェース
ActualDocは、内の無制限の数のドキュメントのアップロードを追跡します ユーザーが指定用語(デフォルトでは-60日)は、40を超えるファイル形式(テキストおよび画像ファイル、MS OfficeドキュメントおよびHTMLドキュメント、PDFファイルなど)をサポートし、それらのいずれかをすばやくダウンロードできるようにします。 プログラム環境で適切なドキュメントを見つけることは問題ではありません。 彼女が覚えているドキュメントのスクロールが比較的小さい場合は、リストから直接ドキュメントを選択できます。 それ以外の場合は、候補者のリストをフィルタリングして事前に制限する方が合理的です(期間によるフィルタリングが可能です)。 約間隔、拡張子とカテゴリによる)またはドキュメントの名前(一般的な用語)またはそれに含まれるテキストのフラグメントによる検索(ただし、ロシア語のテキストでの検索は常に成功するとは限りません)。 組み込みのブックマークを使用して、目的のドキュメントをすばやく開く別の方法があります( インターネットエクスプローラ; ご飯。 6)これは、頻繁に使用する個々のドキュメントに割り当てることができ、検索する必要がないため、それらへのアクセスを大幅に高速化します。 選択したドキュメントは、組み込みのビューア(表示、検索、コピー、および外部アプリケーション)で編集でき、完全な処理、ドキュメントからの情報の選択的コピー、またはドキュメントの送信に使用できます。 Eメール。 この場合、ドキュメントのリスト自体を非表示にすることができます 詮索好きな目パスワードで保護されています-この場合、最近使用したファイルはメニューに表示されません 開始->ドキュメント.
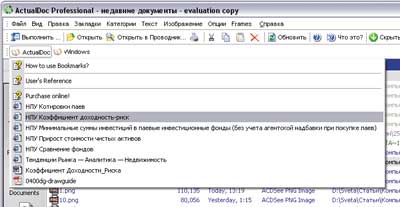
米。 6.ブックマークからドキュメントを開く
ActualDocで
パッケージには、無料のベーシックスタンダードと有料のプロフェッショナルの2つのバージョンがあります。 機会 無料版検索機能を使用して(結果として、ドキュメントを視覚的に検索し、完全なリストまたはフィルターされたリストを表示することしかできません)、カスタムカテゴリを作成し、ブックマークを編集して、組み込みのビューアでドキュメントを表示することを許可しません。
アーキビスト3000(3.82)
デベロッパー: Likasoft
配布サイズ: 3 MB
管理下での作業: Windows 95/98 / Me / NT / 2000 / XP / 2003 / Vista
配布方法:シェアウェア(30日間のデモ-http://www.likasoft.com/download/arch3000-ru.exe)
価格:学生ライセンス-195ルーブル、個人ライセンス-295ルーブル、商用ライセンス-900ルーブル。
« Archivarius 3000は、幅広いユーザーを対象とした18の異なる言語(ロシア語、英語、ドイツ語、フランス語を含む)のドキュメントをすばやく検索するための最適なソリューションです。 プログラムは提供します インスタントアクセスハードドライブ、ネットワーク、リムーバブルドライブ(CD、DVD、ZIPなど)にあるドキュメントにアクセスでき、一般的なすべての種類のドキュメント(PDFファイル、MS Officeドキュメント、 テキストファイル等。)。 アーカイブ(ZIP、RARなど)を検索できます。 メールメッセージ(見通し、 アウトルックエクスプレス、 バット! など)およびそれらに添付されたファイル。 さらに、検索はLotusNotesおよびLotusDominoデータベース、およびICQ、Odigo IM、およびMirandaIMメッセージデータベースでサポートされています。
キーワードまたはセットによる通常の検索に加えて キーワード、プログラムは論理機能を使用した高度な検索モードをサポートし、コンテンツだけでなく、ファイル名、変更日、サイズ、ドキュメントタイプ、エンコーディングなどでもドキュメントを検索できます(図7)。 Unicodeの完全なサポートのおかげで、検索は1つの言語のドキュメントだけでなく、多言語のドキュメント(たとえば、ロシア語のテキストと ドイツ人同時に)。 インターネットを介してリモートでドキュメントを検索し、その後、InternetExplorerなどのインターネットブラウザを介して見つかったドキュメントにアクセスすることができます。 検索結果は、選択したドキュメントの最も重要な(関連する)フラグメントが見つかった単語を強調表示して表示される場合は抜粋モードで、ドキュメントに関する簡単な情報が表示される場合はテーブルモード(図8)で表示できます。ソートされます。
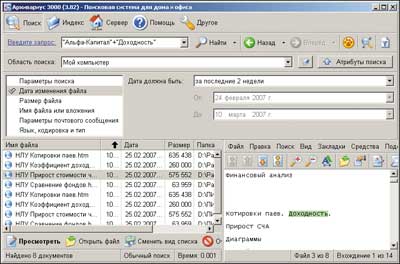
米。 7.Archivist3000環境でドキュメントを検索します
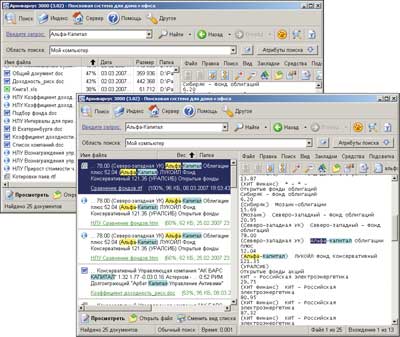
米。 8.検索結果を表示するためのオプション
「アーキビスト3000」で
標準文書への記入
標準文書の作成は、保険会社、銀行、公証人事務所、さまざまな種類のサービスを提供する会社などでさまざまな文書の作成に従事しているユーザーにとって、かなりの時間かかります。 原則として、そのようなドキュメントはテキストで作成されます ワードエディタ最初に開発された基本文書に基づいており、一部の可変情報は単純に置き換えられています。 これについて複雑なことは何もありませんが、大量のドキュメントではエラーが避けられません。たとえば、誤ってデータを誤った場所に入力したり、ドキュメントのいくつかの単語を消去したりする可能性があります。 したがって、データを入力する必要のあるフィールドのみを入力用に開いて、他のすべてのテキストをブロックすることが望ましいです。 開発者がWordでそのようなドキュメントを作成する可能性が提供されます。 組織で使用されるすべての標準ドキュメント用の一連のテンプレートを開発するだけで十分です。各テンプレートは、永続的なデータの変更を禁止します(コマンド [ツール]->[保護の設定]->[フォームフィールドにデータを入力する以外の変更を禁止する])テンプレートからドキュメントを作成するようにユーザーをトレーニングします。 可変情報が比較的少ない一般的なドキュメントの場合、このようなテンプレートは、ドキュメントの準備プロセスを大幅にスピードアップし、エラーのリスクを減らすのに十分です。
ただし、実際には、可変情報がボリュームの最大半分を占め、何らかの形式の可変データの一部が繰り返し繰り返される多くの標準ドキュメントが使用されます(図9)。たとえば、フルネームです。 場合によっては、入力した日付や金額などを書き込むこともできます。 この場合、すべての変数データを手動で入力する必要があるため、テンプレートを使用してもドキュメントに入力するのに時間がかかるため、Wordテンプレートを使用してもほとんど効果がありません。

米。 9.大量のドキュメントの例
変数情報
標準文書の実行にはもう1つの特徴があります。多くの場合、1つの文書ではなく、一度に複数の文書を準備する必要があります(たとえば、預託機関の開設に関する銀行契約を作成するには、3つまたは4つのタイプの契約が必要です。署名)。 したがって、同じ情報を別のドキュメントに入力する必要があり、これにも多くの時間がかかり、それに応じてエラーが発生する可能性が高くなります。 たとえば、AvtoDocやBlitz Documentなどの標準ドキュメントの準備プロセスを自動化するように設計された専用アプリケーションを使用して、このようなドキュメントを作成する方がはるかに高速です。 これらのアプリケーションは、テンプレートの使用にも基づいています。これは、従来のWordテンプレートとは異なり、このために指定されたフィールド(ユーザーが一連のフォームにデータを入力する必要がある)にデータを入力できるだけでなく、入力されたデータをプログラムされた方法で変換する方法を知っています。たとえば、文法的なケースに応じて、単語の数、曲用の単語やフレーズを置き換えることができます。 その結果、必要な書類が迅速に記入され、この場合に発生する可能性のあるエラーの数は、従来のWordで作成された場合よりも桁違いに少なくなります。 さらに、作成されたすべてのドキュメントが自動的にカタログ化され、将来的にはそれらのいずれかを見つけるのに問題がなく、ユーザーがドキュメントの複雑さを知る必要がないため、特殊なソリューションによる標準ドキュメントの作成も魅力的です。テンプレートでは、すべての法的ニュアンスがすでに考慮されています。
AutoDoc 1.2
デベロッパー: EleWise
配布サイズ: 6 MB
管理下での作業: Windows 2000 / XP / 2003
配布方法:シェアウェア(機能的に制限されたデモ-http://www.auto-doc.ru/download/autodoc/AutoDoc_Demo.exe)
価格:「AutoDoc-Personal」-1980ルーブル、「AutoDoc-Server」-2980ルーブル、「AutoDoc-Client」-1490ルーブル。
AutoDocは、MS Wordを使用して作成されたテンプレートを使用して標準ドキュメントに入力し、これらのテンプレートを使用して作成されたドキュメントとレコードのアーカイブを保持するプロセスを自動化および高速化できるプログラムです。 その中で新しいドキュメントを生成するプロセスは非常に自動化されています。シナリオの一般的なリストから目的のビジネスシナリオを選択し(ビジネスシナリオはカスタマイズされたテンプレートです)、入力フォームに必要なデータを入力するだけです(図10)。 作成されたドキュメントは、Wordで表示、保存、印刷、または開いて、さらに編集することができます。

米。 10.シナリオ「AutoDoc」に従ってドキュメントを作成する
組み込みスクリプトの数は少ないですが(図11)、カスタムスクリプトを使用して拡張できます。カスタムスクリプトの作成プロセスは、ヘルプに詳細かつ視覚的に表示され、ウィザードによって完全に制御されるため、ほとんどのユーザー。 新しいシナリオの開発には、シナリオの名前の入力、テンプレートの作成、変数の定義、シナリオの設定とテスト、さらに編集するための保存の5つのステップが含まれます(図12)。 テンプレートはWordで手動で作成する必要があり、スクリプト言語の知識が必要なため、一見したところ、テンプレートの準備にはいくつかの問題が発生する可能性があります。 しかし実際には、すべてがはるかに単純です。変数が中括弧で囲まれ、変数の前に$記号が設定され、他のすべてのテキストが通常の方法で印刷されることを理解するだけで十分です(図13)。 新しいテンプレートは、 きれいなスレート、ただし既存のテンプレートまたは既製のドキュメントに基づく-最初のケースでは、スクリプト設定を変更して変更した設定でテストするだけで済み、2番目のケースでは、完成したドキュメントを開いて、変更する情報を変数に置き換えます。それをテンプレートとしてプログラムに指定します。 変数には、次のようなものを含むいくつかのタイプがあります。
- 氏名、パスポートデータ、組織の詳細など、複数のフィールドに一度にデータを入力します。
- 値のセットから変数値を選択します。
- さまざまな操作と変換を実行します。数値のパーセンテージまたは金額のVATを計算し、数値を文字列に変換し、次のように入力します。 現在の日付や。。など。;
- 場合によっては単語やフレーズを示すなど。
AutoDocビジネスシナリオに従って作成されたドキュメントは、明確に構造化されたレコードとして保存されるため、いつでもフィルタリングまたは検索、表示、印刷、再生成、または削除することで目的のドキュメントを見つけることができます。

米。 11.組み込みグループのリストが表示された「AutoDoc」ウィンドウ
ビジネスシナリオ
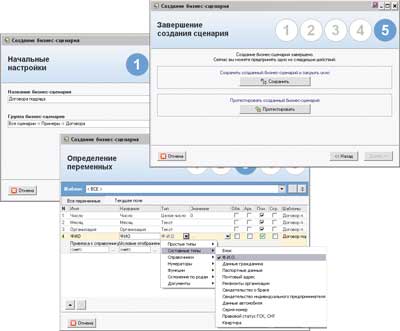
米。 12.「AutoDoc」での新しいシナリオの開発

米。 13.「AutoDoc」のテンプレートテキストの例、
4つの変数が表示されます: "number"、
「月」、「組織」、「氏名」
プログラムは、シングルユーザー(「AutoDoc-Personal」)とマルチユーザー(ネットワーク)の2つのバージョンで提供され、「AutoDoc-Server」と「AutoDoc-Client」の2つのモジュールで表されます。 シングルユーザーバージョンでは、すべてのシステムコンポーネントがローカルコンピューターに配置されますが、マルチユーザーバージョンでは、スクリプト、テンプレート、およびレコードのベースがサーバーにインストールされ、クライアント部分のみがユーザーコンピューターにインストールされます。 、サーバーに保存されているすべてのAutoDocマテリアルを使用できます。
ブリッツドキュメント3.4.1
デベロッパー: BlitzSoft
配布サイズ: 991 KB
管理下での作業: Windows NT / 2000 / XP / 2003 / Vista
配布方法:シェアウェア(機能的に制限されたデモバージョン-http://blitz-doc.ru/insblitz.exe)
価格: 500摩擦。
Blitz Documentは、スクリプトテンプレートを使用して標準ドキュメントを自動的にコンパイルするためのコンパクトなプログラムです。 30を超える組み込みテンプレート(図14)に基づいてドキュメントをすばやく生成したり、組み込みテンプレートまたは空白のレイアウトに基づいて開発できるカスタムスクリプトを生成したりできます。 既成のシナリオに従ってドキュメントを作成するのは非常に簡単です。シナリオのタイプを選択し、ウィザードの指示に従うだけで、ドキュメントの準備のすべての段階を忠実にガイドできます(図15)。 完成したドキュメントは、組み込みのテキストエディタで表示、印刷、編集(変数データと永続データの両方を修正できます)したり、Wordで編集するために開いたりすることができます。

米。 14.組み込みスクリプトのリストBlitzDocument
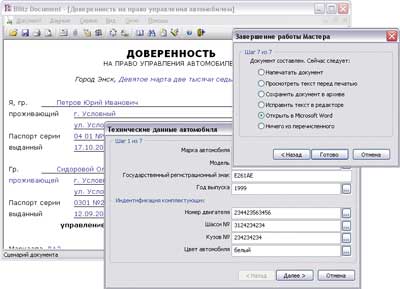
米。 15.スクリプト化されたドキュメントを作成します
ブリッツドキュメント
作成されたテンプレートの開発はやや複雑ですが、ほとんどのユーザーの力の範囲内になります。 確かに、この機能の習得には時間がかかります。残念ながら、プログラムに添付されている参照情報は、十分に訓練されたユーザー向けに設計されているためです(非常にけちで、イラストや例が含まれていません)。 技術的には、新しいテンプレートの作成は2つの段階で構成されます。つまり、新しいテンプレートを開発するための組み込みテンプレートまたはレイアウトの選択と、それに含まれる定数データと可変データの一貫した調整です(図16)。 永続的なデータは実際の形式で入力されますが、テキストに直接入力されるのではなく、 ダイアログボックス。 変数情報もダイアログ中に修正され、直接入力されなくなりますが、プログラムで使用されるスクリプト言語を考慮して設計されたワイルドカードラベルの付いた変数に置き換えられます。 スクリプトは、ドキュメントの生成中に入力されたテキストを表示できるだけでなく、データの置換または変換のためのコマンドシステムを使用してテキストを変更することもできます。 たとえば、次のように提供されます。
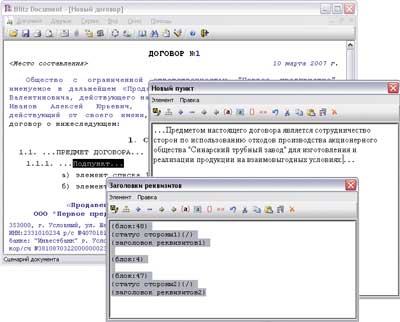
米。 16.レイアウトに基づく新しいテンプレートの開発
ブリッツドキュメントで
- 文法的な格による単語や句の曲用;
- 数値を文字列に変換する。
- カレンダーの日付の文字列への変換。
- 法律文書およびビジネス文書で使用される計算を実行する。
- 入力したデータの値などに応じてテキストを変更します。
Blitz Documentを使用して作成されたドキュメントは、構造化された元帳に保存されます。これにより、ドキュメント内をすばやく移動し、たとえば印刷するために必要な資料にほぼ瞬時にアクセスできます。 さらに、ドキュメントを仮想ケースにグループ化できるため、データベースに表示される特定の主題またはオブジェクトに関連する資料にすばやくアクセスできます。
スキャンしたドキュメントのOCR
紙の文書を編集可能な電子形式(本、新聞、雑誌、またはファックスのページ)に変換する必要があることが多いユーザーは、紙の文書のテキストを自動的に入力するように設計された文字認識システムまたはOCRシステム(光学式文字認識)なしでは実行できません。コンピューターに。 理論的には、ABBYYのFineReaderプログラムまたはCognitive TechnologiesのCuneiFormを使用できます。どちらも操作の信頼性が高く、高い認識精度が特徴です。 しかし、FineReaderパッケージには、ホームユーザー向けの簡素化された手頃なバージョンがあります。 ABBYY FineReader 8.0 Home Editionは、より多くの視聴者にアピールします。
ABBYY FineReader 8.0
デベロッパー: ABBYYソフトウェア
配布サイズ: 40.5 MB
管理下での作業: Windows 98 / Me / NT4.0 / 2000 / XP
配布方法:シェアウェア(FineReader Home Editionのデモ版なし、FineReader Professional Editionの機能が制限されたデモ版-http://www.abbyy.ru/download/?param=45793)
価格: FineReader Home Edition-990ルーブル、FineReaderProfessionalEdition-3750ルーブル。
ABBYY FineReaderは、テキストだけでなくデザインも認識するドキュメントを認識するための理想的なソリューションであり、表、画像、およびテキストの列への分割を正確に送信します(図17)。 プログラムは使いやすく、多言語(179言語がサポートされています)および複数ページのドキュメントを認識できます。 ドキュメント全体またはその個々のページを認識することができます。 結果は、RTF、DOC、XLS、HTML、TXT、またはPDFのいずれかの一般的な形式で保存できます。 エラーを排除するために、認識結果を段階的に保存することが可能です。 認識結果の直接へのエクスポートを実装 マイクロソフトワード、Excel、Lotus Word Pro、Corel WordPerect、および Adobe Acrobatの。 組み込みのスペルチェッカー(36言語用)は結果チェックを高速化するのに役立ち、Microsoft Wordとの統合により、テキストの操作に煩わされることなく、Wordから直接プログラムを呼び出すことができます。
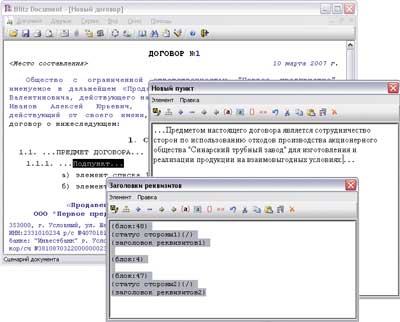
米。 17.文書認識の結果
ABBYY FineReaderHomeEditionで
プログラムは、初心者向けに設計されたFineReaderHomeEditionと専門家向けのFineReaderProfessionalEditionの2つのバージョンで提供されます。 プロフェッショナルバージョンでは、認識パラメータを管理し(モードを変更し、トレーニングで認識を実行します)、より豊富な認識機能(PDFファイルの認識、デジタルカメラで撮影したテキストなど)を備えています。 さらに、Professional Editionは、より多くの異なる保存形式を提供し、スクリーンショットリーダーユーティリティを使用してバーコードを認識し、スクリーンショットをすばやく認識する機能を追加しました。
PDF形式からのドキュメントの変換
すべての技術文書がPDF形式で利用できるようになりました。これは、無料のAdobeAcrobatReaderを使用して文書を表示します。 ただし、独自のドキュメントを作成したり、PDF形式の資料(記事、契約書、レポートなど)を編集したりする場合は、PDFファイルのフラグメントを使用する必要があることがよくあります。 最初のケースでは、PDFファイルからテキストフラグメントや画像を抽出する必要があります(理論的には、これはAcrobat Readerの組み込みツールを使用して実行できますが、結果は非常に平凡です)。 2番目のケースでは、元のドキュメントのデザインを維持しながら、PDFドキュメントを編集可能な形式(たとえば、Word形式)に変換する必要があります。これは、AcrobatReaderでは提供されていません。 そのような場合、助けて 特別なユーティリティ、その中で最も魅力的なのはABBYY PDF TransformerとPDF2Word(http://www.toppdf.com/pdf2word/index.html)です。 それらの最初のものを検討します-それはより高価ですが、ロシア語のインターフェースを備えており、PDFファイルをいくつかの編集可能な形式に変換することができ、英語だけでなくロシア語のテキストも正しく認識できます。
ABBYY PDF Transformer 2.0
デベロッパー: ABBYYソフトウェア
配布サイズ: 52 MB
管理下での作業: Windows 2000(SP2以降)/ XP / Server 2003
配布方法:シェアウェア(15日間のデモ-http://www.abbyy.ru/pdftransformer/?param=35957)
価格: 1490摩擦。
ABBYY PDF Transformerは、PDFドキュメントをフォーマットに変換するためのユーティリティです Microsoftドキュメント Word(図18)、Excel、およびHTMLファイルとTXTファイル。 このパッケージは直感的なインターフェイスを備えており、非常に使いやすいため、その開発は初心者ユーザーでも可能です。
ABBYY PDF Transformerは、テキストレイヤーのないファイル(ほとんどの場合、スキャンされたドキュメントから取得され、テキスト画像を表す)を含む任意のPDFファイルを変換し、サポートされている言語(ロシア語と英語を含む)の任意の組み合わせを含むPDFファイルを正しく処理できます。 このユーティリティは、元のドキュメントのデザイン(画像、表、列、リンク)を正確に保持し、変換と保存のオプションを管理できるようにします。 たとえば、プログラムによってテキストまたは画像(複雑なレイアウトのPDFファイルにとって重要)として認識される領域を明確に定義したり、完成したドキュメントを元のドキュメントと同じレイアウトで保存したり、列として保存したりできます。テキストの(写真付きまたは写真なし-オプション)など。 必要に応じて、個々のページまたはそのフラグメントを選択的に変換することができます。 さらに、ABBYY PDF Transformerは逆変換も実行できるため、MicrosoftWordドキュメントからPDFファイルを作成できます。 Excelテーブル, PowerPointプレゼンテーション、Visioダイアグラム、HTMLファイル、およびドキュメントの印刷をサポートするほとんどすべてのアプリケーションから(これは 仮想プリンター PDF-XChange for ABBYY PDF Transformer 2.0)。
openoffice-MicrosoftOfficeに類似したOfficeプログラムの無料パッケージ。
で作業するためのコンポーネントが含まれています テキストドキュメント、スプレッドシート、プレゼンテーション、データベース、作成 PDFファイルベクターグラフィックの編集用。
OpenOffice.orgプラットフォームは、オフィススイートの最も厳しい要件を満たしています。
- OpenOfficeのコンポーネント:
- 作家-多機能 ワードプロセッサ、フォーマット、スタイル、イラスト、表、スペルチェックおよびその他の機能をサポートします。
- 計算-表形式のデータを操作するためのさまざまなツールを備えた強力なスプレッドシートプロセッサ。
- 印象づける-マルチメディアプレゼンテーションを作成するためのツール。
- 描く - グラフィックエディタベクターグラフィックスを操作するには、 さまざまなタイプダイアグラム。
- ベース-OpenOffice環境からデータベースを操作できるツールには、独自のHSQLデータベースが組み込まれています。
IBM Lotus Symphony-フル機能の無料オフィススイート。
すべての一般的なものと互換性があります オフィスプログラム。 複数のドキュメントの操作は、タブのシステムを使用して1つのウィンドウで実行されます。 ロシア語をサポートし、ロシア語のヘルプシステムが付属しています。
- パッケージコンポーネント:
- LotusSymphonyドキュメント-ワードプロセッサ、ドキュメントテンプレートのサポート、事前定義されたスタイルのシステム、グラフィック要素、チャート、表、グラフのサポート、ドキュメントの目次の自動生成、PDF形式へのエクスポート。
- LotusSymphonyスプレッドシート-スプレッドシートエディタは、表形式のデータを操作するための高度な機能を備えており、計算と分析を実行でき、テンプレートに基づくドキュメントの作成をサポートし、PDF、動的グラフおよびチャートにエクスポートします。 たくさんの組み込みの数学関数。
- LotusSymphonyのプレゼンテーション-ダイアグラム、描画オブジェクト、テキスト要素、マルチメディアツール、アニメーションをサポートするプレゼンテーションやスライドショーを作成するためのツール。 に基づいてプレゼンテーションを作成する機能 既製のテンプレート。 自動および手動のプレゼンテーションモードのサポート。 HTMLまたはPDF形式にエクスポートする機能。
プログラムページ:https://www.ibm.com/developerworks/en/downloads/symphony1
Lotus Symphonyをダウンロードするには、無料登録が必要です。
libreoffice-無料パッケージです オフィスアプリケーションプロの品質。
- LibreOfficeコンポーネント:
- 作家 - テキストエディタ、これにより、単純なドキュメントから複数列のドキュメント、ニュースレター、パンフレットまで、さまざまな複雑さのドキュメントを作成できます。 目次、インラインイラスト、参考文献、チャートをサポートします。 オートコンプリート、オートフォーマット、および 自動チェックつづり。
- 計算-スプレッドシートプロセッサ。データの整理と処理に使用されます。 外部データベースと統合し、データの並べ替えとフィルタリング、および統計分析の実行を可能にします。 複雑な数式を簡単に作成して操作できます。 グラフィックチャートをサポートします。
- 印象づける-壮大なマルチメディアプレゼンテーションをすばやく簡単に作成する方法を提供します。 描画ツールと作図ツールが組み込まれています。 結果をにエクスポートできます Microsoft PowerPointまたはSWF形式。
- 描く-ダイアグラムやスケッチを最初から作成できる描画ツール。 ダイナミックな3Dイラストや特殊効果を簡単に作成する機能を提供します。
- ベース-データベースを操作できるようにするコンポーネント。 既存のデータベースを他のLibreOfficeコンポーネントに統合したり、データベースをスタンドアロンアプリケーションとして管理および構成するためのインターフェイスを作成したりできます。 さまざまなデータソース(HSQL、MySQL、Microsoft Access、PostgreSQL)を使用する機能。
- 算数-数式エディタ。数学、化学、物理の数式を操作できます。
- LibreOfficeの機能:
- OpenOfficeと共通のプラットフォームを備えており、わずかに異なります。
- すべての一般的なドキュメントファイル形式をサポートしているため、一般的なすべてのオフィススイートと完全に互換性があります。
- 任意のドキュメントをPDF形式にエクスポートする機能があります。
- すべてのメジャーで利用可能 オペレーティングシステム、 含む マイクロソフトウィンドウズ、MacOSXおよびLinux。
- このインターフェースは、ロシア語を含む30以上の言語をサポートしています。
- オンラインヘルプを使用する機能、またはヘルプシステムのローカルバージョンをインストールする機能。
オフィシャルサイト。
