これらの問題は何でしょうか? まず第一に、これらはオンラインビデオ再生に関連する問題、つまり音や画像の欠如です。 また、Flash Playerの問題は、ビデオやFlashコンテンツを含むページにアクセスしたときのブラウザの理解できない動作などに現れる可能性があります。
Flash Playerを再度インストールする前に、アンインストールする必要があるので、アンインストールする方法を考えてみましょう アドビフラッシュプレーヤー。
じゃあ、行きましょう。
まず、に行く必要があります コントロールパネル アンインストールプログラムウィンドウからFlashPlayerを削除します。
非常に多くの場合、コンピュータにインストールされているプログラムのリストに2つのFlashPlayerが表示されます。Adobe フラッシュプレーヤー ActiveXおよびAdobeFlashPlayerプラグイン。
ActiveXテクノロジー ブラウザにのみ適用されます インターネットエクスプローラ。 他のすべてのブラウザーには、特別なプラグイン、つまりブラウザーの機能を拡張するように設計された小さなアプリケーションがインストールされます。
Flash Playerを削除する前に、実行中のすべてを閉じる必要があります この瞬間ブラウザ。
おそらくあなたはウィンドウからプログラムをアンインストールすることを知っています コントロールパネル 通常、プログラムを完全にアンインストールすることはありません。 原則として、「テール」はシステムに残ります。つまり、プログラムの一部のフラグメントファイルが削除されます。 フラッシュプレーヤーの場合も状況は似ているため、コンピューターからフラッシュプレーヤーの痕跡をすべて完全に削除するには、Adobe自体から特別に開発されたユーティリティを使用できます。
アンインストーラユーティリティは、次のリンクをクリックして、公式Webサイトから無料でダウンロードできます。
http://helpx.adobe.com/flash-player/kb/uninstall-flash-player-windows.html
複雑なことは何もありません。ユーティリティを起動する前に、すべてのブラウザを閉じてから、ウィザードの手順に従ってください。
しかし、それだけではありません。
一部のファイルはまだコンピュータに残っている可能性があります。 それらを見つけて手動で削除する必要があります。
たとえば、Explorerプログラムを使用して、次のフォルダに移動します。
C:\ Windows \ system32 \ Macromed \ Flash
これは簡単に行うことができます-組み合わせによって呼び出される実行ウィンドウで 勝利の鍵+ R、フォルダへのフルパスを貼り付けると、Windowsエクスプローラで開きます。
このフォルダからすべてのファイルを削除する必要があります。 次に、フォルダからファイルを削除する必要があります。
- C:\ Windows \ SysWOW64 \ Macromed \ Flash
- %appdata%\ Adobe \ Flash Player
- %appdata%\ Macromedia \ Flash Player
これらのフォルダのすべてが必ずしもコンピュータ上にあるとは限らないため、一部が存在しない場合は、リストの次のフォルダでファイルを探してください。
すべてが完了したら、公式Webサイトでフラッシュプレーヤーのコンピューターを確認できます。 これを行うには、リンクをたどってください http://helpx.adobe.com/flash-player/kb/find-version-flash-player.html .
すべて、フラッシュプレーヤーはコンピュータから完全に削除されます。
もう1つの重要なポイントはブラウザです グーグルクロームフラッシュプレーヤーはデフォルトで内蔵されており、上記の方法で内蔵プレーヤーを削除することはできません。 Google Chrome Flash Playerに問題がある場合は、次のコマンドを使用して無効にする必要があります:chrome://plugins。 これについては、次のいずれかのメモで説明します。
フラッシュプレーヤーを完全に取り外した後、次のことができます ダウンロードして再インストール .
 これまたはその問題が発生した場合、たとえば、ブラウザでビデオを視聴できない場合、またはコンピュータでオンラインゲームをプレイできない場合、これは通常、Adobe Flash Playerの事実、システム障害、またはその他の原因によるものです。状況は、正しく機能していません。 ビデオの表示に問題がある場合、またはビデオを起動して再生できない場合 オンラインゲーム、多くの場合、Adobe Flash Playerを再インストールするか、にアップグレードするだけで十分です。 最新バージョン.
これまたはその問題が発生した場合、たとえば、ブラウザでビデオを視聴できない場合、またはコンピュータでオンラインゲームをプレイできない場合、これは通常、Adobe Flash Playerの事実、システム障害、またはその他の原因によるものです。状況は、正しく機能していません。 ビデオの表示に問題がある場合、またはビデオを起動して再生できない場合 オンラインゲーム、多くの場合、Adobe Flash Playerを再インストールするか、にアップグレードするだけで十分です。 最新バージョン.
ただし、多くのユーザーは、再インストールしたり、最新バージョンに更新したり、前のバージョンにロールバックしたりしても、ビデオの再生やゲームの起動などの問題が解決されないという事実に直面することがよくあります。 このような場合、ソフトウェア開発者であるアドビは、 特別なユーティリティこれを完全に削除するには ソフトウェア製品。 Flash Playerをアンインストールするプログラム(アンインストーラー)は、アドビの公式Webサイトからダウンロードするか、以下の「ダウンロード」リンクを使用してこのページからダウンロードできます。
からAdobeFlashPlayerを完全にアンインストールするには オペレーティング·システム「テールなし」のWindowsでは、削除ユーティリティを使用するだけでなく、一連のアクションを自分で実行する必要があります。これにより、後でFlashPlayerに関連する既存の問題がすべて解消される可能性があります。
まず、実行中のすべてのブラウザと、Flashを使用できるアプリケーション、特にさまざまなインスタントメッセンジャー、マルチメディアプレーヤー、その他のプログラムを必ず閉じてください。
次に、ユーティリティを実行してFlash Player、つまりアンインストーラーを削除します。 セットアップウィザードが作業を完了した後も、削除後に残ったファイルとフォルダーを見つけて削除する必要があります。 これは、オペレーティングシステムエクスプローラーまたは通常のWindowsツールである「実行」を使用して実行できます(「Win」+「R」のキーの組み合わせを使用して呼び出すことができます)。
![]()
まず、ここですべてのファイルとフォルダーを削除します:C:\ Windows \ system32 \ Macromed \ Flash
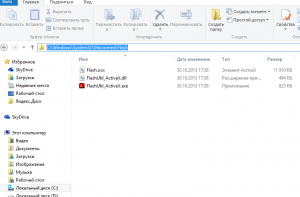
次に、存在を確認し、存在する場合は、次のパスのファイルとフォルダーも削除します。
- C:\ Windows \ SysWOW64 \ Macromed \ Flash
- %appdata%\ Adobe \ Flash Player
- %appdata%\ Macromedia \ Flash Player
ファイルやフォルダを削除できない場合は、コンピュータを再起動して再試行してください。 この段階で、AdobeFlashPlayerの削除は完了したと見なすことができます。
フラッシュプレーヤーのパフォーマンスを確認できます。
すべてが正しく行われ、アンインストールが成功した場合、下のスクリーンショットのように、空の灰色の長方形が表示されます。
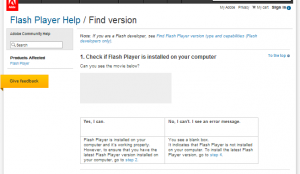
何か問題が発生してもFlashPlayerがまだ実行されている場合は、次のように表示されます。
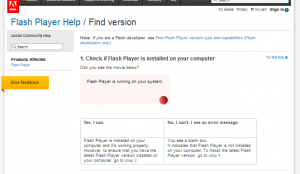
コンピュータを再起動し、Flash Playerが機能しているかどうかをもう一度確認すると、アンインストールが正常に完了するはずです。
このマニュアルでは、AdobeFlashPlayerをオペレーティングシステムから削除するプロセスについて説明します。 Windowsシステム、MacOSの説明があります。
フラッシュプレーヤー削除ツール(Adobe Flash Playerアンインストーラー)をダウンロードします。
ご了承ください Googleブラウザ Chromeには、組み込みのプラグイン(モジュール)AdobeFlashPlayerがすでに含まれています。 多くの場合、Chromeまたは別のChromiumブラウザ(SRWare Iron、CoolNovoなど)でのビデオ再生の問題は、ブラウザのフラッシュモジュールと フラッシュバージョンシステムにインストールされているプレーヤーが互いに競合しています。 この場合、ブラウザのアドレスバーにchrome:// plugins /と入力することで、プラグインの1つを無効にすることができます。
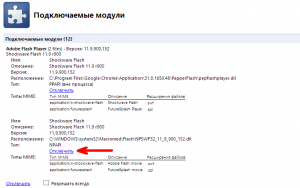
この方法は通常、関連性があり、Google Chromeだけでなく、他のクロムブラウザでもAdobeFlashPlayerの問題を解決します。
インストール済み 新しいバージョン Adobe Flash Player、バグがありますか? ブラウザに音がありませんか? Youtubeのビデオが遅くなり始めましたか? または、Flash Playerをインストールしたばかりなのに、更新するように求められることもありますか? それは時々起こります。 この場合、FlashPlayerを再インストールする必要があります。 つまり、それを削除してから、新しいものを配置します。 ほとんどの場合、これで問題は解決します。
フラッシュプレーヤーの取り外しが役に立たなかった場合はどうすればよいですか? 次に、最後のオプションがあります。 コンピュータからAdobeFlashPlayerを完全に削除するには、特別なユーティリティをインストールする必要があります。 しかし、まず最初に。
Flash Playerを再インストールする方法は?
コンピューターからAdobeFlashPlayerを削除するのはとても簡単です。 このため:
注意:上のスクリーンショットでは、一度に2つのFlashPlayerがあります。 最初のもの(ActiveX)はIE用で、NPAPIは他のブラウザー(Mozilla、Opera、Yandex)用です。 同じ画像がある場合は、両方のバージョンを削除する必要があります。
Chromeの場合、別のプラグインがインストールされており、ここには表示されません。
これは、AdobeFlashPlayerをアンインストールするための標準的な手順です。 その後、新しいバージョンを再度インストールすると、サウンド、ビデオ、ブラウザのゲームなど、すべてが機能するはずです。
それでも問題が解決しない場合は、ユーティリティを使用してFlashPlayerを再インストールする必要があります。
Flash Playerを完全にアンインストールする方法は?
標準のアンインストール手順では、Windowsシステムに痕跡が残ります。 このプラグインをコンピューターから完全に削除するには、そのような場合のために特別に設計された、Adobe開発者のFlash Playerアンインストールユーティリティを使用する必要があります(リンク)。 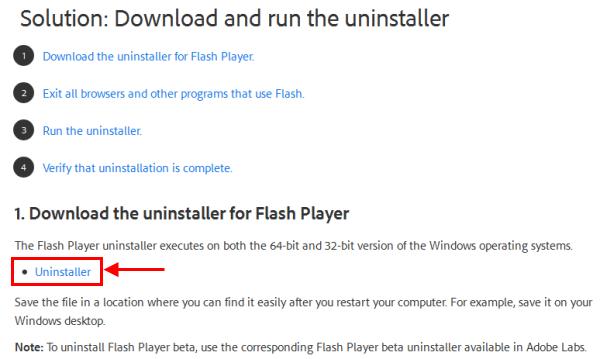
それを実行し、プログラムの指示に従ってください-それはそれ自体ですべてを行います。
唯一の注意点:古いものを削除する前に Adobe版 Flash Player、すべてのブラウザを終了する必要があります。
Flash Playerの削除が正常に完了すると、実行する必要のある簡単な手順がいくつか残ります。 結局のところ、Adobe FlashPlayerUninstallerユーティリティはいくつかの余分なフォルダを残します。
それらを手動で削除するには:

フォルダに対して同じ手順を繰り返します。
- C:\ Windows \ SysWOW64 \ Macromed \ Flash
- %appdata%\ Macromedia \ Flash Player
- %appdata%\ Adobe \ Flash Player
Win + Rの代わりに、任意のフォルダを開いて、4つのアイテムすべてをアドレスの一番上の行に順番にコピーできます。 おそらくそれはあなたにとってより簡単でより便利になるでしょう。
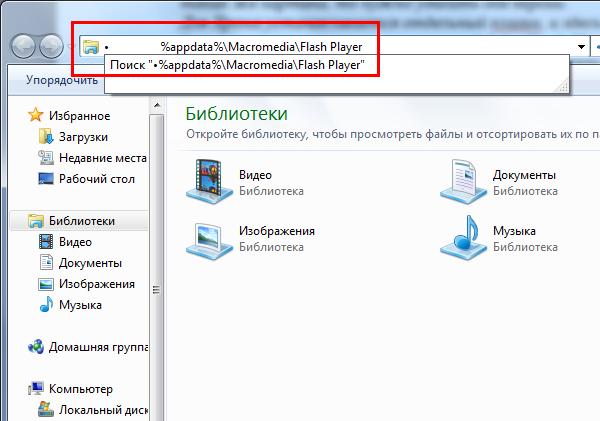
フォルダが見つからない場合は、スキップしてください。 ファイルを削除したくない場合は、PCまたはラップトップを再起動して再試行してください。 または使用する アンロッカープログラム(もしそこにあるなら)。
これは、FlashPlayerの完全な削除が実行される方法です。 このリンクを開くと、すべてが正しく行われたことを確認できます。 「今すぐ確認」をクリックして、メッセージを読んでください。 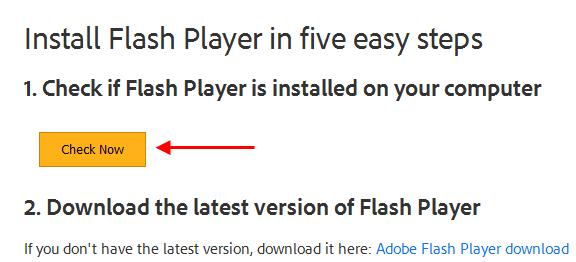
そして最後に、Chromeのフラッシュプレーヤーに関して注目する価値があります。
Chromeで古いFlashPlayerプラグインを削除するにはどうすればよいですか?
ChromeにはすでにFlashPlayerが組み込まれています。 そして、この方法でそれを削除することはできません。 プラグインとして表示されるため、アドレスバーにchrome://pluginsと入力することで無効にできます。
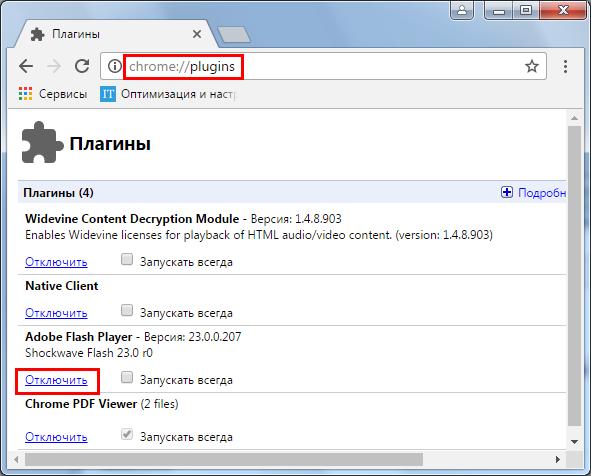
特定の問題(音が出ない、またはビデオが遅い)がある場合は、手動で更新してみてください。 これを行うには、アドレスバーにchrome:// componentsと入力し、Flash Playerを見つけて、[アップデートの確認]ボタンをクリックします。
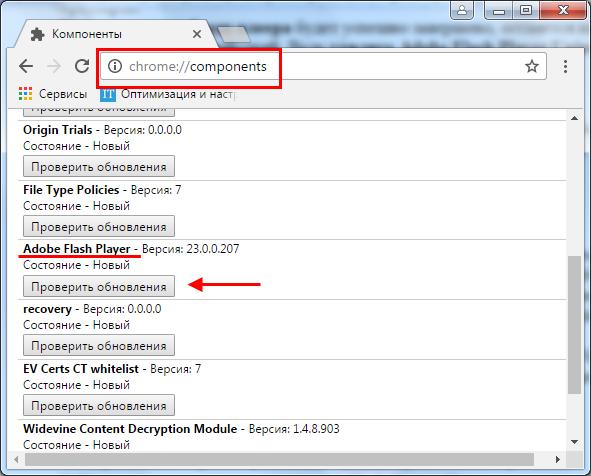
それで全部です。 これで、ラップトップまたはPCにAdobeFlashPlayerを正しくアンインストールする方法がわかりました。 そして2つ 違う方法。 次に、残っているだけです。その後、ブラウザのビデオ、オーディオ、およびゲームを通常モードで再生する必要があります(グリッチやブレーキはありません)。
前回の記事でお見せしましたが、今からお見せします AdobeFlashPlayerをアンインストールする方法それを再インストールするために。 これは、プレイヤーが失敗して行動し始めたときに必要です。
からの正しい再インストール 完全な除去ゼロからインストールすると、ほとんどの問題を解決するのに役立ちます。 そしてもちろん、記事の最後にあるビデオでプロセス全体を見ることができます。
最も単純なケースでは、「コントロールパネル->プログラムのアンインストール」に移動し、そこからFlashPlayerを削除します。
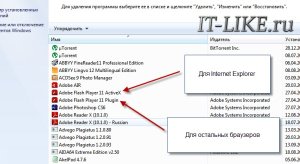
スクリーンショットは2つを示しています インストールされたバージョンプレーヤー:
- 「AdobeFlashPlayer11ActiveX」-InternetExplorer用
- 「AdobeFlashPlayer11プラグイン」-他のすべてのブラウザ用
したがって、両方のコンポーネントを削除する必要がありますが、その前にすべてのブラウザを閉じる必要があります。 これを行わないと、警告が表示されます。

指定されたブラウザが閉じられるまで、プログラムはそれ以上進みません。 しかし、そのような除去はシステムを完全にきれいにするわけではありません。 ここでは、異なる行動を取る必要があります。
WindowsからのFlashPlayerの完全な削除
アドビは、ファイルをより完全にクリーニングするためのユーティリティを特別に用意しました。 ダウンロードページに移動し、「アンインストーラー」ユーティリティをダウンロードします
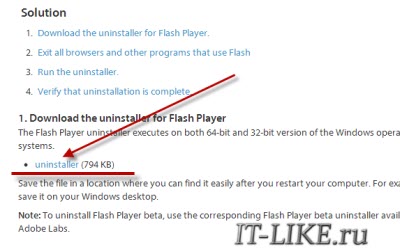
ウィザードを起動して実行します。これにより、すべてが迅速かつ効率的に実行されます。もちろん、すべてのブラウザを閉じることを忘れないでください。 彼が終了した後も、1つのアンインストーラーでAdobe Flash Playerを削除することはできないため、いくつかのファイルをクリーンアップする必要があります。
「Win+R」ボタンを使用して「実行」ウィンドウを開くか、単に開きます Windowsエクスプローラこのパスをアドレスバーに貼り付けます。 C:\ Windows \ system32 \ Macromed \ Flash"。 フォルダが開いたら、そこからすべてのファイルを削除する必要があります!

削除できない場合は、記事「」を読むか、再起動してください。 次に、フォルダについても同じことを行います。
フォルダが存在しない場合は、次のフォルダに移動します。 これらのフォルダをすべてのファイルから削除した後、AdobeFlashPlayerの削除が完了したと見なすことができます。 このページでいつでもステータスを確認できます。 これは簡単に実行できます。「下の映画を見ることができますか?」という単語の下に可動要素のあるバナーが表示されている場合、プレーヤーは引き続き機能しています。灰色の正方形の場合は、削除に成功しています。
結果
すべてが可能になり、再インストールが完了したと見なすことができます。 この短い記事では、Windowsオペレーティングシステムを実行しているコンピューターからAdobeFlashPlayerを適切に削除する方法を紹介しました。 これを行うには、「アンインストーラー」ユーティリティをダウンロードし、それが機能した後、残りのファイルを手動でクリーンアップする必要があります。 これで問題がないことを願っています!
ビデオを見てみましょう!
アレクセイ・ヴィノグラドフ, 2016-04-30 編集:2017-02-24
アレクセイ・ヴィノグラドフ
4年前返事
アレクセイ・ヴィノグラドフ
4年前返事
アレクセイ・ヴィノグラドフ
4年前返事
アレクセイ・ヴィノグラドフ
4年前返事
ドリー
4年前返事
アレクセイ・ヴィノグラドフ
4年前返事
アレクセイ・ヴィノグラドフ
4年前返事
アレクセイ・ヴィノグラドフ
4年前返事
アレクセイ・ヴィノグラドフ
4年前返事
アレクセイ・ヴィノグラドフ
3年前返事
エフゲニー
3年前返事
アレクセイ・ヴィノグラドフ
3年前返事
アレクセイ・ヴィノグラドフ
3年前返事
アレクセイ・ヴィノグラドフ
2年前返事
アレクセイ・ヴィノグラドフ
2年前返事
アレクセイ・ヴィノグラドフ
2年前返事
アレクセイ・ヴィノグラドフ
2年前返事
アレクセイ・ヴィノグラドフ
2年前返事
ビクター
2年前返事
アレクセイ・ヴィノグラドフ
2年前返事
ドミトリー
4年前
返事
アンドレイ
4年前
返事
アレクサンダー
4年前
返事
エカテリーナ
4年前
返事
コリン
4年前
返事
ドリー
4年前
返事
コリン
4年前
返事
ドリー
4年前
返事
ドリー
4年前
返事
ドリー
4年前
返事
マーゴ
4年前
返事
エフゲニー
3年前
返事
アレクサンダー
3年前
返事
オルガ
3年前
返事
オリヤ
2年前
返事
セルゲイ
2年前
返事
望む
2年前
返事
ニコラス
2年前
返事
マリーナ
2年前
返事
アリョーナ
2年前
返事
アルバート
1年前
返事
ヴァレリア
1年前
返事
ヌルジャン
1年前
