Hard disk-urile moderne au o capacitate destul de mare. Dacă aveți câteva sute de gigaocteți, de ce să vă gândiți măcar la curățare? Dar este surprinzător cât de repede fotografiile, videoclipurile, muzica și alte fișiere încep să utilizeze spațiul liber de pe hard disk și există multe cazuri în care fișierele inutile duc la diferite blocări ale sistemului de operare și, în timp, utilizarea greșită hard disk duce la defectarea și repararea ulterioară a HDD-ului, așa că este necesar să le eliminați în mod regulat și să optimizați hard disk-ul. De exemplu, dacă există prea multe fișiere temporare într-un director, sistemul poate deveni instabil și lent, provocând probleme chiar și cu multe dintre programele instalate inițial în el. Cum să punem lucrurile în ordine? Cum să înțelegeți ce ocupă cel mai mult spațiu? Sistemul de operare Windows are propriul utilitar de verificare a discului. Poate fi lansat din GUI sau din linie de comandă. Dar există și programe alternative.
Am adunat 10 instrumente gratuite pentru a vă ajuta să faceți exact asta.
SpaceSniffer este un program portabil, gratuit, care vă ajută să înțelegeți structura folderului și fișierelor de pe hard disk. Diagrama de vizualizare a SpaceSniffer vă va arăta în mod clar unde se află folderele și fișierele mari pe dispozitivele dvs. Aria fiecărui dreptunghi este proporțională cu dimensiunea fișierului respectiv. Puteți face dublu clic pe orice sector pentru a obține mai multe informatii detaliate despre el. Dacă sunteți în căutarea unor tipuri de fișiere specifice, cum ar fi fișiere JPG sau fișiere mai vechi de un an, utilizați opțiunea „Filtrare” pentru a selecta condițiile pe care le specificați.
Programul are multe setări, dar interfața sa este engleză. Informațiile pe care le produce nu par foarte convenabile pentru percepția vizuală. Dar, în principiu, funcționează rapid și eficient.

WinDirStat colectează informații de pe discul selectat și le prezintă în trei versiuni. Listă de directoare care seamănă cu o structură arborescentă Windows Explorer, apare în colțul din stânga sus și sortează fișierele și folderele după dimensiune. Lista extinsă care apare în colțul din dreapta sus arată statistici despre diferite tipuri fișiere. Harta fișierului este situată în partea de jos a ferestrei WinDirStat. Fiecare dreptunghi colorat reprezintă un fișier sau un director. Aria fiecărui dreptunghi este proporțională cu dimensiunea fișierelor. Programul va trebui instalat, dar are o interfață în limba rusă.
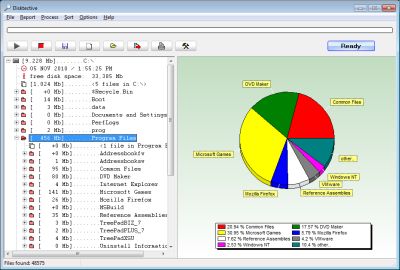
Disktective este un utilitar gratuit, portabil, care raportează dimensiunea reală a directoarelor și distribuția subdirectoarelor și fișierelor din ele. Dosarul sau unitatea selectată este analizată și rezultatul este afișat sub formă de arbore și diagramă. Interfața este engleză, colectarea informațiilor este rapidă.

Interfață în limba engleză, este necesară instalarea. În funcționare este un analizor rapid și ușor de utilizat spațiu pe disc, care monitorizează utilizarea spațiului pe disc pe hard disk, unități de rețea și servere NAS. Fereastra principală arată procentul de spațiu pe disc utilizat de fiecare director și fișier. De asemenea, puteți vizualiza cu ușurință diagrame circulare care arată rezultatele în format grafic. Are număr mare setări.
DiskSavvy este disponibil într-o versiune gratuită, precum și într-o versiune Pro care oferă caracteristici suplimentare și suport tehnic. Versiune gratuită vă permite să scanați cantitate maxima fișiere – 500.000, cu o capacitate maximă de hard disk de 2 TB.

Pentru fiecare folder sau unitate selectată, GetFoldersize afișează dimensiunea totală a tuturor fișierelor din acel folder sau unitate, precum și numărul de fișiere imbricate în ele. Puteți utiliza GetFoldersize pentru a scana un număr nelimitat de fișiere și foldere de pe hard disk-uri interne și externe, DVD-uri și unități de rețea. Acest program acceptă nume lungi de fișiere și foldere, caractere unicode și are capacitatea de a afișa dimensiunile fișierelor în octeți, kiloocteți, megaocteți și gigaocteți. GetFoldersize vă permite să tipăriți un arbore de foldere și să salvați informațiile în fișier text. Dacă instalați GetFoldersize, acesta va adăuga opțiunea de a rula meniul contextual V Windows Explorer, care vă va permite să începeți scanarea volumului unui folder sau disc făcând clic dreapta pe el. Interfața este engleză, o gamă largă de setări.
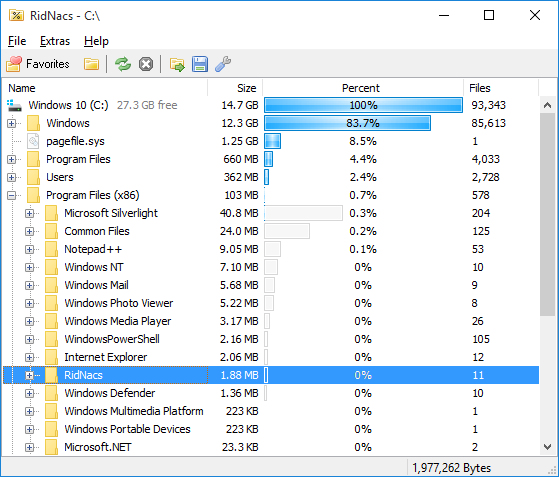
RidNacs este un analizor rapid de spațiu pe disc care scanează discuri locale, unități de rețea sau directoare individuale, afișând rezultatele sub formă de arbore și de histogramă în procente. Puteți salva rezultatele scanării în mai multe formate (.TXT, .CSV, .HTML sau .XML). Fișierele pot fi deschise și șterse direct în RidNacs. În timpul instalării, puteți adăuga opțiunea de a rula programul în meniul contextual Windows Explorer. Când scanați un folder, acesta este adăugat la lista de unități favorite. De asemenea, puteți schimba aspect histograme prin instalarea de skinuri speciale. De asemenea, programul necesită instalare și are două limbi de interfață – engleză și germană.
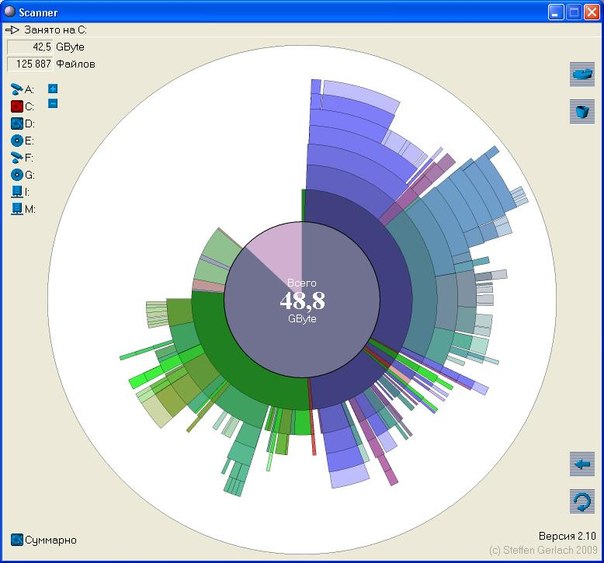
Scaner portabil arată diagramă circulară cu inele concentrice pentru a afișa utilizarea spațiului pe hard disk, hard disk extern, unitate de rețea. Deplasarea mouse-ului peste segmentele din diagramă vă permite să afișați calea completă către obiect în partea de sus a ferestrei, precum și dimensiunea directoarelor și numărul de fișiere din director. Făcând clic dreapta pe un segment oferă opțiuni suplimentare. Este posibil să ștergeți directoarele selectate în coșul de gunoi direct din program. Arhiva cu programul conține 2 fișiere reg, dintre care unul este folosit pentru a adăuga scanerul la meniul contextual Windows Explorer, iar celălalt pentru a-l elimina.
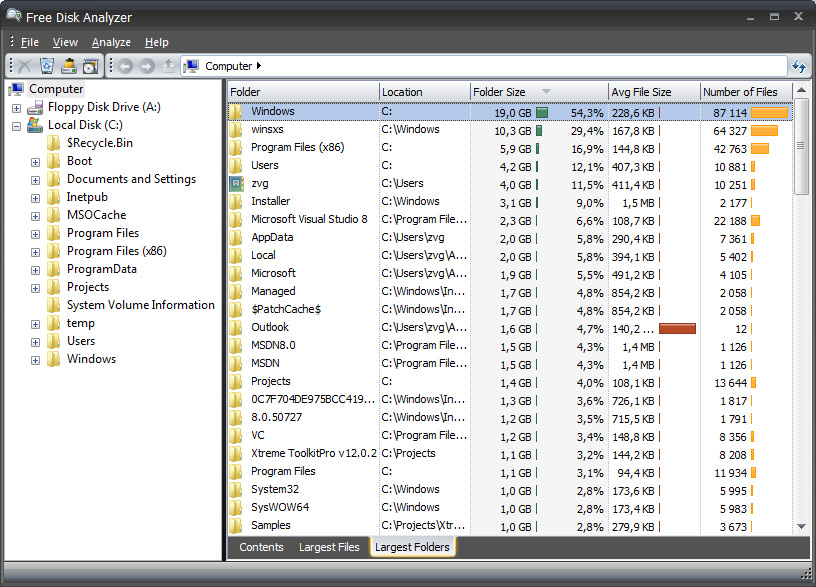
În opinia noastră, Free Disk Analyzer este mai bun decât toate celelalte programe. În timpul procesului de instalare, vi se oferă o alegere din 5 limbi, inclusiv rusă. Analizorul de disc gratuit afișează unități în partea stângă a ferestrei, similar cu Windows Explorer, permițându-vă să navigați rapid la folderul sau fișierul dorit. Partea dreaptă a ferestrei afișează toate subfolderele și fișierele din folderul sau discul selectat, dimensiunea și procentul de spațiu pe disc pe care folderul sau fișierul îl utilizează. Filele din partea de jos a ferestrei vă permit să selectați și să vizualizați rapid fișierele sau folderele cele mai mari. Vă puteți gestiona fișierele direct în cadrul programului, la fel ca în Windows Explorer. Din caracteristici suplimentare Este de remarcat lansarea programului de dezinstalare, precum și meniul de setări, care vă permite să filtrați numai anumite fișiere.
Scaner HDD(Scaner) - program gratuit, cu care poți obține informatii utile: Aflați dimensiunea folderelor de pe un disc în sistemul de operare Windows. Aplicația arată clar dimensiunea conținutului discurilor computerului dvs.
Programul HDD Scanner analizează conținutul hard disk-uri, unități CD/DVD, suport extern conectat la computer ( blitz USB unități, hard disk-uri externe etc.), și apoi afișează sub formă de diagramă spațiul ocupat de fișierele și folderele de pe aceste unități.
Utilizatorii care sunt activi pe computerul lor mută o mulțime de date. În timpul funcționării, spațiul liber pe disc scade treptat. Prin urmare, apar întrebări despre cât spațiu ocupă fiecare folder.
După ce ați primit un răspuns la întrebarea despre dimensiunea folderelor în Windows, puteți distribui în mod rațional foldere și fișiere în funcție de diferite discuri, ștergeți datele inutile de pe computer.
Programul gratuit HDD Scanner (sau pur și simplu Scanner) afișează pe diagrame cantitatea de spațiu ocupată de foldere și fișiere. Graficul arată cantitatea de spațiu ocupată de un disc, folder, subdosare etc.
Programul Scanner nu necesită instalare pe computer. Acesta este un program portabil (portabil) lansat dintr-un folder. Deşi ultima versiune aplicația a fost lansată în 2012, programul HDD Scanner funcționează fără probleme în sisteme de operare ah Windows 7, Windows 8, Windows 8.1, Windows 10.
Programul HDD Scanner poate fi descărcat de pe site-ul oficial al dezvoltatorului Steffen Gerlach, aplicația funcționează în limba rusă.
descărcare scaner hdd
După descărcarea aplicației, dezarhivați arhiva. Când este despachetat, programul Scanner ocupă doar 509 KB de spațiu pe disc.
Programul HDD Scanner este portabil, astfel încât folderul cu aplicația poate fi plasat oriunde pe computer sau pe o unitate flash.
Folosind HDD Scanner
Lansați programul HDD Scanner. După lansare, va începe procesul de scanare, timp în care programul analizează spațiul pe disc a acestui calculator. Procesul de scanare va dura ceva timp, care depinde de numărul de discuri și de spațiul ocupat de date.
Fereastra programului afișează toate unitățile conectate la computer computerul meu are două hard disk (unul hard diskîmpărțit în două partiții), un hard disk extern, unitate CD/DVD.
În timpul primei lansări, HDD Scanner scanează toate discurile. Scanarea ulterioară a tuturor discurilor va fi mai rapidă.
După finalizarea analizei discului, în fereastra aplicației va apărea o diagramă care arată clar cât spațiu ocupă anumite fișiere și foldere pe discurile computerului.
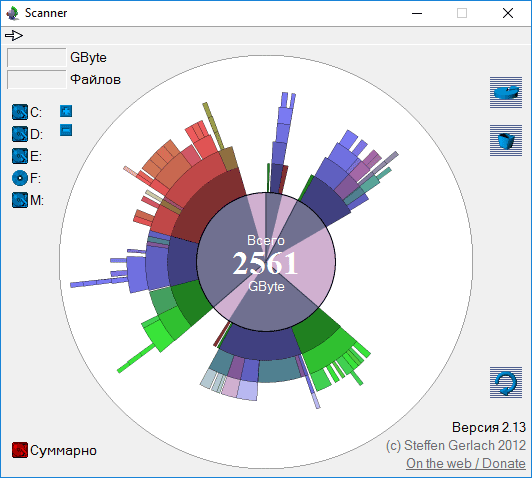
Treceți mouse-ul peste o anumită locație din diagramă pentru a vedea date despre un anumit dosar. În partea de sus a ferestrei „Scaner” (vizapus săgeții) veți vedea numele folderului sau fișierului, spațiul ocupat în gigaocteți sau megaocteți și numărul de fișiere din acest folder.
Există două butoane în partea dreaptă sus a ferestrei programului. Butonul de sus afișează funcția „Adăugați sau eliminați programe” folosind butonul de jos, puteți goli Coșul de gunoi.
În partea dreaptă jos a ferestrei programului, există butoane pentru navigare: trecerea în folderul Părinte, înapoi, pentru a actualiza datele din acest folder.

Cum să adăugați un element în meniul contextual pentru a lansa HDD Scanner
Pentru permanent Utilizarea HDD-ului Scanner pe computer, este posibil să adăugați un element de program în meniul contextual.
Pentru a face acest lucru, mai întâi trebuie să redenumiți folderul cu programul „scn2” în folderul „Scanner”. Apoi, plasați folderul „Scanner” în folderul „Program Files”, care se află pe unitatea „C:”. Această locație este la fel de potrivită pentru sistemele de operare Windows pe 32 și 64 de biți.
Există două fișiere de registry în folderul „Scaner”.

Faceți dublu clic cu butonul stâng al mouse-ului pe fișierul de registry „Add Scanner to Context Menu”.
Sunteți de acord să lansați Editorul de registru. În fereastra „Editor de registry” cu un avertisment, faceți clic pe butonul „Da” pentru a face modificări în registry.
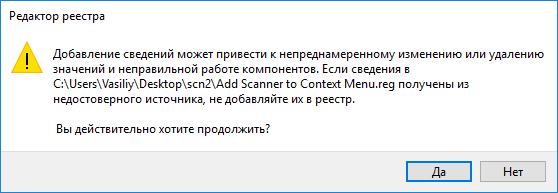
După aceasta, veți vedea un mesaj care spune că valorile conținute în fișier au fost adăugate cu succes în registry.
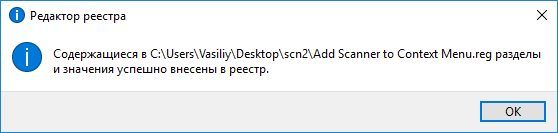
După ce treceți mouse-ul peste orice folder sau unitate din Explorer, opțiunea „Afișați utilizarea cu scanerul” va apărea în meniul contextual.

După ce faceți clic pe elementul „Afișare utilizare cu scaner”, se va lansa programul Scanner, care va afișa în fereastra sa o diagramă vizuală a cât de mult spațiu ocupă datele într-un anumit folder sau pe o anumită unitate.
Cum să eliminați elementul programului HDD Scanner din meniul contextual
Pentru a șterge un articol Programe de scanare din meniul contextual, introduceți folderul „Program Files”, apoi deschideți folderul „Scanner”. Dosarul conține fișierul de registry „Ștergeți scanerul din meniul contextual”.
Rulați fișierul „Ștergeți scanerul din meniul contextual” și acceptați modificările din registru. După executarea acestei comenzi, elementul „Afișare utilizare cu scaner” va fi eliminat din meniul contextual.
Concluzie
Programul gratuit HDD Scanner (Scanner) este utilizat pentru a analiza și obține informații despre cantitatea de spațiu ocupată de foldere și fișiere de pe discurile computerelor. Informațiile sunt prezentate sub forma unei diagrame vizuale.
Cu acest gratuit software puteți analiza ușor și rapid spațiul pe disc de pe computer. Doar descărcați și instalați acest utilitar pe computer sau laptop. Instalarea programului este ușoară și nu necesită mult timp. Lansați Disk Usage Analyzer și selectați folderul sau unitatea pe care doriți să o analizați, apoi lansați comanda pentru a analiza utilizarea discului. Foarte curând veți primi o listă cu toate folderele care se află în directorul selectat sau pe unitatea selectată, indicând dimensiunea fiecărui folder și numărul de fișiere care se află acolo. Puteți descărca acest software gratuit de la linkul aflat sub captura de ecran a programului.
Mulți utilizatori s-au confruntat cu faptul că, de-a lungul timpului, pe hard disk-ul PC-ului rămân din ce în ce mai puține date. spatiu liber. În acest caz, puteți cumpăra fie nou hard disc în plus față de un disc existent sau eliberați un disc complet din fișierele care ocupă cel mai mult spațiu. Cum să aflați ce fișiere au dimensiune maximă pe disc? Există o aplicație specială în acest scop - analizor de spațiu pe disc. Acest instrument va fi foarte util în cazurile în care doriți să analizați spațiul pe disc și să aflați care foldere ocupă mult spațiu pentru a le muta sau șterge conținutul.
Rezultatul programului poate fi vizualizat sub forma mai multor rapoarte. În jumătatea superioară a ferestrei programului, utilizatorul vede un arbore de foldere indicând pentru fiecare dintre ele dimensiunea acestuia și numărul de fișiere conținute în acesta. În partea de jos a interfeței programului, puteți vizualiza informații mai detaliate despre fișierele conținute în anumite foldere selectate de utilizator. Pentru a face acest lucru, faceți clic pe numele folderului din arborele folderului. Primul raport privind rezultatele programului afișează dimensiunile și procentul volumelor de fișiere conținute în folder. Al doilea raport arată cele mai multe 100 fișiere mari, ocupând spațiu pe disc, care sunt incluse în folderul selectat.
Și, în sfârșit, al treilea raport afișează vizual sub forma unei hărți color raportul dimensiunilor fișierelor din folderul selectat. Trecând mouse-ul peste unul sau altul dreptunghi al hărții care indică un fișier, puteți vedea numele fișierului, calea către acesta și dimensiunea. O atenție deosebită trebuie acordată designului foarte simplu al programului, accesibil chiar și pentru utilizatorii începători, precum și vitezei foarte mari de scanare a discului. Acest cel mai bun software de analiză a datelor de pe disc și de analiză a fișierelor este disponibil pentru utilizare pe sistemul de operare Windows, inclusiv Windows XP, Windows 7, Windows 8, Windows 10.
Printre inovațiile din sala de operație sisteme Windows 10 – un utilitar pentru analiza spațiului pe disc. Este ciudat că un astfel de instrument util nu a fost prezent în arsenalul sistemului de operare Microsoft mai devreme, când hard disk-urile computerelor aveau o capacitate mult mai mică în comparație cu volumul hard disk-urilor moderne.
Astfel, relevanța de vârf a problemei cu lipsa spațiului liber pe disc de sistem a avut loc în momentul tranziției masive a utilizatorilor de la Windows XP la 7. Aceste versiuni ale sistemului erau radical diferite în ceea ce privește dimensiunea spațiului pe disc folosit pentru nevoile lor. În timp ce pentru un plin Operare Windows XP a fost suficient partiția sistemului 25-30 GB, un computer cu același spațiu pe disc pe care era instalat atunci noul Windows 7, după ce a instalat câteva programe și o acumulare de fișiere temporare, a rămas fără spațiu liber pe disc.
Utilizatori versiuni Windows 8.1 inclusiv, atunci când se confruntă cu problema spațiului insuficient pe discul de sistem, chiar și după utilizarea utilitarului standard Disk Cleanup sau a programelor de curățare de la terțe părți, ei sunt nevoiți să recurgă la un tip special de software - așa-numitele analizoare de spațiu pe disc. . Acestea sunt instrumente convenabile care vă permit să găsiți rapid fișiere voluminoase și să scăpați imediat de ele, fie ștergându-le, fie mutându-le în altă locație. Astfel de analizoare scanează conținutul computerului și oferă date despre spațiul pe disc ocupat de diferite categorii de fișiere. Datele tabelare din astfel de utilitare sunt adesea însoțite de diagrame pentru o evaluare vizuală a spațiului de disc ocupat.
 1
1 Analizorul de spațiu pe disc încorporat în Windows 10 este secțiunea „Stocare” din setările sistemului. Este o sinteză a versiunilor simplificate ale mai multor utilitare de sistem, pe care mulți utilizatori sunt obișnuiți să le vadă în programe separate sau module individuale ale pachetelor software complexe. Pe lângă faptul că are, de fapt, un instrument de analiză a spațiului ocupat pe disc, utilitarul încorporat în Windows 10 este echipat cu unele funcții de curățare a sistemului și un dezinstalare primitiv al software-ului instalat.
Windows 10 Disk Space Analyzer este printre altele setările sistemuluiîn aplicația Setări. Aceasta este subsecțiunea „Stocare”, care poate fi deschisă selectând secțiunea „Sistem” din fereastra principală a aplicației „Setări”.
 2
2 Ca orice altă secțiune de setări, puteți ajunge rapid la secțiunea „Stocare” folosind căutarea sistemului.

„Stocare” conține o listă de partiții de disc și dispozitive de stocare conectate, dacă există. Pentru fiecare secțiune sunt prezentate date privind volumul total și ocupat.
 4
4 Deschizând fiecare partiție de disc individual, puteți vedea informații detaliate despre spațiul pe disc ocupat de diferite categorii de fișiere.
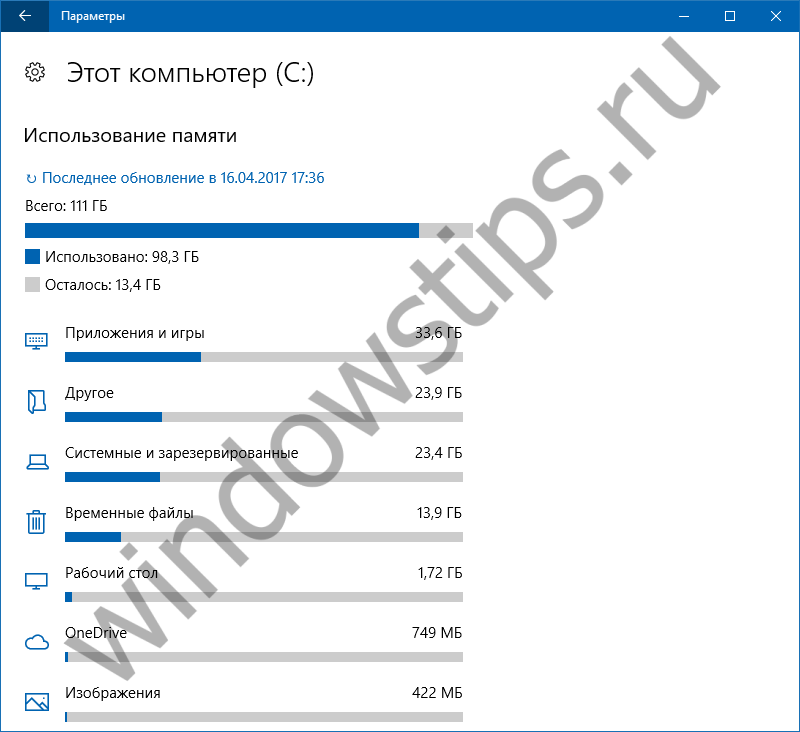 5
5 Unul dintre elementele din partiția de sistem a discului este „Sistem și rezervat”. Deoarece utilitatea este concepută pentru oameni obișnuiți, există doar informații despre cât spațiu individual fișiere de sistem. Desigur, Windows 10 nu oferă niciun instrument pentru ștergerea acestor fișiere. Singurul lucru care este oferit utilizatorului este opțiunea „Gestionați restaurarea sistemului”, care deschide fereastra cu proprietățile sistemului cu setări pentru revenirea la un punct de restaurare.
 6
6 Elementul „Aplicații și jocuri” este dezinstalarea primitivă menționată mai sus programe instalate, care nu prevede nici măcar eliminarea preinstalate aplicatii universale.
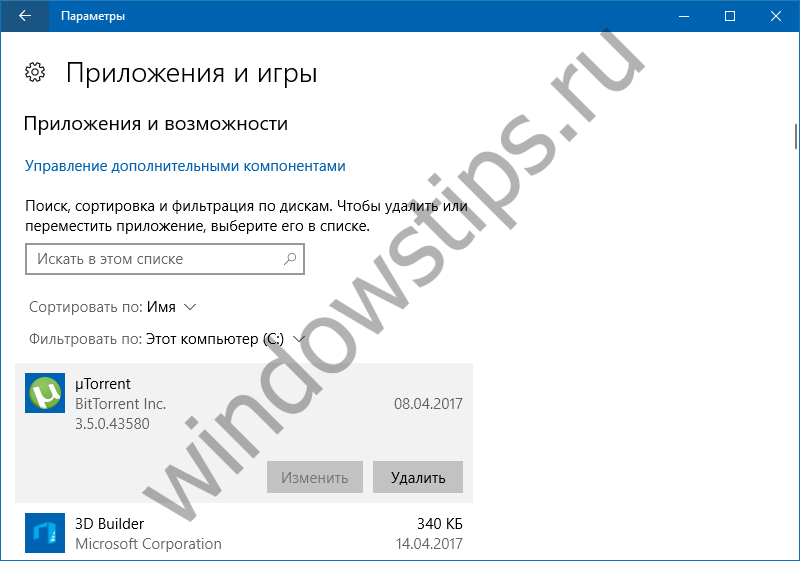 7
7 Documentele, imaginile și fișierele multimedia sunt prezentate în categorii separate, dar utilitarul standard nu oferă un tabel al acestora cu posibilitatea de a le sorta după dimensiune. Când faceți clic pe butonul de vizualizare detaliată pentru aceste fișiere, sistemul le transferă în folderele de profil de utilizator corespunzătoare din interiorul exploratorului pentru îndepărtarea manuală fișiere inutile.
 8
8 Elementul „Fișiere temporare”, din păcate, nu oferă informații suficient de detaliate despre fișierele care vor fi șterse. Utilizatori avansați este puțin probabil să experimenteze cu o astfel de subestimare, iar cercetătorii începători sunt probabil să elibereze spațiu pe disc fără să-și dea seama ce a fost șters.
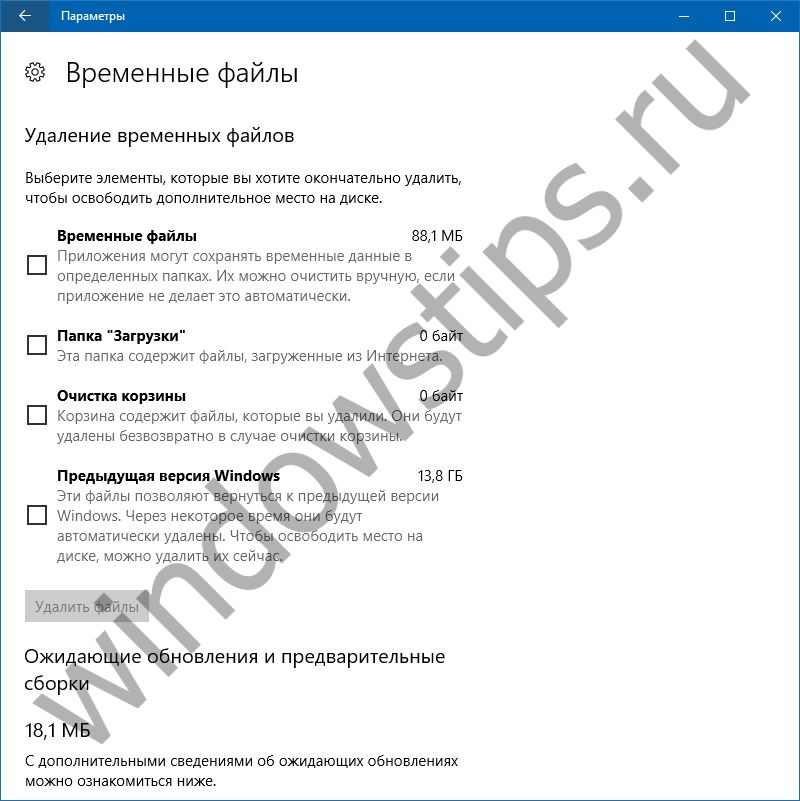 9
9 Cel mai sensibil element din analizatorul de spațiu pe disc Windows 10 poate fi considerat „Altul”. Aici, în ordinea descrescătoare a dimensiunii, sunt afișate folderele cu fișiere care nu sunt clasificate ca muzică, video, document sau imagine. Fișierele din aceste categorii sunt de obicei stocate în foldere de profil de utilizator sau directoare special create pe partiții de disc non-sistem și le puteți revizui conținutul în Explorer sau manager de fișiere fără analizoare de spațiu pe disc. Acesta din urmă ar fi mult mai util pentru a reaminti utilizatorului, de exemplu, despre stocarea fișierelor grele, poate distribuțiile inutile ale sistemului de operare sau copii de rezervă.
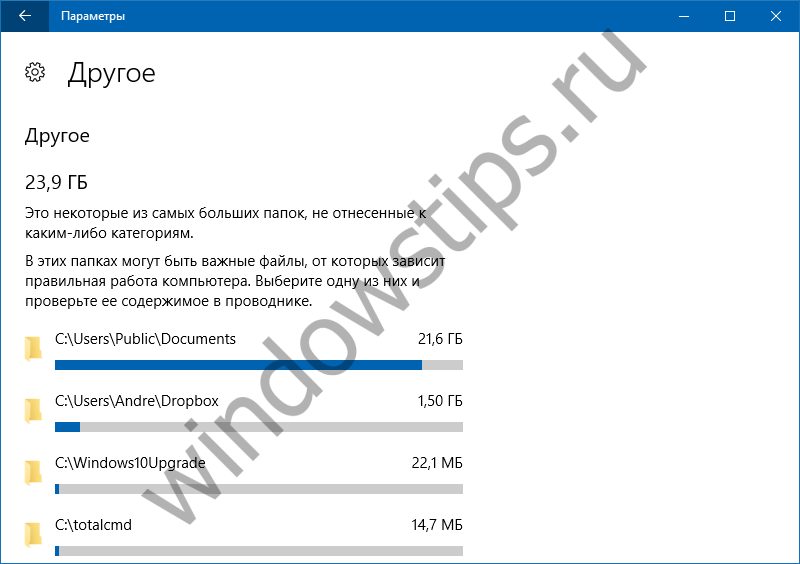 10
10 Analizatorul de sistem integrat, desigur, este departe de a fi perfect și este inferior multor utilități terțe din această nișă de software atât ca funcționalitate, cât și ca ușurință în prezentarea datelor. În general, puțin se poate spune despre noul instrument: Microsoft a construit în sistem un simulator bun pentru începătorii în informatică, dar nimic mai mult.
O zi bună!
