Ce se întâmplă dacă doriți doar să vizualizați documente MS Office, dar nu să lucrați cu ele? În acest caz, nu are sens să cumperi un cu drepturi depline suite office, ar fi mai indicat să descărcați gratuit Word Viewer. Acest program este conceput pentru citire documente DOC, DOCX, TXT, HTML, RTF, XML și altele.
Program Word Vizualizatorul nu vă permite să faceți modificări la fișiere sau să creați documente noi. Dar puteți oricând să copiați textul în oricare editor de textși lucrează cu el acolo. În plus, vă permite să trimiteți un document pentru tipărire și să faceți copii electronice ale acestuia.
Suportul pentru fișierele create de aproape orice versiune de MS Word face ca programul să fie cu adevărat universal. Pentru o funcționare corectă, este recomandat să instalați Microsoft Office Compatibility Pack, care poate fi descărcat de pe site-ul oficial Microsoft. Se va afișa corect Fișiere Word 2007. Cuvântul în sine nu este necesar pentru funcționarea normală.
Acum nu mai este nevoie să cumpărați și să instalați MS Office cu drepturi depline dacă nu doriți să lucrați în el. Word Viewer vă va permite să deschideți fișiere și să copiați text în editorul care este convenabil pentru dvs. personal. Și dacă nu trebuie să lucrați deloc cu texte și trebuie doar să le citiți periodic, atunci acest program va fi o adevărată descoperire pentru tine.
Word 2010 este un editor de text care vă permite să creați diverse tipuri documente precum scrisori, documente, pliante, faxuri și multe altele. În această lecție, vă veți familiariza cu panglica meniului principal și noul meniu pop-up, veți afla cum să creați documente noi și să deschideți cele existente.
Word 2010 este puțin diferit versiunile anterioare. Bara de instrumente este aceeași ca în Word 2007 și include Panglica Meniului principal și Bara de instrumente Acces rapid. Spre deosebire de word 2007, comenzile ca "deschide"Şi "sigiliu" sunt situate într-un meniu pop-up care înlocuiește butonul Microsoft Office.
Panglică
Noua panglică a meniului principal a fost introdusă pentru prima dată în Word 2007 pentru a înlocui meniul tradițional. Panglica conține tot ce aveți nevoie pentru a efectua comenzi comune. Conține numeroase file, fiecare dintre ele conține mai multe grupuri de comenzi. De asemenea, puteți adăuga propriile file care conțin comenzile preferate. Unele grupuri au o săgeată în colțul din dreapta jos care vă permite să deschideți mai multe echipe.
Unele programe precum Adobe Acrobat Cititorii pot adăuga o filă separată în flux. Aceste file sunt numite „elemente încorporate”.
Pentru a restrânge și extinde panglica
Panglica este concepută pentru a satisface nevoile dvs. actuale și pentru a fi ușor de utilizat. Cu toate acestea, îl puteți minimiza dacă ocupă prea mult spațiu pe ecran.
- Faceți clic pe săgeata din colțul din dreapta sus al panglicii pentru a o restrânge.
- Pentru a extinde panglica, dați clic din nou pe săgeată.
![]()
Când panglica este minimizată, o puteți afișa temporar făcând clic pe orice filă. Panglica va dispărea din nou dacă nu o folosiți.
Configurarea panglicii meniului principal.
Puteți personaliza panglica creând propriile file cu orice comenzi. Comenzile sunt întotdeauna localizate într-un grup și puteți crea câte grupuri doriți pentru a vă organiza filele. Dacă doriți, puteți chiar să adăugați comenzi la orice filă standard, creând o comandă personalizată.
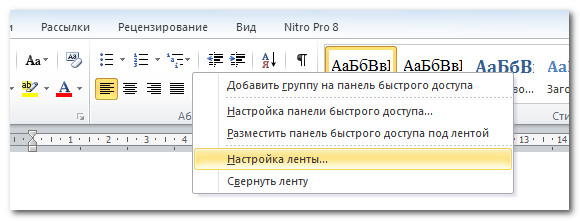
- Faceți clic dreapta pe panglica meniului principal și selectați Personalizare panglică. Va apărea o casetă de dialog.
- Faceți clic pe Creare filă. va apărea Filă nouă cu un grup nou.
- Asigurați-vă că selectați un grup nou.
- Selectați o comandă din lista din stânga, apoi selectați Adăugare. De asemenea, puteți trage comenzi direct din grup.
- Când ați terminat de adăugat comenzi, faceți clic pe OK.

Dacă nu vedeți comanda de care aveți nevoie, faceți clic pe Select Commands și selectați Toate comenzile din meniul care apare.
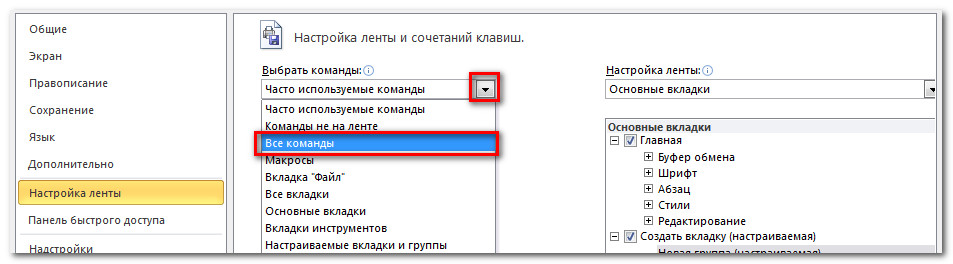
Meniul pop-up conține diverse opțiuni cu care puteți salva, crea, imprima și partaja documente. Este similar cu meniul de butoane Word 2007 și cu meniul de fișiere al versiunilor anterioare. Cu toate acestea, spre deosebire de un meniu obișnuit, are un aspect de pagină întreagă, ceea ce îl face ușor de lucrat.
Pentru a afișa meniul pop-up:
- Faceți clic pe fila Fișier.
- Opțiunile sunt în partea stângă a paginii.
- Pentru a reveni la document, faceți clic pe orice filă de pe panglică.

Bara de instrumente Acces rapid este situată deasupra Panglicii și vă permite să accesați acces rapid la comenzi standard indiferent de fila în care vă aflați. În mod implicit, afișează comenzile Salvare, Editare și Refacere. Puteți adăuga alte comenzi pentru a vă face munca mai convenabilă.
Pentru a adăuga comenzi la Bara de instrumente Acces rapid:
- Faceți clic pe săgeata din partea dreaptă a meniului
- Selectați echipa pe care doriți să o adăugați. Comanda va apărea în meniul de acces rapid.
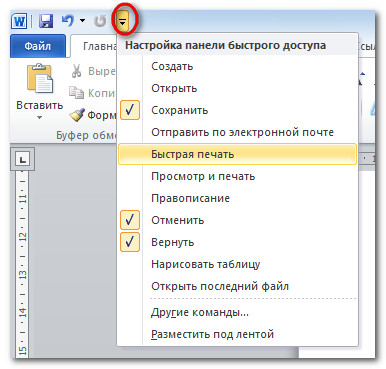
Riglă
Rigla este situată în partea de sus și din stânga documentului. Vă permite să vă aliniați documentul cu precizie. Opțional, puteți ascunde rigla pentru a elibera mai mult spațiu pe ecran.
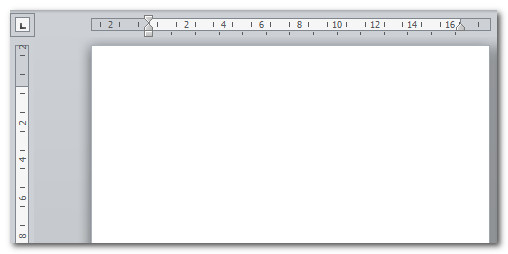
Pentru a ascunde sau a arăta rigla:
- Faceți clic pe pictograma Riglă din bara de defilare.
- Pentru a afișa rigla, dați clic din nou pe pictogramă.
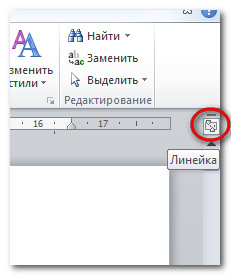
Crearea si deschiderea documentelor
Fișierele din Word se numesc documente. Pentru a începe proiect nouîn cuvânt, mai întâi trebuie să creați document nou, care poate fi gol sau șablon. De asemenea, trebuie să știți cum să deschideți un document existent.
Pentru a crea un document nou:
- Faceți clic pe fila fișier. Se va deschide un meniu pop-up.
- Selectați creați.
- Selectați un document nou dintre șabloanele disponibile. Acesta va fi evidențiat în mod implicit.
- Faceți clic pe „creați”. Un nou document va apărea în fereastra Word.
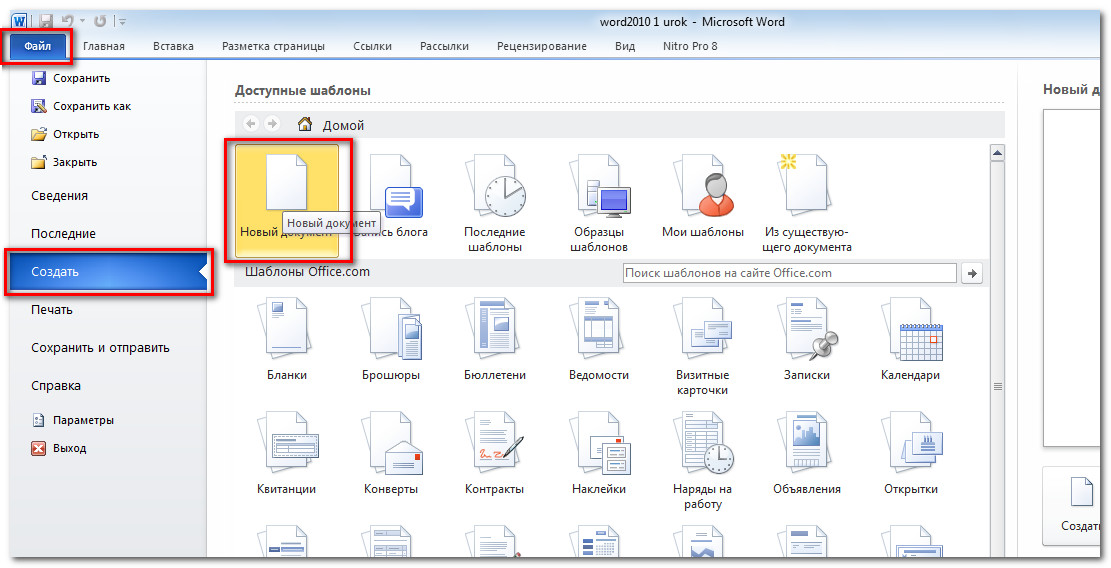
Pentru a economisi timp, puteți crea un document din șabloanele disponibile, pe care le puteți selecta în noua fereastră de document. Vom vorbi despre șabloane în lecțiile următoare.
Pentru a deschide un document existent:
- Faceți clic pe fila „Fișier”. Se va deschide un meniu pop-up.
- Selectați „deschidere”. Va apărea o casetă de dialog.
- Selectați documentul și faceți clic pe deschidere.
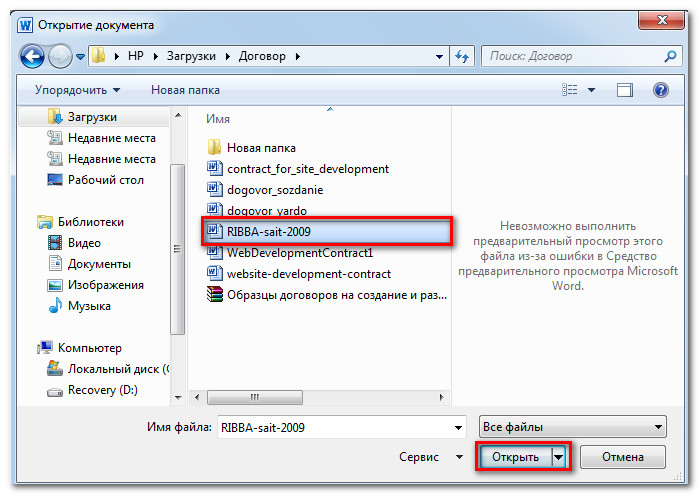
Dacă ați deschis recent un document, îl puteți deschide din lista Documente recente. Doar faceți clic pe fila fișier și selectați-le pe cele mai recente.

Modul de compatibilitate
Uneori va trebui să lucrați cu documente care au fost create în versiuni anterioare de Word, cum ar fi Word 2007 și Word 2003. Când deschideți astfel de documente, acestea se vor deschide în modul de compatibilitate.
Modul de compatibilitate are anumite restricții, așa că vei avea acces doar la comenzile care erau în programele în care au fost create. De exemplu, dacă deschideți un document creat în Word 2007, puteți utiliza file și comenzi Word 2007.
