fișiere Microsoft Word se numesc documente. Când începeți să lucrați în Word, puteți crea document nou sau folosiți un șablon. De asemenea, trebuie să știți deja să deschideți fișier existent. În această lecție, vom învăța cum să creăm și să deschidem documente în Word.
Creați un document nou
Pentru început în Word, cel mai adesea începe cu un document nou.
Deschiderea unui document existent
Pe lângă crearea unui document nou, este necesară deschiderea documentelor salvate anterior. Pentru obtinerea informatii detaliate Consultați lecția Salvarea și recuperarea automată a documentelor în Word.
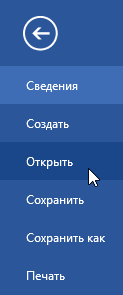
Dacă ați deschis recent acest document, va fi mai convenabil să-l găsiți în listă Ultimele documente decât să cauți pe computer.
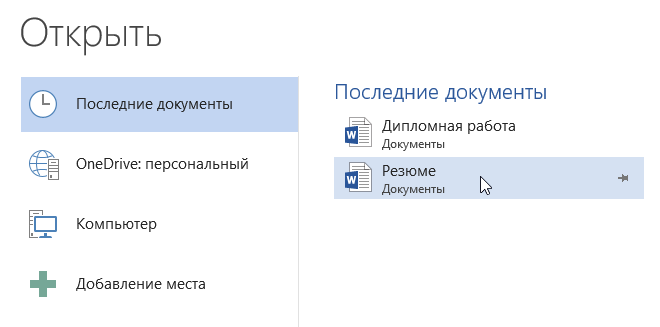
Word 2013 vă permite să deschideți și să editați Fișiere PDF. Acest lucru este foarte util atunci când trebuie să modificați un fișier PDF. Pentru mai multe informații, consultați ghidul pentru Editare PDF fișiere.
Cum se remediază un document
Dacă lucrați adesea cu același document, va fi mai convenabil să îl fixați în vizualizarea Backstage.
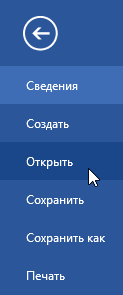
În mod similar, puteți fixa foldere în vizualizarea Backstage pentru acces rapid. Pentru a face acest lucru, în timp ce vă aflați în vizualizarea Culise, accesați fila Deschisși alegeți Un calculator. Găsiți folderul pe care doriți să-l fixați și faceți clic pe pictograma push pin.
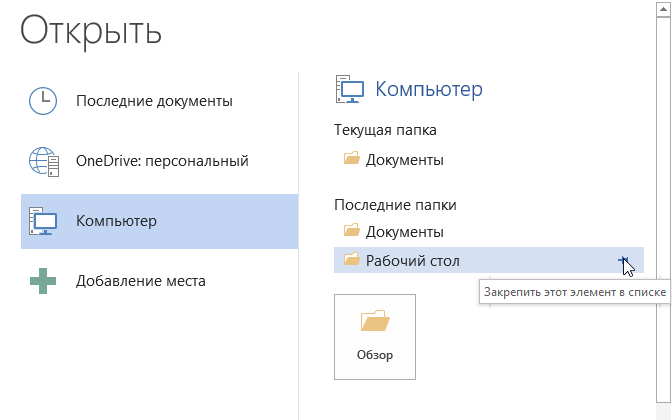
Utilizarea șabloanelor
Un șablon este un document pre-creat care este folosit pentru a accelera munca. Șabloanele conțin setări prestabilite, cum ar fi formatarea și designul, pentru a economisi timp și efort la crearea unui nou proiect.
Cum se creează un document nou pe baza unui șablon
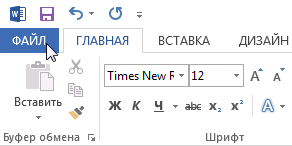
Dacă trebuie să găsiți un model mai rar, îl puteți selecta în funcție de categorie sau puteți utiliza bara de căutare.
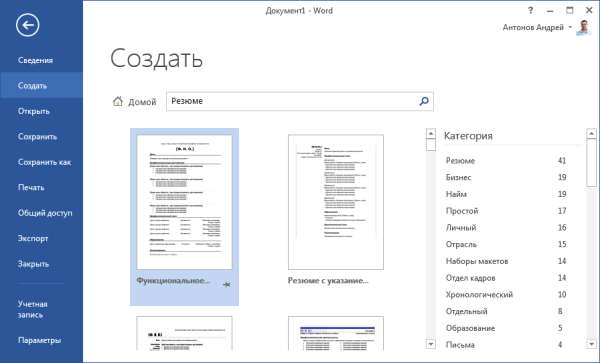
Important: Nu toate șabloanele sunt create de Microsoft. Multe sunt create de terți și chiar de utilizatori privați, așa că unele șabloane pot funcționa mai bine, iar altele mai rău decât altele.
Înainte de a începe lucrul la Lumea Microsoft d, trebuie să învățați cum să creați documente noi. Procesul este destul de simplu. Cu instrucțiunile noastre, vă veți da seama foarte repede.
Utilizarea tastelor rapide
După cum știți, tastele rapide vă permit în mod semnificativ să vă accelerați munca la computer. Deci, în Microsoft Word, operațiunile de bază pot fi efectuate prin apăsarea comenzii rapide de la tastatură corespunzătoare.
Dacă trebuie să creăm un document curat, fără formatare, complet gata de lucru, ar trebui să facem clic pe:
Ctrl+N
Trebuie să faceți acest lucru cu editorul care rulează.
Folosind meniul editorului
Lansați Microsoft Word. Faceți clic pe butonul „Fișier” din colțul din stânga sus. Selectați „Creați”. Se va deschide un meniu cu toate șabloanele disponibile. Aveți nevoie de elementul „Document nou”. Selectați-l și faceți clic pe butonul „Creați”.
Documentul va fi creat, veți vedea o foaie goală fără formatare. Acum poți lucra cu el.
meniul contextual Windows
Dacă pachetul software este instalat pe computer Microsoft Office, apoi funcțiile pentru crearea de documente noi sunt incluse în meniul contextual Windows.
Navigați la folderul în care doriți să plasați viitorul document. Apelați meniul contextual făcând clic dreapta pe oricare loc liber foldere. În meniul care apare, selectați „Creare”, apoi „ Document Microsoft Word". Va fi creat.
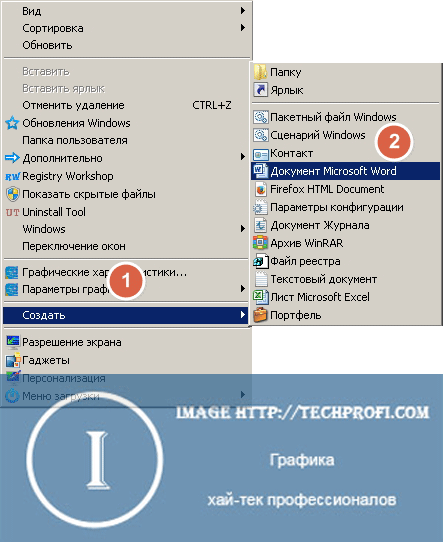
Să-i dăm acum numele. Selectați și apelați din nou meniul contextual. Acum faceți clic pe elementul „Redenumiți”. Introduceți valoarea dorită și faceți clic pe „Enter”.
Acum rulați-l și puteți lucra.
Crearea unui șablon de document
Dacă lucrați adesea cu documente care au o structură similară, atunci este logic să creați un șablon pentru ele.
Un șablon Word este structura de bază a unui document, care include locația elementelor individuale, setările de formatare a textului. Un exemplu de șablon este o scrisoare formală. Logo-ul companiei este sus în centru, informații despre director sunt în lateral etc.
De fiecare dată când trebuie să scrieți o scrisoare clienților dvs., este suficient să creați un nou document pe baza șablon gatași adăugați textul dorit.
Deci, cum puteți crea un șablon nou în Word. Lansați editorul și creați un document nou. Modelați-o în consecință. Adăugați toate elementele și elementele grafice necesare. După ce s-a terminat, accesați meniul „Fișier” și faceți clic pe butonul „Salvare ca”. În fereastra care se deschide, selectați tipul de fișier „Șabloane de cuvinte” și locația șablonului. Faceți clic pe butonul Salvare.
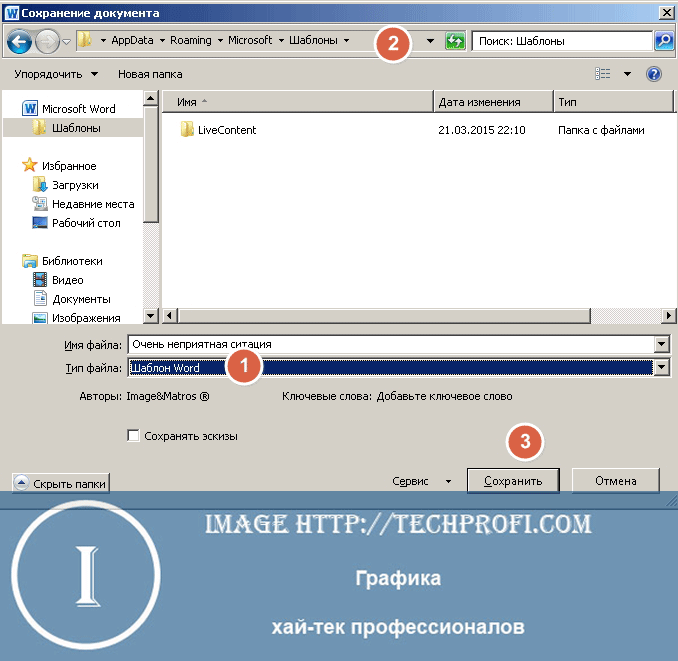
Acum, când trebuie să-l deschideți, trebuie doar să selectați un șablon din listă.
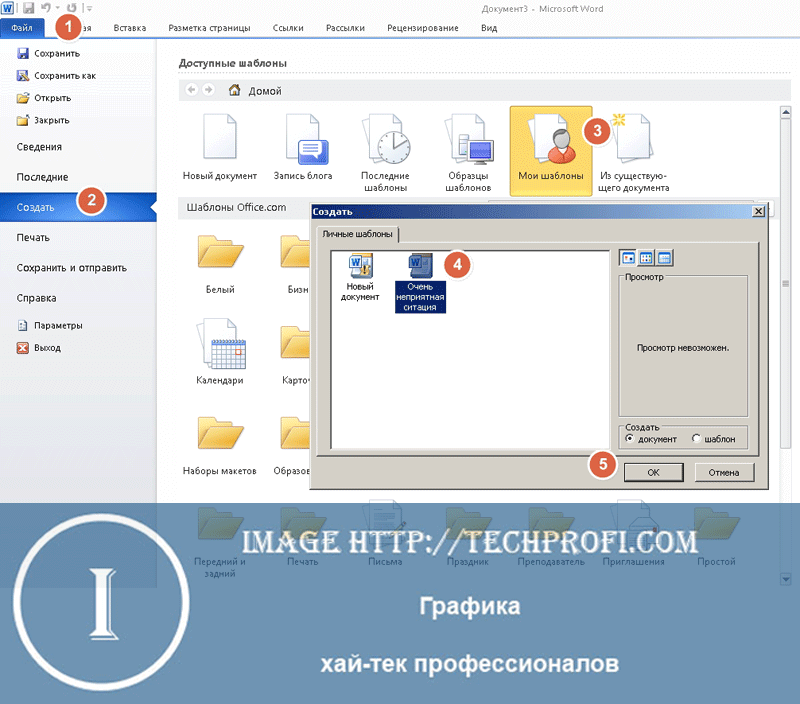
2.1.1.5. Creați și salvați un document în Word 2007
Crearea unui document
Microsoft Office Word 2007 conține o gamă largă de instrumente pentru crearea de documente cu aspect profesional într-o nouă interfață numită Microsoft Office Fluent. Instrumentul principal al interfeței este Panglica cu file care conțin comenzi.
În Word 2007, puteți crea tipuri diferite documentele prezentate în fig. 2.1.1.5.1.
Orez. 2.1.1.5.1
De asemenea, puteți crea plicuri și etichete.
Trebuie remarcat faptul că Word 2007 folosește un nou format de fișier de document (tip de fișier - Document Word, extensie - .docx), care vă permite să reduceți dimensiunea fișierului și să îl faceți mai sigur. Noul format de fișier se bazează pe noul format format Microsoft Birou deschis XML (unde XML înseamnă Extensible Markup Language).
În Word 2007, puteți trimite o copie creată a unui document altor utilizatori.
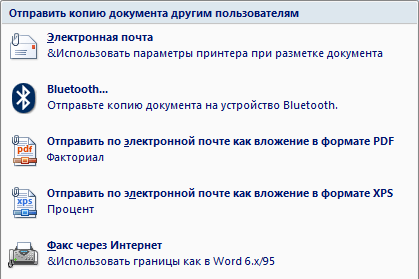
Orez. 2.1.1.5.2
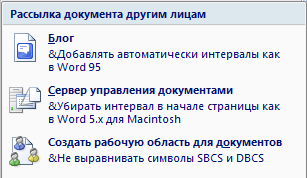
Orez. 2.1.1.5.3
În plus, documentul poate fi criptat, restricționați permisiunile, adăugați o semnătură digitală, marcați ca final. Pentru a crea un document bazat pe șablonul Normal (Normal.dotm), de ex. pe un șablon gol, care este atașat implicit, trebuie să deschideți o fereastră Aplicații Word 2007.
Puteți porni Word 2007 utilizând una dintre cele trei metode descrise în Noțiuni introductive cu Word 2007 .
Pentru a crea un document bazat pe un șablon, trebuie deschide fereastra aplicație, faceți clic pe butonul „Office” și selectați Nou. Se va deschide o casetă de dialog în care trebuie să selectați șablonul dorit și să faceți clic pe butonul Creare.

Orez. 2.1.1.5.4
În mod implicit, fereastra aplicației Word 2007 se deschide în fila Acasă, care conține toate instrumentele pentru introducerea textului într-un document și editarea acestuia.
Crearea unui document începe cu introducerea textului. Documentele din Word sunt create prin introducerea de caractere (text) pe tastatură sau prin copierea și lipirea textului din alte documente. Caracterele sunt introduse în modul „inserare” și „înlocuire” de caractere. În mod implicit, caracterele sunt introduse în modul „inserare”.
Pentru a trece la modul „înlocuire”, trebuie să activați butonul „Inserare/Înlocuire” de pe bara de stare și să utilizați acest buton pentru a schimba modurile de introducere a caracterelor. Pentru a activa butonul „Insert/Replace”, trebuie să faceți clic dreapta pe bara de stare și în fereastra „Status Bar Settings” care se deschide, bifați caseta din fața „Replace”. Ca urmare, butonul „Insert / Replace” va apărea pe bara de stare în modul „Insert”, faceți clic pe el și treceți la modul „Replacement”.
În modul „inserare”, caracterele introduse de la tastatură mută textul documentului aflat în spatele cursorului spre dreapta. În modul „înlocuire”, în loc de caracterul situat în dreapta cursorului, introduceți personaj nou de la tastatură.
Când copiați text dintr-un alt document, acesta este plasat în clipboard și apoi poate fi lipit în documentul creat, locația de introducere a textului este indicată de un cursor care clipește.
Pentru a nu transfera formatarea textului (de exemplu, dintr-un document web), puteți utiliza comanda „Păstrează doar text” a butonului Opțiuni Lipire. Pentru a face acest lucru, faceți clic pe butonul Opțiuni de lipire care apare după lipirea textului și selectați comanda „Păstrează doar text”.
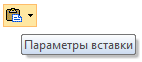
Orez. 2.1.1.5.5
Documentul generat este stocat în memorie cu acces aleator PC și este temporară până când este salvat pe un hard disk sau alt mediu de stocare cu un nume specific. Este recomandabil să salvați documentul înainte de a introduce text, cifre, tabele etc. în el, ceea ce va asigura siguranța documentului în cazul unor defecțiuni neașteptate ale computerului în procesul de tastare.
Salvarea unui document
Pentru a salva documentul pe care îl creați, puteți face clic pe butonul Salvare din bara de instrumente Acces rapid sau puteți face clic pe butonul „Office” și selectați comanda „Salvare”. În ambele cazuri, se va deschide caseta de dialog „Salvare” (Fig.2.1.5.6). În mod implicit, Word vă solicită să salvați fișierul numit Doc1 în folderul Documentele mele și atribuie tipul de fișier documentului Word, care are extensia .docx (nu acceptă macrocomenzi). Ar trebui să utilizați noul format de fișier (.docx), deoarece acest format permite o dimensiune mai mică a fișierului și nu este susceptibil la infecția cu virus.

Orez. 2.1.1.5.6
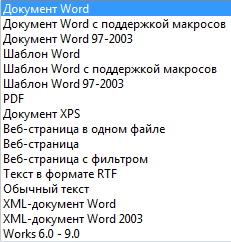
Orez. 2.1.1.5.7
Puteți înlocui numele de fișier recomandat Doc1 cu un alt nume în linia Nume fișier din caseta de dialog. În fereastra de dialog, puteți selecta un folder pentru a stoca fișierul sau puteți crea un nou dosar gol făcând clic pe „ dosar nou". După ce noul folder apare în caseta de dialog, dă-i un nume și deschide-l pentru a salva fișierul.
Odată ce documentul este salvat, puteți salva modificările pe măsură ce lucrați făcând clic pe butonul Salvare. În acest caz o noua versiune va fi salvat versiunea anterioara. Dacă doriți să salvați documentul sub alt nume, selectați comanda „Salvare ca” din meniul Office.
În acest articol, am decis să vă spunem cum puteți crea un document nou în Word fără a porni programul. La urma urmei, de obicei utilizatorii o fac lansând Word. La lansare, apare o „coală albă goală” - un document nou pe care îl puteți utiliza pentru nevoile dvs. și apoi îl puteți salva. Dar închiderea și apoi deschiderea cuvântului pentru a crea un document nou este complet greșită. Și vă vom spune despre mai multe moduri care vor simplifica sarcina.
Prima și cea mai simplă modalitate este să apăsați ctrl+N în timp ce rulați program Microsoft cuvânt. Acestea sunt tastele rapide implicite. Documentul nou creat se va deschide într-o fereastră nouă și puteți începe să lucrați cu el. Desigur, astfel de documente pot fi create câte doriți.
O altă modalitate de a crea un document nou
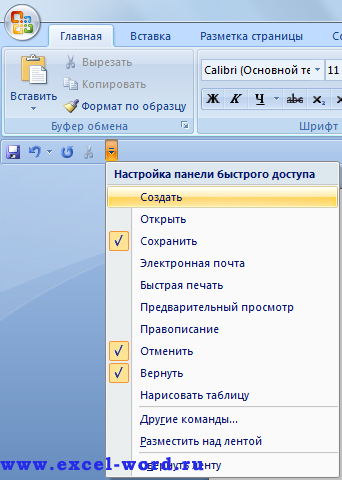
Faceți clic pe săgeata din panoul de setări Lansare rapidă. În lista derulantă, selectați linia de sus Creare și puneți o bifă în fața acesteia.

Acum va apărea în panoul de setări. Această pictogramă indică crearea unui nou document word. În consecință, când faceți clic pe el, se va deschide o nouă fereastră cu tabula rasa- acesta va fi un document nou.
Există o altă posibilitate de a crea documente în Word. Butonul Office este în colțul din stânga sus. Este oarecum similar cu butonul Start din Windows. Faceți clic pe el și se va deschide o listă mai jos. Primul din această listă va fi butonul pentru crearea unui nou document Word.
În această lecție, vom arunca o privire editor de text Microsoft Office Word, iar în lecțiile următoare vom lua în considerare acest program mai detaliat. Programul este foarte util și multifuncțional. În principiu, nu trebuie să știți prea multe pentru tastarea simplă, chiar și un începător își poate da seama, dar vom lua în considerare diferitele posibilități ale acestui editor de text.
Învățați să lucrați cu Microsoft Office Word.
În articol, totul va fi afișat folosind exemplul Microsoft Office Word 2010, dar dacă ai un Office 2007, nu-ți face griji, în tutorialul video de mai jos articol, am arătat cum să faci tot ce s-a menționat în articol .
Deci, începem Microsoft Office Word.
Pentru claritate, să introducem ceva text. Ei bine, sau copiați câteva paragrafe de pe site și luați în considerare, cum să inserați text în Word. Selectați textul și:
- sau faceți clic dreapta și selectați Copiere;
- sau țineți apăsate simultan tastele Ctrl + C (puteți citi mai multe despre tastele rapide în).
