Sistemul afișează astfel de mesaje atunci când există mai puțin spațiu liber pe disc decât este necesar pentru funcționarea normală a sistemului. Cum să eliberez spațiu pe unitatea C:\? Ce trebuie sa facem? Despre asta vom vorbi în articolul de astăzi. Considera doua feluri, cum puteți elibera spațiu pe unitatea C:\ - găsiți și eliminați singur tot gunoiul - manual sau utilizați un program special care vă va ajuta să eliberați spațiu.
Un pic de teorie
De obicei pe unitate de sistem C (când este partiționat) nu lasă mult spațiu pe disc. Toate programele pe care utilizatorul le instalează pe computerul său ajung pe unitatea C.  Tot pe acest disc sunt stocate toate fișierele de pe desktop. Și toate programele în timpul activității lor folosesc foldere pentru a stoca fișiere temporare și pe unitatea de sistem. După ce spațiul pe disc a scăzut critic și apare o notificare corespunzătoare că nu este suficient spațiu. Dacă dați clic pe acest mesaj, sistemul vă va solicita să ștergeți conținutul coșului și programele instalate pe computer. Ce trebuie făcut după ce discul este plin și în ce secvență - vom lua în considerare în continuare.
Tot pe acest disc sunt stocate toate fișierele de pe desktop. Și toate programele în timpul activității lor folosesc foldere pentru a stoca fișiere temporare și pe unitatea de sistem. După ce spațiul pe disc a scăzut critic și apare o notificare corespunzătoare că nu este suficient spațiu. Dacă dați clic pe acest mesaj, sistemul vă va solicita să ștergeți conținutul coșului și programele instalate pe computer. Ce trebuie făcut după ce discul este plin și în ce secvență - vom lua în considerare în continuare.
Cum să eliberați spațiu pe unitatea C - manual

Cum să eliberați spațiu pe unitatea C cu ajutorul programului
 În prima opțiune, am făcut manual eliminarea fișierelor inutile. Dacă nu doriți să vă deranjați să căutați și să ștergeți fișierele manual - există programe speciale pentru ștergerea fișierelor inutile. Un astfel de program este CCleaner. Cu acest program poate fi curățată fișiere nedorite de la un computerși astfel eliberați mult spațiu pe disc. Programul va verifica și curăța toate părțile inutile de programe, registry, fișiere din foldere temporare fără participarea dvs. Cu CCleaner chiar și o persoană ignorantă în computere poate curăța computerul de fișiere inutile.
În prima opțiune, am făcut manual eliminarea fișierelor inutile. Dacă nu doriți să vă deranjați să căutați și să ștergeți fișierele manual - există programe speciale pentru ștergerea fișierelor inutile. Un astfel de program este CCleaner. Cu acest program poate fi curățată fișiere nedorite de la un computerși astfel eliberați mult spațiu pe disc. Programul va verifica și curăța toate părțile inutile de programe, registry, fișiere din foldere temporare fără participarea dvs. Cu CCleaner chiar și o persoană ignorantă în computere poate curăța computerul de fișiere inutile.
Uneori, utilizatorii Windows întâmpină eroarea „” în timp ce fac acest lucru în File Explorer partiția sistemului este evidențiat cu roșu, iar sistemul de operare este teribil de lent și nu vă permite să faceți nimic. Aceasta este o situație critică când Windows rămâne fără spațiu pe unitatea de sistem. În acest articol, vom explora motivele deficit spatiu liber pe unitatea C: si spune ce trebuie să faceți dacă unitatea C: devine roșie. Aprovizionați cu timp și răbdare.
Pentru funcționarea normală a Windows, ca oricare, este necesar loc liber pe hard disk și anume pe partiția unde este instalat. Efectuarea a mii de operații pe secundă, procesare un numar mare de date, sistemul de operare utilizează în mod activ CPU, RAM și HDD. Versiunile moderne de Windows necesită cel puțin 20 GB pentru a instala și cel puțin 15% spațiu liber pe disc pe partiția de sistem. În cazul în care un Unitatea C: spațiu rămas puțin, adică mai puțin de 15%, sistemul de operare nu va putea funcționa corect mult timp.
Cum se curăță unitatea C: Windows?
Mai întâi trebuie să vă dați seama ce consumă tot spațiul liber de pe HDD.
1. Eliminarea programelor inutile
Majoritatea aplicațiilor pe care le instalați sunt instalate pe unitatea C: Aproape toți instalatorii oferă schimbarea locației de instalare, dar din obișnuință sărim peste acest pas și continuăm cu instalarea. Drept urmare, unitatea C: este plină cu zeci de aplicații, dintre care majoritatea pur și simplu nu le folosim. Este timpul să scapi de gigaocteți programe inutile si jocuri.
Folosind meniul Start, accesați Panoul de control și găsiți „Dezinstalare programe” în submeniul „Programe” (Windows 10). Acum uită-te prin listă aplicații instalateși ștergeți-le pe cele pe care nu le folosiți. Dacă nu știți ce este această aplicație, nu o ștergeți. Observați coloana Publisher. Nu dezinstalați aplicațiile dacă editorii sunt Microsoft Corporation, Intel, Nvidia, AMD, Realtek și alte companii care furnizează utilități și . Pleacă de asemenea programe antivirus, .

Îndepărtat? Amenda. Acum este mai mult spațiu pe unitatea C:. Dar dacă acest lucru nu este suficient, urmați instrucțiunile de mai jos. Apropo, dacă utilizați un program sau un joc „greu” care este instalat pe unitatea C:, apoi reinstalați-l pe o altă unitate, de exemplu D: sau E: Este puțin probabil să puteți transfera o astfel de unitate. aplicarea. Instalați doar acelea
2. Curățați gunoiul
Browsere, jocuri, programe de aplicație iar sistemul de operare însuși își lasă „amprentele” pe hard disk sub formă de fișiere temporare. Acestea sunt fișiere pe care diferite aplicații le creează și le folosesc în timp ce rulează. Eliminarea acestora va elibera spațiu prețios pe unitatea C: și nu va dăuna programelor. De asemenea, fișierele pe care le-ați șters sunt de obicei mutate în coșul de gunoi și există acolo până când îl goliți.
Puteți utiliza curățarea manuală sau automată.
Dacă ai ales prima opțiune:
Accesați Coșul de gunoi și ștergeți tot conținutul acestuia. De asemenea, șterge tot ce se află în foldere:
C:\Windows\Temp
c:\temp
C:\Utilizatori\[nume utilizator]\AppData\Local\Temp\
Acestea sunt folderele principale în care majoritatea programelor stochează fișiere temporare.
Accesați browserele pe care le utilizați și ștergeți memoria cache și cookie-urile.
LA Google Chrome accesați meniu, Setări, derulați în jos, faceți clic pe „Afișați setari aditionale". În secțiunea de date personale, selectați „Ștergeți istoricul”. Specificați perioada - pentru tot timpul, bifați casetele, ca în captura de ecran și începeți curățarea.

LA Mozilla Firefox de asemenea, faceți clic pe meniu și selectați „Istoric” -> „Ștergere istoric”. Verificați la fel ca în Chrome și începeți să ștergeți fișierele temporare.
În alte browsere, această procedură nu este diferită, așa că nu ne vom opri asupra ei.
Curățare automată
Dar este mai ușor de folosit utilitati speciale care sunt excelente pentru curățarea unității C: de la gunoi. cel mai program popular pentru aceste scopuri este CCleaner, despre care am discutat mai devreme. Descărcați și instalați aplicația. Vă rugăm să rețineți că instalarea poate instala alte programe nedorite, cum ar fi . Pentru a evita acest lucru - aveți grijă și debifați programul de instalare.

Rulați programul și faceți clic pe „Analizați”. Lăsați casetele de selectare să fie implicite. După finalizarea procesului, rulați curățarea și câțiva gigaocteți de mesaje nedorite vor fi eliminați. De asemenea, puteți accesa secțiunea „Registry” și remediați erorile din ea. Este puțin probabil să adauge spațiu liber, dar optimizează sistemul. Nu uitați înainte de curățarea registrului.
Windows are un utilitar încorporat pentru curățarea unității C: Pentru a-l folosi, accesați Explorer, faceți clic dreapta pe unitatea C:, accesați Proprietăți și faceți clic pe „Curățare disc”. Acest utilitar poate fi rulat într-un alt mod - țineți apăsat Win + R și introduceți comanda cleanmgr.

După o scurtă analiză, începeți curățarea. La sfârșitul procedurii, este mai bine să reporniți computerul.
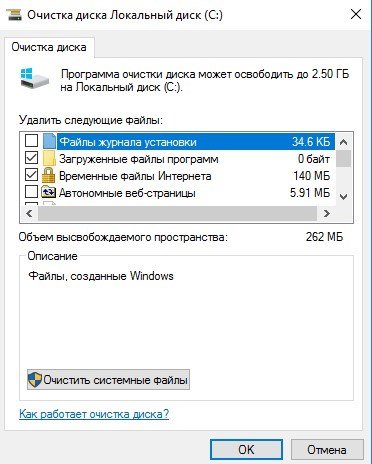
În cele mai multe cazuri, manipulările de mai sus pot în mod semnificativ crește spațiul liber pe unitatea C:Windows. Dar dacă asta nu este suficient pentru tine, atunci mergi mai departe.
Ștergerea fișierelor utilizator
Mulți utilizatori sunt obișnuiți să-și stocheze fișierele pe unitatea C: Poate că nu faci excepție? Amintiți-vă că partiția de sistem este destinată sistem de operare si programe. Nu ar trebui să păstrați fișierele personale pe unitatea C:, mai ales dacă ocupă mult spațiu. Transferați documentele, muzica și videoclipurile pe altul disc local sau suporturi amovibile.
Când descărcați un fișier, unele browsere nu întreabă de unde să descărcați și trimit fișierele direct pe unitatea C: - în folderul Descărcări. Mergi la C:\Utilizatori\[Nume utilizator]\Descărcăriși șterge/transferă date. Posibil eroarea Spațiu insuficient pe unitatea C:" va disparea. De asemenea, nu stocați fișiere „grele” pe desktop și în Documentele mele - ele se află și în C:
Puteți analiza discul și determinați ce fișiere ocupă mult spațiu. Eu folosesc întotdeauna utilitarul „largefiles”. Nu necesita instalare si ocupa putin spatiu. Programul îi caută pe cei mai mulți 100 fișiere mari pe unitatea C: vezi dacă găsește un inutil dosar mare jocuri sau un videoclip lung. Îl poți descărca.

Configurarea recuperării sistemului
Windows are o funcție de restaurare a sistemului foarte utilă. Sistemul de operare realizează periodic puncte de restaurare - copii de rezervă ale setărilor sistemului, astfel încât, în cazul unei defecțiuni, puteți restabili cu ușurință sistemul la starea de funcționare. Windows creează „puncte de control” atunci când instalează/dezinstalează drivere, antivirusuri și alte programe.
Și așa cum probabil ați ghicit, punctele de restaurare ocupă și spațiu pe unitatea C: puteți dezactiva complet acest mecanism, dar este mai bine să nu faceți acest lucru. Vom schimba setările acestui serviciu astfel încât să nu necesite mult spațiu.

În Windows 10, în căutare, introduceți și rulați „Recuperare”. În Windows 7, acest utilitar poate fi găsit în Panoul de control. Faceți clic pe Setări de recuperare a sistemului -> Personalizare. Acum mutați glisorul puțin la stânga. Lăsați 3-5% spațiu pe disc pentru punctele de restaurare. De asemenea, faceți clic pe „Șterge” pentru a distruge punctele create mai devreme.
Schimbați dimensiunea fișierului de schimb
Fișierul de schimb este „puterea de rezervă” a computerului. Când sistemul de operare rămâne fără memorie RAM, începe să folosească fișierul swap. În esență, asta dosar obișnuit pe hard disk, care în unele cazuri este folosit în loc de memorie cu acces aleator. Mărimea acestuia poate fi schimbată, ceea ce vom face.

Începeți să tastați Căutare Windows 10 cuvântul „Producție...” și rulați „Reglarea prezentării și performanței sistemului”. În fereastra care se deschide, selectați „Avansat”, iar în secțiunea „Memorie virtuală”, faceți clic pe „Schimbare”. Debifați caseta din partea de sus a ferestrei pentru a dezactiva detecție automată dimensiunea fișierului de paginare.
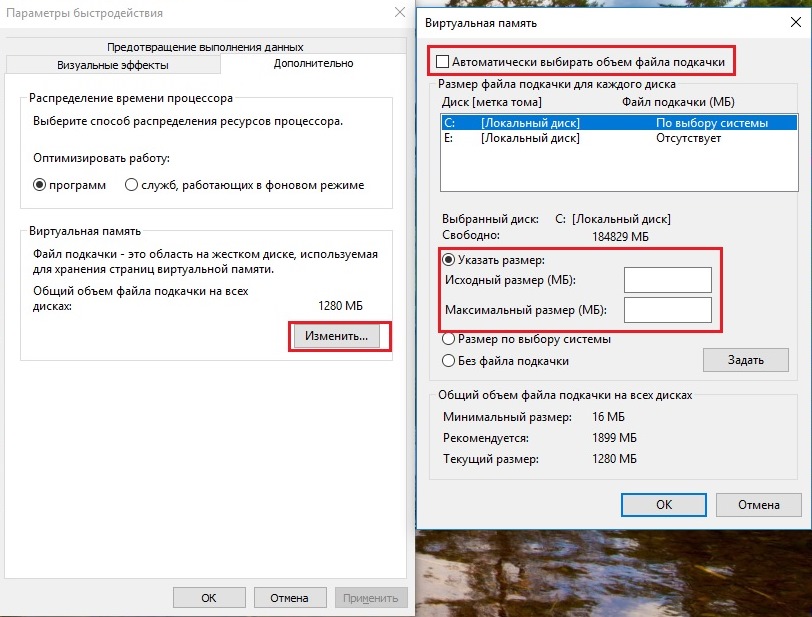
Rezultat
Acum știți, ce trebuie să faceți dacă nu există suficient spațiu pe unitatea C: Windows. Există și alte modalități de a adăuga câțiva gigaocteți la partiția de sistem. Aceasta include dezactivarea hibernarii, pe care nu o recomand pentru începători și creșterea spațiului liber în detrimentul altor discuri. Folosiți și articolul pe. Păstrați C: curat și ordonat. Noroc.
Dacă găsiți o eroare, evidențiați o bucată de text și faceți clic Ctrl+Enter.
Titlu:Aproape fiecare utilizator de PC se confruntă mai devreme sau mai târziu cu o situație în care unitatea C (și anume, este folosită de obicei pentru locația fizică a sistemului de operare) rămâne fără spațiu și sistemul scrie „Nu este suficient spațiu pe unitatea C” în fereastra de pe bara de activități. Aici apar simultan mai multe întrebări: de ce s-a terminat locul și ce să faci?
Dacă vorbim despre prima întrebare, răspunsul este simplu: cel mai adesea spatiu pe disc pline cu fișiere temporare. Din acest motiv, recomand întotdeauna să alocați mai mult spațiu pe disc pentru sistemul de operare. De exemplu, 100 GB vă vor fi suficiente chiar dacă pe același disc sunt amplasate diferite programe. Dar dacă ești un fan al jocurilor puternice, atunci ar trebui să existe de cel puțin mai multe ori mai mult spațiu, deoarece astăzi jocurile pot ocupa 15-20 GB spațiu liber, iar acesta este atât de mult. În cazuri extreme, instalați jocuri pe un alt hard disk.
Răspunsul la a doua întrebare este, de asemenea, simplu - trebuie să curățați locul. Vă voi arăta cum se poate face acest lucru prin ștergerea fișierelor inutile.
Stergerea cache a browserului
Da, browsere (Google Chrome, Mozilla Firefox, Opera și Internet Explorer) salvează de obicei atât de multe fișiere încât te întrebi de ce sunt de fapt necesare? Oricare ar fi fost, trebuie să scape o dată pentru totdeauna.
Ștergerea memoriei cache a browserului este foarte ușoară. Aici, de exemplu, este o instrucțiune pentru sau . În cazuri extreme, utilizați un program numit CCleaner - am scris despre cum să îl utilizați într-unul dintre.
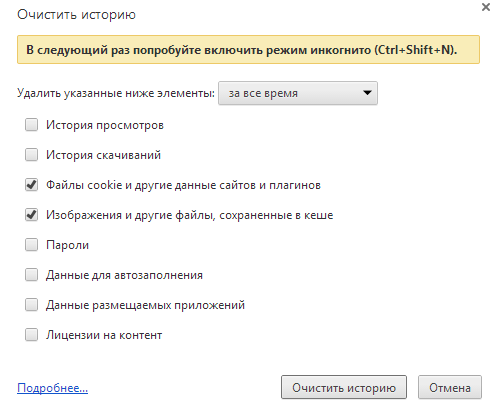
Fișiere temporare Windows
Da, în sala de operație sistem Windows exista si fisiere temporare care se sterg automat, insa aceasta operatie nu se face atat de des pe cat ne-am dori. Prin urmare, putem ajuta Windows să scape singur de fișierele inutile.
Dacă utilizați Windows 7 sau Vista, atunci trebuie să ștergeți conținutul folderelor aflate la următoarele adrese:
- \Utilizatori\Nume utilizator\AppData\Local\Temp
- \Utilizatori\Nume utilizator\AppData\Local\Microsoft\Windows\Temporary Internet Files
- \Utilizatori\Nume utilizator\AppData\Local\Microsoft\Windows\History
Dacă utilizați Windows XP, atunci locația folderului va fi ușor diferită:
- \Documente și setări\Nume utilizator\Setări locale\Temp
- \Documente și setări\Nume utilizator\Setări locale\Fișiere Internet temporare
- \Documente și setări\Nume utilizator\Setări locale\Istoric
De asemenea, nu uitați că folderele pot fi ascunse priviri indiscrete, deci trebuie făcute vizibile.
Fișierele pot fi șterse ca în mod obişnuit(selectați fișiere și ștergeți) și folosind managerul de fișiere. Acesta din urmă este mult mai convenabil de utilizat, în plus, poate șterge fișierele care nu pot fi șterse în mod obișnuit.
Fișier încărcat
Prin absolut orice browser, puteți descărca acest fișier sau acel fișier pe computer. În mod implicit, locul în care va fi stocat este pe unitatea C. De regulă, majoritatea utilizatorilor nici măcar nu se gândesc la asta și, ca urmare, după un timp, un număr mare de fișiere descărcate se acumulează pe disc.
Ce sa fac? Pentru a face acest lucru, schimbați locația pentru stocarea fișierelor descărcate. Vă voi arăta exemplul de Mozilla Firefox: idei în setări și schimbați calea pentru a salva fișierele după cum doriți, aproximativ așa cum se arată în captura de ecran:
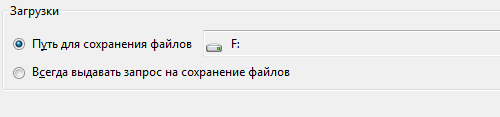
Nu uitați să faceți același lucru dacă îl utilizați.
Programe inutile
Utilizatorii care folosesc un computer de mai mult decât primul sau chiar al doilea an știu că inițial există o mare dorință de a instala ceva pe computer, de exemplu, un program pentru schimbarea rapidă a imaginii de fundal pe desktop. Cu toate acestea, cel mai adesea, utilizarea programului rămâne nerevendicată și ocupă spațiu și uneori destul de mult. Prin urmare, mergem la panoul de control, selectăm programele pe care nu le folosim și le eliminăm. Adevărat, trebuie să eliminați programele cu atenție, deoarece din cauza componentei eliminate, un alt utilitar care este asociat cu acesta poate înceta să funcționeze. Fii extrem de atent!
Modul de somn
Surprinzător, dar adevărat! Câțiva gigaocteți în plus (!) Pot „mânca” trecerea la modul de repaus! Din păcate, sistemul în acest caz nu este perfect, așa că îl puteți ajuta să devină puțin mai bun. Pentru a face acest lucru, accesați setările de alimentare prin panoul de control și dezactivați punerea computerului în modul de repaus.

Golirea coșului
Cel mai adesea șterg fișierele apăsând pe butoanele Shift + Delete, dar marea majoritate a utilizatorilor preferă să folosească coșul de gunoi în mod demodat. Și face ceea ce trebuie, pentru că în acest caz, restaurați fișiere șterse se poate face cu un singur clic. Dar nu uitați că fișierele din coșul de gunoi ocupă mult spațiu pe disc, așa că trebuie să scăpați de ele.
Fișiere neobișnuit de mari
Unele programe au capacitatea de a stoca un număr mare de fișiere în directorul în care se află și de a nu le șterge deloc. De exemplu, unii antiviruși sunt renumiti pentru astfel de lucrări, drept urmare dimensiunea folderului poate ajunge la câțiva gigaocteți. Cel mai simplu mod de a găsi astfel de foldere este prin manager de fișiere, care arată dimensiunea lor.
Modificați dimensiunea fișierului de paginare
În proprietățile sistemului, puteți modifica și dimensiunea fișierului de paginare utilizat pentru funcționarea sistemului. Trebuie remarcat faptul că reducerea dimensiunii acestui fișier poate afecta negativ funcționarea sistemului de operare în ansamblu. Cu toate acestea, acest lucru vă va economisi câțiva gigaocteți în plus.

Fișiere de actualizare Windows
Pentru sistemele de operare Windows mai vechi, prezența folderelor neutilizate rămase după o actualizare a sistemului este relevantă. De regulă, numele lor începe cu litera „$”, astfel încât astfel de dosare pot fi șterse în siguranță. Ai grijă să nu ștergi nimic important.
În cele din urmă, nu pot să nu observ că aproape nimeni nu șterge manual fișierele temporare acum. Și are sens, pentru că programe de la terți o poate face pentru tine. Nu trebuie să căutați departe pentru un exemplu - luați același CCleaner. Cu toate acestea, gustul și culoarea, așa cum se spune...
Vor fi întrebări pe tema articolului, vă rugăm să contactați.
Actualizat Windows 10 la ultima versiune, dar ai impresia că spațiul pe disc a scăzut. Da, este foarte posibil! La urma urmei, Windows 10 reține fișierele din versiuni mai vechi după o actualizare. Pot ocupa chiar mai mult de 20 GB. Să vedem cum pot fi îndepărtate în siguranță și eliberați spațiu.
Microsoft a furnizat recent Ultima actualizare pentru Windows 10, care îmbunătățește performanța sistemului și își extinde funcționalitatea. Au fost adăugate multe funcții noi, inclusiv opțiunea de a urmări un laptop pierdut prin identificatorul său unic, setările paletei ferestrelor, oprirea imagine de fundal ecran de conectare și multe altele. Actualizarea este destul de voluminoasă și vi se poate părea că instalarea ei reduce spațiul liber.
Windows creează o copie de rezervă a versiunii anterioare în timpul instalării unei actualizări, ceea ce face posibilă (în caz de probleme) revenirea sistemului la o stare anterioară. Funcția de restaurare este foarte utilă, deoarece dacă aveți probleme după instalarea unei actualizări, există posibilitatea de a reveni la o versiune anterioară. Dar dacă totul funcționează bine, atunci backupul anterior al sistemului poate fi ștearsă - poate ocupa mai mult de 20 GB pe unitatea C.
Cum să eliberez spațiu după instalarea Windows 10?
Este foarte ușor să faci asta - doar folosește utilitarul încorporat pentru curățare hard disk. Are o funcție corespunzătoare care detectează datele din versiunile anterioare și vă permite să le ștergeți în siguranță și rapid.
Pentru a face acest lucru, deschideți motor de căutare- prin pictograma Lupă din bara de activități sau faceți clic dreapta pe Start și mergeți la Găsiți - și introduceți expresia „curățare disc”. Funcția corespunzătoare va fi afișată în rezultatele căutării - rulați-o.
Instrumentul de curățare pornește - selectați curățarea unității C și așteptați până când programul scanează sistemul elemente posibile pentru îndepărtare. După un timp, va apărea o fereastră cu o listă de fișiere care pot fi șterse.
Aceasta este metoda standard de curățare, astfel încât fișierele din sistemul anterior Windows nu vor apărea în listă. Pentru a le detecta de către sistem, trebuie să faceți clic pe butonul „Curățați fișierele de sistem” din partea de jos a ecranului. Apoi selectați din nou unitatea C, faceți clic pe OK și așteptați până când programul termină scanarea.
Acum fișierele de sistem vor apărea în rezultatele scanării. În listă, căutați articolele „Anterior Instalare Windows” și „Windows Setup Temporary Files”.
După cum puteți vedea în captură de ecran, aceste două poziții ocupă aproximativ 17 GB împreună. Le marchem în listă și facem clic pe OK pentru a începe curățarea datelor. Fișierele vor fi șterse și veți observa imediat cum apare spațiul liber „pierdut” pe disc.
După cum s-a menționat mai sus, aceste copii de rezervă sunt pentru o posibilă revenire la versiunea anterioara Windows, dacă unele funcții nu funcționează după actualizare sau există diverse erori. Prin urmare, după ștergerea copiilor de rezervă, nu veți putea reveni la versiunea anterioară - acest lucru ar trebui făcut numai dacă sunteți sigur că totul de pe computer funcționează și nu trebuie să reveniți la starea dinaintea instalării Windows 10 .
Cum să eliberați spațiu cu sistemul de operare Compact
Încă rămâneți fără spațiu pe unitatea C? Curățarea discului, ștergerea fișierelor de hibernare și backup sistemul anterior după actualizare? În Windows 10, există o altă modalitate de a elibera spațiu pe hard disk, datorită căreia putem obține rapid câțiva gigaocteți de spațiu liber.
Am descris anterior diferite metode care sunt folosite pentru a elibera spațiu prin dezactivarea funcțiilor inutile, curățarea resturilor după o actualizare a sistemului etc. Dar acest lucru nu este întotdeauna suficient. Dacă totuși doriți să mai stoarceți câțiva „gigaocteți liberi” pe unitatea C și aveți Windows 10, atunci există o altă metodă.
În Windows 10, instrumentul Compact OS este disponibil - un nou mecanism de comprimare a datelor care vă permite să reduceți dimensiunea fișierelor de sistem comprimându-le în consecință, eliberând astfel spațiu. În cele mai multe cazuri, acest lucru nu afectează performanța sistemului și a acestuia munca comuna, și se dovedește că această funcție este utilă pentru utilizatorii care luptă pentru fiecare gigaoctet gratuit.
Deci, datorită acestei caracteristici, putem elibera mai mulți gigaocteți de spațiu liber pe hard disk. Desigur, efectul depinde de mulți factori, întrebarea este cât se poate de individuală, dar, de regulă, orice utilizator poate elibera cel puțin 2 GB de spațiu liber pe discul local.
Înainte de a elibera spațiu folosind acest mecanism, trebuie să ne verificăm starea actuală de comprimare a datelor și abia apoi să folosim programul Compact OS. Verificați starea utilizând linia de comandă. Faceți clic dreapta pe pictograma Start și selectați Command Prompt (Administrator).
În consola din linia de comandă, introduceți următoarea comandă, care afișează informații despre motorul Compact OS:
compact.exe /q
După executarea comenzii, vor fi afișate informații despre starea compresiei. Astfel, vom afla ce fișiere din sistem sunt comprimate și care nu. Va apărea mesajul „Raport de compresie XX la XX”. Dacă nivelul este de la 1,0 la 1 (sau foarte aproape de această cifră), aceasta înseamnă că fișierele de sistem nu sunt în general comprimate și puteți utiliza această funcție. Pentru a face acest lucru, introduceți următoarea comandă:
compact.exe /CompactOS:intotdeauna
Operația de compresie poate dura ceva timp pentru a se finaliza (uneori până la 10 minute). Sistemul va începe să micșoreze fișierele de sistem de pe unitatea C, după care ar trebui eliberați cel puțin 2 GB. După cum am menționat mai sus, în general, nu veți observa o diferență în performanța computerului - compresia nu ar trebui să vă încetinească în niciun fel Windows funcționează. Cu toate acestea, dacă există probleme după comprimare, puteți oricând să anulați modificările pe care le-ați făcut. Este suficient să deschideți din nou linia de comandă în modul administrator și să introduceți comanda:
compact.exe /CompactOS:niciodată
Această comandă dezactivează compresia și restabilește starea originală, necomprimată Date Windows 10.
Pentru o funcționare stabilă și rapidă a sistemului de operare Windows 10, trebuie să existe suficient spațiu pe disc pe care se află. LA timpuri recente utilizatorii le folosesc din ce în ce mai mult pe cele cu volum redus, instalând pe ele exclusiv un sistem și programe a căror funcționare rapidă este necesară. Cu toate acestea, în timp, spațiul pe hard disk al sistemului va deveni din ce în ce mai mic și fișiere vizibile nu va apărea pentru ștergere. Există două modalități eficiente de a elibera spațiu pe disc cu Windows 10 rapid și fără aplicații terță parte- eliminați „gunoaiele” și „comprimați” sistemul de operare. În total, acest lucru poate ajuta la eliberarea de până la 20-30 GB.
Cum să ștergeți un disc Windows de fișiere temporare
 Sistemul de operare Windows „își amintește” o mulțime de date în procesul de lucru, salvându-le ca fișiere temporare pe discul pe care este instalat. Acestea pot fi date despre miniaturi ale fișierelor din foldere, fișiere temporare pentru restaurarea unei versiuni anterioare a sistemului de operare, „gunoaie” rămase după instalarea Windows și multe altele. Utilizatorul poate șterge toate aceste informații de pe hard disk, care uneori ocupă zeci de gigaocteți, folosind utilitarul Disk Cleanup preinstalat.
Sistemul de operare Windows „își amintește” o mulțime de date în procesul de lucru, salvându-le ca fișiere temporare pe discul pe care este instalat. Acestea pot fi date despre miniaturi ale fișierelor din foldere, fișiere temporare pentru restaurarea unei versiuni anterioare a sistemului de operare, „gunoaie” rămase după instalarea Windows și multe altele. Utilizatorul poate șterge toate aceste informații de pe hard disk, care uneori ocupă zeci de gigaocteți, folosind utilitarul Disk Cleanup preinstalat.
Important:Înainte de a șterge orice date, este recomandat să vă familiarizați cu scopul pentru care au fost salvate de sistem. Cel mai adesea, atunci când curățați discurile, puteți câștiga un loc dacă eliminați „Instalările anterioare” și „Fișierele temporare” ale sistemului de operare. Dar este important să înțelegeți că fără ele nu va fi posibil să returnați versiunea anterioară de Windows dacă există probleme cu cea actuală. În consecință, ar trebui să ștergeți aceste fișiere numai dacă sunteți sigur că versiunea curentă a sistemului de operare este stabilă.
Pentru a vă curăța discul Windows 10 de fișierele temporare, trebuie să faceți următoarele:

Va dura câteva secunde pentru a șterge hard diskul de informații inutile, după care spațiu va fi eliberat pe unitate.
Cum să eliberați spațiu pe disc cu Windows folosind sistemul de operare Compact
În sistemul de operare Windows 10, Microsoft a adăugat instrument nou, al cărui scop este optimizarea spațiului de pe discul de sistem. Se numește Compact OS și ar trebui să fie folosit din linia de comandă. Cu sistemul de operare Compact, utilizatorul poate elibera:
- Aproximativ 2 GB hard disk cu sistem de operare x64-bit;
- Aproximativ 1,5 GB pe o unitate cu un sistem de operare x32 de biți.
Spațiul pe hard disk atunci când utilizați utilitarul Compact OS este eliberat prin comprimarea fișierelor de sistem și a aplicațiilor universale preinstalate în Windows. Microsoft avertizează utilizatorii de Windows 10 că comprimarea fișierelor sistemului de operare folosind sistemul de operare Compact poate încetini viteza dispozitivului. În practică, această problemă nu este observată.
Pe unele versiuni Windows Comprimarea fișierelor 10 cu sistemul de operare Compact poate fi activată în mod implicit. Pentru a determina dacă optimizarea dimensiunii datelor sistemului de operare este activată sau nu, trebuie să rulați și să introduceți următoarea comandă în ea:
Compact /compactos:interogare
După ce ați introdus comanda, apăsați Enter. Indiferent dacă compresia este activată sau nu Linie de comanda vor apărea diverse mesaje.
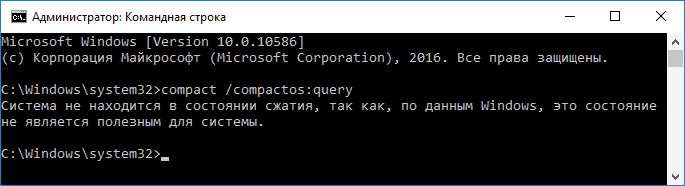
Dacă compresia fișierelor folosind sistemul de operare Compact nu este utilizată de sistem, aceasta poate fi activată cu drepturi de administrator. Pentru a face acest lucru, trebuie să scrieți pe linia de comandă:
Compact/compacto: întotdeauna
După apăsarea Enter, linia de comandă va afișa câte fișiere au fost comprimate, cât cântăreau înainte de optimizare și cât cântăresc după aceasta.

Important: Dacă, după comprimarea fișierelor sistemului de operare folosind sistemul de operare Compact, observați că computerul începe să ruleze mai lent, puteți readuce datele la forma inițială folosind comanda compact /compactos:niciodată.
