1 august 2014
Există destul de multe aplicații cu care poți captura ecranul, dar nu toate sunt potrivite pentru jocurile video moderne. Dacă jocul este simplu și nu folosește tehnologiile DirectX și OpenGL, atunci puteți folosi programe obișnuite de captură pentru a înregistra videoclipuri. video de pe ecran. Cele mai populare dintre ele: Camtasia Studio, HyperCam. Cu toate acestea, astfel de instrumente nu sunt potrivite pentru jocuri cu grafică puternică. Aici trebuie să apelezi la aplicații specializate pentru captarea jocurilor: Fraps, BandiCam, Dxtory, PlayClaw.
Nivelul de complexitate al modernului jocuri pe calculator atât de mare încât uneori durează multe ore sau chiar zile pentru a finaliza intriga inventată de dezvoltatori. Și în astfel de jocuri dinamice precum împușcături, curse, arcade, jucătorul trebuie să-și folosească literalmente abilitățile fizice, reușind să reacționeze la un mediu în schimbare rapidă. Pentru a depăși următorul nivel în astfel de jocuri, este adesea necesar un antrenament lung. Petrecându-le timp, jucătorul poate nu numai să finalizeze misiunea atribuită, ci și să efectueze diverse trucuri, demonstrând clasa inalta a jocului tău. Dar demonstrația lor necesită concentrare maximă din partea utilizatorului, cea mai mică ezitare sau mișcare imprecisă - iar „smecheria” în fața publicului nu va reuși. Cu toate acestea, puteți face acest lucru diferit - parcurgeți jocul într-un mediu calm, fără martori și apoi demonstrați o înregistrare video a întregului joc ca dovadă a abilității dvs. sau un anumit fragment.
Jocurile moderne în sine sunt aplicații care necesită destul de mult resurse, iar înregistrarea necesită și puterea procesorului. Prin urmare, în timpul înregistrării, ar trebui să eliberați toate resursele cât mai mult posibil: închideți programe inutile, sau mai bine, reporniți. Dar totuși, unele probleme pot fi observate în videoclipul înregistrat pe ecran: discrepanțe între audio și video, smucituri în imagine. De regulă, acestea pot fi rezolvate selectând setările din programul de captură sau încercând o altă aplicație.
Fraps poate fi folosit în trei scopuri principale: înregistrarea video de pe ecran din jocuri folosind tehnologiile DirectX și OpenGL, realizarea de capturi de ecran și măsurarea performanței în astfel de jocuri. Programul detectează automat când se deschide fereastra jocului și începe să funcționeze după ce utilizatorul face clic pe tastă rapidă.
Contor de cadre
Pentru claritate, poate fi afișat numărul actual de cadre pe secundă. Pe fila FPS Puteți alege în ce colț al ecranului vor fi afișate aceste informații.
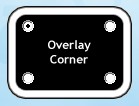
Dacă activați butonul radio Ascundeți suprapunerea, contorul nu va fi vizibil. În cele mai multe cazuri, contorul este util pentru că, printre altele, arată starea înregistrării. În modul normal este galben, iar după ce pornește înregistrarea devine roșu. În câmp Tasta rapidă de suprapunere Puteți schimba tasta rapidă care este utilizată pentru a porni/dezactiva afișarea contorului în fereastra jocului. Faceți clic pe butonul Dezactivați pentru a dezactiva această caracteristică.
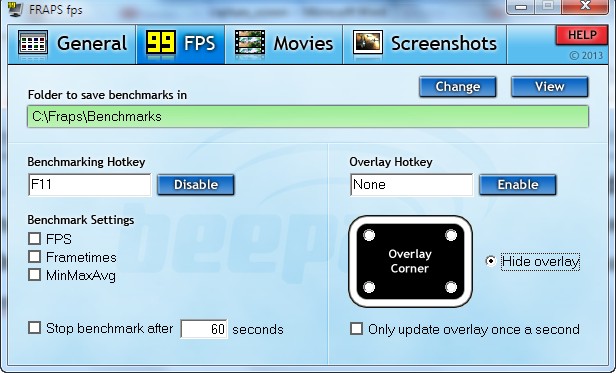
Configurarea înregistrării video
Înregistrarea video este configurată în filă Filme. În câmp Folder în care salvați filme Puteți specifica folderul pentru înregistrarea video. Pentru a-l schimba, faceți clic pe butonul Schimba. Merită să rețineți că dimensiunea fișierelor primite de ajuta Fraps, va fi destul de mare, așa că trebuie să specificați un disc care are suficient spațiu. În câmp Tasta rapidă Captură video indică o tastă rapidă pentru a activa/dezactiva înregistrarea. In sectiunea Setări de captură video Sunt selectate rezoluția și numărul de cadre pe secundă ale videoclipului înregistrat.
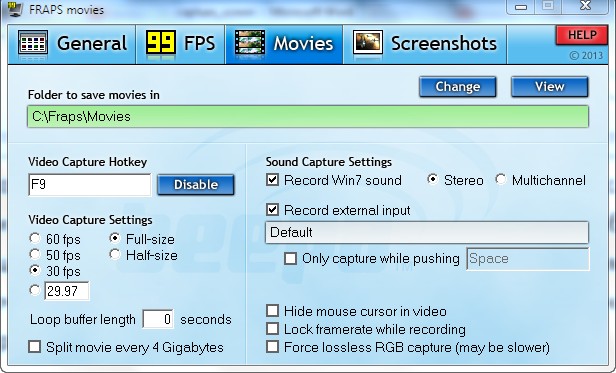
Dacă este selectată opțiunea Dimensiune completă, rezoluția video rezultată nu va diferi de rezoluția jocului. La alegerea unei opțiuni La jumătate de mărime videoclipul va avea jumătate din rezoluție.
Valoarea parametrului FPS ar trebui să se potrivească cu rata de reîmprospătare a ecranului din joc. Dacă acest parametruîn setările de compresie video vor diferi de viteza reala la actualizarea imaginii în joc, videoclipul rezultat poate apărea cu smucituri vizibile. De aceea este logic să începeți jocul cu contorul pornit înainte de a porni înregistrarea, apoi reveniți la setările Fraps și selectați din listă valoarea care se apropie cel mai mult de cea reală. De asemenea, îl puteți specifica manual.
Pentru a comprima videoclipul rezultat, Fraps folosește un codec blând care oferă o calitate maximă a imaginii cu o compresie minimă. La capturarea unui astfel de videoclip, sarcina procesorului este minimă. Pentru ca videoclipul înregistrat folosind Fraps să ocupe mai puțin spațiu, ar trebui să fie comprimat ulterior cu unul dintre convertoarele video, de exemplu, sau. Deoarece Fraps nu funcționează cu alte codecuri decât ale sale, nu există setări de codare furnizate în Fraps. Există doar posibilitatea de a împărți videoclipul rezultat în părți de 4 GB. Caseta de selectare Force lossless RGB capture ajută la menținerea culorilor cât mai precise posibil, dar activarea acestei opțiuni poate afecta vizibil viteza de captare.
Dacă este pornit video final Cursorul nu ar trebui să fie vizibil, bifați caseta de selectare Ascunde cursorul mouse-ului în videoclip. De asemenea, puteți ascunde contorul de cadre. Caseta de selectare este responsabilă pentru acest lucru Blocați framerate în timpul înregistrării.
Numele fișierului video pe care Fraps îl generează include numele jocului care este înregistrat, data și ora la care a fost capturat.
Configurarea înregistrării audio
Pe lângă videoclipuri, Fraps poate înregistra și sunet. Mai mult, este posibil să înregistrați atât ceea ce se întâmplă în joc, cât și sunetele dintr-o sursă externă. În mod implicit, Fraps înregistrează toate sunetele, așa că dacă audio nu este necesar, debifați casetele de selectare Înregistrați sunet Win7Şi Înregistrați intrarea externă. Pentru a înregistra sunetul nu în mod constant, ci numai la ora specificată de player, bifați caseta de selectare Capturați doar când împingețiși specificați o tastă rapidă pentru a activa audio.
Aplicația Dxtory nu este la fel de cunoscută ca Fraps, dar oferă o mai mare libertate în alegerea setărilor de codare, afișarea contorului de cadre și înregistrarea audio.
Configurare video
La fel ca Fraps, acest program poate folosi propriul algoritm de codare, care diferă calitate superioară video fără pierderi. Dxtory Video Codec este selectat implicit în programul din filă. Dacă trebuie să faceți modificări la setările acestui codec, faceți clic pe butonul. Cu setările prestabilite, înregistrarea se realizează fără compresie, iar calitatea imaginii este maximă.

Împreună cu propriul codec, Dxtory face posibilă utilizarea oricărui altul care este instalat pe sistem.

Fiecare algoritm de compresie are propriile setări de codare. În plus, pe aceeași filă Film este setat numărul dorit de cadre pe secundă Frame Rate, în secțiune Scalare Scara video este indicată ca procent din rezoluția originală a jocului.

Dacă se dorește, rezoluția videoclipului finit poate fi specificată manual. Pentru a face acest lucru, faceți clic pe butonul Dimensiune, apoi introduceți valorile pentru lungime și lățime.
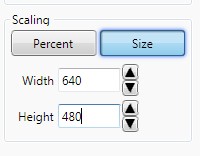
Cu setările implicite, Dxtory nu captează captura de ecran și contorul de cadre afișate pe ecran. Pentru a le include în videoclip, bifați casetele de selectare Includeți cursorul mouse-uluiŞi Includeți suprapunerea. Interesant este și decorul Sincronizați FPS video, ceea ce ajută la evitarea smucirilor în videoclipul terminat. Funcționează ca sincronizare verticală, dar numai pentru captura video.
Înregistrare distribuită
Una dintre problemele cu care se confruntă jucătorii care doresc să înregistreze video de înaltă calitate V rezoluție înaltă- viteza de înregistrare insuficientă pe suport media. În Dxtory, acest lucru este rezolvat prin activarea funcției de înregistrare distribuită. Dacă aveți mai multe unități, puteți specifica două sau mai multe surse de înregistrare. În acest caz, programul le va accesa unul câte unul, iar viteza de înregistrare va crește.
Pentru a selecta sursele, accesați fila Pliant.
Faceți clic pe butonul și specificați calea către folderul dorit. Faceți clic din nou pe acest buton și specificați calea către alt folder. Pentru a utiliza mai multe media, bifați casetele de selectare de lângă numele acestora. După terminarea primei înregistrări, în dreptul fiecărei locații vor apărea informații despre viteza de înregistrare pe suport.
Selectarea surselor audio
Dxtory poate folosi orice număr de surse pentru a înregistra audio, dar pentru a face acest lucru trebuie să le specificați manual în filă. Pentru fiecare dintre ele, puteți alege propriile parametri de codare audio. Piesa audio din fiecare sursă este salvată ca flux separat în fișierul AVI și poate fi editată ulterior.
În mod implicit, este utilizată o singură sursă. Pentru a adăuga unul suplimentar, faceți clic pe butonul și selectați un dispozitiv din listă Dispozitiv audio.
Decideți codecul și formatul de înregistrare. Acum vă puteți deplasa între sursele audio adăugate făcând clic pe butoane. Dacă doriți, puteți adăuga mai mult de două surse.
Configurarea tastelor rapide și a afișajului suprapus
Dxtory vă permite să reglați fin aspect contor de cadre. Parametrii corespunzători se află pe filă. În primul rând, puteți determina ce anume va fi afișat pe el: FPS de joc, FPS de înregistrare video, starea înregistrării. În al doilea rând, puteți selecta culoarea contorului în modul normal și separat în timpul înregistrării. În plus, pentru claritate, Dxtory poate afișa un cadru colorat în timpul capturii, iar culoarea acestuia se schimbă, de asemenea, în funcție de dorințele utilizatorului. 
Tastele rapide sunt configurate în filă. De exemplu, pentru a schimba tasta de pornire/oprire înregistrare, plasați cursorul în câmpul opus liniei Porniți/Opriți capturarea filmuluiși apăsați tasta dorită.
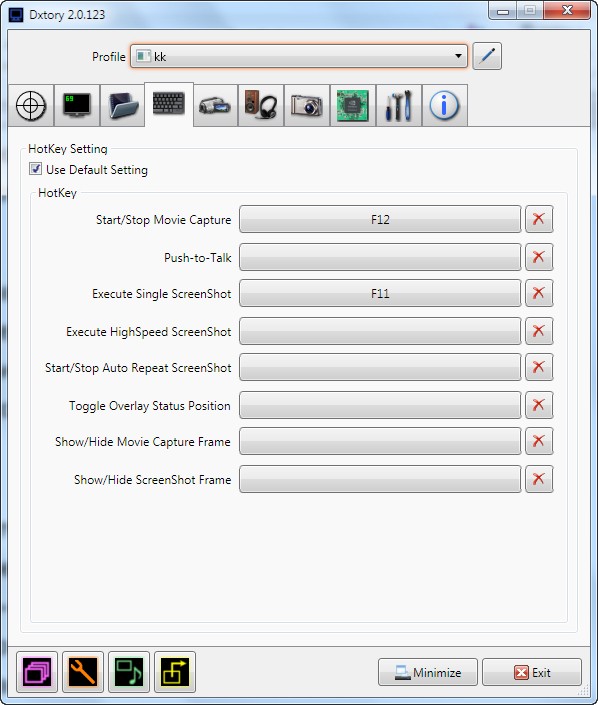
Pentru a șterge pur și simplu valoarea curentă a parametrului, faceți clic pe butonul.
Unii „jucători” înregistrează adesea redări video ale diferitelor jocuri pe calculator pentru a le posta ulterior online și a se lăuda prietenilor. Astfel de videoclipuri arată „victoriile” jucătorului, caracteristicile tacticii sale, momente interesante și amuzante etc. În ciuda faptului că există un număr mare de astfel de videoclipuri pe YouTube, nu fiecare utilizator știe cum să-și înregistreze jocul.
Înregistrare joc
Desigur, pentru înregistrare veți avea nevoie programe speciale, oferind posibilitatea de a înregistra tot ce se întâmplă pe monitor. Există mai multe astfel de programe:
Una dintre cele mai simple și programe eficienteÎn acest scop există o utilitate " Cameră cu ecran"(camera de ecran). Pentru a-l folosi pentru a înregistra jocurile tale preferate, trebuie să treci prin mai multe etape.
Instalarea programului
Descărcați de pe site-ul oficial și instalați utilitarul. Nu vă va lua mai mult de cinci minute pentru a descărca acest program, deoarece distribuția cântărește doar 55 de megaocteți. Când descărcarea este completă, instalați programul pe dvs computer personalși rulați-l. Utilizatorul se va bucura cu siguranță de interfața intuitivă și de funcționalitatea bogată a aplicației On-Screen Camera.
Înregistra
Începeți înregistrarea. Pentru a înregistra jocuri, selectați „Înregistrare ecran” în meniul principal al utilitarului. În fereastra care se deschide, selectați zona de captură dorită: înregistrarea unui anumit fragment, fereastră sau ecran complet. Pentru a muta zona configurată, trebuie să o trageți de pictograma care arată 4 săgeți. În plus, puteți ajusta rezoluția înregistrării video și puteți activa înregistrarea paralelă de la un microfon. Când ați terminat de setat setările, faceți clic pe butonul „Salvare”.
Editare
Editați intrarea. La momentul specificat, terminați filmarea. După câteva secunde, se va deschide un player, permițându-vă să vizualizați înregistrarea. Dacă intenționați să faceți anumite modificări în videoclipul rezultat, puteți utiliza editorul încorporat. Salvați proiectul pe computer, apoi deschideți fila Editare. Această aplicație vă permite să tăiați un videoclip folosind markeri simpli, precum și să adăugați efecte interesante, înregistrări audio etc.
Economisire
Salvați videoclipul finalizat în formatul necesar. Aceasta este destinată opțiune suplimentară„Crearea video”. În această etapă, trebuie să decideți cum intenționați să vizionați videoclipul rezultat.
Ce program este cel mai bine de utilizat pentru a înregistra videoclipuri într-un joc, astfel încât dimensiunea înregistrărilor să fie mică și rata de cadre să nu scadă? Mulți oameni folosesc Fraps, dar există multe probleme care pot apărea cu acesta. Dar instrumentul PlayClaw face posibilă înregistrarea fișierelor video fără a degrada performanța. Desigur, dacă computerul este foarte puternic, atunci acest lucru nu va fi vizibil, dar nu toată lumea este proprietarul norocos al unuia. De asemenea, acest program nu are punctaj memorie internă fișiere care ocupă mult spațiu.
Nu este atât de complicat
Fiecare jucător activ știe că o demonstrație vizuală este mai bună decât orice poveste. Dar pentru mulți, ideea că puteți înregistra un fișier video de pe ecranul unui computer pare ceva supranatural. Ei cred că pentru a efectua o astfel de operațiune au nevoie de mulți ani de experiență în programare. in joc? La urma urmei, aici trebuie să descărcați niște software, să înțelegeți codecurile și setările. Pentru mulți, acest lucru pare foarte intimidant și comparabil cu dansurile și vrăjile șamanice.
Selectarea programului

Cum să faci o prezentare video a unui joc și să o arăți prietenilor fără probleme? Primul lucru de făcut este să alegeți instrumentul potrivit care va ușura sarcina și nu o va face și mai confuză. Până de curând, existau foarte puține astfel de instrumente, exista doar un singur program de filmare - Fraps. Dar era potrivit doar pentru proprietarii de mașini sofisticate cu procesoare și plăci video puternice. Pentru proprietarii de computere mai slabe, totul nu a fost foarte roz: o scădere puternică a ratei de cadre în jocuri, fișiere uriașe. Acest lucru a dus la faptul că înregistrarea video a jocului a ocupat mult mai mult spațiu pe hard disk decât jocul în sine.
PlayClaw

Din fericire, acest monopol nu a durat mult, deoarece pe piață a apărut un program mult mai convenabil și mai avansat din punct de vedere tehnologic - PlayClaw. Acest utilitar a fost creat și optimizat special pentru utilizare pe computere cu procesoare multi-core. Deoarece majoritatea programelor care sunt utilizate pentru înregistrarea videoclipurilor reduc foarte mult cadrele pe secundă pe care le produce jocul, au apărut adesea probleme. Și PlayClaw a rezolvat această problemă. Dacă computerul a reușit să lanseze jocul în sine, atunci acesta va rula fără probleme sau efecte secundare. Întrebarea este „cum să faci un videoclip în joc?” dispare.
Interfața programului este foarte simplă și de înțeles. Este realizat în stilul plăcilor, care este similar cu toate cele moderne sisteme de operare de la Microsoft. Totul aici este foarte prietenos și toată lumea își poate da seama.
Comparaţie

După cum arată testele, Fraps, cu o rată de cadre în joc de aproximativ 120, reduce performanța cu aproximativ jumătate, în timp ce utilitarul în cauză o reduce doar la 90 de cadre pe secundă. În plus, dacă un nucleu de procesor este dedicat codificării FullHD, rata de cadre va crește brusc la 100. Și aceasta este o diferență semnificativă în comparație cu aplicațiile concurente. Și asta nu este tot, deoarece programul are câteva alte caracteristici foarte frumoase care îl fac un asistent indispensabil pentru jucătorii avansați. Te întrebi cum să faci un videoclip în joc? Cu acest program este ușor.
De ce să alegeți Playclaw
Principalele avantaje ale programului:
1) Poate înregistra videoclipuri la calitate FullHD. Deoarece este optimizat pentru procesoare multi-core, este posibil să înregistrați videoclipuri din jocuri fără scăderi semnificative ale ratei de cadre.
2) Este posibil să se facă o înregistrare preliminară fără a crea fișiere mari. Programul asigură că în fiecare secundă gameplay-ul va fi salvat.
3) Sunet multicanal. Programul poate face față foarte ușor cu 16 surse de sunet simultan. Vă permite nu numai să înregistrați videoclipuri din joc, ci și să amestecați sunetul și să îl salvați într-un fișier separat.
4) Captură desktop. Programul poate înregistra video nu numai de la driverele care funcționează cu grafică 3D, ci și de pe desktop.
5) Cooperare cu anti-cheat. PlayClaw este un program de captură video de jocuri care este prietenos cu două dintre cele mai cunoscute programe anti-cheat: Anti-Cheat și Punkbuster.
6) Propriile tale suprapuneri. Dacă jucătorul are abilități de bază de programare, atunci va putea să-și creeze propriul plugin de suprapunere care va funcționa cu programul fără probleme.
7) Configurarea suprapunerilor. Programul poate afișa diferite suprapuneri în partea de sus a ecranului jocului. Aici nu vorbim doar despre lucrurile evidente, care includ contorul de cadre. Există, de asemenea, opțiuni mult mai avansate aici. Puteți, de exemplu, să afișați indicatori de temperatură și de încărcare a procesorului, un cronometru și un cronometru, precum și imaginea reală de la camera web, care este folosită de mulți jucători care înregistrează videoclipuri pentru YouTube.
Concluzie
După cum puteți vedea, PlayClaw are un arsenal impresionant. Indiferent de obiectivele dvs., fie că este vorba de filmarea unui joc video sau de crearea unui videoclip scurt, pur și simplu nu există niciun program mai convenabil. Dacă înregistrați un videoclip, trebuie să o faceți bine. Și pentru ca acest lucru să se întâmple, trebuie să utilizați doar un instrument de înaltă calitate care își face treaba foarte bine. Și atunci întrebarea cum să faci un videoclip în joc nu va mai apărea.
