Setări panou În plus sunt folosite pentru a controla cum Flash Player procesează datele de navigare, actualizările, locațiile de încredere și conținutul protejat.
Vizualizarea datelor și setărilor
Capitol Vizualizarea datelor și setărilor panouri În plus folosit pentru a elimina toate setările Flash Player și stocarea locală din toate browserele utilizate pe computer.
Nota. Buton Ștergeți tot... vă permite să ștergeți numai datele Flash Player salvate de browsere. Pentru a elimina complet toate informațiile de navigare de pe computer, deschideți fiecare browser și ștergeți istoricul acestuia. Pentru mai multe informații, consultați documentația pentru fiecare browser.
Ștergeți tot...
Afișează un panou care vă permite să eliminați anumite tipuri de date de site Flash Player din toate browserele utilizate pe computerul dvs. Poate:
Ștergeți toate datele și setările site-ului web
Bifați această casetă pentru a elimina toate setările de stocare locală, cameră, microfon și rețea peer-to-peer când faceți clic pe butonul Ștergeți dateleîn partea de jos a panoului de control.
Nota. După ce bifați această casetă de selectare și faceți clic pe butonul Ștergeți datele Datele pentru toate site-urile web sunt șterse. Pentru a păstra datele de pe unele site-uri în timp ce ștergeți datele de pe alte site-uri, reveniți la panou Depozitare,Cameră și microfon sau Redare, faceți clic pe element Depozitare, Cameră și microfon sau Setări de rețea peer-to-peer pentru un site webși ștergeți numai acele site-uri ale căror date doriți să le ștergeți.
Ștergeți toate fișierele de licență pentru audio și video
Bifați această casetă de validare pentru a elimina toate fișierele de licență pentru conținutul închiriat sau achiziționat, cum ar fi filme și muzică. După ce ștergeți fișierele de licență, Flash Player nu va reda acel conținut audio sau video protejat, chiar dacă conținutul rămâne pe computer.
Actualizări
Adobe lansează periodic noi Versiuni flash Player. Actualizările Flash Player oferă lucru corect acest program, ele pot include, de asemenea, modificări de securitate sau noi funcţionalitate produs. Adobe recomandă să actualizați la cea mai recentă versiune ori de câte ori este disponibilă o nouă versiune de Flash Player, mai ales dacă actualizarea implică probleme de securitate.
Secțiunea „Actualizări” din fila „Avansat” este utilizată pentru configurare verificare automată Disponibilitatea versiunilor noi de Flash Player sau comparație versiunea instalată de la ultimul disponibil în acest moment versiune.
Verificați acum
Când butonul este apăsat Verificați acum Site-ul web Adobe se deschide la http://www.adobe.com/software/flash/about, afișând versiunea de Flash Player instalată pe computer. Această pagină arată, de asemenea, un tabel care listează ultimele versiuni Flash Player pentru fiecare sistem de operare și combinație de browser. În cele din urmă, pe această pagină este disponibil un link către pagina Player Download Center, de pe care puteți instala mai multe noua versiune player.
Instrumente pentru dezvoltatori
Pentru dezvoltatori. Dezvoltatorii Flash trebuie adesea să lucreze cu conținut SWF sau FLV care va fi implementat în cele din urmă pe web. Când dezvoltă aceste aplicații, dezvoltatorii trebuie să testeze conținutul SWF sau FLV care este stocat local, mai degrabă decât să fie implementat pe un server web. Din motive de securitate, Flash Player blochează accesarea la Internet a conținutului SWF și FLV stocat local, iar conținutul SWF și FLV de pe Internet să nu ajungă la computer.
În consecință, în timpul testării locale, Flash Player poate emite avertismente de securitate că aplicația ar putea să nu funcționeze conform așteptărilor. Pentru a rezolva această problemă, în panou, setați propriul conținut SWF sau FLV pentru a fi de încredere. Puteți specifica căi către fișiere separate sau dosare ca fiind de încredere. Toate fișierele dintr-un folder de încredere și subfolderele acestuia sunt, de asemenea, de încredere.
Setări de locație de încredere...
Utilizați această filă pentru a specifica locațiile de pe computer care conțin conținut SWF sau FLV de încredere. Conținutul de încredere nu este supus regulilor de securitate care împiedică accesul conținutului la Internet și sistem de fișiere calculator local.
Specificarea locațiilor de încredere utilizate de dezvoltator pentru testare
Pe panou În plus in sectiune Instrumente pentru dezvoltatori clic Setări de locație de încredereși apăsați butonul Adăuga.
Introduceți o locație pe computer care conține conținut de încredere sau faceți clic Răsfoiți fișiere sau Răsfoiți foldere pentru a găsi un fișier sau un folder. Dacă specificați un folder mai degrabă decât un fișier, atunci tot conținutul acestuia (inclusiv subfolderele) devine de asemenea de încredere.
Faceți clic pe butonul Confirma pentru a adăuga un domeniu, fișier sau folder la lista de locații de încredere.
Continut protejat
Înainte de a putea reda anumite conținuturi disponibile pe Internet (cum ar fi filme și muzică), trebuie să obțineți licențe de conținut de la furnizorul de conținut. Aceste licențe de conținut sunt descărcate automat, de exemplu, atunci când conținutul protejat este închiriat sau achiziționat. Flash Player stochează aceste licențe pe computer. După ce ștergeți fișierele de licență, Flash Player nu va reda acel conținut audio sau video protejat, chiar dacă conținutul rămâne pe computer. Această procedură se numește deautorizare computer. Dacă decideți să vă vindeți, să donați sau să vă reciclați computerul, anulați-l pentru a împiedica alte persoane să redea conținut protejat fără permisiune.
Aveți grijă când resetați fișierele de licență. Când resetați fișierele de licență, Flash Player resetează totul fișierele existente licențe pentru conținut protejat redat pe computer în Flash Player. Accesați acest conținut pe acest computer nu va fi posibil până când licențele noi nu vor fi descărcate de la furnizorul de conținut.
Anulați autorizarea acestui computer...
Faceți clic pe acest buton pentru a elimina toate fișierele de licență pentru conținutul închiriat sau achiziționat, cum ar fi filme și muzică. Dezautorizarea împiedică Flash Player să redă acel conținut, chiar dacă conținutul în sine rămâne pe computer.
Pentru utilizator în Flash Player este posibil să configurați o serie de parametri importanți și anume: activare/dezactivare accelerare hardware, permite/nega sau configura funcționarea unei unități flash cu cameră și microfon, determina dimensiunea stocării locale de date... În general, setul de setări disponibile pentru editare de către utilizator va fi determinat de ce versiune a player flash pe care îl folosește utilizatorul. În acest caz, este important ca fișierul swf care rulează în prezent în Flash Player să aibă dimensiuni de cel puțin 215 pe 138 pixeli În caz contrar, playerul flash pur și simplu nu va putea afișa caseta de dialog pentru setări.
Există două moduri de a deschide fereastra de setări în flash player:
1.) Manual.
Totul este foarte simplu aici... Deplasați cursorul mouse-ului peste ecranul flash player și apăsați RMB. Apare meniul contextual Flash Player:
În meniul contextual, selectați elementul Opțiuni...și mergi la setări.
Metoda este, desigur, simplă, dar nu cea mai convenabilă. Dacă nevoile unei aplicații flash necesită modificarea setărilor (de exemplu, permiterea accesului la un microfon sau o cameră), atunci va trebui să scrieți o instrucțiune întreagă pentru utilizator care să explice ce, cum și de ce ar trebui schimbat. Utilizatorul este leneș și prost. Este foarte probabil ca el să nu poată deschide caseta de dialog pentru setări. El poate pur și simplu să ignore cererea ta :-(
2.) Cod ActionScript.
Nu puteți utiliza ActionScript pentru a modifica setările Flash player menționate anterior, dar puteți apela o anumită pagină de setări și puteți solicita utilizatorului să facă modificările necesare pe pagina respectivă. Desigur, apelarea casetei de dialog nu este suficientă. Este necesar să scrieți o instrucțiune scurtă care să justifice necesitatea setărilor și să enumere setările în sine. Dar totuși, această metodă de modificare a parametrilor jucătorului este mult mai convenabilă pentru utilizator.
Deci hai sa incepem...
Pentru a afișa setările monitorului folosim codul...
Cod ActionScript 3.0:
Security.showSettings(SecurityPanel.DISPLAY);
Codul de mai sus afișează următorul dialog de setări pe ecranul Flash Player:

Puteți urma instrucțiunile ActionScript pentru a permite sau a bloca accesul unei aplicații Flash la microfonul sau camera web.
Cod ActionScript 2.0:
System.showSettings(0);
Cod ActionScript 3.0:
Security.showSettings(SecurityPanel.PRIVACY);
Rezultat:

Pentru a modifica dimensiunea stocării locale, puteți apela fila corespunzătoare după cum urmează.
Cod ActionScript 2.0:
System.showSettings(1);
Cod ActionScript 3.0:
Security.showSettings(SecurityPanel.LOCAL_STORAGE);
Rezultat:

Puteți accesa setările microfonului folosind următorul cod.
Cod ActionScript 2.0:
System.showSettings(2);
Cod ActionScript 3.0:
Security.showSettings(SecurityPanel.MICROPHONE);
Ca rezultat, utilizatorul va vedea ceva de genul acesta:

Există, de asemenea, un cod pentru a accesa setările camerei web.
Cod ActionScript 2.0:
System.showSettings(3);
Cod ActionScript 3.0:
Security.showSettings(SecurityPanel.CAMERA);
Rezultat:

Apropo, pe aceeași filă puteți verifica funcționarea camerei în sine. Dacă faceți clic pe ecranul mic, va apărea o imagine de la camera web pe acesta. Dacă, desigur, există o cameră și este funcțională :-)
Dacă vă confruntați cu sarcina de a deschide o filă vizualizată anterior din caseta de dialog cu setări flash player, atunci ActionScript vă va oferi un ajutor neprețuit aici.
Cod ActionScript 3.0:
Security.showSettings(SecurityPanel.DEFAULT);
Ca urmare a aplicării codului de mai sus, fila de setări care a fost deschisă ultima dată va fi afișată pe ecran.
Acum pentru o oarecare claritate. Mai jos demonstrăm cum, folosind butoanele și comenzile deja menționate, puteți apela filele necesare panoului Setări flash Player.
ÎN în ultima vreme Din ce în ce mai multe informații apar pe Internet sub formă de videoclipuri. Fiecare computer și browser convertesc aceste informații folosind Flash. Este flash player-ul care ne ajută să vedem jocuri flash colorate și diverse videoclipuri pe Internet.
FlashPlayer este un modul software care asigură funcționarea și redarea corespunzătoare a videoclipurilor pe Internet. Este necesar pentru orice browser, fie el IExplorer, Opera sau Firefox, precum și pentru toate sistemele de operare: Vista, MacOS sau Linux. Să ne dăm seama cum să configurați un player flash, astfel încât să nu existe probleme la redarea clipurilor video.
Configurare Flash player
- Mai întâi trebuie să înțelegeți că FlashPlayer este lanțul de legătură între sistem de operare si programul. Să ne uităm la parametrii de bază ai setărilor jucătorului folosind exemplul unui joc de browser obișnuit. Pentru funcționarea sa normală este necesar setări corecte FlashPlayer. Și așa, hai să începem jocul.
- În joc, faceți clic dreapta pe hartă cu mouse-ul, oriunde. Va apărea un meniu în care selectăm linia „Setări” sau „setări”.
- Va apărea „Asistentul de setări”, având număr mare personaje. Făcând clic pe butonul stâng al mouse-ului pe primul caracter situat în linia de jos.
- Căutăm linia „activează accelerarea hardware”. Această linie trebuie să aibă o casetă de selectare.
- Pentru a vedea actualizările din joc la timp, trebuie să ștergeți mai des memoria cache a playerului flash. Acest lucru este, de asemenea, necesar să știți pentru a înțelege cum să configurați Adobe Flash. În WindowsXP, puteți șterge memoria cache în acest fel:
- Mai întâi trebuie să activați vizibilitatea fișiere ascunse. Pentru a face acest lucru, accesați meniul Start și deschideți Explorer. În meniul de sus, accesați Instrumente, apoi Opțiuni folder, apoi Vizualizare. Acum bifați caseta „Afișați foldere ascunseși fișiere.” Acum, pentru a salva aceste modificări, faceți clic pe OK.
- Acum căutăm și deschidem folderul, care se află de obicei pe această cale: unitatea C, folderul Documents and Settings, apoi numele de utilizator, folderul Application Data, folderul Macromedia, folderul Flash Player. În loc de [nume de utilizator], ar trebui să existe datele dvs. de conectare în sistemul de operare.
- Acum selectați folderul „#SharedObjects”. Și căutăm folderul QWHAJ7FR. Conținutul acestui folder trebuie șters.
- Accesați folderul situat pe unitatea C, în folderul Documente și setări, folderul nume de utilizator, folderul Date aplicație, folderul Macromedia, folderul Flash Player. În el găsim folderul sys/ și îl ștergem complet, lăsând doar setările.
- Acum nu mai rămâne decât să reporniți sistemul de operare.
În plus, cum să configurați Adobe Flash Player, trebuie să știți cum să îl porniți. ÎN browsere diferite Pornirea și oprirea playerului are loc diferit. Să vedem cum să configurați această funcție în unele browsere.
Configurarea Flash Player în Internet Explorer
Ajungem la meniul principal prin „Start” și mergem la „Toate programele”. Lansați browserul Internet Explorer Versiunea 7 și o versiune ulterioară, deschideți meniul Instrumente, care se află în panoul de servicii de sus al casetei de dialog a browserului. Găsiți elementul Opțiuni Internet și selectați fila Programe din caseta de dialog care se deschide.
Acum să folosim butonul Gestionare suplimente din aceeași secțiune, care se află în partea de jos a ferestrei, aici trebuie să evidențiați linia Shockwave Flash Obiect. Verificați linia Activare din secțiunea Setări și salvați modificările făcând clic pe OK.
Configurarea unui player flash în Opera
Lansați browserul, deschideți meniul de setări generale apăsând simultan tastele F12 și Ctrl. Combinația de astfel de taste activează Flash Player instalat. Este important de reținut că la instalarea unui player flash, toate browserele trebuie să fie închise, altfel integrarea aplicației nu va fi corectă.
Selectați fila „Avansat” și în fereastra care apare, selectați linia „Conținut” din lista din partea stângă a casetei de dialog. Bifați caseta „Activați pluginurile” și salvați modificările făcând clic pe OK. Acum repornim browserul.
Acum că știți cum să configurați un player flash, puteți juca cu ușurință orice joc flash sau puteți viziona orice videoclipuri pe Internet.
În primul rând, este necesar ca computerul să fie conectat la Internet, iar după lansarea browserului, trebuie să accesați site-ul oficial al acestui player. Acum ar trebui să selectați sistemul de operare pe care l-ați instalat din lista propusă, care include Windows, Linux și Mac OS X.
În pasul următor, pentru a instala Adobe Flash Player, trebuie să selectați versiunea playerului în sine. De exemplu, dacă alegi o sală de operație sistem Windows, va fi afișată o listă derulantă, care va consta din două versiuni ale aplicației: specială pentru Internet ExplorerŞi pentru toate celelalte browsere lucrând sub Microsoft Windows. De asemenea, trebuie remarcat faptul că cele mai recente versiuni ale playerului sunt universale și funcționează atât în sistemele pe 32, cât și pe 64 de biți.
Dacă lista de sisteme de operare nu conține pe cel de care aveți nevoie, site-ul are link pentru a accesa cele anterioare versiuni Adobe Flash Player. În plus, poate fi necesar să dezactivați temporar software-ul antivirus. software instalat pe computer. Cert este că antivirusurile deseori șterg sau pun totul în carantină fișiere executabile cu extensia exe, care sunt descărcate de pe World Wide Web.
După ce ați selectat sistemul de operare și versiunea programului, pe ecran va apărea gratuit o ofertă instalați pachetul software McAfee, conceput pentru a verifica securitatea computerului dvs. personal. Acest lucru nu este necesar, așa că ar trebui să debifați caseta de validare de confirmare a instalării.
Acum poți faceți clic pe butonul „Descărcare”. pentru a descărca distribuția playerului. După descărcare rulați-l ca administrator. Pentru a face acest lucru, apelați meniul contextual făcând clic dreapta pe fișierul în sine, unde selectăm elementul „Run ca administrator”, care se află de obicei pe locul doi din partea de sus. Înainte de instalare, va trebui să bifați caseta pentru a confirma acceptarea licenței în fereastra care apare. Apoi, faceți clic pe butonul „Instalare”. În plus, pentru a instala Adobe Flash Player cu succes, va trebui să închideți toate browserele care rulează în acel moment.
Dacă, în ciuda închiderii acestora, programul de instalare arată că browserul rulează, trebuie să apăsați „Ctrl+Shift+Esc”. Pe ecran va apărea o fereastră de manager de activități, unde în fila „Procese” trebuie să selectați un browser care rulează și să faceți clic pe butonul „Încheierea procesului”.
Se instalarea durează câteva secunde. După ce este finalizat, va apărea o fereastră în care va trebui să faceți clic pe butonul „Terminare”. Puteți considera instalarea finalizată. Acum vă puteți lansa browserul și vă puteți bucura de a asculta muzică și de a viziona filme direct de pe Internet. Pentru o verificare mai completă a lucrării player instalat Vă recomandăm să încercați să jucați un joc de browser care poate fi găsit cu ușurință în rețelele sociale sau pe resurse de internet specializate.
După cum puteți vedea, descărcarea și instalarea acestui program nu este dificilă, trebuie doar să urmați cu strictețe punctele descrise mai sus. Singurul lucru care merită adăugat este că, dacă Flash Player a fost deja instalat pe computer înainte de instalare, trebuie şterge versiunea veche . Pentru a face acest lucru, accesați Panoul de control, unde, selectând „Adăugați sau eliminați programe” sau „Programe și caracteristici” (pentru Windows 7), efectuați procedura de eliminare a acestei aplicații.
Flash Player este un mic program care vă permite să redați videoclipuri și animații pe pagini web. Tehnologia flash a apărut pentru prima dată pe Internet în 1995 și în prezent este analogă mașină virtuală, care încarcă și reproduce informații multimedia.
Flash Player este disponibil nu numai pe calculatoare personaleși laptopuri, dar și pe produse cu sistem de operare Android. Există restricții privind utilizarea tehnologiei flash pe dispozitivele Apple (iPhone, iPod, iPad), Windows Phone 7 și unele altele destinate dezvoltatorilor. Puteți descărca flash player-ul gratuit și fără restricții de pe pagina oficială a site-ului Adobe. Versiunea curentă- 17.0.0.134 oferă următoarele cerințe de sistem ():
- Procesor de la 2.33GHz sau Intel Atom 1.6GHz pentru netbook-uri;
- Sistem de operare Windows XP, Server 2008 sau 2012, Vista, Win sau 8;
- Browsere: IE de la 8.0, Firefox 17, Google Chrome sau Opera 11; 512 MB RAM
- pentru PC și de la 1 GB pentru netbook-uri;


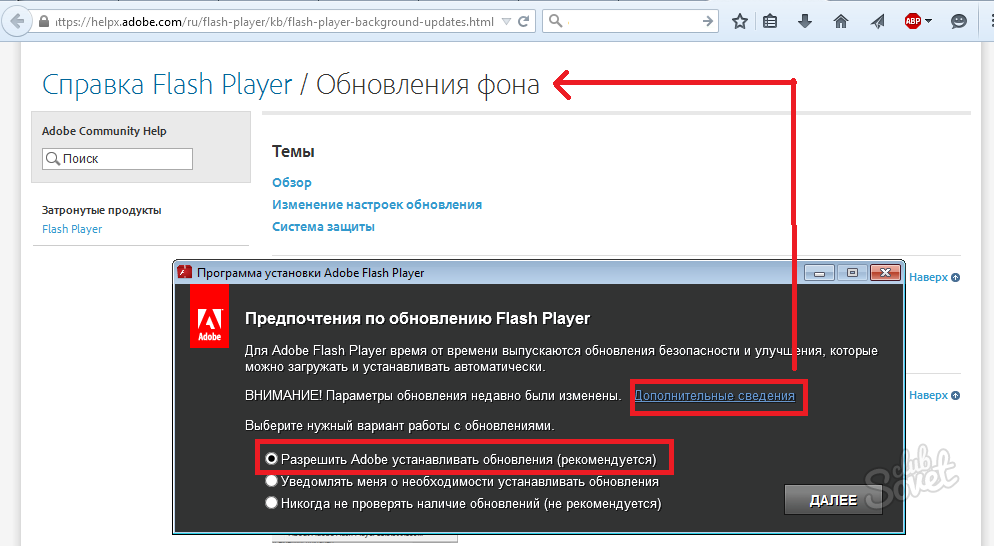
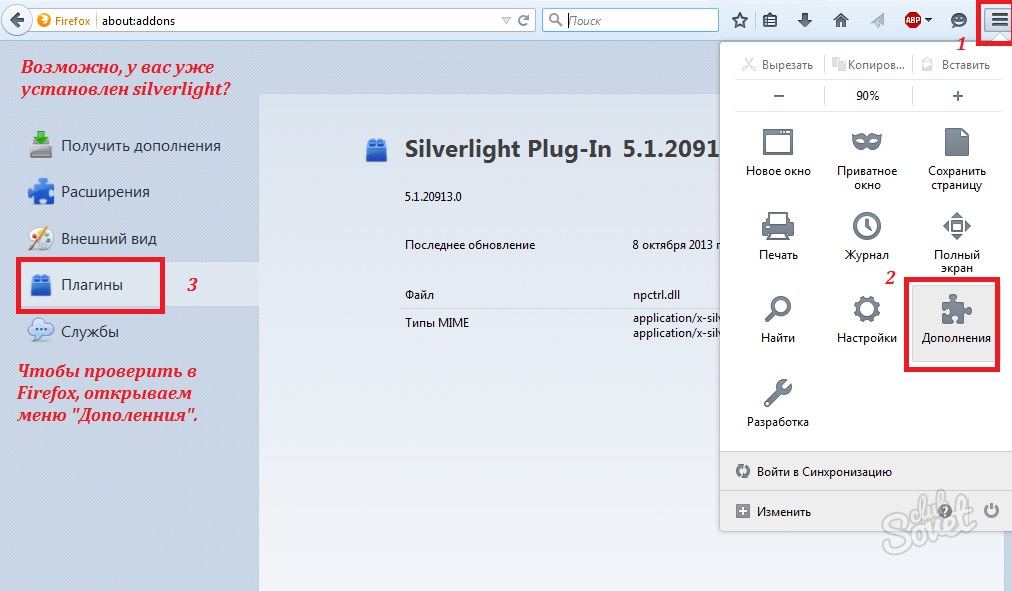
- utilizați un analog al unui player flash numit Flash Lite. Cea mai recentă versiune actuală (FL3) este disponibilă și pe site-ul web Adobe și se bazează pe Flash 8. Caracteristicile sale cheie sunt: Suport de format
- FLV ;;
- Extensie MMI pentru proiectarea interfeței cu utilizatorul;
- Multiplatformă.
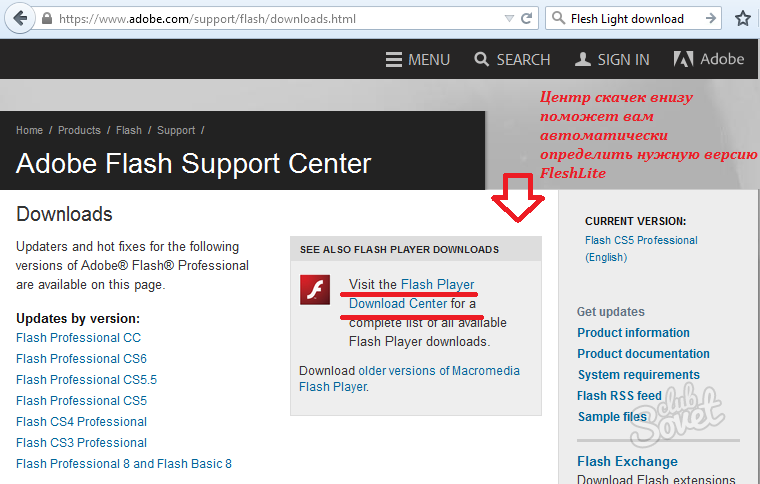
- parametri pentru stocarea și reproducerea informațiilor;
- îmbunătățirea securității utilizatorilor de computer;
- introduceți setări separate pentru fiecare site specific;
- transferați setările de la un computer la altul.
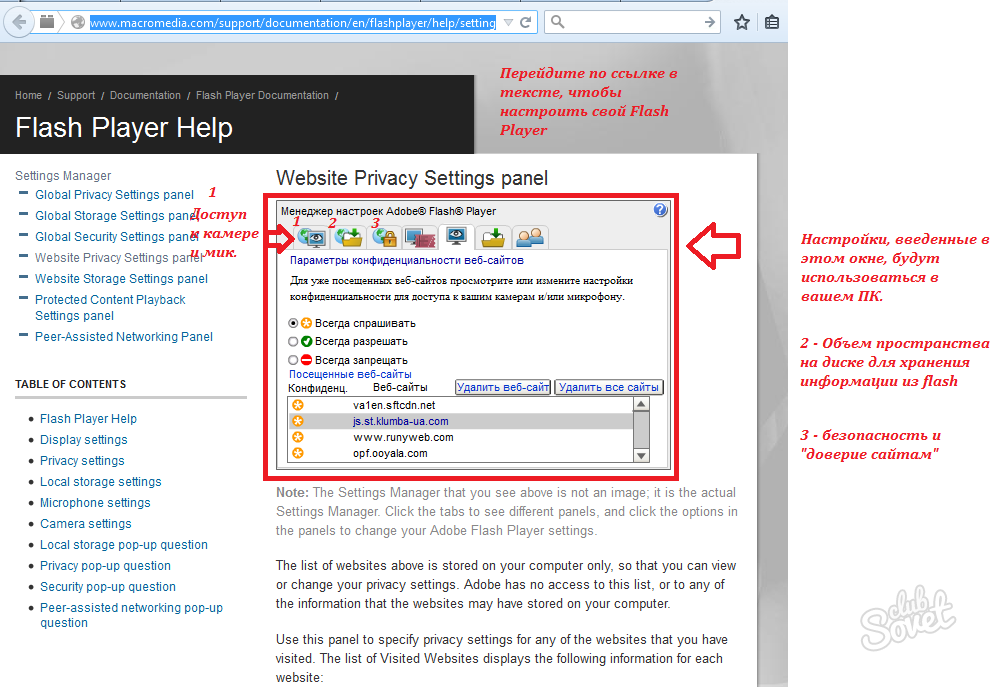
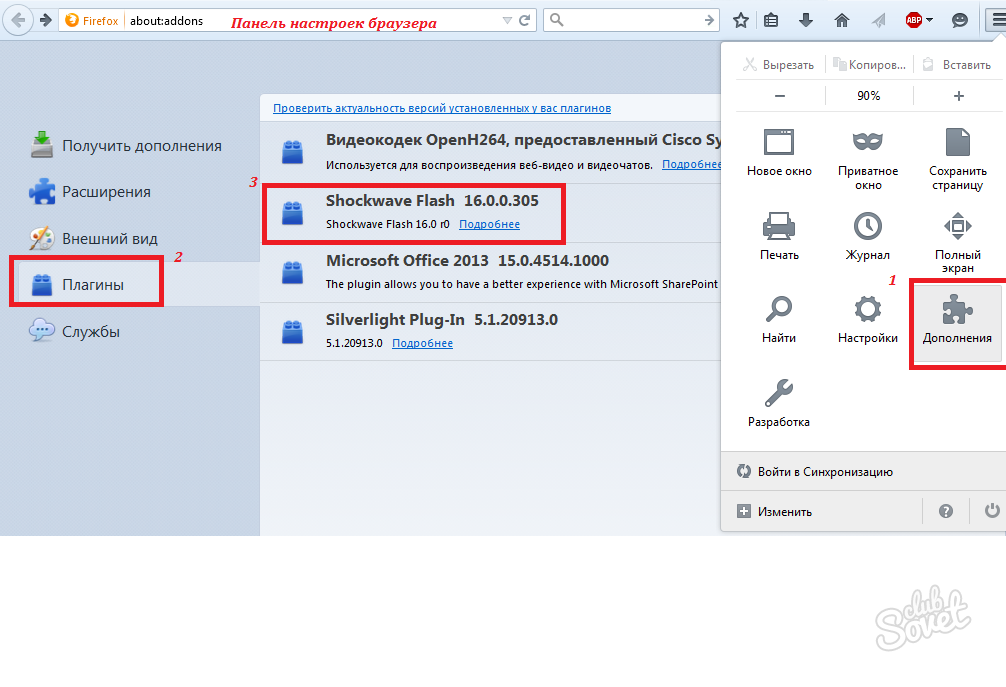
Pentru a rezuma: pentru ca flash playerul să funcționeze corect, este suficient să îi permită să se actualizeze cel mai mult versiunea curentă. Pentru setările avansate există un Manager de setări online. De asemenea, rețineți alternative posibile, precum FlashLite, Silverlight și Shockwave.
