У цій статті ми розглянемо різні популярні програмидля зняття відео з екрана телефону під популярні Операційні системи: Android, iOS та Windows Mobile
Окуляри віртуальної реальності
Найсучасніші VR-окуляри для смартфонів iPhone і Android, а також для комп'ютера.
Для Android є ціла низка програм, які вміють знімати відео, захоплюючи зображення прямо з дисплея. Є лише одне застереження: на Android версіїнижче 4.4 для роботи такого софту потрібно Root. Якщо на телефоні встановлено Android Lollipop і вище, можна використовувати для запису програму AZ Screen Recorder.
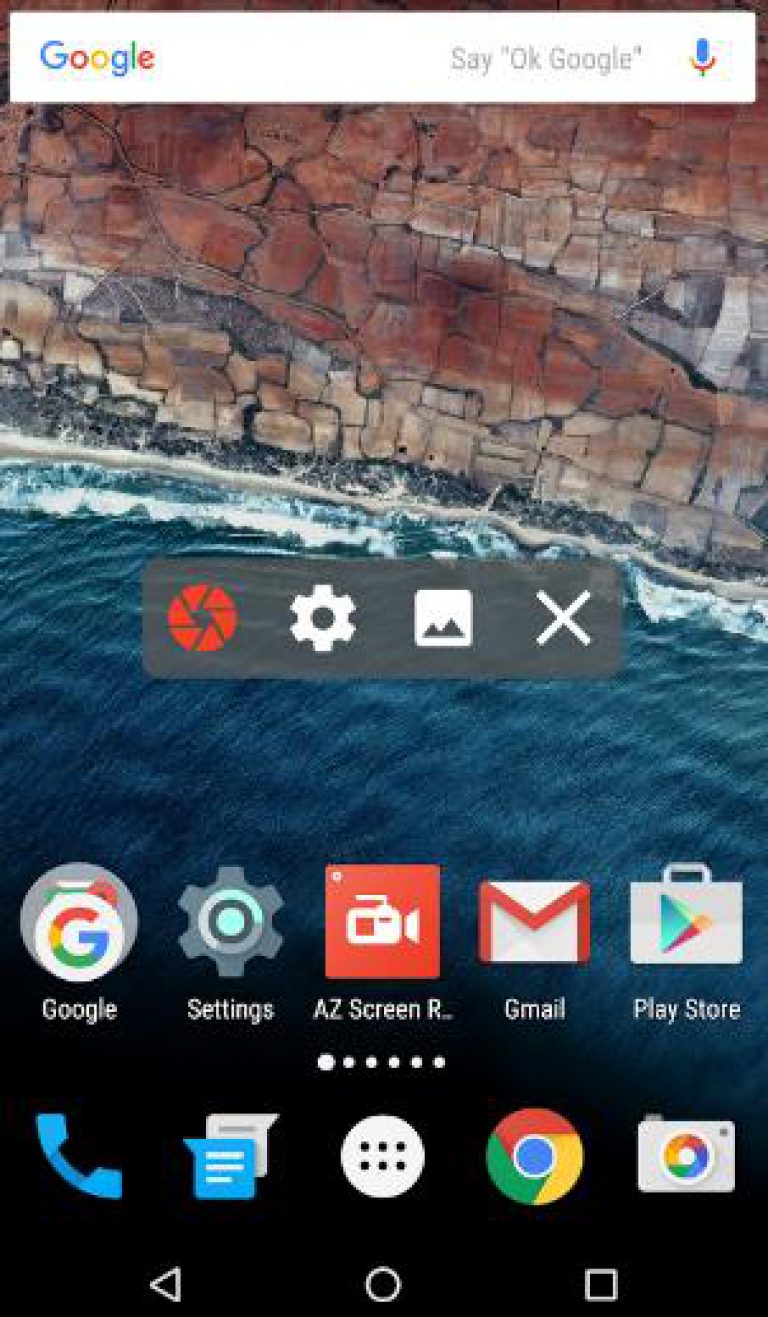
На відміну від інших програм, AZ Screen Recorder не додає рекламу на запис у безкоштовній версії та не накладає обмеження за часом. У програмі є таймер зворотного відліку, а також можливість малювати на екрані та швидко редагувати запис після збереження. Однак деякі функції типу обрізки відео доступні лише після придбання преміум-акаунта.
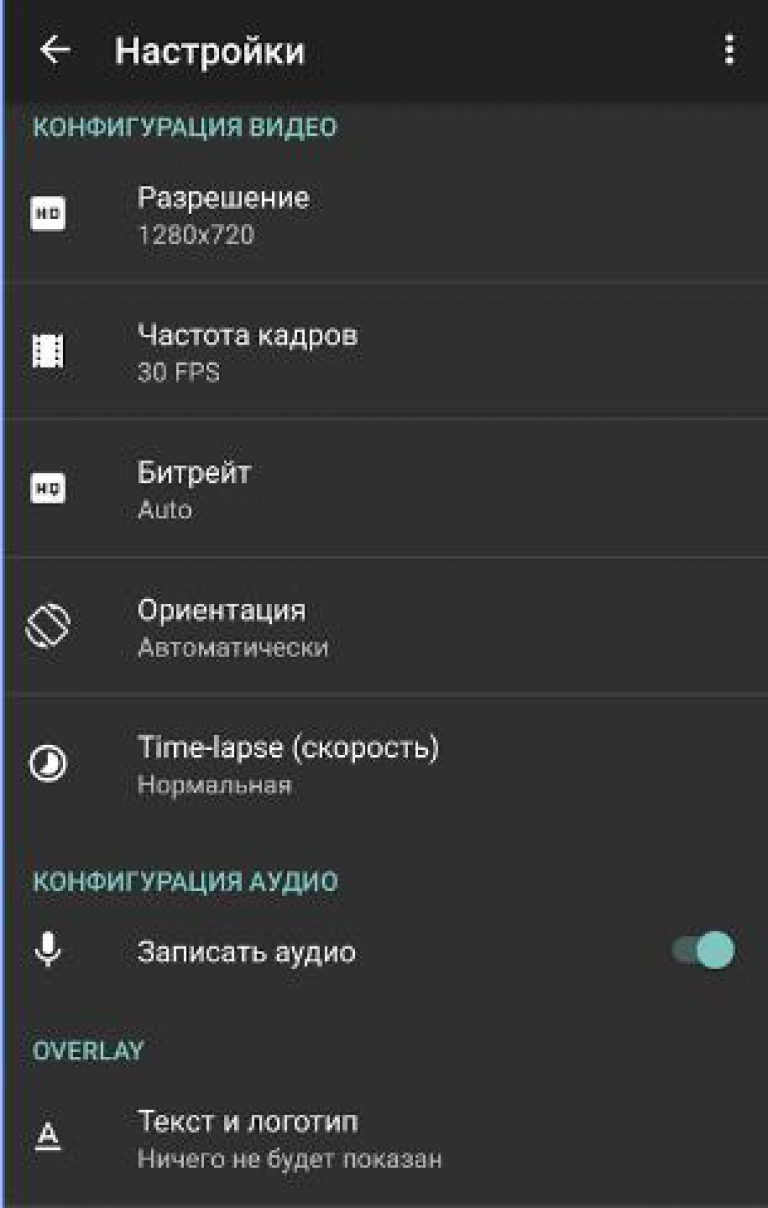
Серед інших додатків для запису, що заслуговують на увагу, можна відзначити:
- SCR Screen Recorder Pro (потрібний Root).
- Rec (Screen Recorder).
- Захоплення відео з екрану.
На деяких кастомних прошивках є можливість запису відео з екрана. Однак найчастіше вони пропонують урізаний функціонал, так що для повноцінного захоплення того, що відбувається на екрані, все одно доводиться користуватися одним із перелічених додатків.
Як зняти відео з екрана iOS iPhone
На відміну від Android, на iOS встановлено сувору заборону захоплення відео з екрана, який пов'язаний з обмеженням політики безпеки. В App Storeнемає жодної програми, що пропонує подібний функціонал. Вирішити проблему допоможе джейлбрейк пристрою: Cydia є безкоштовні і платні твікі для зйомки відео з екрана.
Однак можна обійтися і без джейлбрейку, використовуючи для запису відео комп'ютер та спеціальний софт. Наприклад, разом із виходом iOS 8 та OS X Yosemite захоплювати відео на Mac можна через штатний програвач QuickTime.

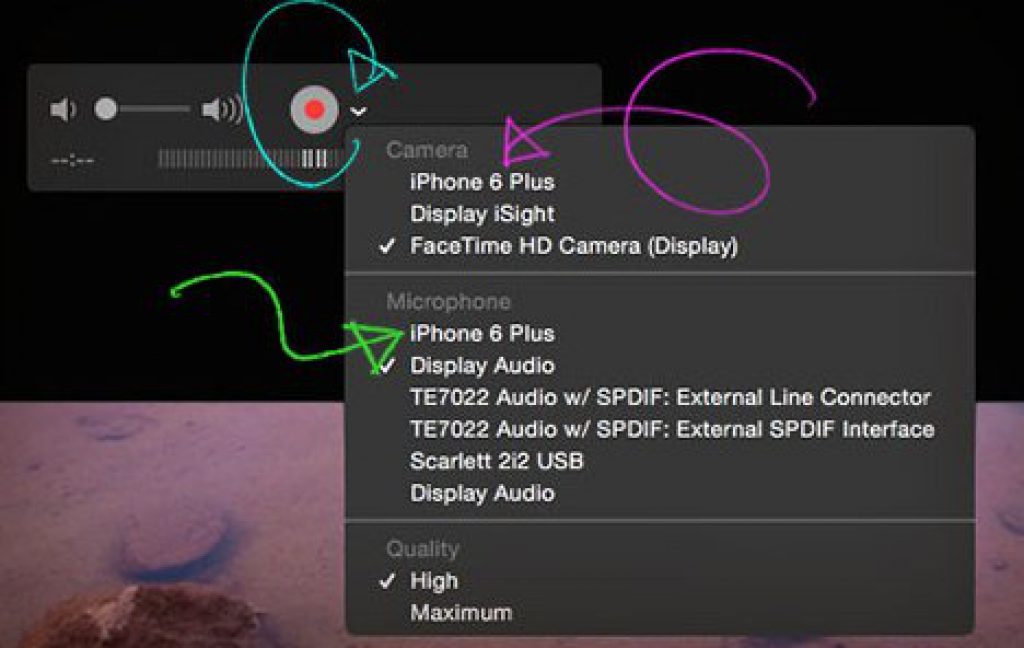
На дисплеї Mac відображається дисплей телефону. Для початку запису натисніть на червону кнопку. Зупинити запис можна натисканням цієї кнопки. Зберегти відео можна через меню "Файл" у QuickTime.
На комп'ютері з Windows доведеться використовувати інші засоби захоплення зображення з екрана. Безкоштовно зняти відео можна за допомогою файлового менеджера iTools.
- Підключіть мобільний пристрій до комп'ютера.
- Запустіть iTools і перейдіть на вкладку Інструменти.
- У полі «Керування обладнанням» оберіть «Робочий стіл у реальному часі».
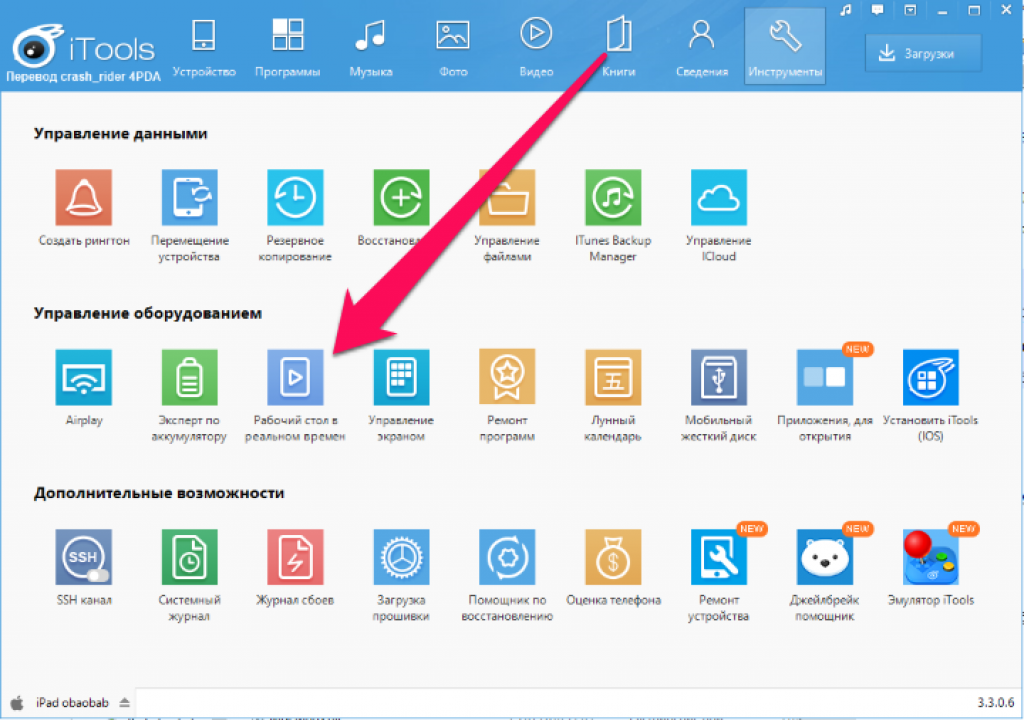
На екрані з'явиться екран мобільного пристрою. Щоб почати знімати його, натисніть червону кнопку. Записані ролики програма зберігає у папці «Документи». iTools працює безкоштовно, проте якість відео не витримує критики – для запису геймплею цей спосіб не підходить. Якщо потрібно відео високої якості, зверніть увагу на дві програми:
- Рефлектор 2.
- AirServer.
Порядок запису у них однаковий: потрібно відкрити на iPhone або iPad Пункт управління, натиснути AirPlay і вибрати комп'ютер у списку доступних пристроїв.
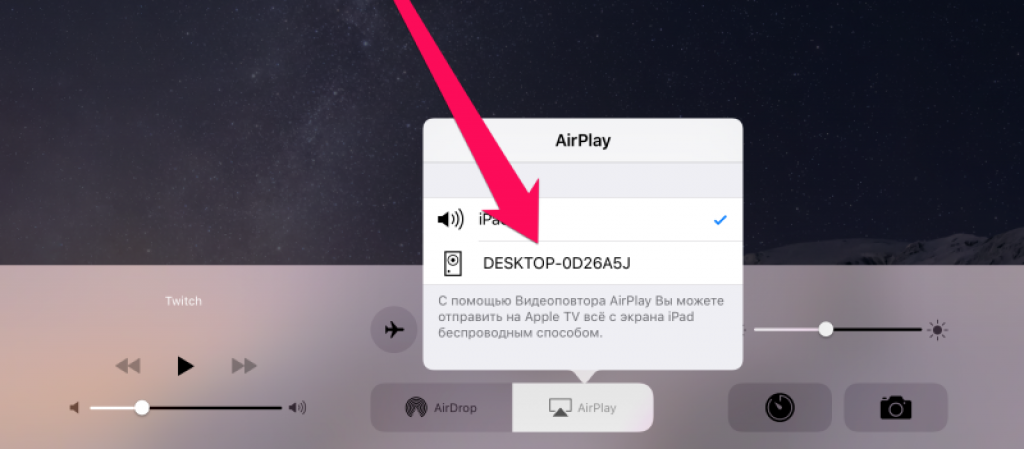
Обидві програми працюють безкоштовно протягом 7 днів, а потім вимагають купити ліцензію – це їхня головна вада. Що стосується якості запису, то AirServer воно трохи вище, хоча Reflector 2 теж цілком можна використовувати для зйомки проходження гри або огляду програми.
На Windows Phone(Mobile) ситуація ще складніша, ніж на iOS. Фактично є лише один перевірений спосіб захопити відео з екрана телефону, який також має на увазі використання комп'ютера та додаткового софту. Для захоплення відео знадобиться:
- Програма MyProjectionClient на комп'ютері.
- Увімкнена функція "Проектор екрана" на телефоні.
- USB-кабель для підключення пристроїв.
Без підключення смартфона до комп'ютера захопити зображення з екрана не вдасться. Зате відео відразу збережеться на жорсткому диску, де його можна змонтувати в якомусь відеоредакторі.

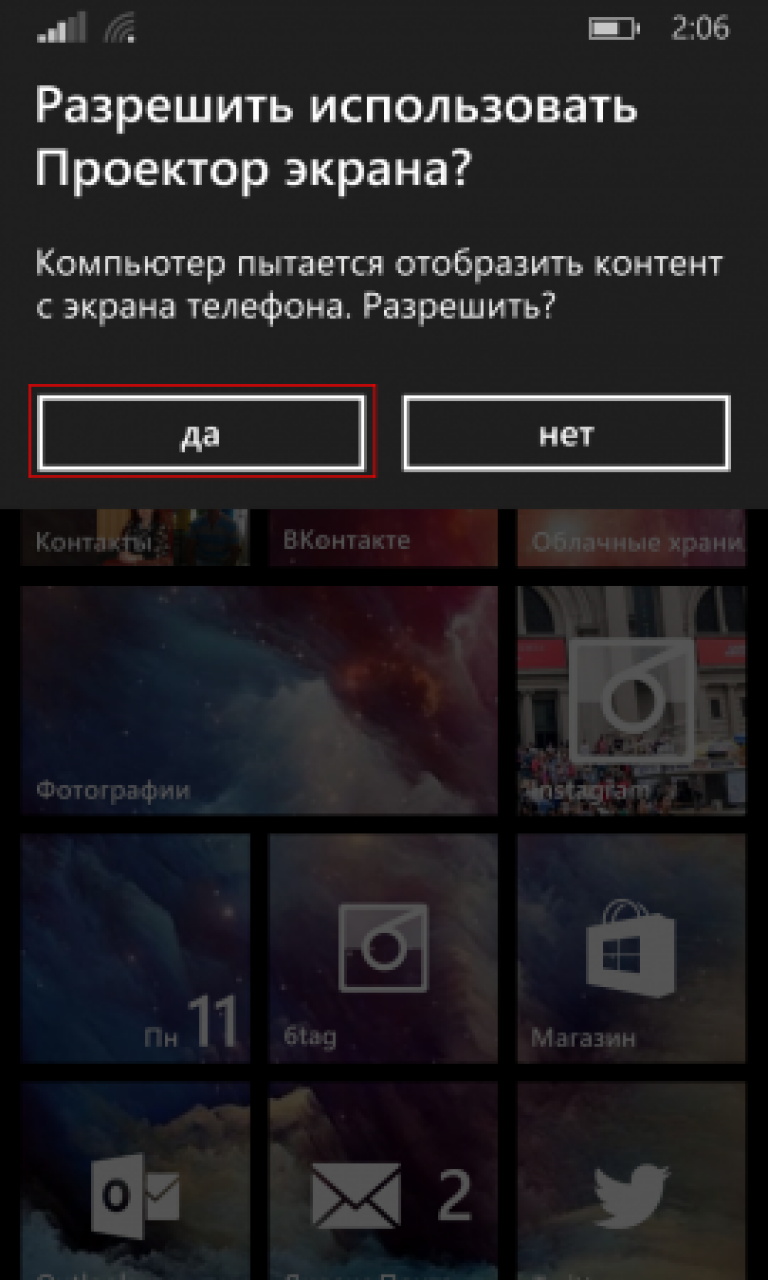
Щоб зняти відео, натисніть кнопку «Capture» та виберіть пункт «Start Capture Screen to Video File». Зупинити запис можна в тому ж меню за допомогою пункту Stop Capture Screen to Video File.
Купуючи смартфон або планшет, ми хочемо, щоб він умів все: дзвінки приймав, з інтернетом та документами швидко працював, ігри вантажив і ще багато чого. І, звичайно, важливо, щоб знімав якісне відеоі фото. Ми розповімо про те, як вибрати такий гаджет та як правильно знімати якісно відео. Напередодні новорічних свят прочитай наші підказки, щоб твоє домашнє відео було красивим і зберегло ваші веселощі, зворушливі емоції та красиві картинки щасливого життяназавжди.
Як вибрати телефон із гарною камерою для зйомки якісного відео
Якщо ти ще тільки плануєш купити смартфон або планшет і хочеш, щоб він міг знімати якісне відео, ти маєш прийняти і усвідомити той факт, що якісна камера буде тільки в відомого бренду. Причому зовсім не обов'язково купувати дорогі моделі. Іноді виробники пропонують смартфон із якісною камерою за прийнятною ціною. Щоправда, у такому разі вони заощаджують на інших характеристиках.
Загалом, вирішуй сама, що саме тобі потрібно від планшета чи телефону. Іноді розумніше придбати камеру чи фотоапарат. Але якщо вибір коштує тільки між марками та моделями телефонів, то для тебе будуть важливими кілька моментів.
- Бажано, щоб камера була оснащена оптичною стабілізацією;
- Чим більше діафрагма, тим краще. Оптимальні характеристики для відео – це F/1.8-F/2.4. Якщо буде темнішим, то відео здаватиметься більш плоским.
Налаштування відео зйомки на смартфоні або планшеті
- Зверніть увагу на дозвіл відео. Чим вона вища і що більше кількість кадрів за секунду — то краще. Обов'язково перевір, чи виставлено максимальну якість відеозйомки.
- Якщо ти не плануєш обробляти відео на комп'ютері, вибирай роздільну здатність FullHD (1080 p). Це ергономічний режим - батарея при роботі з таким відео сідатиме менше. 4-к відео вибирай, якщо будеш його монтувати.
- Зверніть увагу, що не всі програми дозволяють знімати відео одночасно з включеною програмною стабілізацією та максимальною роздільною здатністю. У такому випадку вибирай режим зйомки без стабілізації програм. Картинка вийде якісною.
- Також можна використовувати цифровий зум, якщо хочеш збільшити зображення. Але і тут є підводне каміння. Не всі камери дозволяють наблизити зображення, якщо зйомка відео на телефон вже почалася. Тому уточните заздалегідь, чи здатний твій смартфон або планшет робити наближення в процесі запису.
- Якщо є можливість виставляй баланс білого вручну. Таким чином ти збережеш більше кольору.
- Якщо ти знімаєш відео при контрастному освітленні (наприклад, на сланці) або плануєш обробку або корекцію відео, в налаштуваннях зведи контраст до мінімуму.
- Якщо в камері контраст не можна встановлювати на мінімум, вибирай "автоконтраст".
Зйомка відео на смартфон або планшет: як тримати камеру, композицію та інші важливі моменти
- Перше правило (навіть заповідь відеозйомки) – ніколи не знімай відео, тримаючи телефон вертикально! Поважай себе та своїх глядачів. Якщо є можливість, використовуй штатив. Якщо ні, то лівою рукою підтримуй правий лікоть (якщо знімаєш правою рукою) - як у школі, коли руку піднімала, пам'ятаєш? Це один із секретів журналістів, який допомагає, якщо доводиться довго тримати мікрофон чи диктофон.

- Об'єкт зйомки не повинен розміщуватись у центрі. Тільки якщо це виправдано художнім задумом.
- Багато камер пропонують ще одну корисну опцію- Композиційну сітку. Не ігноруй цю корисну функцію.
- Деякі програми пропонують опцію "равлика Фібоначчі". Маємо важливі елементи відео на лінії в будь-якій її частині. Виглядає це приблизно так:
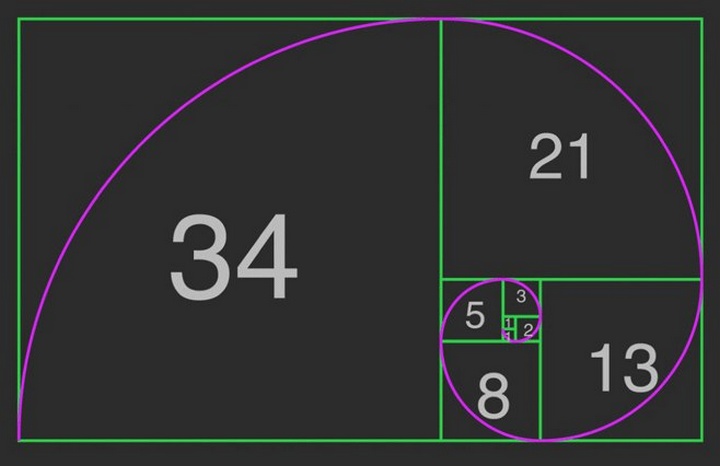
- Не забувай чергувати великі, середні та загальні плани. Знімай відео з однією крупністю.
- І ще один важливий момент – це тривалість відео. Намагайся не знімати відео безперервними шматками довше 30 секунд. Якщо ти монтуватимеш відео, то тривалість одного шматка не повинна перевищувати 8 секунд. Не знімай відео довше 3-х хвилин. А в Instagram тривалість обмежена приблизно 15 секунд.
Цікава статистика з Youtube: в основному користувачі дивляться або перші 5 секунд (і відключаються, якщо відео не цікаве), або 40 секунд (далі стає нудно), або 3 хвилини (якщо дуже цікавий запис).
- Ідеальне освітлення для зйомки відео – неконтрастне, м'яке та інтенсивне. Наприклад, вдасться зняти відео хорошої якостіна смартфон або планшет у хмарну погоду. Якщо зніматимеш у приміщенні, увімкни світло. Тільки уникай потрапляння у кадр потужних джерел світла.
- Що стосується звуку, то краще використовувати мікрофон (є спеціальні маленькі, які додаються до багатьох диктофонів). Мікрофон не маєш близько до рота, найкраще закріпити його на комірі. А звичайний поролон допоможе захиститись від вітру.

- Якщо доводиться знімати в русі, намагайся рухатися з об'єктом зйомки або перед об'єктом з його ж швидкістю. Не проводи камерою по горизонталі (справа ліворуч і навпаки). Для зйомки на ходу є монопод.
- Для зйомки відео селфі використовую спеціальну селфі-стік. Кмера має знімати зверху, а не знизу.
Топ-10 програм для зйомки відео на планшет та смартфон
- ScreenRecorder
- Screencast Video Recorder
- SCR Screen Recorder
- Rec. (Screen Recorder)
- 8mm Vintage Camera
- Action Movie F
- Recordable
- Hyperlapse
- VidTrim - один із найпростіших рекордерів
- Replay для apple
Для тих, хто проскролив сторінку спеціальне резюме:
- Використовуйте спеціальні програмина смартфоні та планшеті, які дозволять фіксувати фокус та налаштовувати інші параметри.
- Використовуйте штатив і знімайте тільки горизонтально.
- Приділіть максимум уваги світла та контрасту!
- Записуй звук близько до його виникнення.
- Не записуй відео довше 3-х хвилин.
Фото у тексті: Depositphotos.
Привіт всім. Сьогодні розглянемо спосіб "як зняти відео з екрана смартфона, планшета" на Андроїд. Йтиметься про додаток, найкращим на даний момент,
Для використання цієї програми підійде Андроїд не нижче 5 версії, хоча розробники пишуть про сумісність із пізнішими версіями. На жаль, мої експерименти встановити програму на Андроїд 4.4 на різних пристрояхзакінчилися невдачею.
Для роботи програми не потрібні root права, працює відмінно, без збоїв,має безкоштовний та платний функціонал. В безкоштовному режиміє безліч функцій, яких вистачить з головою для роботи з рекордером. Платні функції будуть позначені в огляді і ви зможете прийняти рішення, використовувати їх чи ні.
Приклад записаного відео можна переглянути у попередній статті " ". Під час перегляду відео можна спостерігати горизонтальну лінію посередині екрана. Ця лінія з'явилася не після роботи з додатком, а при комп'ютері в програмі. Переробляти не став, залишив як є.
Як зняти відео з екрана смартфона
Завантажити прокладку AZ Screen можна з магазину Google Play.
Після встановлення та запуску на екрані смартфона з'являться іконки для керування та налаштувань. За умовчанням вони розташовуються по центру екрана, що не завжди зручно. Їх можна перемістити в будь-яке місце, вище чи нижче.
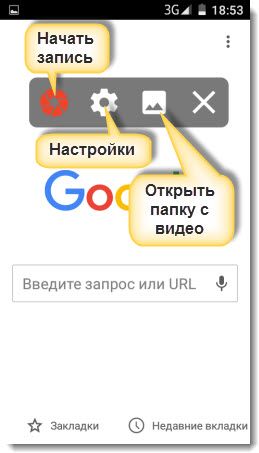
1. Червона іконка у вигляді пелюсток діафрагми – це початок зйомки відео. У безкоштовному режимі можна записати 10-хвилинний сюжет.
2. Наступна іконка (шестерня) – рекордера, всі функції розглянемо докладніше.
3. Іконка з пейзажем означає зберігання всіх знятих відео(можна змінити налаштування). Натиснувши на неї, здійснюється перехід до списку знятих відео.
4. Всім відомий хрестик, натиснувши який здійснює вихід із докладання.
Запис з екрану
Для початку запису потрібно натиснути на іконку, описану вище, і почнеться зворотний відлік та початок запису. Тривалість звіту можна встановити в установках програми.
Під час запису доступні функції "Пауза", "Стоп" та "Правка" (доступна в платній версії).

У безкоштовному режимі, у розділі «Вирізати» можна виконати кілька дій:
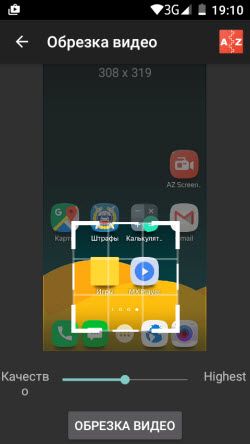
- Вилучення кадрів з відео.
Налаштування
Управління
У цьому розділі налаштувань є три пункти:
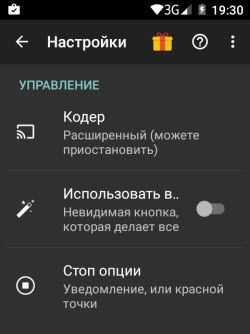
— Кодер – ця функція дозволяє встановити розширене використання чи стабільне.
— Невидима кнопка (може все) доступна в платному режимі.
- Стоп опції - тут надається кілька можливостей зупинки запису на вибір, кому як зручно.
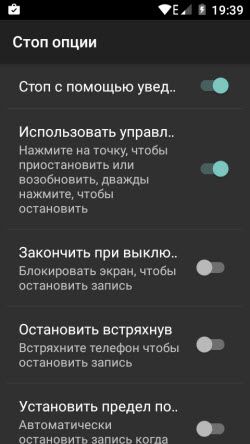
Конфігурація відео
Найбільш розширений розділ налаштувань відео:
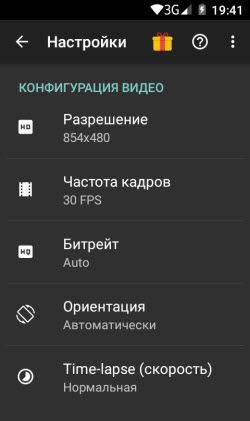
- Дозвіл - доступний 1280×720, 854×480, 640×360, 426×240.
- Частота кадрів - від 24 до 60 FPS.
- Бітрейт – від 1 до 12 Mbps.
— Орієнтація – ландшафтний, портретний та автоматичний режим.
- Time Lapse - швидкість.
Конфігурація аудіо
Дуже просте налаштування, що вимагає увімкнути або вимкнути зовнішній мікрофон.
Overlay
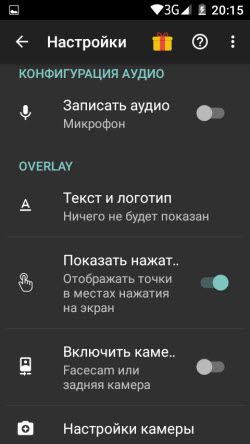
-Текст та логотип - цікава функція. На відео можна нанести текст, вибравши при цьому колір шрифту. Використання будь-якого як логотипу (буде показано протягом усього відео) .
— Показувати точки зіткнення з екраном. Ця функція більше підійде для навчальних матеріалів.
- Увімкнути задню камеру(У платній версії).
— Налаштування камери – ця функція повне доповнення попереднього пункту, а отже, працює у платному режимі.
Таймер

— Запис часу - увімкнути або вимкнути тривалість запису.
— Зворотний відлік - увімкнення та вимкнення зворотного відліку перед початком запису.
— Значення зворотного відліку – про цю функцію говорили спочатку. Можна встановити будь-яке значення, яке буде зручним для підготовки до запису.
Інші
Ця установка дозволяє вказати папку для збереження записів.
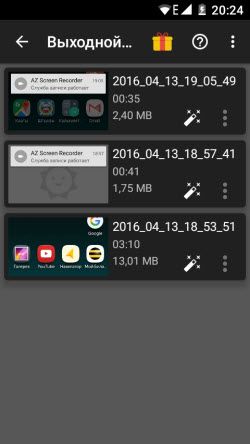
Ми розглянули основні налаштування програми AZ Screen. Зняти відео з екрана смартфона можна не вдаючись до налаштувань, оскільки за умовчанням виставлено оптимальні налаштування. Для своєї мети ви можете в будь-який час внести зміни в налаштуваннях та отримати бажаний відеоматеріал.
Як бачите, в безкоштовному режимі доступна більш ніж необхідна кількість потрібних налаштувань, але якщо захочете розширити функціонал купуйте, сума чисто символічна. Розробники назвали кнопку активації платного режиму "Годувати шоколадом".
Спробуйте знімати відео з екрану смартфона з на сьогодні
Зняти відео з екрана смартфона або планшета не так просто. Це пов'язано з тим, що ця опція розробниками мобільної операційної системи не передбачена. Для її реалізації вам потрібно не тільки завантажувати спеціальний софт, але і відкривати на девайсі профіль користувача.
Програми для запису відео з дисплея мобільного пристрою
Знімати відео прямо з екрана Андроїда можна за допомогою таких програм:
- Screen Recorder (SCR);
- ADB та ін.
Крім безпосередньо програми-наймача, для виконання задуманого вам знадобиться розблокувати root-доступ. Його активація призведе до анулювання на гаджеті існуючої гарантії. Тому якщо телефон або планшет куплений нещодавно, від отримання прав Суперкористувача краще відмовитись.
Якщо ж гарантія для вас не має значення, відкрити профіль superuser допоможе утиліта Kingo Root:
Записування відео з екрана телефону через Screen Recorder
Огляд софту, що вміє знімати відео з дисплея мобільного пристрою, слід починати з програми Screen Recorder, оскільки вона є однією з найкращих у своєму роді. Відразу слід зазначити, що ця утиліта має дві збірки: безкоштовну та платну. Перша дозволяє виконувати зйомку трохи більше 3 хв. Якщо вам цього достатньо, користуємося нею, якщо ні – оплачуємо модифікацію Full.
Щоб записати відео з допомогою Screen Recorder, вам знадобиться:
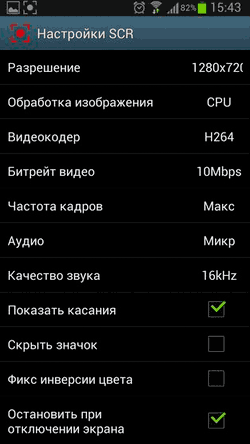
Використання програми Rec.Free
Розглядаючи, як знімати відео з екрана телефону або планшета Android, не варто залишати поза увагою утиліту Rec.Free. Як і в попередньому прикладі, цей додатоктакож можна завантажити з Play Market. При цьому безкоштовна версіядозволяє вести запис протягом 5 хв, що для більшості ситуацій більш ніж достатньо.
Rec.Free має простий інтерфейс із мінімальною кількістю налаштувань. Користувачеві необхідно лише виставити бітрейт, вибрати час запису та вказати папку, де буде знаходитись ролик, що знімається. Для запису зі звуком слід зазначити пункт Audio. 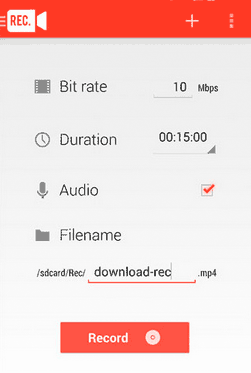
Записування відео з екрану смартфона через комп'ютер
Більшість програм для зйомки відео з дисплея мобільних пристроїврозроблені програмістами-самоуками, тому вони підтримуються далеко не всіма моделями девайсів. Якщо ваш гаджет знаходиться в числі «негідних», не варто засмучуватися, тому що записати ролик можна через комп'ютер. І в цьому нам допоможе програма Mobizen. Порядок дій буде наступним:
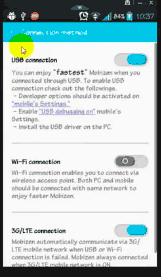
Час зйомки через Mobizen є необмеженим та й root-права для її роботи вам не потрібні. Це робить цю програмудуже привабливою для багатьох користувачів мобільних пристроїв, особливо якщо телефон або планшет на гарантії.
Зйомка відео через ADB Run
ADB Run – це консольна програма, розроблена на основі налагоджувального мосту Android Debug Bridge. На відміну від оригіналу, всі команди вже вписані у вихідний код і запускаються за допомогою певних цифр.
Щоб записати відеоролик з екрана мобільного телефону через ADB Run, необхідно:
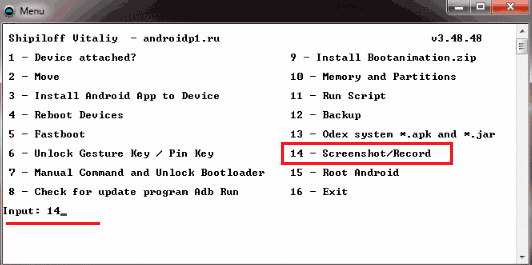
Після закінчення запису відеофайл буде збережено в папку Adb_Run_Record, створену на робочому столі комп'ютера.
