1 серпня 2014
Існує досить багато програм, за допомогою яких можна зробити захоплення екрану, але не всі вони підходять для сучасних відеоігор. Якщо гра проста і не використовує технології DirectX та OpenGL, то для запису відео можна використовувати звичайні програми для захоплення екранного відео. Найпопулярніші серед них Camtasia Studio, HyperCam. Проте для ігор із потужною графікою такі інструменти не підійдуть. Тут потрібно звернутися до спеціалізованих програм для захоплення ігор: Fraps, BandiCam, Dxtory, PlayClaw.
Рівень складності сучасних комп'ютерних ігорнастільки високий, що часом проходження сюжету, придуманого розробниками, потрібно витратити багато годин і навіть днів. А в таких динамічних іграх, як шутери, гонки, аркади - гравцю в буквальному сенсі доводиться використовувати свої фізичні дані, встигаючи реагувати на обстановку, що швидко змінюється. Для подолання чергового рівня таких іграх часто необхідні довгі тренування. Витративши на них час, гравець може не тільки виконати поставлену місію, але й зробити різні трюки, демонструючи високий классвоєї гри. Ось тільки їхня демонстрація вимагає від користувача максимальної зосередженості, найменша запинка чи неточний рух – і “фокус” перед глядачами не вдався. Втім, можна вчинити і по-іншому - пройти гру в спокійній обстановці, без свідків, а потім продемонструвати як доказ своєї майстерності відеозапис всього геймплею або певного фрагмента.
Сучасні ігри власними силами - досить ресурсомісткі програми, а запис теж потребує потужностей процесора. Тому на час запису варто максимально звільнити усі ресурси: закрити непотрібні програми, а ще краще – виконати перезавантаження. Але все одно на записаному екранному відео можуть спостерігатися деякі проблеми: розбіжності звуку та відео, ривки на зображенні. Як правило, їх можна вирішити підбором налаштувань у програмі для захоплення або спробувавши іншу програму.
Fraps можна використовувати для вирішення трьох основних завдань: запису екранного відео з ігор, що використовують технології DirectX та OpenGL, для створення знімків екрану, а також для вимірювання продуктивності таких ігор. Програма автоматично визначає, коли здійснюється перехід у вікно з грою, і починає працювати після натискання користувачем на гарячу клавішу.
Лічильник кадрів
Для наочності може бути увімкнено відображення поточного числа кадрів за секунду. На вкладці FPSможна вибрати, у якому кутку екрана виводитиметься ця інформація.
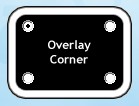
Якщо активувати радіокнопку Hide Overlay, лічильник видно не буде. Найчастіше лічильник зручний, оскільки, крім іншого, показує стан записи. У звичайному режимі він жовтого кольору, а після включення запису стає червоним. У полі Overlay Hotkeyможна змінювати гарячу клавішу, яка використовується для увімкнення/вимкнення відображення лічильника у вікні гри. Натисніть на кнопку Disable, щоб вимкнути цю можливість.
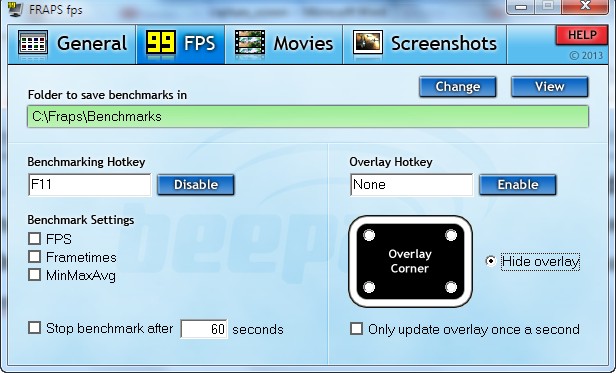
Налаштування запису відео
Налаштування запису відео здійснюється на вкладці Movies. У полі Folder to save movies inможна вказати папку для запису відео. Щоб змінити її, натисніть кнопку Change. Варто мати на увазі, що розмір файлів, отриманих за допомоги Fraps, буде достатньо великим, тому потрібно вказати диск, на якому достатньо місця. У полі Video Capture Hotkeyвказується гаряча клавіша для увімкнення/вимкнення запису. В розділі Video Capture Settingsвибирається роздільна здатність і кількість кадрів в секунду на відео, що записується.
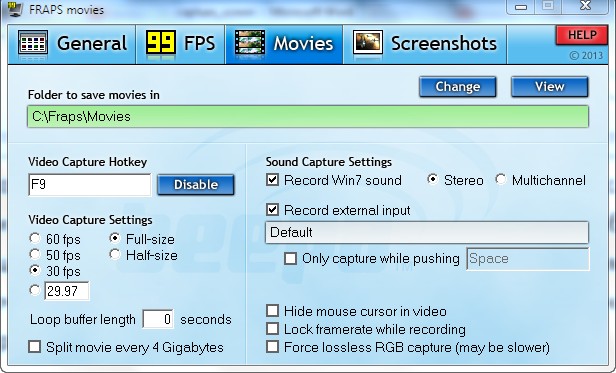
Якщо вибрано Full-size, роздільна здатність отриманого відео не відрізнятиметься від роздільної здатності гри. При виборі варіанта Half-sizeвідео матиме вдвічі менший дозвіл.
Значення параметру FPSмає співпадати з частотою оновлення екрана у грі. Якщо цей параметр у налаштуваннях компресії відео відрізнятиметься від реальної швидкості оновлення зображення у грі, результуюче відео може вийти з помітними ривками. Саме тому має сенс ще до включення запису запустити гру з увімкненим лічильником, потім повернутися в налаштування Fraps і вибрати зі списку значення, найближче до реального. Також можна вказати його вручну.
Для стиснення отриманого відео Frapsвикористовує щадний кодек, який забезпечує максимальну якість зображення за мінімального стиснення. При захопленні такого відео навантаження на процесор мінімальне. Щоб відео, записане за допомогою Fraps, займало менше місця, його варто пізніше стиснути одним з відеоконвертерів, наприклад, або . Оскільки Fraps не працює ні з якими кодеками, крім свого, жодних параметрів кодування в Fraps не передбачено. Є лише можливість розбивати отримане відео частини розміром по 4 Гбайт. Прапорець Force lossless RGB capture допомагає зберегти кольори максимально точними, проте включення цього параметра може помітно впливати на швидкість захвату.
Якщо на кінцевому відеоне повинен бути помітний курсор, встановіть прапорець у чекбоксі Hide mouse cursor in video. Також можна приховати лічильник кадрів. За це відповідає чекбокс Lock framerate while recording.
Ім'я відеофайлу, який генерується Fraps, включає назву ігри, що записується, дату і час захоплення.
Налаштування запису звуку
Поряд із відео Fraps може записувати і звук. Причому можливий як запис того, що відбувається в грі, так і звуків із зовнішнього джерела. За промовчанням Fraps записує всі звуки, тому якщо аудіосупровід не потрібний, зніміть прапорці в чекбоксах Record Win7 Soundі Record external input. Щоб запис звуку виконувалася не завжди, а лише у вказаний гравцем час, встановіть прапорець у чекбоксі Only capture when pushingта вкажіть гарячу клавішу для увімкнення аудіосупроводу.
Додаток Dxtory не той широко відомий, як Fraps, проте він надає велику свободу у виборі налаштувань кодування, відображення лічильника кадрів, запису звуку.
Налаштування відео
Як і Fraps, ця програма може використовувати власний алгоритм кодування, який відрізняється високою якістювідео без втрат. Dxtory Video Codec вибрано у програмі за промовчанням на вкладці . Якщо потрібно змінити налаштування цього кодека, натисніть кнопку . З встановленими налаштуваннями запис виконується без стиснення, і якість передачі зображення максимальна.

Поряд із власним кодеком, Dxtory дає можливість використовувати будь-який інший з тих, які встановлені в системі.

Для кожного алгоритму стиснення доступні налаштування кодування. Крім цього, на тій же вкладці Movieвстановлюється бажана кількість кадрів за секунду Frame Rate, в розділі Scalingвказується масштаб відео у відсотках від вихідного дозволу гри.

За бажанням дозволу готового відео можна вказати вручну. Для цього натисніть кнопку Size, після чого впишіть значення довжини та ширини.
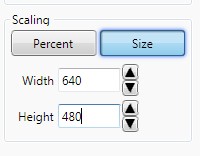
З налаштуваннями за замовчуванням Dxtory не захоплює скріншот і лічильник кадрів, що відображається на екрані. Щоб увімкнути їх у відео, встановіть прапорці у чекбоксах Include Mouse Cursorі Include Overlay. Також цікаве налаштування Synchronize Video FPSяка допомагає уникнути ривків на готовому відео. Працює вона подібно вертикальної синхронізації, але лише для захоплення відео.
Розподілений запис
Одна з проблем, з якою стикаються геймери, які бажають записати якісне відеоу високій роздільній здатності - недостатня швидкість запису на носії. У Dxtory вона вирішується включенням функції розподіленого запису. За наявності кількох накопичувачів можна вказати два та більше джерела для запису. У цьому випадку програма звертатиметься до них по черзі, і швидкість запису збільшиться.
Щоб вибрати джерела, перейдіть на вкладку Folder.
Натисніть кнопку і вкажіть шлях до потрібної папки. Знову натисніть цю кнопку та вкажіть шлях до іншої папки. Щоб задіяти кілька носіїв, встановіть прапорці у чекбоксах напроти їхніх назв. Після того, як буде виконано перший запис, напроти кожного розташування з'явиться інформація про швидкість запису на носій.
Вибір джерел звуку
Для запису звуку Dxtory може використовувати скільки завгодно джерела, але для цього потрібно вручну вказати їх на вкладці . Для кожного з них можна вибирати параметри кодування звуку. Аудіодоріжка з кожного джерела зберігається окремим потоком у файлі AVI і згодом може бути редагована.
За замовчуванням використовується лише одне джерело. Для додавання додаткового натисніть кнопку і виберіть пристрій у списку Audio Device.
Визначтеся з кодеком та форматом запису. Переміщатися між доданими аудіо джерелами тепер можна, натискаючи кнопки . За бажання можна додати і більше двох джерел.
Налаштування гарячих клавіш та відображення оверлею
Dxtory дає можливість тонко настроїти зовнішній виглядлічильник кадрів. Відповідні параметри розміщені на вкладці . По-перше, можна визначити, що саме на ньому показуватиметься: FPS ігри, FPS записи відео, статус запису. По-друге, можна вибрати колір лічильника у звичайному режимі та окремо – під час запису. Крім цього, для наочності Dxtory може під час захоплення відображати кольорову рамку, і її колір також змінюється за бажанням користувача. 
Налаштування гарячих клавіш на вкладці . Наприклад, щоб змінити клавішу початку / зупинки запису, помістіть курсор у полі навпроти рядка Start/Stop Movie Captureта натисніть потрібну клавішу.
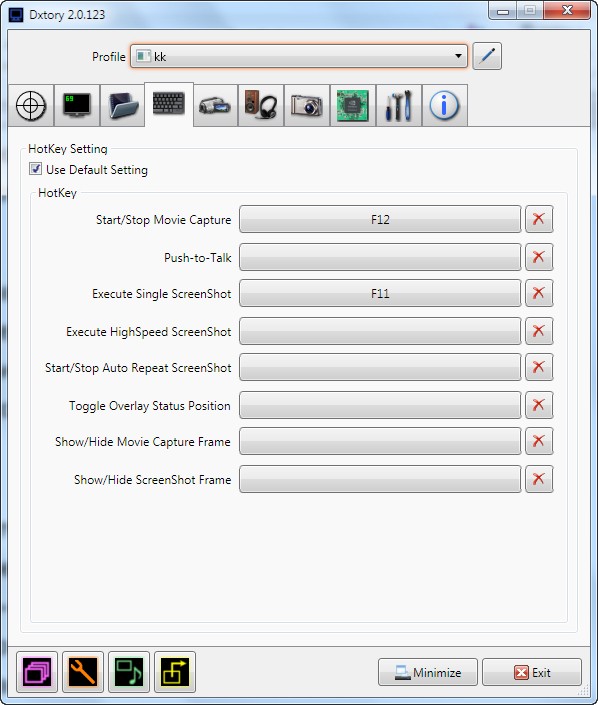
Щоб видалити поточне значення параметра, натисніть кнопку .
Деякі «геймери» часто записують на відео проходження різноманітних комп'ютерних ігор, щоб надалі викласти їх у мережу, похвалитися перед друзями. У подібних роликах показуються «перемоги» гравця, особливості його тактики, цікаві та смішні моменти та ін. Незважаючи на те, що таких відео на YouTube величезна кількість, далеко не кожен користувач знає, як записувати свою гру.
Запис гри
Звичайно, для запису знадобляться спеціальні програми, що дозволяє записувати все, що відбувається на моніторі. Існує кілька таких програм:
Однією з найпростіших і ефективних програмдля цього є утиліта Екранна камера»(screencam). Щоб за її допомогою записати проходження ваших улюблених ігор, потрібно пройти кілька етапів.
Встановлення програми
Завантажте з офіційного сайту та встановіть утиліту. На завантаження цієї програми у вас піде не більше п'яти хвилин, оскільки дистрибутив важить лише 55 мегабайт. Коли скачування закінчиться, встановіть програму на свій персональний комп'ютері запустіть її. Користувачеві, напевно, сподобається інтуїтивно зрозумілий інтерфейс і багатий функціонал програми «Екранна Камера».
Запис
Почніть запис. Щоб записувати ігри, у головному меню утиліти виберіть «Записувати екран». У вікні, що відкриється, виберіть потрібну ділянку захоплення: запис певного фрагмента, вікна або повного екрану. Щоб перемістити налаштовану область, потрібно перетягнути її за піктограму, на якій зображено 4 стрілки. Додатково можна налаштувати роздільну здатність відео, увімкнути паралельний запис з мікрофона. Коли ви закінчите виставляти налаштування, натисніть кнопку «Записати».
Редагування
Відредагуйте запис. Після завершення зйомки. Через кілька секунд відкриється плеєр, який дозволить переглянути свій запис. Якщо ви плануєте внести певні зміни в отримане відео, можна використовувати вбудований редактор. Збережіть проект на своєму комп'ютері, а потім відкрийте вкладку "Редагування". Цей додатокдозволяє обрізати відеозапис за допомогою простих маркерів, а також додати до нього цікаві ефекти, аудіозаписи та ін.
Збереження
Збережіть готовий відео у потрібному форматі. Для цього використовується додаткова опція «Створення відео». На цьому етапі необхідно визначитися з тим, як ви плануєте переглядати отримане відео.
Через яку програму краще знімати відео у грі, щоб розмір записів був невеликим, а частота кадрів не просідала? Багато хто використовують Fraps, але з ним може виникнути безліч проблем. А ось засіб PlayClaw дозволяє записувати відеофайли без погіршення продуктивності. Звичайно, якщо комп'ютер дуже потужний, то це не буде помітно, але не всі є щасливими власниками таких. А ще ця програма не забиває внутрішню пам'ятьфайли, які займають дуже багато місця.
Все не так вже й складно
Кожен активний геймер знає, що краще за будь-які розповіді наочна демонстрація. Але для багатьох думка про те, що можна записати відеофайл з екрана комп'ютера, здається чимось надприродним. Їм здається, що для того, щоб зробити таку операцію, потрібен багаторічний досвід програмування. у грі? Адже тут потрібно завантажувати якісь програмні засоби, розбиратися в кодеках та налаштуваннях. Для багатьох це виглядає дуже жахливо та порівняно з шаманськими танцями та заклинаннями.
Вибір програми

Як зняти відео-проходження гри та показати її друзям, щоб не було жодних проблем? Перше, що потрібно зробити - вибрати правильний інструмент, який полегшить завдання і не заплутає ще сильніше. Ще недавно таких інструментів було дуже мало, була лише єдина програма, щоб знімати – Fraps. Але вона підходила лише власникам наворочених машин із потужними процесорами та відеокартами. Для власників комп'ютерів слабше все було не дуже райдужно: сильне просідання частоти кадрів в іграх, файли великих розмірів. Це призводило до того, що відеозапис гри займав на жорсткому диску набагато більше місця, ніж сама гра.
PlayClaw

На превелике щастя, ця монополія протрималася недовго, оскільки на ринку з'явилася набагато зручніша та технологічніша програма – PlayClaw. Ця утиліта була створена та оптимізована спеціально для використання на комп'ютерах з багатоядерними процесорами. Оскільки більшість програм, які використовуються для запису відео, сильно знижують частоту кадрів на секунду, які видає гра, часто виникали проблеми. А PlayClaw вирішила цю проблему. Якщо комп'ютер зміг запустити гру, то і з неї пройде без проблем і побічних ефектів. Питання "як зняти відео у грі?" відпадає.
Інтерфейс програми дуже простий і зрозумілий. Він виконаний у стилі плиток, що схоже на всі сучасні Операційні системивід "Майкрософт". Тут все дуже дружелюбно, і розібратись зможе кожен.
Порівняння

Як показує тестування, Fraps, при частоті кадрів у грі близько 120, знижує показники приблизно удвічі, тоді як утиліта - лише до 90 кадрів на секунду. Крім того, якщо одне процесорне ядро виділити для FullHD-кодування, частота кадрів різко зросте до цифри 100. А це значна різниця в порівнянні з конкуруючими додатками. І це не все, тому що у програмі є ще кілька дуже приємних особливостей, які роблять її для просунутих гравців незамінним помічником. Задумалися, як зняти відео у грі? За допомогою цієї програми – легко.
Чому потрібно вибрати Playclaw
Основні переваги програми:
1) Вона вміє записувати відео в якості FullHD. Оскільки вона оптимізована для багатоядерних процесорів, можна записувати відео з ігор без значних просадок частоти кадрів.
2) Можна робити попередній запис без створення файлів великих розмірів. Програма гарантує, що кожна секунда ігрового процесубуде збережено.
3) Багатоканальний звук. Програма дуже легко вміє справлятися одночасно із 16 джерелами звуку. Вона дозволяє не тільки записувати відео з гри, але й зробити мікшування звуку та зберегти його в окремому файлі.
4) Захоплення робочого стола. Програма вміє записувати відео не лише з драйверів, що працюють із тривимірною графікою, а й з робочого столу.
5) Співпраця з античитами. PlayClaw є програмою для захоплення відео з ігор, до якої дружелюбно ставляться дві найбільш відомі античит-програми: Anti-Cheat та Punkbuster.
6) Свої оверлеї. Якщо гравець має базові навички програмування, то він зможе створити свій власний оверлей-плагін, який працюватиме з програмою без будь-яких проблем.
7) Налаштування оверлєєв. Поверх ігрового екрану програма може показувати різні оверлеї. Тут не лише про очевидні речі, до яких належить лічильник кадрів. Є тут і більш просунуті настройки. Можна, наприклад, виводити на екран показники температури і завантаження центрального процесора, таймер і секундомір, а також зображення з вебкамери, чим користуються багато геймерів, що записують відео для YouTube.
Підсумок
Як видно, PlayClaw має значний арсенал. Незалежно від цілей, чи це зйомка відео-проходження гри або створення короткого ролика, програми, яка більш зручна, просто немає. Якщо записувати відео, потрібно це робити якісно. А щоб так було, потрібно користуватися лише якісним інструментом, який справляється зі своєю роботою дуже добре. І тоді більше не виникатиме питання про те, як зняти відео у грі.
