Ненароком видалили всі дані зі смартфона на Android? А там були ваші улюблені фотографії, добірка треків та недочитана книга. Тепер ви так і не дізнаєтесь, де пірати закопали скарб! Чи ще не все втрачено з пам'яті?
Найчастіше всю інформацію можна повернути за допомогою одного із способів. А після того, як ми всі повернемо, на майбутнє не забудьте "запастись" надійною програмою для створення резервних копій, щоб наступного разу відновлення даних не зайняло стільки часу. Поїхали!
Включаємо режим розробника та налагодження по USB
Відновлення даних, втрачених з пам'яті мобільного пристрою, відбувається при включеному на стороні Android (Android) режимі розробника. Для його активації необхідно:
- Перейти до «Налаштування».
- Внизу розділу даних знаходимо вкладку «Про пристрій» та заходимо до неї.
- Вибираємо пункт «Версія збирання».
- Стукаємо по ньому 7 разів. При цьому кількість торкань, що залишилися для активації (після 4 рази), відображається поруч.
- Після цього операційна система виведе повідомлення, що ви стали розробником.
- Тепер у налаштуваннях вашого пристрою з'явиться новий пункт "Для розробників".
Щоб продовжити відновлення даних, увімкнемо режим «Налагодження USB». Це можна зробити в новому розділі настройок Андроїда.
Особливості повернення втраченої інформації на Андроїд
Щодо місця розташування втраченої інформації всі методи відновлення можна розділити на дві основні категорії:
- Відновлення інформації, що видалена з карти розширення (флешки).
- Повернення даних, стертих з внутрішньої пам'ятіпристрої на Android.
Все частіше моделі пристроїв на основі цієї операційної системи випускаються виробниками без слотів розширення під SD-карти. Це може стати додатковою перешкодою для досягнення головної мети – повернення втраченої з телефону інформації.
Вся сіль проблеми полягає в тому, що доступ до вбудованої пам'яті пристрою на Android здійснюється за протоколом MTP. Через що підключений до персонального комп'ютераДевайс не розпізнається його системою як стандартний накопичувач USB. Тому потрібно зробити копіювання всієї ОС мобільного пристрою на жорсткий дискПК як образу.
Хоча краще скористатися спеціальним програмним забезпеченням, за допомогою якого можна здійснити відновлення таких даних. Що багато в чому полегшить виконання цього завдання.
При поверненні інформації, втраченої з флешки, весь процес проходить набагато легше. Карта розширення підключається до комп'ютера через картридер і система ПК бачить його як знімний диск.
Відновлюємо інформацію за допомогою програми 7-Data Android Recovery
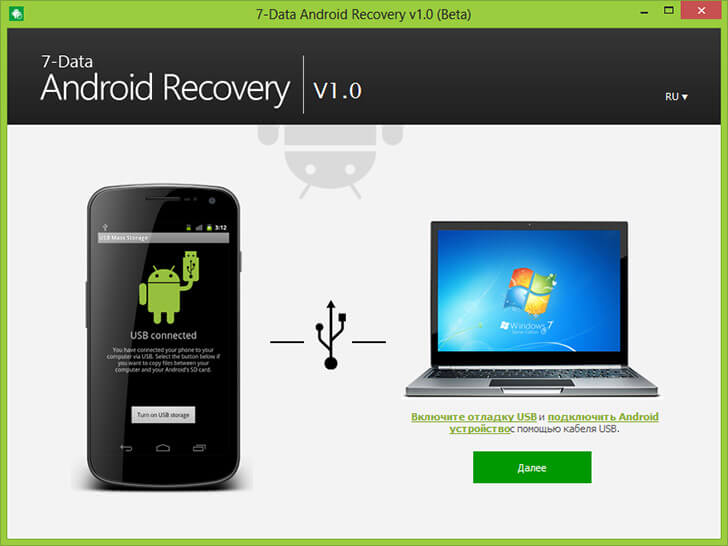
Спочатку програма для повернення даних з Android була повністю безкоштовною, але зараз вона вимагає грошей за свою роботу. Але в інтернеті легко можна знайти ранню версію цієї програми. Відновлення інформації покроково:
- Викачуємо програму на свій ПК та встановлюємо її.
- Запускаємо її.
- Активуємо в налаштуваннях телефону режим «Налагодження USB».
- Підключаємо мобільний пристрійна Android до ПК.
Після цього на екрані комп'ютера з'явиться головне вікно програми. Тепер весь процес повернення інформації, втраченої із внутрішньої пам'яті мобільного пристрою, відбуватиметься на ПК:
- Вибираємо необхідне джерело для відновлення.
- Скануємо вибраний диск на наявність віддалених, втрачених чи відформатованих даних.
- Потім 7-Data Android Recovery виведе елементи, відновлення яких можливе.
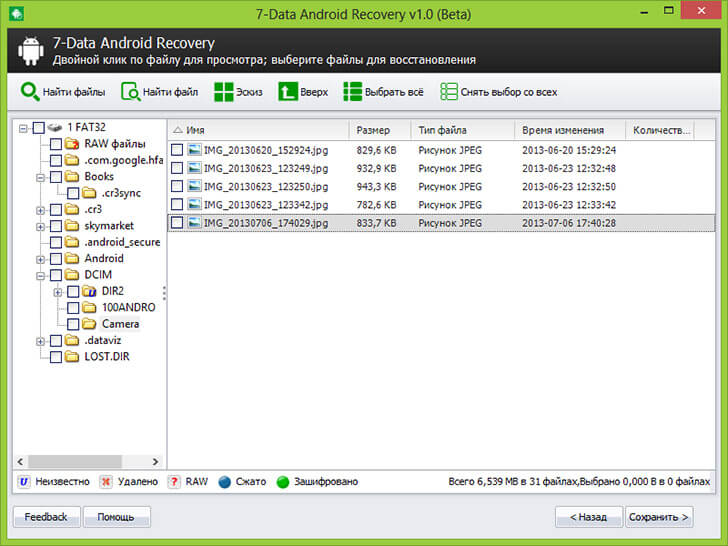
Важливою особливістю цієї програми є те, що вона виводить усі елементи у вигляді структури файлової системи. Завдяки цьому можна ознайомитись із вмістом втрачених папок. А також переглянути видалені з пам'яті зображення, прослухати музику та відкрити текстові документи.
- Вибираємо елементи для повернення.
- Вказуємо місце для їх збереження (але тільки диск, що не відновлюється).
- Отримуємо результат.
Описана тут покрокова інструкціяцілком підходить для всіх інших подібних програмних продуктів, за допомогою яких здійснюється відновлення віддалених елементів із пам'яті пристрою.
Таким же чином можна відновити інформацію на карті розширення та внутрішньої пам'яті за допомогою наступних програм:
- HandyRecovery.
- R-Studio.
- Tenorshare Android Data Recovery.
- Hetman Partition Recovery.
Скільки разів твердили світові,
Що має бути бекап; але тільки все не на користь ...
Втрата даних на Android може статися за хорошим і поганим сценарієм. Хороший сценарій – це коли файли зберігалися на карті пам'яті мобільного пристрою. І тут повернути їх можна легко і навіть безкоштовно. На жаль, карти пам'яті зустрічаються в смартфонах все рідше, а відновлення даних із внутрішньої пам'яті – це вже зовсім інша історія. Розглянемо обидві ситуації.
Як відновити дані на карті SD
Тут усе просто. Для початку завантажте та встановіть на комп'ютер нормальну безкоштовну утиліту для відновлення даних. Це може бути мегапопулярна Recuva, опенсорсна TestDisk або її відросток PhotoRec, а також будь-яка інша аналогічна програма.
Потім підключіть SD-карту до комп'ютера як звичайну флешку і запустіть сканування за допомогою встановленої утиліти. Збережіть врятовані дані і забекапте їх та інші цінні файли в хмару.
Як відновити дані із внутрішньої пам'яті мобільного пристрою
На жаль, переважна більшість сучасних смартфонівпідключаються до комп'ютера за особливим протоколом, тобто не як звичайна флешка. Відповідно, всі перераховані вище утиліти виявляються марними.
Для відновлення даних на Android існує спеціальні програми, і вони здебільшого умовно безкоштовні. Це означає, що ви зможете, не заплативши жодної копійки, встановити утиліту, просканувати мобільний пристрій і побачити, що з втраченого вдалося відновити. А ось щоб витягнути та зберегти відновлене, доведеться купити ліцензію.
З одного боку, такий підхід можна назвати чесним. Користувач не купує кота в мішку, а віддає гроші лише після того, як переконається у працездатності утиліти. З іншого боку, розлучитися з кількома тисячами рублів все одно важко. У будь-якому випадку втрата інформації - це, як правило, вина користувача, а потужний удар по гаманцю - відмінний мотиватор, щоб почати важливі дані.
Утиліти для відновлення даних із внутрішньої пам'яті Android:
- iCare Recovery (безкоштовно!).
- Undeleter (якщо є права суперкористувача).
Ці програми працюють приблизно однаково. Спочатку на комп'ютері встановлюється клієнт, потім смартфон або планшет підключається до комп'ютера через USB. Достатньо точно дотримуватися інструкцій, і у вас напевно все вийде.
Єдиною складністю може стати відсутність підтримки утилітою конкретної моделімобільного пристрою. Саме тому спершу потрібно тестувати програму в безкоштовному режимі, а вже потім купувати ліцензію
Що робити, щоб дані не губилися
Бекапити, бекапити і ще раз . Майже всі дані, які є на вашому мобільному пристрої, можна і необхідно копіювати в хмарні сховища. Це майже завжди безкоштовно, безпечно і відбувається в автоматичному режимі. Наприклад:
- "Google Пошта" бекапіт ваші електронні листи.
- "Google Контакти" бекапіт контакти.
- «Google Фото» бекапіт фото, відео та скріншоти.
- "Google Музика" бекапіт музику.
- Офісний набір Google бекапіт документи, таблиці та презентації.
- Універсальні сховища на кшталт « Google Диска», Dropbox та інші бекапят взагалі все.
Візьміть будь-який тип даних - для нього, напевно, існує простий і зручний спосіб безпечного зберігання. Користуйтеся цим та бережіть цінну інформацію.
Підготовка до відновлення пам'яті телефону Android
На даний момент існує безліч різних програм, які здатні допомогти у відновленні інформації Якщо ми випадково відформатували пам'ять пристрою, зробили жорстке перезавантаження і так далі, нам доведеться подбати про те, щоб це виправити. Звичайно, для цього ми можемо звернутися до сервісний центр, Де відновленням займеться спеціаліст за певну плату.
Якщо ж ми не хочемо довіряти наш пристрій іншим, то маємо право скористатися спеціальним програмним забезпеченням. Прикладом гарного безкоштовної програмиє Recuva. При цьому наш ПК повинен розпізнавати мобільний пристрій як флеш-пам'ять USB.
Непоганою програмою є і Android Recovery від 7-Data. Завантажити його можна звідси: 7datarecovery.com/android-data-recovery. Встановити таку програму дуже просто. Вона русифікована та зручна в управлінні.
Після запуску програми вмикаємо налагодження USB в самому пристрої і підключаємо його до ПК, користуючись USB-кабелем. Послідовність дій з увімкнення налагодження залежить від версії Android. Наприклад, якщо у нас є прошивка 4 або 4.1, заходимо в налаштування смартфона і в кінці списку бачимо меню «Параметри розробника». Переходимо в нього та відзначаємо опцію «Налагодження USB». На пристроях 2.3 і більш ранніх версій, заходимо до «Додатків» через налаштування, а звідти – до «Розробки». Зазначаємо потрібний пункт.
Отже, підготовку до виконання наміченого завдання закінчено. По суті, вона не складніше, ніж смартфона. Тепер поговоримо, як відновити пам'ять телефону, користуючись Android Recovery.
Як відновити пам'ять Androidтелефону?
Після включення налагодження підключаємо смартфон до ПК, на якому відкрито програму від розробника 7-Data. У головному вікні програми натискаємо «Далі», після чого бачимо список накопичувачів у нашому смартфоні. Це може бути як внутрішня пам'ять, так і пам'ять разом із накопичувачем. Вибираємо те, що нам потрібно, і знову натискаємо "Далі". Після цього розпочнеться процес сканування.
Через деякий час перед нами з'являться дані, які ми можемо відновити. При їх вивченні ми зможемо скористатися функцією попереднього перегляду.
Вибираємо файли, які бажаємо відновити, і натискаємо «Зберегти». Інформація буде перенесена на комп'ютер. Зберігати дані на той самий носій, звідки вони відновлюються, не допускається.
Деякі користувачі стикаються зі збоями у роботі цієї програми. Найчастіше це викликано постійними оновленнями програми на сайті.
Здрастуйте, шановні друзі та передплатники мого блогу. У цьому матеріалі я опишу кілька способів відновлення стертої інформації з вашого пристрою операційною системою Android. Так-так, ми з вами розглянемо як відновити видалені файли на андроїді.
Програми, про які я розповім, розраховані на різні випадки, включаючи найважчі. Дані можна відновити після форматування картки пам'яті, очищення пам'яті смартфона або планшета, а також при повному скиданні пристрою на заводські установки (Hard Reset).
Спочатку трохи теорії. Я перш за все хотів би сказати, що дана інструкція, яку ви прочитаєте сьогодні, є актуальною на цей рік. Це важливо, оскільки робота Androidз внутрішнім сховищем даних сильно змінилася. Відбулися деякі нововведення та в оновленні самого андроїда. Спосіб взаємодії комп'ютера та портативного пристроютеж став іншим, звідси як ви розумієте і нові можливості для відновлення інформації.
Раніше гаджет, підключений через USB, впізнавався комп'ютером як звичайний накопичувач. Тобто ви могли спробувати відновити дані за допомогою утиліт, розрахованих на flash-накопичувачі. Зараз теж можна використовувати такі програми, якщо файли були стерті з картки пам'яті, а не з телефону. Наприклад можна взяти просту програму Recuva, про яку я писав у інших статтях. Ось одна з таких статей, наприклад.
Що стосується сучасних пристроїв, то зараз більшість із них сприймається операційною системою Windowsта Mac як медіа-програвач. У цьому випадку за підключення відповідає протокол MTP. Не будемо вдаватися з вами в деталі, але змінити його не можна, як наслідок, підключити телефон як USB-пристрій вже не вдасться. Через це засоби відновлення інформації, якими користувалися кілька років тому, сьогодні будуть неактуальними. До того ж відновити дані після повного скиданнятепер теж дуже складно, все залежить від того, чи були видалені системні файличи ні.
У будь-якому випадку, ми намагатимемося повернути вашу інформацію. На сьогоднішній день я на свою пошту отримую просто тонну листів від багатьох користувачів, які тільки задаються питаннями – «Як відновити видалені файли на андроїді?», як повернути всі дані з андроїда? Що робити та як тепер жити? Загалом це питання носить актуальний характер у час і тому не можна залишати його поза увагою.
Отже, ну що ж настав час переходити до практичної частини нашої сьогоднішньої статті. Я вибрав кілька програм, серед яких є як безкоштовні версії, і платні варіанти. Про спосіб поширення програми я повідомлятиму заздалегідь.
ВАЖЛИВО!Немає жодних гарантій, що відновлення файлів пройде успішно – це стосується і жорсткого дискана комп'ютері.
Якщо ваш комп'ютер не бачить телефон, у цій статті ви знайдете вирішення цієї проблеми:
1. Повертаємо втрачені дані за допомогою Wondershare Dr.Fone (програма платна, є пробна 30-денна версія)
Хоч програма і платна, розробники пропонують нам безкоштовну 30-денну версію, скачати її можна з цього сайту.
http://www.wondershare.com/data-recovery/android-data-recovery.html
Детальний відео з цієї програми ви знайдете трохи нижче.
Отже, відновлювати дані будемо з нового телефону, де встановлено версія Android 4.4.2. Перед тим, як розпочати роботу з програмою, необхідно виконати підготовчу дію – налагодження по USB, яке відрізняється залежно від версії:
- Для Android 4.2-4.4. Необхідно зайти в «Параметри» телефону, потім відкрити «Інформацію про пристрій» та натиснути кілька разів у розділі «Номер складання» – виконувати цей крок потрібно доти, доки система не повідомить, що тепер ви розробник. Тепер переходимо в «Параметри розробника», які стали активними, і запускаємо налагодження по USB.
- Для Android 3.0-4.1. Зайдіть у «Параметри розробника» та активуйте функцію «Налагодження USB».
Для старіших версій. Заходимо в основні «Параметри», вибираємо розділ «Програми – Розробник» та включаємо налагодження USB.
Інструкція з відновлення віддалених файлів
Налагодження USB запущено, тепер можна переходити до відновлення. Підключаємо пристрій до комп'ютера за допомогою USB-кабелю та запускаємо програму.
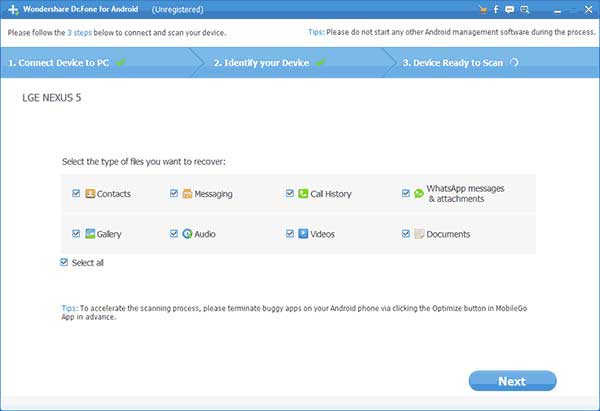
На початку "Dr.Fone" активує автоматичне визначеннятелефону або планшета, далі програма запитає дозвіл на завантаження драйверів з Інтернету, підтвердіть дію. Наступний крок – підтвердження налагодження з комп'ютера.
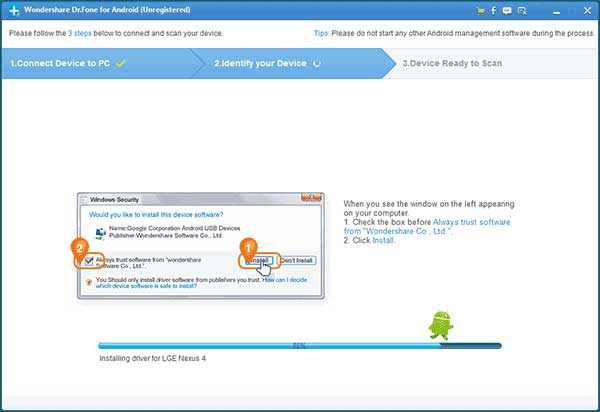
Після цього запуститься процес відновлення, вам необхідно вибрати розділи, з яких видалено важливі дані.
ВАЖЛИВО!Є ймовірність, що програма видасть таку помилку:
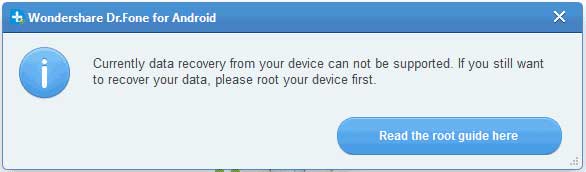
Не лякайтеся у такій ситуації. Програма повідомляє, що відновити дані з цього гаджета не можна, оскільки немає root-прав. В цьому випадку доведеться скористатися іншою програмою, тому що "Dr.Phone" не може впоратися з таким сучасним пристроєм. До речі ви можете переглянути відео з відновлення віддалених даних.
2. Відновлення даних за допомогою програми «Android Recovery» (є безкоштовна версія)
Виконайте аналогічне налагодження по USB, яке описано трохи вище. У багатьох випадках саме ця програма дозволяє здебільшого відновити видалені файли на андроїді.
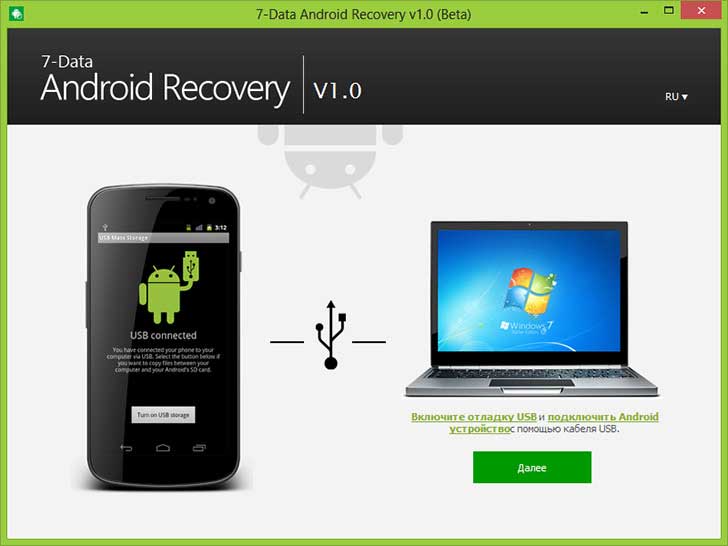
Отже, підключаємо ваш гаджет USB кабелем до комп'ютера, а потім запускаємо "Android Recovery". Натискаємо «Далі» та переходимо до списку накопичувачів, які є на вашому пристрої. Це може бути лише внутрішня пам'ять або картка пам'яті разом із внутрішнім сховищем. Вибирайте сховище, в якому необхідно відновити дані та клацніть на кнопку «Далі».
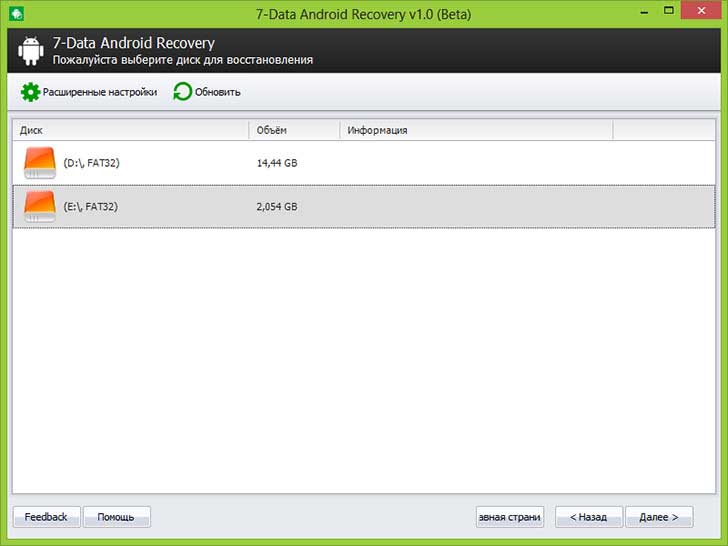
Після цього почнеться сканування сховища та виявлення віддаленої інформації.
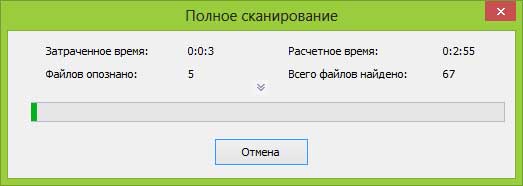
Швидкість сканування залежить від обсягу картки пам'яті, тому процес може тривати деякий час. Залишається запастись терпінням. Після завершення сканування ви побачите список усіх файлів, які були відформатовані, видалені або втрачені з інших причин.
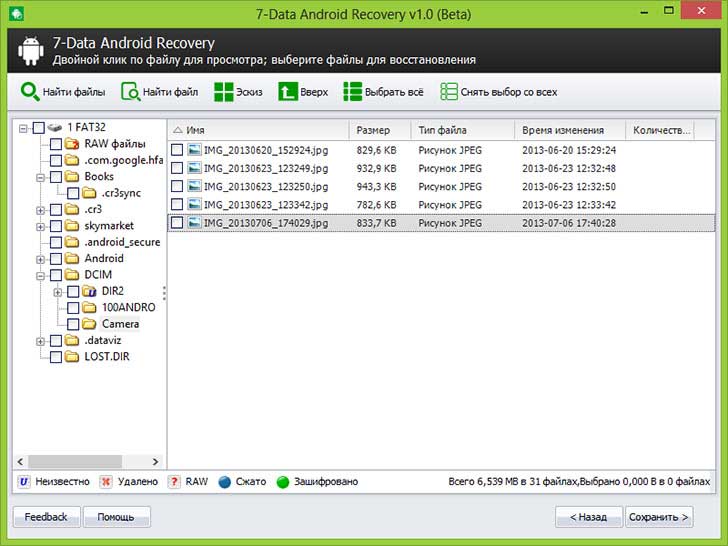
У вікні з'явилися знайдені файли та папки – їх можна спробувати відновити все одразу або по черзі. Варто сказати про функцію попереднього перегляду, яка працює з документами, аудіо та фото файлами. Також ви можете відкрити папки перед початком відновлення.
Після вибору даних для відновлення необхідно натиснути кнопку «Зберегти», щоб перемістити цю інформацію собі на комп'ютер.
3. Програма EASEUS Mobisaver (безкоштовна).
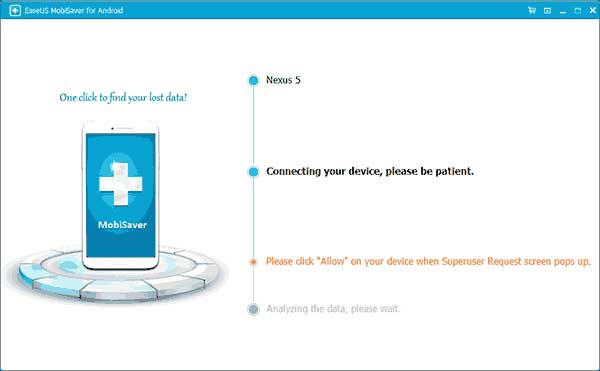
Це досить зручна програмащо відрізняється від платних аналогів простим інтерфейсом. Воно дозволяє попередньо переглянути, які файли на вашому пристрої Androidдоступні для відновлення. Потім ви можете їх зберегти на комп'ютер. Але щоб повноцінно працювати з програмою, вам знадобляться Root-права. Для деяких користувачів формальний злом буде мінусом, але тим, хто вже отримав Root-права, я рекомендую використовувати, звичайно ж, EASEUS Mobisaver.
Завершуючи сьогоднішній пост «Як відновити видалені файли на андроїді» я сподіваюся, мої інструкції в даній статті виявилися вам корисними і ви з легкістю змогли відновити свої втрачені файли на своєму телефоні!
Сучасні люди все частіше використовують свої смартфони як носій інформації. Улюблена музика, особисті фото, відеозаписи з будь-яких подій та навіть важливі документи – навіщо зберігати ці файли на флешці, коли вони завжди можуть бути під рукою?
Проте тут є й свої ризики. Наприклад, ви оновили Андроїд або програма очищення стерла цінну для нас інформацію, щоб звільнити місце в пам'яті пристрою. Або ви самі випадково вилучили потрібний файл. У таких випадках не варто впадати у відчай і впадати в паніку - все можна виправити і зараз ми розповімо, як це зробити.
Важливо! Для більшості описуваних способів наявність Root- обов'язкова умова. Як отримати рут права.
Універсальне відновлення даних на андроїд без використання ПК
Кошик Dumpster
Ця програма - це кращий варіантдля найпередбачливіших користувачів, які бажають заздалегідь убезпечити себе від випадкової втрати важливої інформації. Кошик Dumpster - це аналог кошика на ПК, куди потрапляють видалені файли і звідки їх легко можна відновити. Завантажити програму можна перейшовши по .
Інструкція:
Завантажуємо, встановлюємо та запускаємо Кошик Dumpster.
Якщо цікаво як працює програма, тиснемо "Показати як" або відразу переходимо до її експлуатації, вибравши "Пропустити вступ".
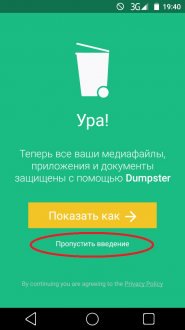
Поки що кошик порожній, адже ми його щойно встановили. Потрібно перевірити її ефективність. Заходимо в пам'ять пристрою та видаляємо будь-який файл. У мене це, наприклад, настановний apk DiskDigger.
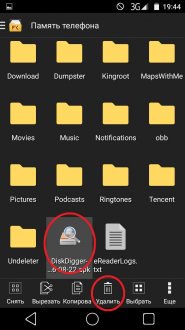
Повторно запускаємо кошик і бачимо, що в ньому лежить віддалений файл. Виділяємо його тривалим натисканням і тиснемо кнопку у вигляді стрілочки – це і є відновлення.
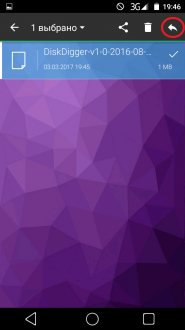
На цьому все – віддалений мною apk тепер знаходиться на своєму колишньому місці. Такий метод відновлення різних файлів найпростіший, зручний та ефективний.
Крім того, заздалегідь убезпечити себе можна ще й за допомогою популярної програмидля створення бекапів - Titanium backup. Завантажити програму можна перейшовши по . Там же ви знайдете інструкцію із застосування.
Undeleter - Відновити Файли
Популярна програма дозволяє "реанімувати" випадково віддалені файли. Завантажити Undeleter можна перейшовши .
Інструкція:
Завантажуємо, встановлюємо та запускаємо програму.
Програма перевірить смартфон на наявність рут-прав. Для цього тиснемо кнопку "Далі".

Під час перевірки з'явиться таке вікно. Тиснемо "Дозволити".
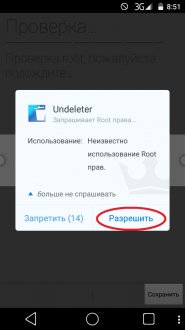
Після завершення процесу повторно тиснемо кнопку "Далі".
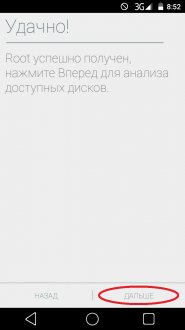
Потім Undeleter запропонує нам вибрати тип відновлення. Розглянемо кожен тип докладніше.
"Відновити файли" - завдяки цій функції ми зможемо повернути фото, відео, аудіофайли, документи тощо. Тиснемо на відповідну кнопку: програма просканує всі наявні носії інформації та запропонує вибрати місце, звідки ми відновлюватимемо втрачені файли. У моєму випадку це є Внутрішня пам'ять.
Потім потрібно вибрати тип сканування: Скан журналу, Глибоке сканування або Generic Scan. Що означає кожен із них написано під кожним з типів. Причому найдієвіший спосіб - останній. Тиснемо на нього.
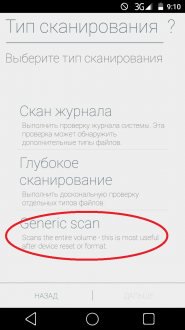
Тепер потрібно вибрати формат файлів, які ми відновлюватимемо. Не рекомендується вибирати багато форматів за один раз – це призведе до великого навантаження системи. Оптимальний варіант – один формат. Наприклад, виберіть PNG (зображення) і натисніть кнопку "сканувати".
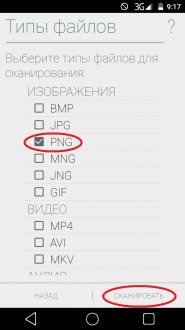
Після завершення процесу ми побачимо список файлів, які можна відновити. Знаходимо потрібну нам картинку або фото і тиснемо на неї. Потім натискаємо на піктограму дискети і вибираємо місце збереження файлу. Ми можемо відновити його прямо у внутрішню пам'ять пристрою або вибрати хмарний сервіс: Google Drive або Dropbox.
Вибираємо перший пункт, вводимо шлях для збереження або залишаємо його за замовчуванням і натискаємо "Відновити".
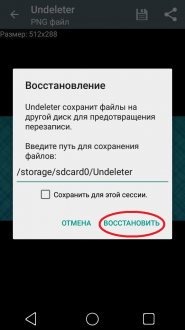
Тепер на вказаному шляху лежить шуканий файл.
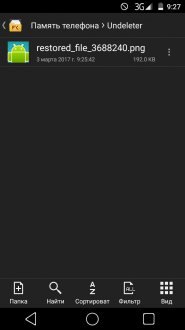
Повернемося назад і розглянемо функції програми, що залишилися.
"Відновити дані" - тут ми можемо повернути дані додатків, наприклад, видалені СМС. Вибираємо програму, наприклад, SMS і тиснемо далі. Програма просканує пам'ять пристрою та знайде видалені дані, якщо такі є.
Ще одна функція під назвою Shred не відповідає за відновлення, а безповоротне видалення даних. Тобто те, що стерто з використанням Shred, нічим не вдасться відновити. Видалення здійснюється аналогічно до відновлення: також скануємо пам'ять, обравши формат файлу, а потім видаляємо знайдені вже назавжди.
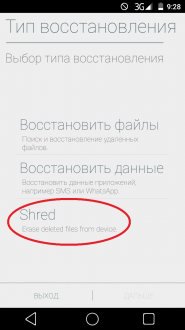
DiskDigger Pro file recovery
Ще одна популярна програма, що дозволяє отримати доступ до видаленим файламз подальшим їх відновленням. Завантажити її можна.
Інструкція:
Завантажуємо, встановлюємо та запускаємо DiskDigger Pro file recovery.
Відразу ж надаємо їй рут-права. Зазначимо, що робота програми можлива і без прав, але в обмеженому режимі.
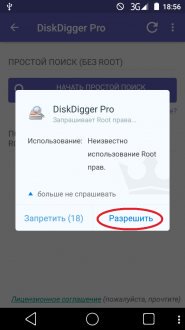
Потім вибираємо розділ пам'яті, звідки були видалені цікаві для нас файли. У моєму випадку це /data, тобто внутрішня пам'ять пристрою.
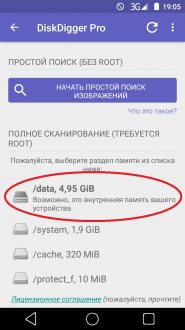
Після цього галочками відзначаємо тип файлів, які ми видалили. Тут можна вибрати формати графічних, аудіофайлів, текстових документіві багато іншого. Підтверджуємо дію натисканням "ок".
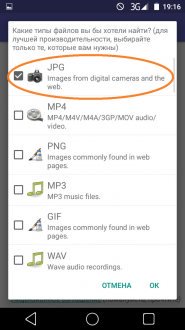
У вікні, де нам повідомлять, що сканування завершено, також натискаємо "ок".
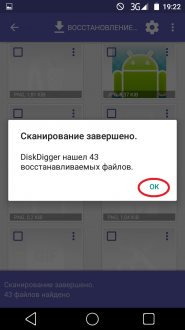
Після цього відзначаємо галочками ті файли, які ми хочемо повернути, і натискаємо кнопку "Відновлення".
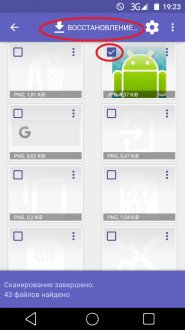
Тут потрібно вибрати місце, куди буде збережено ці файли. Хмарні послуги, а також FTP-сервера нас не цікавлять: ми підемо більш простим шляхом та відновимо файли у внутрішню пам'ять нашого пристрою.
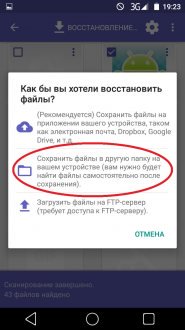
Наступний крок – вибір конкретної папки, наприклад, Pictures (виробите це на свій розсуд). Натискаємо на неї та підтверджуємо дію натисканням "ок".
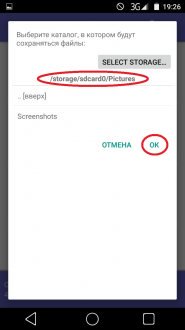
Усе. Тепер вказаним шляхом знаходиться потрібний нам файл.
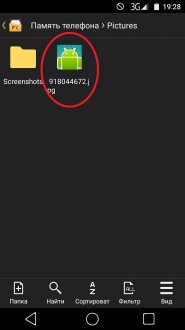
Як ми згадували вище, DiskDigger Pro file recovery може працювати і без Root прав. У такому режимі він може відновлювати лише зображення. Для багатьох користувачів цього буде достатньо. Просто натискаємо "Почати простий пошук зображень" та програма їх знайде. Процес відновлення такий самий, як описано вище.
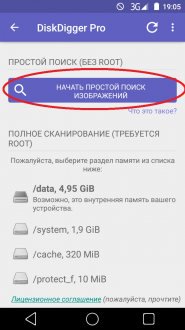
Універсальне відновлення даних на андроїд за допомогою ПК(працює лише на старих версіях ОС Android до 4.4 включно)
7-Data Android Recovery
Відновити втрачені дані можна за допомогою ПК. Для цього , завантажуємо цю програмуна свій комп'ютер.
Інструкція:
Завантажуємо, встановлюємо та запускаємо 7-Data Android Recovery.
У налаштуваннях смартфона переходимо до розділу для розробників.
![]()
Включаємо "Налагодження USB" і підключаємо пристрій до ПК, використовуючи USB шнур.
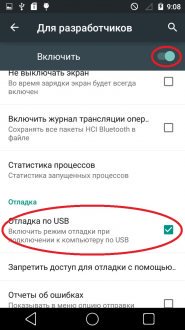

У вікні, що з'явиться, відобразяться всі наявні на пристрої накопичувачі. Вибираємо накопичувач, з якого ми відновлюватимемо інформацію, і тиснемо кнопку "Next".
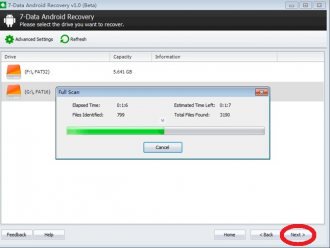
Після завершення сканування з'явиться вікно, в якому відображатимуться всі знайдені файли. Галочками відзначаємо ті, які потрібно відновити, і натискаємо кнопку Save. Потім вибираємо папку на ПК, куди файли буде збережено.
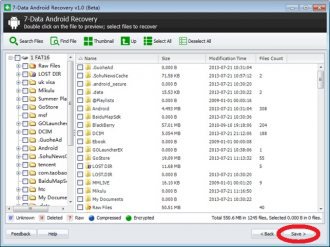
Після завершення процесу ми побачимо таке повідомлення. Тепер всі відновлені файли зберігаються на вашому ПК на шляху, який ви вказали.
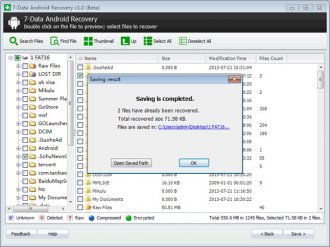
Видалені файли також можна відновити за допомогою ПК та програми під назвою Recuva, яка в першу чергу призначена для Windows, але смартфону на андроїді вона теж здатна допомогти. можна з нашого сайту.
Інструкція:
Викачуємо програму та встановлюємо її на свій комп'ютер.
Підключаємо свій гаджет до комп'ютера, використовуючи USB шнур.
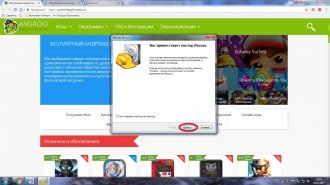
Вибираємо конкретний тип файлів, які хочемо відновити або "Всі файли" та підтверджуємо дію натисканням кнопки "Далі".
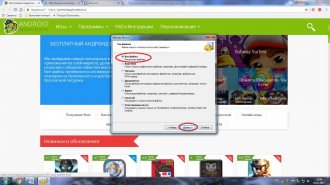
У наступному вікні вибираємо "Ні, відновити прямо з диска" і знову тиснемо "Далі".
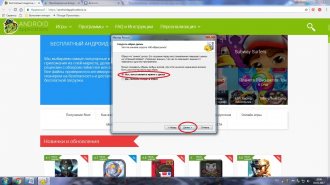
Потім вибираємо носій, з якого потрібно відновити втрачені дані. У нашому випадку це "На карті пам'яті", тобто на знімному носії. Натискаємо "Далі".
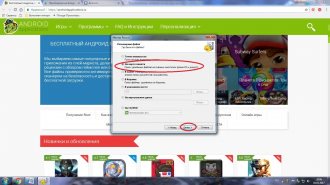
У вікні ставимо галочку в пункті "Поглиблений аналіз", щоб поліпшити ефективність пошуку і натискаємо "Почати".
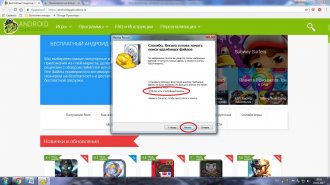
По завершенню сканування в списку знаходимо файл, який нас цікавить, виділяємо його галочкою і тиснемо кнопку "Відновити. Потім нам потрібно ще вибрати місце, куди файл буде збережений.
Якщо все пройшло успішно, ми побачимо таке повідомлення.
