Під час створення відео або фільму може виникнути потреба встановити субтитри. Зробити це можна за допомогою спеціальних програмта додатків. Загалом процес перетворення є досить складним, але якщо ви будете уважні, у вас все вийде. Для успішного створення субтитрів вам потрібно буде завантажити утиліту Subtitle Workshop, наприклад, звідси, потім встановити її на своєму комп'ютері. Далі дотримуйтесь інструкцій.
Помістіть титри на відеоролики
У цих випадках ви можете змінити колір, розмір та положення тексту. Ці два налаштування в основному служать для зміни пропорційного розміру екрана. Програма має автоматичне налаштування для цих двох форматів екрану та налаштування користувача.
Іншим корисним інструментом є обрізка та зміна розміру зображення в роздільній здатності. Спробуйте зробити це тільки на відео з відповідним розміром, інакше він може стати занадто маленьким. Інструмент "Обрізка" призначений для трансляції відеороликів шляхом різання частин їх сторін, зверху або знизу. Він не змінює розмір відео, він лише вирізує частини зображення. Часто під час запису матеріалу з широкоекранною камерою директор не використовує сторони екрана для важливих подій спеціально, тому ви можете обрізати його пізніше і перетворити матеріал на формат 4.
Види субтитрів
Субтитри бувають:
- Зовнішні, в цьому випадку, вони розташовані в окремому файлі, де вказується час появи окремих фраз на екрані. Такий супровід можна увімкнути або вимкнути. Про те, як це зробити, прочитайте у наших статтях та .
- Внутрішні ці субтитри прибрати з кадру не вдасться. Для створення такого текстового супроводу знадобиться додаткове програмне обладнання, про яке йдеться нижче.
Створюючи субтитри для свого фільму, вирішіть, який варіант вам потрібний.
Опція "Змінити розмір" спотворює зображення, щоб отримати найкращий розмірта співвідношення сторін екрану. Слідкуйте за великими спотвореннями, оскільки це може поставити під загрозу якість відео. Щоб зберегти свою роботу, перейдіть на вкладку Черга і натисніть Додати черга, щоб помістити поточний проект до списку очікування. Натисніть "Пуск", щоб програма внесла необхідні налаштуваннята зберегла файл у зазначеному місці.
Ви хочете помітити якесь відео та на додаток до створення файлу підпису, чи хочете ви також вставити файл у фінальне відео? По-перше, давайте поговоримо про програми, які ви можете використовувати для створення субтитрів, у цьому випадку я маю 3 пропозиції.
Як зробити зовнішні субтитри до фільму
- Відкрийте програму, пройдіть в меню та виберіть вкладку «Файл», а в ній «Нові субтитри».
- Натисніть Відео⇒Відкрити і починайте програвати відеофайл. Дочекайтеся кадру, в якому починається мова, та натисніть кнопку «Пуск/Пауза».
- Підкоригуйте позицію за допомогою кнопок «Назад» та «Вперед», щоб точно зафіксувати час початку субтитрів.
- Натисніть кнопку «Початковий час». Відобразиться лічильник із зазначенням точного часу появи перших субтитрів.
- У полі «Текст» введіть фразу, яка звучить у кадрі. Після цього програйте відео до закінчення записаного тексту та знову зупиніть кадр.
- Натисніть кнопку «Конечний час» та підкоригуйте момент зникнення перших субтитрів. Усі дані паралельно відображатимуться у спеціальній таблиці.
- Тепер вам потрібно розпочати записувати наступну фразу. Для цього натисніть клавішу Insert або виконайте команду Редактор ⇒ Вставити субтитр. Натисніть кнопку «Пуск», щоб продовжити відтворення.
- Продовжуйте вставляти фрази з кадрів до титрів до кінця фільму.
- Після того, як всі субтитри записані, натисніть на вкладку "Файл", а потім - "Зберегти".
- Відобразиться діалогове вікно з варіантами вибору формату. Зовнішні субтитризаписуються переважно у форматах SUB і SRT. Вони зазвичай без проблем відтворюються найпопулярнішими плеєрами, у тому числі на Youtube. Тож вибирайте їх. Якщо ж у вас якийсь спеціальний програвач, вибирайте формат, який підійде у вашому випадку.
- Якість та зручність текстового супроводу багато в чому залежить від того, наскільки правильно ви виставляєте час появи та зникнення субтитрів. Тому після закінчення роботи перегляньте фільм і спробуйте читати фрази внизу. Якщо це вдається легко — все гаразд. В іншому випадку файл потребує коригування. Для цього натисніть "Редактор" ⇒ "Вставити субтитри".
Як налаштувати вигляд субтитрів
Щоб створити російські субтитри, перед створенням тексту важливо не забути змінити тип знаків на кирилицю. Робиться це так: зайдіть у «Налаштування», потім натисніть на вкладку Символи і в спадному меню виберіть Cyrillic.
Офіційний сайт для завантаження та додаткову інформацію. Якщо порівнювати з іншими двома, його інтерфейс виглядає не так просто, але не бійтеся його. Звичайно, це може бути будь-який інший відеоредактор. Звичайно, ви можете відтворювати відео на плеєрі та завантажувати підпис у вигляді файлу без серйозних проблем, але якщо ви маєте намір зробити відео вже доступним з написом, з якоїсь причини вам доведеться вставити його у відео та зробити це разом.
Якщо ви знаєте інші цікаві речі, не соромтеся коментувати. Ви також можете натиснути на печиво трохи нижче "Файл". Тепер у вас уже є відео з написом та рештою. 😀. Вам потрібна ефективна португальська програма для редагування відео, яка дозволяє розміщувати субтитри у фільмах, а також контролювати їх тривалість, використовувані шрифти та кольори та розмір тексту.
Також ви можете міняти зовнішній виглядсимволів субтитрів: збільшити або зменшити розмір, вибрати шрифт і так далі.
Як зробити врізані субтитри
Під час створення внутрішніх субтитрів збережіть файл у форматі SSA. Вам знадобиться також програма VirtualDub, щоб завантажити її, пройдіть за цим посиланням, і додатковий плагін до неї звідси. Встановіть додаток до папки plugins:
Використовуючи бібліотеку з більш ніж 20 простих та анімованих стилів субтитрів, ви можете вбудувати додатковий вимір у своє відео, звернувши увагу на найважливіші деталі вашого фільму або слайд-шоу. Відкрийте програму та виберіть «Створити проект у режимі повного ресурсу». Після цього натисніть «Додати файли» в головній панелі та знайдіть файл, який потрібно відредагувати.
Перейдіть на вкладку «Заголовки», щоб отримати доступ до списку простих або анімованих стилів субтитрів, щоб вони виглядали як підписи до фільмів. Ви можете переглянути їх у вікні медіаплеєра, натиснувши його значок лівою кнопкою миші. Ви можете перемістити субтитри на шкалі часу, щоб помістити їх у потрібну позицію. Щоб вставити текст, двічі клацніть заголовок, доданий на часовій шкалі, а потім двічі клацніть зразок тексту у вікні попереднього переглядута введіть або вставте текст.
- Відкрийте програму та вставте у неї своє відео.
- Увійдіть у меню, потім у вкладку Video, далі клацніть по команді Filters ⇒ Add.
- Тепер натисніть кнопку Subtitler. Підтвердьте вибір.
- У вікні виберіть готовий файл із субтитрами та натисніть ОК.
- Збережіть роботу, виконавши команду File⇒Save As.
В результаті у вас вийде відео, яке містить готові субтитри.
Не соромтеся переміщувати напис у відеокадрі, щоб зробити його більш читаним та підходящим для відео. Ще одна річ, яку ви можете зробити, це додати графічні символи у відео. Перейдіть на вкладку «Покращення» та виберіть із безлічі анімованих символів: стрілки, діалогові повітряні кулі, геометричні фігури тощо. основні особливості особливо корисні, якщо ви робите освітнє відео. Ви можете додати основні моменти на шкалу часу, а потім відредагувати їх так само, як назви.
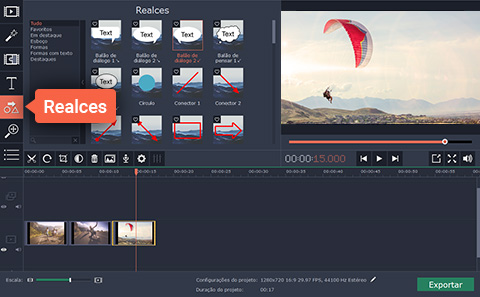
Щоб увійти в режим редагування, двічі клацніть заголовок або перейдіть до тимчасової шкали. Тепер можна настроїти заголовок або виділити у вікні попереднього перегляду. Натисніть кнопку «Властивості кліпу», щоб налаштувати тривалість та швидкість анімації заголовка. натисніть кнопку «Властивості шрифту», щоб вибрати шрифт, вкажіть розмір тексту, зовнішній вигляд та вирівнювання. натисніть кнопку «Властивості кольору», щоб вказати бажаний колір тексту та його контури. Просто натисніть на текстове поле у вікні попереднього перегляду та виберіть потрібний колір. Ви також можете настроїти ширину контуру у полі над вікном попереднього перегляду. Якщо ви оберете одну з художніх назв, ви можете змінити колір оформлення. Щоб зробити це, клацніть прикраси поза текстовим полем та виберіть бажаний колір. Щоб застосувати зміни, натисніть кнопку «Застосувати» у верхньому правому куті інтерфейсу програми.
Автоматичне створення субтитрів доступне для наступних мов: російської, англійської, французької, німецької, іспанської, італійської, нідерландської, португальської, корейської та японської.
Якщо ви хочете, щоб ваш контент був зрозумілим усім глядачам, варто додати до нього субтитри. YouTube може зробити це автоматично, використовуючи технологію розпізнавання мовлення. Якість таких субтитрів залежатиме від відео.
Тим не менш, можливо, однією з найбільших перешкод такої платформи є відсутність можливості додавати субтитри до відео з інших країн. Хоча самі творці можуть додавати титри, ви не можете сказати їм зробити це кількома іншими мовами, наприклад. На щастя, є зовнішні інструменти, які дозволяють користувачам створювати та розміщувати мовні субтитри, які вони хочуть у своїх улюблених відео. Щоб дізнатися, як ви можете це зробити, просто ознайомтеся з нашими порадами нижче!
Заголовок не залишиться там постійно, тому що необхідно, щоб у людини був файл і саме розширення, щоб мати можливість переглядати його. Тим не менш, це дуже простий спосіб поділитися відео з друзями, які не знають мови, наприклад. Розширення розпізнає файл і автоматично помістить його у відео, відобразивши повідомлення «Завантаження субтитрів», щоб підтвердити процес. Щоб побачити остаточний результат, просто перегляньте відео відразу і подивіться, як ваші титри відображаються відповідно до вказаного часу.
Як подивитися, редагувати або приховати субтитри
Ми автоматично додаємо субтитри у відео, якщо ця функція доступна для вашої мови. Зверніть увагу, що час обробки залежить від складності звуковий доріжки. Тому субтитри можуть виникнути не відразу.
Наші спеціалісти постійно вдосконалюють технологію, але іноді мова розпізнається неправильно. Найчастіше це відбувається через неправильну вимову, акцент або діалект розмовляючого, а також сторонніх шумів. Радимо вам переглядати субтитри, які були створені автоматично, та за необхідності редагувати їх.
Не забудьте залишити свій коментар, кажучи нам, якщо все піде добре або у вас виникнуть питання. Будь-хто, хто має звичку завантажувати відео з Інтернету, ймовірно, стикається з ситуаціями, коли фільм і заголовок знаходяться в окремих файлах. У цьому випадку рішення полягає в тому, щоб вставити заголовок у відео, створивши один файл, і це те, чого ми навчатимемо зараз, в Байшаки.
Існує шість варіантів: від невеликих, стандартних та великих. Нижче наведено порівняння розмірів субтитрів, запропонованих програмою. На цьому екрані ви також можете знайти параметри якості для відео та аудіо. Область «Відеопотік» дозволяє визначити кодек, який використовуватиметься, розмір відео, швидкість передачі, кількість кадрів в секунду та аспект. Дуже важливо залишити розмір відео як "Стандартний", щоб уникнути спотворень на зображенні. Відзначивши «Так» у «Двоетапному кодуванні», якість відео гарантується, але перетворення займає вдвічі більше.
Ось як перевірити субтитри:
- Увійдіть у свій обліковий запис і відкрийте Менеджер відео. Для цього натисніть на значок каналу у верхньому правому куті сторінки, перейдіть в Творчу студію, відкрийте розділ Менеджер відеота виберіть Відео.
- Знайдіть потрібне відеоі натисніть на меню, що розкривається праворуч від кнопки Змінити.
- Виберіть Субтитри.
- Знайдіть субтитри, створені автоматично. Відрізнити їх дуже просто – у списку "Опубліковані", який знаходиться праворуч від відео, поруч із мовою таких субтитрів буде вказано (Автоматично).
- Прочитайте субтитри і за необхідності
