Програма для прошивки Android значно спрощує користувачам заміну вбудованого програмного забезпечення. Змінити програмне забезпечення планшета або телефону деякі не можуть через незнання і звичайний побоювання зламати пристрій. До того ж зміна заводської прошивки скасовує гарантію, і у разі несправностей при встановленні ви не зможете безкоштовно звернутися до сервісного центру.
Програма ROM Manager
ROM Manager — програма, створена для спрощення прошивки телефону, зводячи цей процес до натискання пари кнопок. Одним із найважливіших плюсів цієї програми є можливість повертати пристрій до старої версії прошивки. Програма ROM Manager сумісна з переважною більшістю пристроїв на Android.
Незважаючи на всі переваги неофіційних прошивок(висока продуктивність, менша витрата батареї, зовнішнє оформлення, найкраще програмне забезпечення), потрібно зрозуміти, що встановлення будь-якої з них призведе до втрати гарантії на ремонт планшета або телефону. Тому при заміні вбудованого програмного забезпечення будьте уважні і ніколи не поспішайте.
Перед завантаженням ROM Manager вам необхідно отримати root права. Це потрібно для того, щоб ви могли діяти на своєму пристрої від імені адміністратора.
Процес прошивки проходить у чотири етапи:
- скачування та встановлення ROM Manager;
- створення резервної копії системи;
- перенесення архіву з прошивкою на карту SD;
- запуск установки прошивки.
ROM Manager для прошивки Андроїда можна завантажити у Play Market.
Як тільки ви запустите програму, з'явиться меню програми.
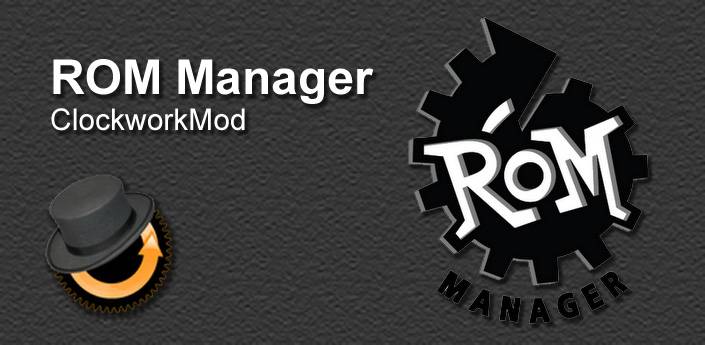 Перш ніж перепрошувати пристрій, створіть резервну копіюпоточного ПЗ. Для цього натисніть «Встановити ClockWorkMod». Це образ для подальшого відновлення системи. При використанні будь-якої програми для прошивки Android пристроїввстановлюється ClockWorkMod, інакше відновлення системи буде дуже складним та нервово-витратним.
Перш ніж перепрошувати пристрій, створіть резервну копіюпоточного ПЗ. Для цього натисніть «Встановити ClockWorkMod». Це образ для подальшого відновлення системи. При використанні будь-якої програми для прошивки Android пристроїввстановлюється ClockWorkMod, інакше відновлення системи буде дуже складним та нервово-витратним.
Коли ви натиснете кнопку «Встановити ClockWorkMod», справа з'явиться список моделей android пристроїв. Виберіть своє, і тоді буде завантажена програма, що оптимально підлаштована під ваш телефон або планшет. Установка робиться лише один раз. Якщо вам захочеться знову змінити прошивку, знову встановлювати образ не потрібно.
Як тільки інсталяцію буде завершено, створіть резервну копію. У меню програми знайдіть пункт "Зберегти поточний ROM", назвіть майбутній архів і натисніть "ОК".
Встановлення прошивки
При виборі нового внутрішнього програмного забезпечення звертайте увагу на програми, що входять до її структури. Простежте, щоб там не було непотрібних рекламних додатків. Таке буває нечасто, але краще перестрахуватися. Також уважно поставтеся до сайту, звідки збираєтеся завантажити прошивку.
Якщо під час інсталяції ROM Manager було вибрано збірку Premium, можна натиснути пункт «Завантажити прошивки», і програма видасть потрібні версії для вашого гаджета. Через USB-кабель перенесіть прошивку на вашу SD-карту та підключіть гаджет до мережі електроживлення. Це важливо, тому що, якщо заряд скінчиться, а переустановка ще не готова, пристрій може вийти з ладу.
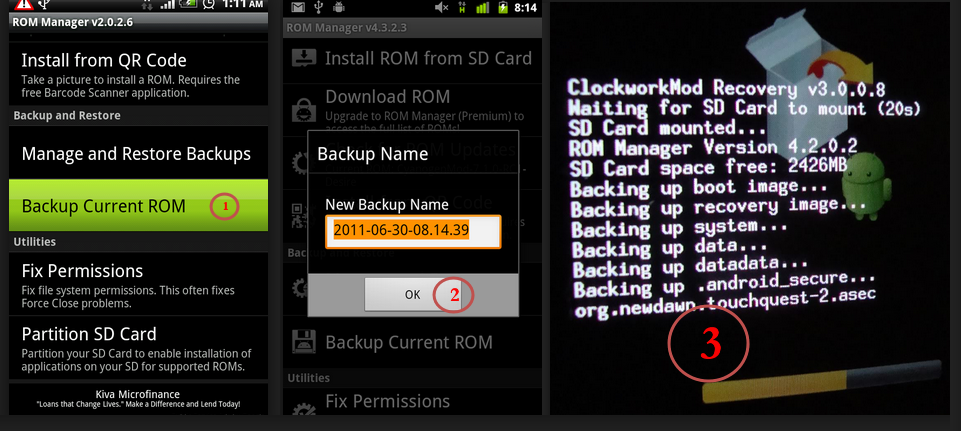 У меню програми виберіть «Встановити ROM з карти SD». Відкриється меню, в якому буде перелік всіх архівів з прошивками, що зберігаються на карті. Виберіть потрібну. У вікні виберіть потрібні дії, які будуть виконані перед встановленням. Якщо ви вже зберегли стару версіюпрошивки, то повторювати це не потрібно. Після проставлення всіх необхідних галочок натисніть «ОК». Сам процес займе від 10 до 15 хвилин, після чого Android перезавантажиться. Його перший запуск може тривати до 20 хвилин.
У меню програми виберіть «Встановити ROM з карти SD». Відкриється меню, в якому буде перелік всіх архівів з прошивками, що зберігаються на карті. Виберіть потрібну. У вікні виберіть потрібні дії, які будуть виконані перед встановленням. Якщо ви вже зберегли стару версіюпрошивки, то повторювати це не потрібно. Після проставлення всіх необхідних галочок натисніть «ОК». Сам процес займе від 10 до 15 хвилин, після чого Android перезавантажиться. Його перший запуск може тривати до 20 хвилин.
Користувачі пристроїв на базі операційної системиАндроїд часом стикаються з некоректною роботою свого гаджета з часом. Зазвичай це пов'язано із накопиченням системних помилокта іншими проблемами програмної частини ОС. Якщо вчасно не надати цьому значення, з часом ваш пристрій може стати повністю непрацездатним. Виправити положення і повернути колишню швидкість і функціонал роботи гаджету можна перепрошувати його через usb. Давайте докладно розглянемо якими програмами для прошивки Андроїда через ПК найкраще скористатися.
Якщо ви все ж таки зважилися скористатися програмою для оновлення прошивки, то варто убезпечити себе на випадок невдалого результату. Для цього рекомендується зробити бекап ROM свого Андроїд планшетного ПК або телефону. Більше детальну інформаціюпро те, як це зробити, ви можете знайти на нашому сайті. Помістивши бекап разом з ROM файлом у кореневий каталог пам'яті пристрою, ви завжди матимете доступ до відновлення стокове прошивки. Після того, як ви убезпечили себе, можна приступати до вибору програми для прошивки.
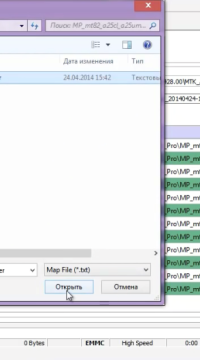
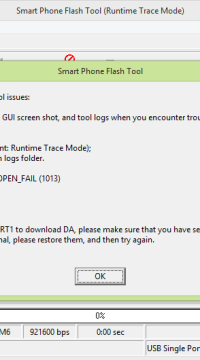
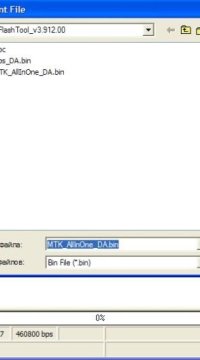
Першою з програмою-прошивальником для Андроїд, що розглядається в статті, буде утиліта SP Flash Tool. Її особливість полягає в тому, що вона призначена лише для смартфонів на базі чіпів компанії MTK. Такими процесорами, наприклад, мають багато китайських гаджетів марок: Lenovo, THL, Doogee та інших. Для того, щоб успішно прошити пристрій з комп'ютера за допомогою утиліти flashtool вам знадобиться:
- Комп'ютер.
- Смартфон або інший гаджет, який потрібно перепрошувати.
- USB-кабель для підключення телефону до комп'ютера.
- Встановлена утиліта flashtool v3 або новіша.
- Архів із потрібною прошивкою.
- Драйвери під ваш пристрій.
Сам процес прошивки цього пристрою на Андроїд не складний, якщо правильно виконувати черговість необхідних для цього дій.
Розглянемо які переваги має додаток:
- немає платних функцій;
- не потребує активації;
- простий та доступний інтерфейс;
- підходить для будь-якого смартфона та планшета на базі чіпа MTK.
До основних недоліків варто віднести наступне:
- немає версії утиліти російською;
- іноді може не знаходити пристрій.
Завантажити програму можна на нашому офіційному сайті.
FastBoot
Ця програмадля прошивки Андроїд через комп'ютер працює за допомогою консолі. Зазначимо, що для цього вам також може знадобитися додаток Android Debug Bridge. Крім цього, для повноцінного використання фастбут необхідний інженерний SPL (програмний завантажувач гаджета), або SPL з відключеною перевіркою безпеки.
Для того, щоб подивитися чи доступний режим fastboot для смартфона, потрібно його перезавантажити через Android Debug Bridge командою adbrebootbootloader. У верхньому рядку при цьому має відображатися "S-Off", що означає перевірку безпеки вимкнено. Якщо при цьому відображається «S-ON», то дана версія fastboot не підходить і потрібно встановити іншу.
Перед виконанням прошивки через цю утиліту, як і в попередньому випадку, потрібно встановити драйвера вашого пристрою на комп'ютер. Всі дії, які можна зробити за допомогою цієї програми, здійснюються певними командами через консоль.
Перевагами прошивки через FastBoot є універсальність цього методу. Так як за допомогою цієї утиліти прошиваються різні пристроїі можна завантажити для Android практично будь-яку прошивку.
ROM Manager
ROM Manager - це технічний додаток, яке застосовується для багатьох різних завдань, у тому числі і для встановлення прошивок. Користувачам доступні дві версії програми, платна та безкоштовна. Останньою буде достатньо більшості власників смартфонів та планшетів на базі ОС Андроїд. Для повноцінної роботи програми, знадобиться отримати root права. Як це правильно зробити, ви можете прочитати на нашому сайті.
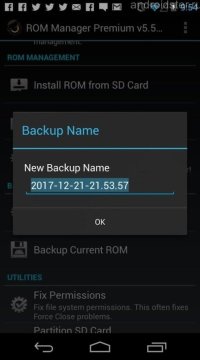
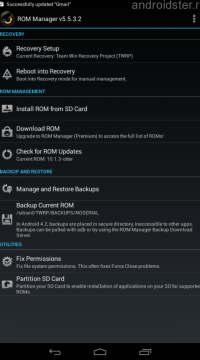
Серед основних можливостей та переваг програми ROM Manager на Андроїд можна виділити такі пункти:
- керування прошивками (установка з microSD карти);
- створення та редагування резервних копій;
- контроль прав доступу до програм;
- створення та редагування розділів у пам'яті.
Як бачимо, встановлювати прошивку таким чином безпечно для Вашого пристрою.
Підсумки
Якщо ви вирішили оновити або перепрошити операційну систему вашого Андроїд пристрою, то перш за все потрібно створити резервну копію. Це дозволить відновити працездатність гаджета у разі, якщо щось піде за планом. Після цього можна приступити до вибору одного з Андроїд прошивальників.
Якщо у вас смартфон на базі чіпа МТК, оптимальним вибором буде утиліта SP Flash Tool. Додаток ROM Manager також має ряд інших можливостей, які можуть залучити користувача. Утиліта FastBoot буде потрібна тільки у людей, які досить добре володіють командами в консолі.
Відео «ROM Manager: швидкий доступ до функцій»
У цьому відео ви побачите огляд програми ROM Manager та прошивку пристрою за допомогою даної утиліти.
Необхідно прошити Android c допомогою FastBoot, але не знаєте як? У цій статті дається детальна інструкціяпо використанню утиліти FastBootі як їй користуватися щоб прошити Android девайс.
Дана інструкція повністю розповість, як користуватися FastBoot! Якщо ж ви не знаєте як встановлювати архівні оновлення, то вам необхідна стаття - Clockwordmod - що це таке. Інструкція CWM recovery з картинками
Скачування та встановлення FastBoot
Перш прошити Android за допомогою FastBoot, необхідно його скачати та встановити на необхідний комп'ютер.
1. Завантажити утиліту FastBoot можна з офіційною програмою Android SDK (велика вага)
чому ADB RUN краще
Запуск
Якщо скачали Окремо Fastboot
Після того як Ви завантажили та встановили FastBoot, відкрийте на ПК програму « Командна строка »
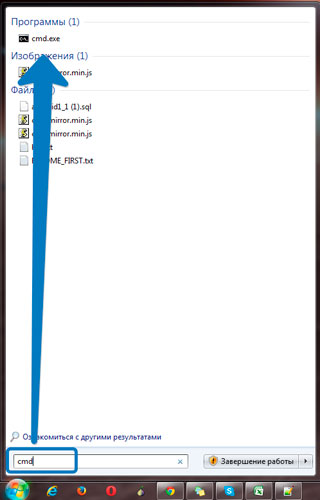
і вве Діти команди для переходу в папку з утилітою Fastboot (якщо встановилиокремо FastBoot
cd /cd adb
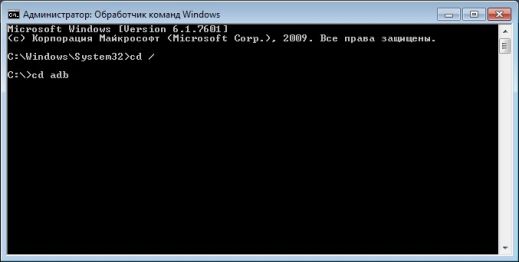
Якщо скачали ADB RUN
Якщо ваш вибір упав на програму ADB RUN, то запустіть її та виберіть у меню Manual -> ADB
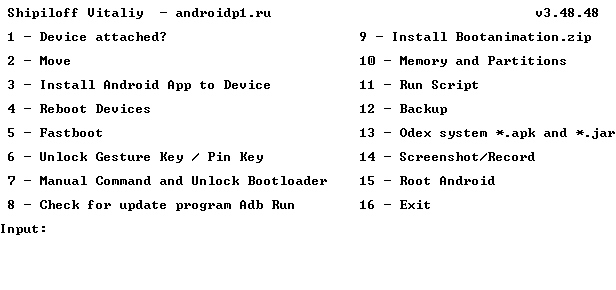
Інструкція по командам як прошити Android за допомогою FastBoot
Дуже важливо писати команди та файли прошивок, оскільки вони вказані!
Якщо у вас команда вказана
fastboot flash cache NazvaniAFiLe.imgто треба писати саме так, але не інакше. Тобто важливий регістр букв інакше ви отримаєте помилку cannot load ‘image’ - Немає такого файлу.
Команди перезавантаження в режим прошивки (bootloader)
fastboot reboot-bootloaderКоманда «бачить» ПК ваш Android
Візьміть у звичку перевіряти перед тим, як щось робити в Fastboot якщо з'єднання між комп'ютером і Android:
Перевірка «чи бачить» ПК ваш Android
fastboot devicesДану команду виконувати коли пристрій вже в режимі прошивки (bootloader)
Команди розблокування та блокування завантажувача Nexus
Розлочити bootloader для Nexus
fastboot oem unlockЗалочити bootloader для Nexus
fastboot oem lockКоманда дізнатись версію bootloader
Покаже встановлену на Android номерверсії бутлоадер
fastboot getvar version-bootloaderКоманди форматування розділу
Перед тим як прошити якийсь розділ в Android, спочатку його необхідно відформатувати для того, щоб не виникло проблем у роботі
fastboot erase Imya_razdela - стерти розділ: boot, radio, recovery, system, userdata та інші
Стирає розділ Кеш (Cache)
fastboot erase cacheСтирає розділ Дата (Data)
fastboot erase userdataСтирає розділ Систем (System)
fastboot erase systemСтирає розділ Recovery
fastboot erase recoveryКоманди для прошивки розділу
Після того як виконали форматування розділу або розділів, можете розпочати прошивку
fastboot flash Imya_razdela imya_file.img - прошивка обраного розділу: boot, radio, recovery, system, userdata та інші
Прошити розділ системи (System)
fastboot flash system imya.imgПрошити розділ кеш (Cache)
fastboot flash cache imya.imgПрошити розділ дата (Data)
fastboot flash userdata imya.imgПрошити розділ Recovery
fastboot flash recovery imya.img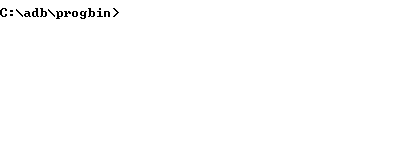
Встановлення анімації увімкнення (прошивка розділу з анімацією)
fastboot flash splash1 splash.imgПрошити всі розділи (boot, recovery та system)
fastboot flashallЗамість imya.img- необхідно прописувати ім'я файлу, який ви збираєтеся прошити
Команда для встановлення update.zip
Прошиває на Android архів-оновлення у форматі update.zip або архів ZIPз IMG образами різних розділів
fastboot update имя_файла.zipДля пристроїв Sony
Перевірка підключення пристрої Sonyякщо відповідь 0.3 пристрій, то тоді підключено
fastboot.exe -i 0x0fce getvar versionРозблокування bootloader
fastboot.exe -i 0x0fce oem unlock 0xОтриманий_КлючБільш детальна інформація щодо розблокування Bootloader Sony - Як розблокувати Bootloader Sony
Помилка Waiting for Device
Якщо у вас довгий час у командному вікні горить напис waiting for device- означає:
- Не встановлений або некоректно встановлений драйвер - перевстановити або встановити
- Пристрій Android не в режимі Bootloader.
- Некоректне підключення до USB порту- Використовувати задні порти USB 2.0 комп'ютера, не використовувати USB хаби
Відео приклад роботи з утилітою Fastboot
Для тих, хто нічого не зрозумів!
Для тих хто нічого не зрозумів скористайтесь додатком ADB RUN, в цій програмі введені практично всі команди, які потрібні для FASTBOOT!
Нижче наведено приклад роботи ADB RUN - як швидко прошити файл Recovery за допомогою ADB RUN за менш ніж за 5 секунд (тільки не забувайте спочатку переводити в режим bootloader)! Натисніть на зображення для перегляду.
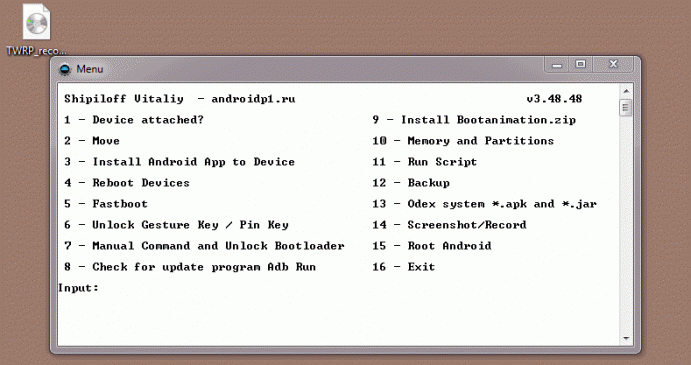
Якщо у вас є планшет або мобільний телефон, час від часу рекомендується міняти на них прошивку. Прошивка є якимось аналогом операційної системи на комп'ютері, тому при тривалій роботіз мобільним пристроєм система також забивається непотрібними файлами. Як результат, продуктивність смартфона суттєво зменшується. Існує для прошивки телефону під назвою ROM Manager, яка призначена для встановлення нової прошивкидля телефонів, створених на платформі Android.
Неважко здогадатися, що прошивки, пропоновані цією програмою, належать до категорії неофіційних. Проте існує кілька переваг таких прошивок порівняно з офіційними. Наприклад, не офіційні прошивкивиходять дуже часто, оскільки їх створення займаються звичайні користувачі. У той же час деякі офіційні прошивки можуть з'являтися дуже довго, в деяких випадках виробники так і не випускають обіцяного оновлення.
Також варто відзначити, що програма для прошивки телефону, найчастіше, встановлює на ваш Android покращену версію в порівнянні з офіційною. Тут збільшується функціональність, швидкодія, продуктивність, а такий параметр, як витрата батареї, навпаки, зменшується.
Звичайно, певні негативні якості у подібних прошивок є. Можна згадати, що деякі розробники неофіційних прошивок випускають неякісні програми, які здатні завдати певних збитків мобільним пристроям. Результатом встановлення є втрата гарантії. Тому установка будь-якої прошивки є ризиком з боку власника Андроїда, так що качати необхідно тільки ті програми, які отримали в інтернеті найбільша кількістьпозитивних відгуків.
Тепер ми коротко опишемо, як програма для прошивки телефону ROM Manager виконує всі операції з оновлення поточної версії прошивки.
1. Отримання доступу Root до свого Андроїда. Насправді, це дуже проста операція, яка не знадобиться багато часу від власника девайсу. Root доступ– це право входити до телефону від імені адміністратора. Нескладно здогадатися, що такий вхід надає нам багато можливостей: додавання видалення та редагування файлів, навіть якщо вони є системними. Щоб отримати цей доступ на телефонах AndroidДосить завантажити спеціальну програму, наприклад, Adb, GingerBreak, Universal Androot або Z4Root.
2. Встановлення ROM Manager. Дана програма для прошивки телефону є дуже популярною, тому скачати її можна практично на будь-якому програмному сайті або торренті. Встановивши та відкривши програму, перед вашими очима відкриється головне меню:
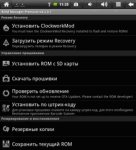
3. Створення резервного диска. Це необхідно як страховка, якщо раптом щось піде не за сценарієм. Для створення копії системи необхідно встановити спеціальний спосіб відновлення ClockWorkMod. Даний образ включає, крім усього іншого, спеціальний удосконалений завантажувач, який тимчасово замінить стандартний завантажувач вашого телефону.
Також варто зазначити, що вказаний спосіб відновлення дає можливість відновлювати або прошивати Андроїд навіть у тому випадку, якщо його операційна система не завантажується або пошкоджена. Ще один важливий момент – встановлення образу проводиться тільки один раз, тобто при необхідності наступної прошивки телефону встановлювати ClockWorkMod не потрібно.
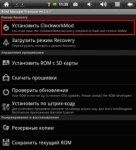
4. Завантаження прошивки. Також дуже простий для виконання пункт. Будь-який користувач вміє користуватися такими пошуковими системами, як Google чи Яндекс. Достатньо лише ввести пошуковий запит «модель телефону прошивка», як ви отримаєте величезний список найрізноманітніших варіантів. Слід знати, що програма для прошивки телефону відіграє ключову роль під час оновлення операційної системи. Можна також порекомендувати завантажити софт, як DamageControl або CyanogenMod. Найчастіше завантажені програми розташовані в zip файлах, сучасні телефонибез проблем розпізнають подібні формати, тому достатньо лише завантажити телефон з комп'ютера на телефон.
Варто зазначити, що програма для прошивки телефону ROM Manager може також випускатися в комерційній версії, і в такому випадку є можливість завантаження прошивки прямо через програму. Це дуже зручно, оскільки програма самостійно визначає, яка прошивка є оптимальною для даної моделі телефону, тобто користувачеві нічого робити не доведеться. У більшості випадків ROM Manager знайде необхідну версіюАле якщо такого не станеться, то займатися пошуком програми вже доведеться самостійно.
5. Найскладніший пункт – прошивка телефону. Для початку необхідно приєднати зарядне до девайсу, оскільки приладу потрібно багато енергії. У програмі ROM Manager вибираємо операцію Встановити ROM з карти SD, після чого відкриваємо завантажену прошивку. Після вибору деяких налаштувань розпочнеться безпосередньо процес встановлення нової прошивки, який повинен зайняти за часом приблизно 15-20 хвилин.
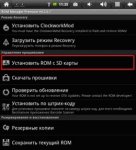
Одним з підводних каменів при оновленні прошивки є поява зображення величезного знака оклику після перезавантаження Андроїда. Це може відбуватися у разі відсутності криптографічного підпису, необхідного для вашої програми. З цього приводу переживати особливо не варто, потрібно лише виконати перезавантаження телефону, перебуваючи при цьому в режимі відновлення. Виникає резонне питання: як це зробити, якщо на екрані горить великий знак оклику? Все дуже просто, потрібно лише натиснути на це зображення, після чого ми перемістимося в програму відновлення системи.
Між іншим, існує ще кілька способів потрапити до даний режим. У першому випадку нам знадобиться програма для прошивки телефону ROM Manager, де ми виберемо операцію Завантажити режим Recovery. А в другому випадку натисніть клавішу Home і одночасно клавішу включення телефону. Зверніть увагу, що робити це слід при вимкненому телефоні.
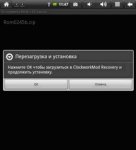
Так чи інакше ми опинилися в меню відновлення. Для початку натискаємо на «install zip from sdcard», після чого в вікні натискаємо «toggle signature verification». У нижній частині екрана з'являється рядок Signature Check: Disabled, який сигналізує про те, що все відбувається відповідно до плану. Після цього з'являється нове вікно, де нам залишається відкрити документ із нашою прошивкою.
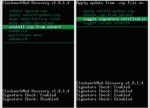
6. Відновлення операційної системи. Цей пункт призначений для того, щоб повернутись до оригінальної прошивки телефону. Адже Нова версіяможе не сподобатися користувачеві своїм функціоналом, зручністю чи налаштуваннями. У такому разі потрібно буде виконати відновлення системи з резервної копії, яку ми передбачливо створили заздалегідь.
Тут все виконується дуже просто, відкриваємо ту саму програму ROM Manager, в нижній її частині розташований пункт меню Резервні копії - саме він нам і потрібен. Відкриваємо його, вибираємо операцію Відновити і чекаємо на закінчення. Тепер відбудеться відкат оновлень, і ваш Android буде виглядати так, ніби ніяких дій з ним ви не робили.
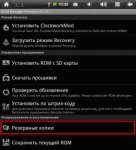
Загалом прошити свій телефон досить просто. Звичайно, у вас має бути встановлена спеціальна програмадля прошивки телефону, крім цього, потрібно буде підключення до інтернету. І якщо виконувати всі дії за наведеною інструкцією, то жодних проблем із встановленням виникнути не повинно.
Трапляються моменти, коли потрібно змінити програмне забезпечення на мобільному телефоні. Від цієї думки у багатьох стає дибки волосся і частішає серцебиття. І дарма, адже насправді це зробити неважко.
Навіщо прошити мобільний телефон?
Зараз час комп'ютерних технологій та плоских смартфонів з сенсорним екраном. Однак, попри технологічний бум, не варто скидати з рахунків старі кнопкові мобільні телефони. Ті самі «цеглини», слайдери та «розкладачки», які мали кожного буквально кілька років тому. Ніхто і не думав про зміну програмного забезпечення на цих легендарних апаратах. Постає питання, навіщо їх взагалі прошивати?
Прошивка телефону («Самсунг», «Нокіа» та ін.) може здійснюватися з наступних причин:
- програмне забезпечення пристрою вийшло з ладу або почало працювати гірше;
- для отримання нового ПЗ.
Мало хто бачив, щоб у такого пристрою злітала система, проте таке цілком можливо, і причин для цього достатньо. До того ж, офіційні та незалежні розробники випускають нові версії прошивки для цих гаджетів.
Прошивка телефону через комп'ютер
Перед тим, як поставити нове програмне забезпечення, потрібно пам'ятати кілька моментів.
- Для початку потрібно створити резервну копію всіх даних (контакти, смс, налаштування тощо) телефону на комп'ютер. Зробити це можна за допомогою спеціалізованих програм(MyPhoneExplorer та інші).
- Після цього потрібно обов'язково зарядити мобільний: не нижче 80% батареї, хоча краще на всі 100%.
- Найкраще, щоб прошивка телефону через комп'ютер відбувалася за допомогою ноутбука. Причина в тому, що в ньому є акумулятор, внаслідок чого через випадкове вимкнення електрики буде можливість закінчити розпочатий процес. Інакше наслідки можуть бути катастрофічними.
Для прошивки знадобляться такі речі:
- само собою, телефон, заряджений на 100%;
- дата-кабель (у більшості випадків використовується USB, проте для деяких мобільних пристроїв потрібен саме спеціальний дата-кабель);
- файл прошивки; його необхідно завантажити з Інтернету, проте перед цим потрібно ретельно ознайомитися з інформацією, почитати коментарі та відгуки, а перед цим потрібно дізнатися версію старої прошивки: вводимо на клавіатурі код *#06# (для Nokia буде інший код – *#0000#);
- драйвера на мобільний пристрій;
- програма для прошивки телефону («прошивальник»).
Програми
Утиліт для прошивки досить багато і поділяються на дві категорії:
- загальні, які підходять всім моделей;
- ті, які призначені для одного виробника (наприклад, програма "Фенікс" для прошивки телефонів Nokia).
Загальні утиліти можуть прошити практично будь-яку модель. Однак якщо існує програма, яка створена спеціально для певної марки мобільних пристроїв, краще використовувати її, тому що в ній містяться всі необхідні драйвераі, мабуть, сама ОС. Ось невеликий перелік «прошивальників» для конкретних марок, які допоможуть вилікувати гаджет:
- для Nokia - Phoenix Service та офіційний сервіс Nokia Software Updater;
- Sony Ericsson- PC Companion (оновлена SEUS), неофіційна DaVinchi;
- LG – «прошивальники» Speedo, GsMulti;
- Motorola - Flash&Backup, P2K;
- Samsung – OptiFlash;
- BenQ – Winswup, Update Tool.
Розглянемо алгоритм роботи з прикладу утиліти Phoenix.
Прошиваємо Nokia
Перед тим як зробити прошивку телефону, потрібно завантажити та встановити утиліту Phoenix («Фенікс»), яка призначена спеціально для цієї марки. Крім первинних приготувань, описаних вище, потрібно зробити ще дещо, а саме видалити всі програми, які якимось чином можуть бути пов'язані з мобільним пристроєм (Nokia Software Update, Nokia PC Suite і так далі) і почистити після них кеш і регістр. Інакше прошивка телефону Nokia може пройти з помилками. Також на будь-який пожежник варто відключити антивірус.
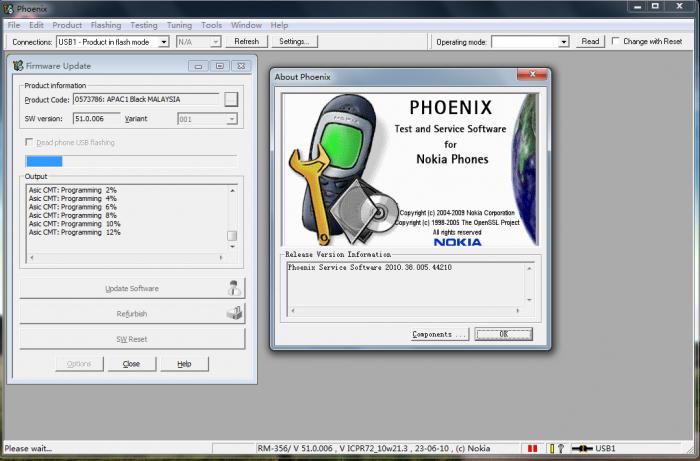
Тепер потрібно встановити драйвер Nokia Connectivity Cable Driver та Nokia Flashing Cable Driver. Підключаємо мобільний пристрій до ПК. Переконатись, що всі драйвера на місці, можна у «Диспетчері пристроїв». Відкриваємо Після вибираємо «Диспетчер пристроїв» та розкриваємо пункт Wireless Communication Devices. Кількість пристроїв має бути від чотирьох до шести.
Підключаємося до комп'ютера (вибрати режим PC Suite) та запускаємо Phoenix. У пункті Connection натискаємо Setting. У вікні вибираємо Add. Клацаємо на Driver, вибираємо USB і скануємо (Scan). Виділяємо пристрій, що з'явився. Натискаємо Select. Тепер зі списку в пункті Connection вибираємо потрібний пристрій. Далі переходимо у вкладку File Scan Product. Після сканування має з'явитися потрібний мобільний пристрій. Якщо це сталося, ідемо далі.
Переходимо до розділу Flashing, де потрібно натиснути Firmware Update. Тепер слід вибрати код. Якщо немає й найменшого поняття, яке потрібне, тоді беремо будь-який. При цьому потрібно пам'ятати один момент: якщо бажана російська мова в телефоні, шукаємо в назві файлу прошивки слова Russian, Cyrillic або RU. Коли вибрано Product Code, тиснемо на Refurbish. Вітаємо, прошивка телефону через комп'ютер розпочалася. Триватиме вона приблизно 7-10 хвилин. У цей час не варто чіпати телефон, кабель або програму.
Flashtool
Якщо спеціальної утиліти немає і потрібна прошивка телефону через комп'ютер, програма Flashtool з легкістю з цим впорається за наявності файлу ОС та драйверів, які потрібно буде знайти самому.
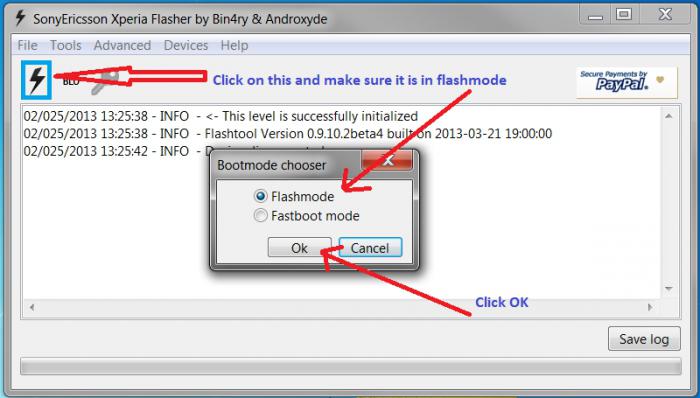
Алгоритм роботи наступний. Вимикаємо телефон, виймаємо та вставляємо акумулятор. Включаємо програму Flashtool. Натискаємо на значок блискавки, залишаємо крапку на Flashmode. Далі вибираємо зі списку завантажену прошивку в лівому вікні та натискаємо «Ок». Після цього має з'явитися інструкція для підключення смартфона до ПК через USB-кабель. Робимо це і програма для прошивки телефону починає працювати.
Прошиваємо «Андроїд»

Мобільні пристрої на базі операційної системи "Андроїд" набагато частіше вимагають зміни ОС, ніж звичайні мобільні телефони. Причиною цього можуть бути численні шкідливі програми, завантажені з невідомих джерел програми тощо. Однак найголовніша і найбільша часта причинавиходу з ладу смартфона – це його власник.
Прошивка телефону через комп'ютер, однак можна обійтися і без нього (в режимі Recovery).
За допомогою ПК
Спочатку потрібно зробити деякі приготування.
- Завантажуємо спеціальну утиліту для перепрошивки (Flashtool, Bootloader або програму від офіційного розробника - PC Companion для Sony Ericsson, "Оновлення смартфонів Fly" для Fly і т.д.).
- Паралельно з цим завантажуємо прошивку на конкретну модельпристрої. При цьому варто обов'язково ознайомитися з характеристиками, почитати коментарі та відгуки. Копіюємо прошивку в папку Firmwares програми Flashtool.
- Встановлюємо драйвери на ПК.
- Робимо резервну копію файлів зі смартфона, а також копіюємо на комп'ютер вміст флешки (прошивка телефону через комп'ютер не залишить старих міток про розташування файлів на флеш-карті, тому створить нові поверх старих).
- Знаходимо USB-кабель, а також робимо налагодження USB (заходимо в «Налаштування», знаходимо «Функції розробника», далі відзначаємо пункт «Налагодження USB» пташкою).
- Заряджаємо пристрій на 100%.
Після цього відкриваємо утиліту Flashtool і проходимо описаний вище алгоритм.
Без ПК
Це робиться через режим Recovery. Для цього повинен бути завантажений та переміщений на карту пам'яті файл прошивки. Тепер вимикаємо смартфон і вмикаємо Recovery. Для цього потрібно одночасно затиснути певну комбінацію клавіш (живлення та гучність вниз, вгору або меню – комбінація залежить від виробника). Точно дізнатися про комбінацію можна, заглянувши в паспорт пристрою. Далі вибираємо пункт «Apply Update від external Storage» (прошивка телефону «Самсунг» та багатьох інших смартфонів на базі «Андроїд» відбувається так само).
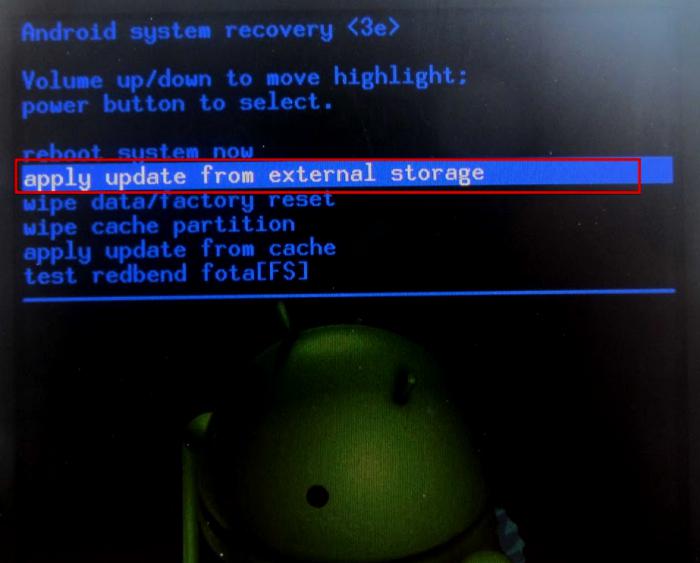
Працюємо над Windows Mobile

З смартфонами на базі Windows Mobile справи набагато простіше. Для цього знадобиться, власне, сам гаджет, USB-кабель та програма Windows Phone Recovery Toolдля комп'ютера. Для початку завантажуємо цю утиліту з офіційного сайту (або за цим прямим посиланням: go.microsoft.com/fwlink/?linkid=522381, скачування почнеться автоматично), встановлюємо і запускаємо. Програма відразу ж розпочне пошук оновлень, після чого попросить підключити смартфон до ПК.
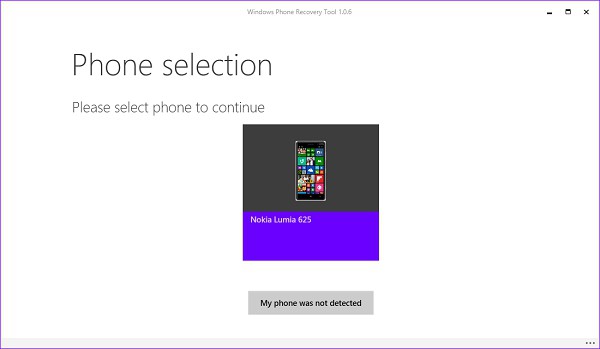
Тепер почнеться пошук та встановлення драйверів для підключеного пристрою. Якщо їх не виявилось, можна натиснути на відповідну кнопку для пошуку в Інтернеті. Коли драйвер буде встановлено, з'явиться велика плитка із зображенням підключеного гаджета. Натиснувши на неї, ви запустите завантаження файлу прошивки. Не варто панікувати, якщо процес йде надто довго, оскільки файл може важити близько гігабайта. Крім того, якщо завантаження раптово перерветься, його можна продовжити з моменту зупинки. Ще є один приємний момент: якщо виникне бажання прошити смартфон ще раз, то завантажувати вже нічого не доведеться, тому що ОС залишиться на комп'ютері.
Коли завантаження закінчиться, з'явиться кнопка Reinstal Software, натиснувши яку, ви почнете інсталяцію ПЗ. При цьому категорично небажано чіпати телефон, USB-кабель, включати/вимикати комп'ютер, тому що результати подібних маніпуляцій можуть бути досить плачевними.
