Мабуть, кожен Інтернет-користувач хоч раз зіштовхувався з необхідністю надсилання файлу, вага якого значно перевищує розміри, допустимі під час пересилання. І вже принаймні у кожного виникала необхідність відправити кілька файлів разом. Завдання подвійно ускладнюється у разі, якщо вони мають великий розмір.
Насправді нічого складного немає. Достатньо лише знати, як стиснути файл. Насамперед з'ясуємо, що під цим мається на увазі.
Стиснення файлів - це процес зменшення символів, що повторюються, або оптимізації послідовності байтів, внаслідок чого вихідний документ виходить менших розмірів. Такий процес називається архівування, чи створення архіву.
Для того, щоб досягти такого ефекту, потрібно придбати спеціальні програми. Наприклад, для створення файлу формату ZIP, достатньо встановити на комп'ютері Windowsбудь-якої версії. Програма-архіватор у ньому має вбудований характер. Також для відкриття (та стиснення) файлів типу RAR підійде програма Winrar. І, незважаючи на те, що принцип їхньої роботи схожий, більшою популярністю користується остання. Її й вивчимо докладніше.
Отже, перед тим, як стиснути файл будь-якого виду та формату, качаємо на просторах Інтернету Winrar. Існуючи тривалий час на ринку, вона не має аналогів і, що найприємніше, є умовно-безкоштовною. Функціонал цієї програми та перелік підтримуваних форматів постійно поповнюється, що не може не тішити простого користувача. А існування так званого "безкоштовного пробного періоду" (який плавно перетікає під час постійного користування) цю радість подвоює. Коли програма завантажена та встановлена, вибираємо файл або список таких, які хочемо заархівувати. Після клацаємо на нього правою кнопкою миші і бачимо, що Winrar додав до нього деякі свої функції. Серед них:
- додати до архіву;
- додати до архіву<имя объекта>;
- додати до архіву та відправити по Е-мейл;
- додати до архіву<имя объекта>і відправити по Е-мейл.
Під першим і третім пунктом мається на увазі можливість стиснути файл в єдиному екземплярі, так і додати ще кілька до архіву. У цьому випадку ви можете керувати процесом, тобто вибрати ім'я документа, ступінь та формат стиснення, а також виконати деякі дії з вихідним матеріалом. У другому і четвертому пунктах - стиснути конкретний, вибраний вами файл, жодних маніпуляцій з вашого боку не передбачається, програма все зробить сама в
Давайте на прикладі детальніше розглянемо, як стиснути PDF-файл. Оскільки цей формат призначений, в першу чергу, для розміщення поліграфічної продукції, тобто журналів, книг та іншого в їхньому первозданному вигляді, з усіма картинками, його "вага" нерідко досить велика, тому його зменшують шляхом архівації або стиснення. Процес при цьому не завдає шкоди якості, тобто всі картинки, та й сам текст, ніяк не зміняться після стиснення. Після того, як файл оброблений та надісланий адресату (якщо це було кінцевою метою), його слід розпакувати тією ж програмою. Тобто в адресата також має бути встановлений Winrar. Розпакувавши документ, ви можете легко переконатися, що втрати як не було.
Перед тим як стиснути файл, майте на увазі: потрібно чимось жертвувати. А саме: бажаючи зберегти колишню якість, ви досягнете стиску всього на кілька мегабайт, залежно від розміру вихідного. Тобто файл вагою 20 мб може бути стиснутий до 17-18 без змін як. Якщо ж рівень якості файлу при його видаленні з архіву не має значення, можна буде використовувати функцію "максимального стиснення". Файл стане набагато меншим, ніж вихідний, але якість, що логічно, постраждає.
Нерідко сайт пропонує стиснути файли (у тому числі PDF) в режимі онлайн та абсолютно безкоштовно, але куди зручніше мати відповідну програму під рукою.
Питання від користувача
Здрастуйте, Олександре. Чи можна якось стиснути відео без втрати якості? Нещодавно скачав програму (про яку написали подібне) і спробував - відео все-таки стало виглядати гірше, якість помітно впала.
Доброго дня!
Взагалі, досить популярне питання, і відео-аматори, що часто починають, трапляються на це "вудку" - стиснути те можна будь-яке відео, тільки майже завжди буде втрата в якості! Інша справа, що в одних випадках - вона помітна на око, в інших - навіть досвідчений погляд кіномана не здатний побачити різницю!
У цій статті хочу детальніше розповісти про те, як стискати відео, і як, і в яких випадках, це робити "без втрати якості" (зверніть увагу, словосполучення взяв у лапки).
Небагато теорії: що потрібно знати для правильного стиснення
Складні терміни з відеообробки навмисне вилучені зі статті. Стаття максимально спрощена для її розуміння звичайними користувачами, які зіткнулися з проблемою конвертування та стиснення відео.
Взагалі, майже всі відео (99,9%), які ви знаходите в мережі (дивіться, завантажуєте і т.д.), вже стиснуті якимсь кодеком. Не стисло відео - займає досить великий розмір на диску (наприклад, один фільм у високій якості може зайняти кілька терабайт!).
Так ось, ключове тут у тому, що різні кодеки працюють за різними алгоритмами та забезпечують різний ступінь стиснення файлу. Звичайно, від цього залежить і те, як відображатиметься ваш файл потім, після стиснення, і те, скільки файл займе місця на диску.
Таким чином, щоб можна було стиснути відео без втрати якості, потрібно виходити з 2-х моментів:
- якщо відео було стиснуто "слабким" кодеком(який забезпечує далеко не макс. стиснення) - його можна перетиснути і зменшити розмір відеофайлу, при цьому не погіршуючи якість картинки (до речі, як правило, в цьому випадку - потрібен потужніший ПК для перегляду. Наприклад, MPEG2 відео можна дивитися на слабшому ПК (без ривків і затримок), ніж, скажімо, MP4, ну про це я ще пару слів скажу нижче);
- від пристрою, на якому ви хочете дивитися відео. Наприклад, якщо ви дивитесь відео на невеликому екрані з низькою роздільною здатністю - то різницю як відео (будь воно 1 ГБ або, скажімо, 300 МБ) - ви просто не помітите! Щоб побачити різницю, вам потрібно відкрити відео на якомусь великому екрані ТБ.
Тобто, думаю, мій посил ясний: якщо ви дивитеся відео на екрані з роздільною здатністю 1024x768 (або в такому "віконці" Windows, а в сусідньому працюєте...), а якість відео у вас 1920x1080 - це відео цілком можна стиснути до більш низької роздільної здатності та більш оптимальним кодеком.
До речі, тут не можна забувати ще про один параметр - бітрейт (кількість біт, що використовуються для зберігання однієї секунди мультимедійного контенту,). Чим вище роздільна здатність відео - тим вище має бути бітрейт. Якщо бітрейт дуже високий - його можна при стисненні файлу зменшити до розумних меж. Наприклад, максимальний бітрейт під час створення Blu-Ray диска становить 35 mbps. Так ось, різницю між 30 і 35 - помітити не просто, а ось між 5 і 35 - кинеться у вічі...
Прим.: зараз популярно завантажувати відео на телефон/планшет, а потім десь у дорозі дивитися їх. Так ось, таке відео не тільки можна, а навіть рекомендується стиснути, а потім вже завантажити на ваш мобільний пристрій.
Тут справа ось у чому: по-перше, стисло відео менше займатиме місця на вашій флешці (а у мобільних пристроїв пам'ять не така велика); а по-друге, відео не гальмуватиме (як це часто буває з непідготовленим відео до завантаження на мобільні девайси).
Про кодеки та контейнери: що варто пробувати стиснути, а що ні
Форматів відео, в якому воно розповсюджується, десятки (якщо не сотні). У кожного формату є свої недоліки і переваги, деякі з них вже застаріли, інші, навпаки, тільки-но з'явилися.
У цьому невеликому підрозділі хочу зупинитися на найпопулярніших форматах, з якими доводиться стикатися, а також скажу кілька слів про доцільність стиснення того чи іншого формату.
До речі, слід розрізняти кодек від контейнера. Наприклад, формат файлу AVI (це і є контейнер), а стиснути його може бути різними кодеками: Microsoft VC-1 або x.264 (наприклад).
Про Кодеки
Великий вибір кодеків для Windows
x.264/ MPEG-4 AVC - мабуть, найпоширеніший кодек. Використовується у більшості відео- та фотокамерах, у яких зняті кадри зберігаються на жорстких дисках, картах пам'яті тощо. x.264, ймовірно, стає найпопулярнішим кодеком. Компанія Adobe підтримує його у Flash-роликах, x.264 може використовуватися з зображеннями на HTML 5.
MJPEG (Motion JPEG). Старий кодек для стиснення відео. Сьогодні застарів, мало використовуємо.
MPEG-2. Існує кодек MPEG-2 (відомий як x.262), а також є формат контейнера MPEG-2. MPEG-2 використовується для відео на DVD-дисках та сигналів, що передаються по ефірних телеканалах. Загалом забезпечує оптимальне співвідношення якість/розмір файлу. Підтримується майже всіма плеєрами.
Microsoft VC-1. Microsoft VC-1 використовується як альтернатива технології Adobe Flash, застосовується в інтернет-платформі Microsoft Silverlight Забезпечує середню якість стиснення.
MPEG-1. Застарілий кодек для стиснення відео (замінив його MPEG2). Раніше таке відео можна зустріти на CD-дисках. Зараз зустрічається все рідше, хоча якщо ви любите поглядати старі відео - ви напевно з ним зустрічаєтеся.
WMV. Є Windows Media Video кодек, а є однойменний контейнер. Забезпечує дуже висока якістьстиснення відео, при досить хорошій картинці. Дуже популярний та поширений.
DivX – відеокодек, різні версії якого відповідають стандартам MPEG-4 part 2, MPEG-4 part 10 (MPEG-4 AVC, H.264).
Xvid (раніше «XviD») - бібліотека стиснення відео стандарту MPEG-4 Part 2. До речі, методи стиснення, що використовуються в MPEG-4, запатентовані, тому використання Xvid у деяких країнах може бути нелегальним.
Про контейнери
Контейнерів зараз так само десятки, у кожного свої плюси та мінуси. Контейнер, крім стисненого відео будь-яким кодеком, вміщують у собі ще й звук (який теж стислий. Аудіо, як правило, займає досить мало місця, тому аудіокодеки не розглядаю, їх вплив на розмір файлу не суттєво) .
AVI (або Audio Video Interleave)– один із найпопулярніших контейнерів від Microsoft. Найчастіше відео на ПК зустрічається саме в цьому форматі. До речі, багато хто чомусь не рекомендує, сучасне відео стискати в цей формат.
MP4. Цей контейнерний формат розроблено Motion Pictures Expert Group. Чимало користувачів його називають MPEG-4. Зазвичай відео в MP4-файлах закодовано кодеком x.264, а аудіо - кодеком AAC. Іноді можуть траплятися й інші кодеки в цьому контейнері.
VOB та BDAV MPEG-2 . Використовуються для пакування відео на DVD та Blu-ray дисках. У дисках Blu-ray (.m2ts) можуть міститися відео, стиснуті кодеками x.264 і VC-1.
ASF (Advanced Systems Format) – зустрічається в декількох розширеннях .asf, .wma та .wmv. До речі, найімовірніше, що файл у форматі .wmv стиснутий кодеком WMV (Windows Media Video), але сам файл поміщений у контейнерний файл ASF.
QuickTime. Дітище компанії Apple. Контейнер підтримує безліч кодеків для аудіо та відео. Apple - прихильник x.264, тому файли QuickTime (формати: .mov, .qt) найчастіше містять відео, стиснуте кодеком x.264.
Flash. Контейнерний формат Flash від Adobe, досить популярний, до речі.
Matroska (.mkv, .mk3d, .mka, .mks) - дуже популярний та затребуваний контейнер на сьогоднішній день. Безкоштовний, відкритий - напевно, тому й набув широкого поширення. Багато високоякісних відео поширюються в цьому контейнері.
DiVX. Дуже поширений і кодеки, і контейнер. Формат також однойменний - .divx. До речі, кодек має "піратське" походження, що дозволяє отримати високу якість відео, за сильної компресії. Якийсь час, Divx не визнавався "великими" виробниками техніки, проте сьогодні багато хто вже вбудовує апаратні кодеки DiVX в більшість техніки (якби не популярність відеофайлів цього формату - нічого, напевно, і не було б...).
Який кодек та контейнер вибрати
- Якщо ви хочете отримати максимальне стиснення відео - логічно вибрати кодек x.264, що забезпечує відмінну компресію з гарною якістю. Однак, майте на увазі, що не все обладнання (особливо не найновіше) дозволяє переглядати такі файли. Якщо відео в дуже високій роздільній здатності - то навіть сучасні малопотужні ПК не зможуть його програти та показати без затримок та підвисань. До речі, якщо відео стисло не будь-якою варіацією кодека x.264 (наприклад, воно в MPEG1, 2 або ще в якомусь форматі) - його можна стиснути без втрати якості в більш "компактний" кодек (скажімо, Divx).
- Якщо файли плануєте дивитися на DVD-плеєрах, різних пристроївах та ін. - рекомендується вибрати кодек та контейнер MPEG2 - він підтримується практично всім обладнанням;
- Для різних фільмів, роликів, нарізок з готового відео – відмінно підходить контейнер MP4, як вдалий компроміс між ступенем стиснення та якістю.
Стиснення відео за кроками // 2 способи
Перший спосіб
ВідеоМайстер
Покажу на прикладі, як конвертувати якийсь ролик або фільм.
- Спочатку завантажуєте та встановлюєте програму (посилання наведене вище). Далі запускаєте її та додаєте файл, який хочете стиснути (скрин нижче, кнопка "Додати").
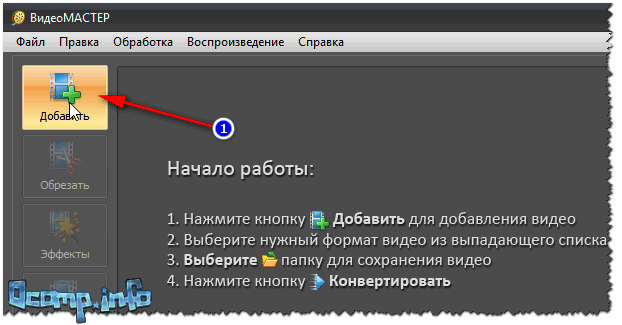
- Далі рекомендую відразу натиснути кнопку "Обрізати"і вирізати все зайве, що вам не потрібно. В принципі, нічого складного в самій операції немає: просто знаходите ділянку у відео, яка вам не потрібна, потім помічаєте її повзунками і вирізаєте. Таких фрагментів може бути багато.

- Потім натисніть на наступну кнопку - ефекти.
Відкриється вікно, в якому ви зможете зменшити/додати яскравість, насиченість тощо. Також вам будуть доступні вкладки: кадрування(для зміни розміру відео-дозвіл, положення картинки, та зміни пропорції); текст(можна додати тестові поля на відео); покращення(наприклад, авто-контраст, зниження шуму, усунення дефектів); поворот(допоможе, якщо потрібно повернути відео на 90 градусів, часто буває під час зйомки відео на телефон); швидкість(можна збільшити/зменшити швидкість відтворення файлу). Загалом, ставте налаштування під себе!

Редагуємо відео
- Після чого необхідно вказати контейнер та формат
(Про що багато говорили на початку статті). Для цього натисніть кнопку Формат/AVI(за замовчуванням, саме цей формат вибрано). Відео Майстер пропонує зберегти відео в найрізноманітніших контейнерах та кодеках: AVI, MPEG4, MTS, WMV, ASF, MPEG 1, 2 та ін. Я вибрав для свого відео формат MP4.

- Далі вкажіть дозвіл відео та його якість
(Бітрейт). Взагалі, у цьому плані програма відмінна: дозволяє вручну задати розмір підсумкового файлу: таким чином можна відразу визначитися в хорошій або поганій якості, воно вийде. Загалом, я, наприклад, вирішив підігнати відео під розмір CD-диску, тому вручну вказав розмір 701 МБ.

- Наступний крок: вказати куди буде збережено отриманий файл
, і почати, власне, конвертацію
. Нічого складного тут немає, показано на скріні нижче (кнопка "Конвертувати").

- Процес конвертування досить тривалий, і залежить від безлічі параметрів: від потужності ПК, кодека і контейнера, які ви вибрали, від вихідного відео і т.д. Загалом на цьому поставлене завдання було виконано!

Другий спосіб
Movie Shrink & Burn (Ashampoo)

Не можу не відзначити цю програму від Ashampoo – відмінний та швидкий конвертер різноманітних відеофайлів (підтримує більше кількох сотень форматів). Що ще підкуповує: у програмі немає нічого зайвого, програмою дуже легко користуватися, все робиться по кроках (втім, це майже у всіх програмах від цього виробника).
Movie Shrink & Burn дозволяє записувати DVD/Blu-ray диски, записувати відео для різних пристроїв, завантажувати файли у хмару.
Підтримувані мобільні пристрої: Apple, Sony, Android, Microsoft, відео можна зберегти в різноманітній якості: 720p, SD (високе, низьке).

Програма повністю підтримує російську мову, сумісну з усіма версіями Windows.
Мабуть, поступається вона першою лише в одному: тут немає можливості підрізати відео, вирізати з нього щось непотрібне, щось склеїти, повернути (тобто немає міні-редактора).
Розгляну приклад конвертації звичайного відеофайлу за кроками.

На цьому у мене все, всім якісних та компактних відео.
Кожна людина хоч раз надсилала будь-кому будь-який файл або документ. Але трапляються випадки, коли він великий за розміром. Тоді відправка займатиме дуже багато часу або відправлення не відбудеться. Щоб уникнути такої проблеми, об'єкт можна стиснути. Допоможуть нам спеціальні програми. У нашому випадку – WinRar. Також під час стиснення на комп'ютері звільниться місце для зберігання інших програм.
За допомогою програми WinRar можна зменшити файл.
Як стиснути файл у WinRar?
Працювати з цим додатком дуже просто та зручно. Навіть користувач-початківець легко розбереться. Якщо у вас немає цієї програми на комп'ютері, необхідно її завантажити і встановити. Із цим у вас не повинно виникнути складнощів.
Після виконання цих операцій виберіть об'єкт, який необхідно зменшити та клацніть правою кнопкою миші. З'являється меню, де треба зазначити пункт «Додати до…». Потім відкривається вікно параметрів. Їх необов'язково змінювати. Далі натискаєте ОК. Після цього розпочинається архівація. Після завершення документ буде стиснутий, а розпакувати об'єкт можна буде за допомогою цієї програми.

Як максимально стиснути файл у WinRar?
Зараз нам доведеться вдатися до невеликого додаткової функції. Тож знову знаходимо потрібний нам документ. Клацаємо по ньому правою кнопкою та вибираємо параметр «Додати…». Відчинилося знайоме віконце. Наразі перевіряємо, щоб формат був RAR. Трохи нижче є функція методу стиснення. Тепер нам треба встановити там максимальний. Якщо потрібно вказати налаштування, перейдіть до розділу Додатково.

Якщо потрібно вставити документ до існуючого архіву, відкрийте архів і виберіть команду . А вже там оберіть «Додати файл…». Після цього відкривається вже нове вікно, де вибираєте максимальний метод стиснення і натисніть ОК.

Захист від користувачів
Дуже добре, що можна захистити свій архів від несанкціонованого користування. Для цього йому вдасться пароль. При неправильному введеннівін не відкриється. Щоб це зробити, переходимо до того ж вікна з параметрами у вкладку Додатково. Знаходимо пункт Встановити пароль. Клацаємо та вводимо потрібний пароль. Якщо немає необхідності змінювати інші параметри, то натискаємо клавішу ОК, а також слідкуємо за процесом архівації.

Прочитавши статтю, виявилося, що програма Вінра дуже корисна річ для створення архівів. Програма проста для використання. Великим плюсом є наявність багатьох розширених налаштувань.
Сподіваємося, що у вас не залишилося питань на цю тему. Але якщо щось незрозуміло - пишіть коментарі. Відповідь буде дано на все, що вас цікавить за найкоротший проміжок часу. А також будемо вдячні за лайк та репост цієї статті своїм друзям.
Архівація файлів - це процес що дозволяє зменшити розмір файлів і відповідно займане ними місце на диску. Архівація часто застосовується в інтернеті, тому що завантажувати великі обсяги даних не кожному під силу. Та й нема чого, адже на розпакування йде мізерна кількість часу, в порівнянні з часом закачування несжатого файлу. Також архіваторами часто користуються коли хочуть зробити контейнер для файлів. Тобто велика кількістьфайлів пакують в один зручний файл.
Потрібно пам'ятати, що найкраще упаковуються текстові файли, програми. Погано архівуються файли музики, відео, картинок.
Архіваторів багато, на найпоширеніші з них це ZIP та RAR. В останніх версіях Windowsархіватор ZIP вбудований у систему. Але безліч файлів запаковано RAR архіватором. Версія для Windows RAR називається WinRAR. Вивчимо процес архівування та розархівування.
Програма WinRAR дуже проста, ніяких особливих налаштувань не вимагає. Тобто працює за принципом «Встановив — Працюй» або, як ще кажуть, «працює з коробки». Спробуємо що-небудь стиснути. Наприклад папку Tempна диску D:. Відкриваємо WinRar:
Вибираємо потрібний файл або папку (у нашому випадку папку Temp) та натискаємо кнопку «Додати», отримаємо діалог налаштування архіву:

Змініть ім'я архіву на свій смак у відповідному першому пункті.
Якщо ви хочете змінити ступінь стиснення, виберіть потрібну у меню «Метод стиснення». За замовчуванням стоїть Звичайний. Якщо ви архівуєте файли, що погано стискаються, то краще вибрати метод стиснення: «Без стиснення», для економії часу. Максимальний метод не рекомендується, якщо вам не потрібно зменшити розмір по максимуму будь-що.
Також, якщо ви хочете заархівувати ваші файли і скинути це на дискети, то можна вибрати у меню «Розділити на томи розміром» і вибрати «Автовизначення».
Якщо ви хочете, щоб ваш файл зміг розархівувати (розпакувати) будь-хто, навіть не має встановленого WinRAR на комп'ютері, то поставте галочку навпроти пункту "Створити SFX архів" (англ. self extractable- саморозпаковується). Програма створить файл .exe, який можна запустити на будь-якому комп'ютері з операційною системою Windows.
Після внесення всіх змін натискайте OK, і програма почне архівувати ваші файли. Файл архіву програма поміщає в ту ж папку де лежать файли, що архівуються.
Тепер перейдемо до розархівування (розпакування) файлів.
У WinRAR знайдіть файл архіву, що вимагає розпакування, і натисніть кнопку «Вилучити», з'явиться наступний діалог.
Інструкція
Приступаючи до запакування файлів в архів, переконайтеся, що на комп'ютері інстальовано програму WinRAR. Вибираючи файли для архівування, пам'ятайте, що найкраще стискаються файли у текстовому форматі. Відео, музика та зображення лише трохи зменшуються у розмірі. Щоб встановити максимальний розмірСтиснення, у вікні архіватора зробіть активною вкладку «Загальні».
У групі "Формат архіву" знайдіть поле "Метод стиснення". За допомогою списку, що випадає, встановіть значення «Максимальний», клацнувши по ньому лівою кнопкою миші, і натисніть кнопку ОК. Файли будуть запаковані до архіву з вибраними параметрами стиснення.
За потреби ви можете звернутися до параметрів стиснення та встановити власні значення. Для цього у вікні архіватора зробіть активною вкладку «Додатково» та натисніть кнопку «Параметри стиснення» у групі «Параметри NTFS».
Відкриється нове діалогове вікно, в якому ви зможете призначити відповідні значення для стиснення тексту, аудіо та повнокольорової графіки, вибрати основний алгоритм стиснення тощо. Якщо не впевнені, що правильно все налаштували, просто натисніть кнопку «За замовчуванням», щоб відновити вихідні значення. Щоб отримати більше інформації про ті чи інші параметри, відкрийте довідкову службу, натиснувши кнопку «Довідка».
Саме ж додавання файлів до архіву здійснюється наступним чином: виділіть ті файли та папки, які мають бути запаковані, клацніть по виділенню правою кнопкою миші та виберіть у випадаючому меню одну з команд «Додати до архіву».
Щоб додати новий файл до вже наявного архіву та максимально стиснути його під час запаковування, відкрийте файл RAR і виберіть у меню «Команди» пункт «Додати файл до архіву» або просто перетягніть піктограму потрібного файлуу вікні програми. Автоматично відкриється нове діалогове вікно "Ім'я та параметри архіву". Встановіть у ньому метод стиснення «Максимальний» для нового файлу тим самим способом, що був описаний вище. Натисніть кнопку ОК.
Джерела:
- як стиснути архів
Windows має вбудовану функцію стиснення файлів. Стислі файли займають менше місця на жорсткому диску, крім того, їх можна перенести на інший комп'ютер або інший розділ жорсткого дискашвидше, ніж стиснуті файли. Також стислі файли зручніші для відправлення по електронній пошті. Для того щоб виконати стиснення файлу або папки вбудованими засобами Windows, необхідно виконати лише кілька простих операцій.
Інструкція
Знайдіть файл або папку, яку потрібно стиснути. Клацніть правою кнопкою миші на файлі або папці, виберіть пункт Надіслати, а потім натисніть Стиснута ZIP-папка.
Встановіть вибрану утиліту. Якщо ви вирішили використовувати окремі архіватори, перезавантажте комп'ютер після інсталяції програми. Це необхідно для впровадження файлів у операційну систему.
Створіть на жорсткому диску нову папку. Перемістіть або скопіюйте файли, які будуть включені в архів. Після підготовки інформації до стиснення клацніть правою кнопкою мишки на іконці потрібного каталогу.
У меню виберіть пункт 7-Zip (WinRar). Дочекайтеся відкриття нового підменю та клацніть на пункті «Додати до архіву». Через деякий час буде запущено вікно програми-архіватора.
Введіть назву майбутнього файлу. Якщо ви плануєте завантажувати інформацію на зовнішні ресурси, не використовуйте російські літери, пробіли та розділові знаки. Виберіть формат архіву. Розгорніть графу "Рівень стиснення". Виберіть "Максимальний" або "Ультра".
Пам'ятайте, що деякі ресурси мають обмеження на максимальний розмір одного файлу. Заповніть поле "Розбити на томи", ввівши в нього потрібне значення. Після підготовки всіх потрібних параметрів створення архіву натисніть кнопку Ok.
Дочекайтесь завершення роботи програми. Тривалість цього процесу може сильно змінюватись в залежності від розміру вихідної папки, обраного ступеня стиснення та типу файлів, що обробляються.
Якщо ви включили в архів інсталяційні файли програм або утиліт, вийміть їх з архіву перед інсталяцією. Архіватори далеко не завжди можуть отримати повний доступ до певних даних, що зберігаються у стислому вигляді.
Система управління базами даних Microsoft SQL Serverсьогодні є однією з найбільш гнучких та потужних. Усі дані баз, обслуговуваних їй, зберігаються у mdf-файлах (Master Database File). При інтенсивному використанні бази (багаторазових вставках та видалення рядків таблиць) відбувається фрагментація файла-контейнера. Його обсяг починає сильно перевищувати реальний обсяг даних, які у базі. Якщо потрібно, можна стиснути файл mdf за допомогою SQL Server.

Вам знадобиться
- - Microsoft SQL Server, що працює на локальному комп'ютері;
- - SQL Server Management Studio.
Інструкція
З'єднайтесь із сервером баз даних. У SQL Server Management Studio виберіть пункт "Connect Object Explorer..." розділ File головного меню. З'явиться діалог Connect to Server. Цей же діалог відображається автоматично після запуску SQL Server Management Studio. Виберіть елемент Database Engine списку Server type. У текстовому полі Server name вкажіть локальне ім'я комп'ютера. У списку Authentication зробіть поточний пункт, який відповідає типу аутентифікації, що підтримується локальним SQL-сервером. Якщо вибрано SQL Server Authentication у полі User name та Password, введіть дійсні облікові дані. Натисніть кнопку Connect.

Почніть процес додавання наявної бази даних. Перейдіть до елемента Databases на панелі Object Explorer. Клацніть правою кнопкою миші. У контекстному меню виберіть "Attach...".

Виберіть mdf-файл для приєднання. У діалоговому вікні Attach Databases натисніть кнопку "Add...". У дереві папок Select the file діалогу Locate Database Files знайдіть та розгорніть каталог з mdf-файлом. Перейдіть до нього та натисніть кнопку OK.

Додайте нову базу даних, що міститься в mdf-файлі. У вікні Attach Databases проконтролюйте правильність вказівки шляху. Виберіть один елемент у списку Databases to attach. У групі елементів керування Database details видаліть пункт, який відповідає log-файлу, якщо він не знайдений (у полі Message виведено повідомлення Not found). Натисніть кнопку Remove. Натисніть кнопку OK.

