Дорогие друзья! Начинающие владельцы мобильных устройств на ОС Андроид!
Если вы уже приобрели мобильное устройство и включили его, то по умолчанию уже имеете несколько рабочих столов на экране, которые можно перелистывать в обе стороны. На них также по умолчанию уже имеются основные иконки установленных приложений .

Когда вы видите окно «скелет», отпустите мышь: ваше окно находится в левой части экрана. Это очень удобно, особенно если вы хотите открыть два окна рядом. Вы можете закрыть окно, мы больше не будем нуждаться в нем в этой главе, используйте следующую кнопку.
Переместить кнопку на панели задач

Вы можете перемещать кнопки на панели задач. Для этого нажмите и удерживайте левую кнопку мыши на одном из значков, а затем переместите его вправо или влево в зависимости от вашего выбора. ![]()
В правом нижнем углу экрана находится небольшая область, которая не похожа на мою.
В частности, в нижней строке обычно имеются самые ходовые: Телефон, Контакты, Менеджер приложений, SMS сообщения и Интернет . Эти иконки имеются на каждом рабочем столе и, как правило, пальцем не перелистываются. Среди остальных иконок вы обнаруживаете и те, которыми почти не будете пользоваться, и которые только засоряют и так небольшое пространство стола. И в то же время вам желательно разместить новые по вашему желанию. Как все это делать?
![]()
Нажмите эту скрытую кнопку, и все окна будут уменьшены одним щелчком мыши. Это полезно, когда у вас открыто много окон и вам нужен доступ к рабочему столу! Нажмите кнопку еще раз, чтобы вернуть окна на передний план так, как они были до того, как вы были уменьшены.
Перейдем к маленькой области рядом с кнопкой «Назад» на рабочий стол. Область уведомлений является частью экрана, который дает время, в правом нижнем углу. ![]()
Как вы можете видеть, в этой области есть не только время и дата. Это даже моя неизвестная информация! Фокус в том, что каждый значок имеет свой смысл.
Чтобы быть в курсе новинок сайта, рекомендую подписаться на периодическую еженедельную почтовую рассылку «Сказки Старого Юзера» на портале Subscribe.ru.
Популярность операционной системы Android во многом объясняется тем, что она даёт пользователю широкие возможности кастомизировать интерфейс устройства. Однако, стандартного набора функций оказалось недостаточно, чтобы изменить базовый набор иконок. Это конечно доставляет некоторые неудобства, особенно, если есть желание настроить свой гаджет с учётом собственных предпочтений.
Некоторые значки скрыты по умолчанию, чтобы сохранить небольшое пространство на экране. Чтобы они отображались, нажмите на маленькую стрелку слева. Одна вещь, которую нужно запомнить здесь: эти значки используются для чего-то. Идеал состоит в том, чтобы знать, что означает каждый значок и почему он есть, и со временем в этой области уведомлений появятся новые значки, и вы узнаете много о них. По-прежнему есть часть экрана, который мы еще не видели. Вы ее не видите, потому что она по умолчанию скрыта.
Чтобы сделать это меню, вы должны выполнить особый жест мыши: сначала поместите курсор в нижнем правом углу экрана, а затем, оставив курсор вправо, верните его в середину экрана, экран. 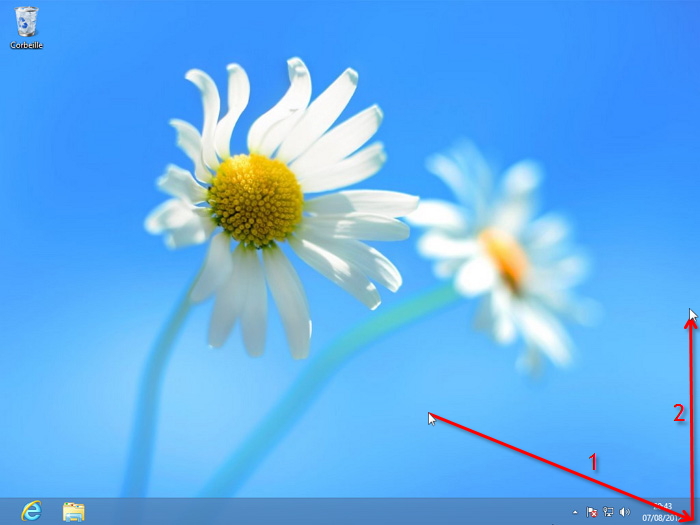
Но чтобы полностью раскрыть его, нужно обязательно принести мышь посередине.
Тем не менее, вопрос, как поменять иконки на Андроиде решается довольно просто.
Для этих целей были разработаны специальные программы – лаунчеры. Лаунчером (от англ. Launcher) принято считать оболочку, отвечающую за графическое изображение. Сюда входят приложения, которыми управляется устройство, рабочие столы и всевозможные виджеты.
Жест немного сложно взять с собой, но сделать это очень быстро. С помощью сенсорного экрана сделайте небольшой жест пальца с правой стороны в сторону экрана. 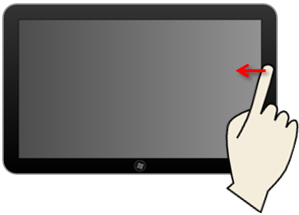
Он состоит из пяти прелестей, из которых есть быстрые описания. 
Опять же, мы вернемся к этому, когда узнаем, как использовать некоторые из этих приложений. Семантический зум позволяет получить обзор экрана «Пуск», и вы можете переключиться на рабочий стол с помощью настольной плитки. Окно может быть или не быть на переднем плане и может быть сведено к минимуму на панели задач. Можно прикрепить окно к панели задач, чтобы его можно было легко открыть заново. Область «Уведомления» позволяет вам иметь важную информацию о работе системы. компьютер, обмениваться вещами, управлять устройствами и, наконец, получать доступ к определенным системным настройкам.
- Он состоит из плиток, анимированных или нет, что позволяет запускать приложения.
- На рабочем столе каждая задача выполняется в окне.
- На рабочем столе всегда каждое окно имеет значок на панели задач.
Как сменить иконки с помощью лаунчера
Выберете любой понравившийся лончер, благо ассортимент этого ряда софта довольно большой. Мы бы предложили один из самых популярных — :

Смена иконок в каждом лаунчере несколько отличается, но сам принцип везде одинаков. Вы можете использовать значки приложений, которые предоставляет сам лаунчер. Например, в том же «C Лаунчер » их представлено в достаточном количестве. А можно загрузить иконопак (набор иконок) из магазина (например, ).
Мы затрагиваем практически все с главного экрана с помощью значков. Он характеризуется значительной экономией как по форме, так и по цвету. Работает со многими пусковыми установками. На этот раз у нас есть квадраты вместо кругов. Значки красочные, но простые. Прекрасно вписывается в самый модный плоский дизайн в последнее время.
Эти значки разработаны для очень специфических вкусов. Значки только в оттенках серого и не полностью плоские. Это не меняет того факта, что они интересны. Это немного измененный, оригинальный значок многих приложений, которые выглядят лучше оригинала. Набор состоит из более 925 икон и 28 обоев.
Теперь нужно открыть «Настройки », зайти в раздел «Приложения » (на разных устройствах это может быть «Иконки» или «Персонализация»), и выбрать нужный пакет.
Есть и второй вариант. Сначала открыть установленный пакет, затем выбрать в меню «Установить иконки », а после этого выбрать используемый лаунчер.
Замена иконок с помощью специального софта
Вполне возможно, что стоковый (предустановленный) лаунчер вас вполне устраивает, но значки приложений уже поднадоели и только их хочется сменить. В этом случае можно воспользоваться программой Beautiful Icon Styler, с помощью которой можно поменять значки приложений без установки лончера.
Очевидно, что графическим дизайнерам в последнее время очень понравилась эта форма. Они плоские, но у них есть тени. Очень простой и экономичный - вот что мне нравится. Конечно, есть также недостаток поддержки самых популярных пусковых установок. Очень красивые значки, которые лишены фона. Это делает их великолепными. Набор состоит из более 400 значков и нескольких обоев. Однако следует добавить, что это бета-версия, поэтому все еще могут быть небольшие проблемы с правильной работой.
На этот раз, однако, в некоторых очень скромных, почти пастельных тонах. Иконы выглядят даже слегка поблекшими, но у него есть свое очарование. Цена не высокая, поэтому она того стоит. Выключите мобильное устройство и включите его снова. Это действие сбрасывает терминал.
После запуска откроется главное меню программы, где, нажав кнопку «Старт», выбираем лаунчер, затем свайпом влево мы увидим вкладку с иконками, которые будем менять. Ещё один свайп, и мы увидим набор платных и бесплатных иконок для загрузки:

Здесь нужно сказать, что хоть само приложение распространяется бесплатно, воспользоваться бесплатным предложением можно только для трёх загрузок, а потом придётся, что называется «раскошелиться». Правда стоимость полной версии укладывается в один доллар десять центов, что вполне доступно для любого кошелька.
Замена иконок с правами «Суперпользователя»
Не думаю, что для смены значков есть смысл терять право на гарантийное обслуживание и устанавливать Root-права. Поэтому подробно на этом способе мы останавливаться не будем, просто тезисно его обозначим.
Итак, выбираем и устанавливаем его. Затем нам понадобится каркас Xposed Framework и модуль к нему Unicon. Далее заходим в Xposed, открываем раздел «Модули», выбираем «Юникон», и с его помощью меняем иконки.
*Примечание . Не забывайте, что при установке программ и приложений не из магазина «Гугл Плей», в настройках своего телефона понадобится разрешить установку с неизвестных источников:

Надеюсь, что сегодняшняя тема «Как изменить иконки на Андроид» написана незанудливо и понятно. Оставайтесь на связи и делитесь своим опытом на страничках нашего раздела «База знаний». Удачи!
