Без технологии Flash в наше время трудно обойтись любому пользователю интернета, потому что с помощью данного программного обеспечения мы можем смотреть видео прямо в браузере, играть во флеш-игры. Однако новый пользователь или тот пользователь, который не сталкивался с данной технологией, часто не знают, как подключить флеш в компьютере, чтобы пользоваться видео и флеш-играми. Рассмотрим подробнее этот вопрос.
Как подключить и настроить flash player
Если на компьютере недоступен просмотр флеш-анимации, видео, игр или мультфильмов, то значит необходимо установить программу flash player. Сделать это можно таким способом:
- Скачиваем программу Adobe Flash Player с официального сайта разработчика. У установки есть два режима: ручной или автоматический. При автоматическом режиме программа Adobe Flash Player установится сама по умолчанию в папку на системном диске. Однако после этого компьютер перезагрузится, что может быть не столь удобно для пользователя. В ручном режиме вы сможете сами выбрать, когда перезагрузить компьютер.
- После установки перезапустите браузер. При этом не обязательно перезагружать компьютер, но желательно. Если флеш на сайтах не будет работать, то необходимо все же перезагрузить компьютер самостоятельно.
- В браузере находим любое флеш-видео и пытаемся его запустить. Если все прошло удачно, то никаких других действий не требуется.
- Если флеш до сих пор не проигрывается, то необходимо также включить JavaScript. Данную настройку можно найти по адресу «Инструменты - Настройки - Дополнительно». В окне находим пункт про JavaScript и активируем его. После этого необходимо снова перезапустить браузер и проверить флеш-видео. Если оно вновь не проигрывается, то рекомендуется переустановить программу Adobe Flash Player еще раз и перезагрузить компьютер.
После этих действий вы сможете наслаждаться флеш-играми, видео и анимацией в браузере и на компьютере. А в современных версиях браузеров Adobe Flash Player имеется по умолчанию, что существенно облегчает работу. Достаточно просто установить последнюю версию браузера и пользоваться флеш-плеером.
В интернет браузере Google Chrome встроен финальной версии. Однако, по причине безопасности разработчики отключили его автоматический запуск. Логично было сделать одну кнопку для запуска воспроизведения Флеш контента на странице, но разработчики за прятали ее так, что без помощи друга не найдешь.
Как включить Flash Player в Google Chrome
Для возможности пользоваться в Google Chrome флешем, необходимо включить запуск Flash Player следующим образом:
ВНИМАНИЕ!!!
Для тех, у кого недоступен адрес plugins:
В новом Хроме разрешение на запуск Флеш Плеера производится по адресу chrome://settings/content
В открывшемся окне найдите заголовок Flash и поставьте галочку на «Разрешить Flash на сайтах
«.
Если не запускается
Если в итоге выполненных действий не запускается в Google Chrome и установите самостоятельно последнюю версию плагина по кнопке ниже. Затем повторите процедуру еще раз.
Вы можете выбрать для установки одну из версий плагина:
- Онлайн установщик — маленький по размеру, подключится к серверу Adobe и скачает все нужные файлы
- Офлайн установщик — большой по размеру, при установки не требует подключения к интернету.
Дополнительные плагины в Opera расширяют его функционал. Позволяют использовать веб-ресурсы, онлайн-технологии, созданные на программных платформах Flash и Java, скрывать истинный IP-адрес интернет-соединения в целях безопасности, просматривать ТВ-трансляции в режиме стриминга, слушать музыку и т. д.
Из этой статьи вы узнаете, как устанавливать, подключать к браузеру Опера основные плагины, которые наверняка пригодятся вам в повседневном веб-сёрфинге.
Shockwave Flash
Включённый Flash предоставляет пользователю возможность играть в игры-онлайн, созданные на базе этой технологии, а также смотреть фильмы, клипы и другой любой видеоконтент на веб-сайтах во флеш-плеерах.
Чтобы включить Adobe Flash Player, сделайте следующее:
1. Перед установкой плагина необходимо обновить браузер. Для выполнения этой процедуры:
Щёлкните вверху справа кнопку «Меню»;
В выпавшем списке нажмите «О программе»;
На открывшейся вкладке, в блоке «Информация о версии», отобразится процесс проверки версии и обновления. Эта операция выполняется автоматически.
Внимание! Если у вас установлена последняя версия дистрибутива, появится сообщение «Используется обновлённая…».
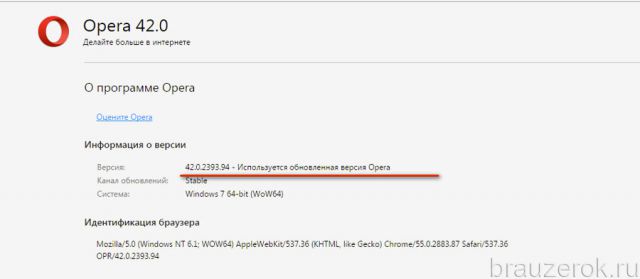
2. По завершении апдейта перезапустите Оперу.
3. В строке поисковика наберите имя плагина - adobe flash player.

![]()
5. Откроется страница для загрузки модуля Флеш. В левой её части отображается информация о системе пользователя.
6. Во втором блоке страницы «Дополнительные предложения» снимите галочки, чтобы устранить из инсталлятора установку дополнительного ПО.
7. Чтобы скачать Flash, клацните кнопку «Установить сейчас».
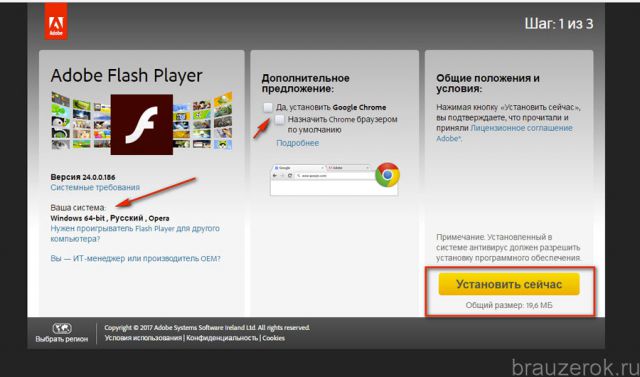
8. Дождитесь завершения инициализации.
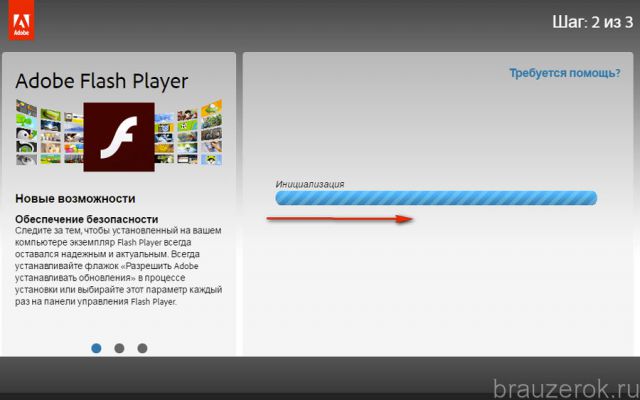
9. После загрузки вверху слева появится панель с названием дистрибутива. Кликните в ней иконку «Папка».

10. В открывшемся системном окне клацните правой кнопкой по установщику плагина. В контекстном меню запустите команду «Запуск от имени администратора…».
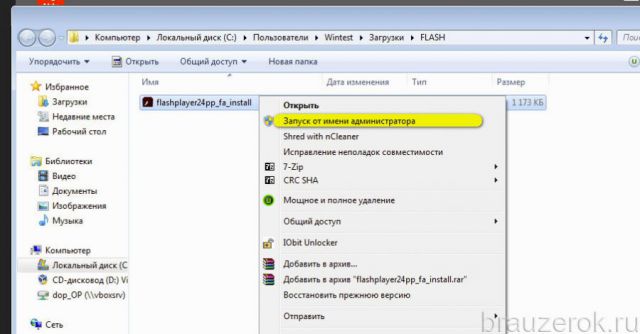
11. В запросе на разрешение изменений в систему нажмите «Да».
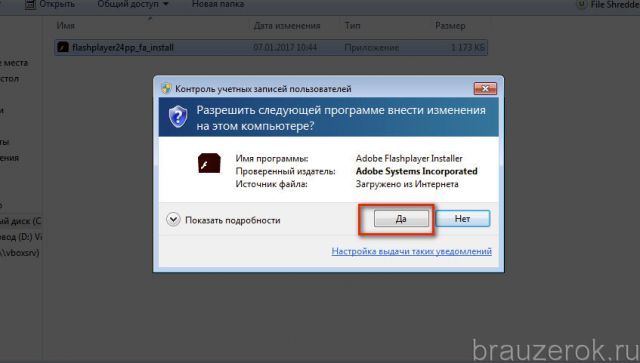
12. В окне установщика выберите режим обновления плагина.

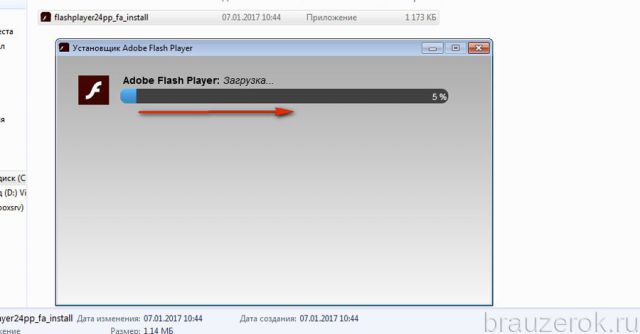
14. Кликните «Готово».

Чтобы проверить, подключен плагин или нет, в адресной строке веб-обозревателя наберите - opera://plugins. Нажмите «Enter».

После ввода команды откроется вкладка со списком имеющихся плагинов. В настроечных блоках каждого модуля есть кнопка для отключения/включения. Убедитесь в том, что Flash Player включен.
Также вы можете изменять настройки апплета непосредственно через интерфейс Windows:
1. Нажмите «Пуск» (первая кнопка в панели задач).
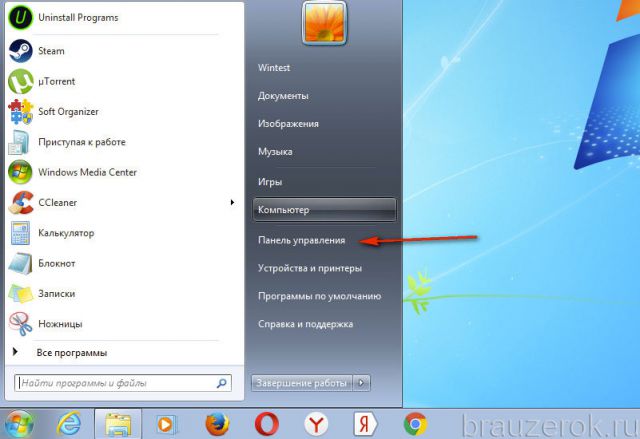
2. Кликните «Панель управления» в выехавшей панели.
3. В надстройке «Просмотр» выставьте значение «Крупные значки».

4. Кликните по иконке «Flash Player».
5. В открывшемся менеджере вы можете изменить режим обновлений, очистить кэш плагина, изменить опции хранилища данных.

Если у вас вдруг возникнет вопрос, что делать, если появляется ошибка «could not load», выполните следующее:
1. Находясь в окне Opera, нажмите комбинацию клавиш - Ctrl+Shift+Del. Очистите кэш, историю и куки за весь период пользования браузером.
2. Отключите режим Turbo, VPN и прокси модули, если они подключены.
Если эти действия не помогут исправить ошибку, продолжите исправление на системном уровне:
- выполните глобальную очистку Windows утилитой CCleaner или аналогичным ПО;
- просканируйте системный раздел антивирусом;
- удалите из папки Prefetch все файлы, имеющие отношение к браузеру Опера (например, opera.exe – 6db9…pf);
- отключите системные, программные надстройки аппаратного ускорения;
- перезагрузите ПК;
- полностью удалите плагин Флеш, а затем проинсталлируйте его заново в ОС.
Ace stream
Это дополнение позволяет смотреть видео и слушать аудио через торрент-сети P2P. Посредством него вы можете скачать любой торрент-файл (раздачу) с трекера, затем запустить его и, не дожидаясь завершения загрузки контента, воспроизводить его в специальном плеере. Также Ace Stream P2P multimedia plugin может при помощи пиринговой системы транслировать ТВ в отличном качестве (например, на сайте «ТучкаТВ»).
7. После успешной инсталляции плагин автоматически интегрируется в Оперу, а также будет функционировать в системе автономно. Его иконка появится в трее.

Чтобы воспользоваться плагином, перейдите на один из веб-сайтов, предоставляющих просмотр трансляций ТВ через P2P, и запустите плеер интересующего канала. Либо откройте торрент-трекер, затем скачайте торрент-файл и запустите его. Автоматически откроется видеоплейер плагина, и через некоторое время вы сможете начать просмотр раздаваемого видеофайла.
Java
Довольно популярная платформа не только на телефонах, но и на ПК. Установка Java в систему требуется, если пользователь использует сетевые приложения и онлайн-сервисы, разработанные при помощи её технологий.
Процедура инсталляции сводится к следующим действиям:
1. На офсайте (https://java.com/ru/download/) кликните кнопку «Загрузить…».
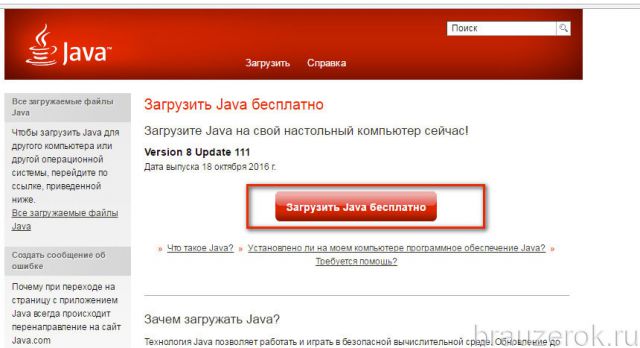
2. Выберите вариант инсталляции: офлайн или онлайн.
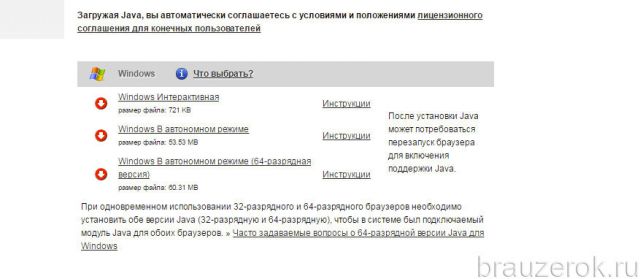
3. Перезагрузите ОС и запустите браузер.
VPN
Технология VPN - это способ настройки зашифрованного интернет-соединения через посредника, промежуточный прокси-сервер. В таком режиме коннекта IP пользователя остаётся невидимым для других пользователей сети, сайтов. И, как следствие, снижается риск хакерской сетевой атаки.
В Opera по умолчанию встроен плагин VPN. Чтобы его включить, отройте:
Меню → Настройки → Безопасность
Затем в блоке VPN клацните окошко возле слова «Включить».

Плюс к этому при необходимости вы можете воспользоваться сторонними аддонами для создания защищённого соединения. Например, можно задействовать расширение Browsec. Оно доступно в интернет-магазине приложений для Opera:
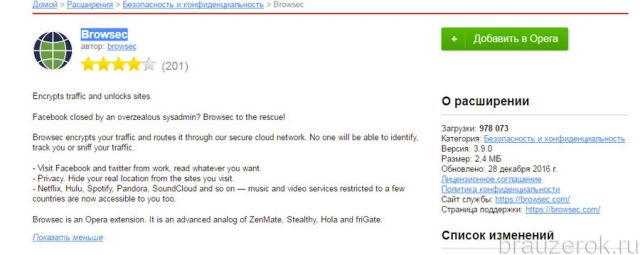
VLC
Это модуль популярного медиаплеера VLC media player для просмотра потокового видео и прослушивания музыкальных треков и аудиокниг онлайн.
Его интеграция выполняется так:
1. Загрузите с офсайта (http://www.videolan.org/vlc/) инсталлятор: нажмите кнопку «Загрузить».

2. Запустите установщик. На этапе выбора компонентов плеера в предлагаемом списке установите флажок возле элемента «Mozilla plugin» и кликните «Далее».
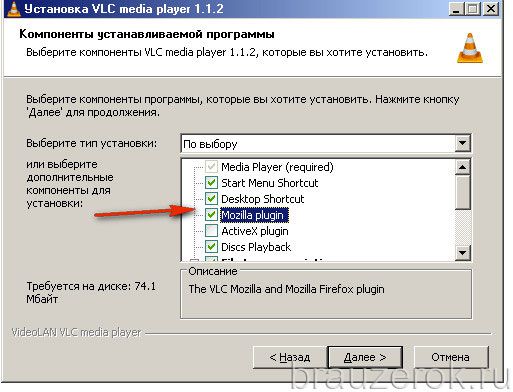
После инсталляции модуль плеера подключится к браузеру.
Вот и подошёл к концу наш обзор, уважаемый читатель. Как вы уже, наверное, поняли, совсем необязательно устанавливать все без исключения вышерассмотренные плагины. Используйте данные решения по мере необходимости. Удобного вам веб-сёрфинга в Opera!
Браузер Google Chrome
имеет свой собственный встроенный плагин Adobe Flash
, который активен по умолчанию. Обновления Shockwave Flash
происходят автоматически вместе с системными обновлениями самого браузера Google Chrome
.
Но не редко на компьютере пользователя, наряду с браузером Chrome
установлены и другие браузеры, например Opera
или Mozilla Firefox
, а уж Internet Explorer
точно. И в этом случае для каждого из них скачивается и устанавливается соответствующая версия Adobe Flash Player
.
В результате на компьютере присутствует несколько версий Flash
, которые могут конфликтовать между собой. А произойти это может, в случае если в Google Chrome
активировано более одного Flash-плагина
.
Если на вашем компьютере не возникало проблем в работе Flash
в браузере Chrome
, то вам беспокоиться не о чем. Просто дочитайте статью до конца для общей информации. Если же наблюдались проблемы и в некоторых случаях плагин Shockwave Flash в Chrome
завершает работу с ошибкой, следует попытаться устранить неполадки
в его работе. Для начала проверьте, какие плагины активны в браузере и отключить лишние. Наберите в адресной строке браузера Google Chrome
команду chrome:plugins и нажмите ввод. Откроется страница "Подключаемые модули". Если в разделе Flash
стоит запись вроде (3 files) это означает, что браузер использует более одного плагина.
Что бы посмотреть дополнительную информацию по каждому плагину нажмите кнопку "Подробнее" в правом верхнем углу страницы.

Здесь можно определить версию установленного плагина, а так же путь к каталогу, в котором он установлен. Встроенные в Google Chrome плагины
те, в которых упоминается Chrome
. Если же путь к каталогу начинается со строчки C:\Windows\system32, это версии Flash
для других браузеров. Если требуется деактивировать, нажмите кнопку "Отключить" под его названием.
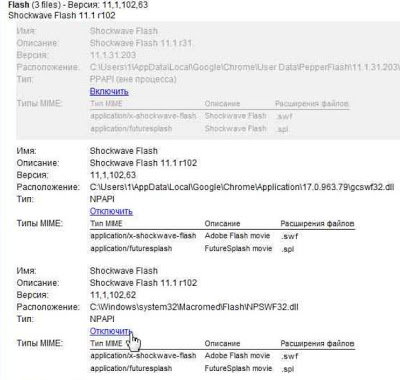
Может случиться так, что Flash
продолжает работать с ошибками. В этом случае попробуйте отключить встроенный плагин Google Chrome
и активируйте сторонний. Не забывайте, что следует применять самую последнюю версию плагина Adobe Flash
. Проверить и скачать всегда можно с сайта adobe.com/support/flashplayer.
Кроме этого в списке вы можете заметить неактивный пункт для Flash, файл pepflashplayer.dll. Это экспериментальная версия на основе Pepper API.
28 июнь 2014 151222

Гугл Хром является одним из наиболее популярных браузеров для серфинга в интернет-пространстве. Это обусловлено его функциональностью и стабильной работой. кроме расширений использует целый список плагинов, которые позволяют просматривать видео, слушать музыку, открывать файлы в окне браузера, играть в онлайн-игры.
Chrome поддерживает следующие плагины:
- – автоматически интегрирован и активирован в браузере, а его обновления входят в общие обновления Гугл Хрома.
Средство для просмотра Pdf- файлов прямо в окне браузера, не прибегая к скачиванию и открытию файла в программах Adobe Acrobat, Adobe Reader.
- – язык программирования, который применяется в разработке веб-сайто. Если браузер работает без плагина java, то некоторые сайты отображаются некорректно и не в полном объеме.
- – средство для просмотра веб-контента.
Real Player - медиапроигрыватель для воспроизведения видео- и аудиоматериалов.
QuickTime – медиапроигрыватель от Apple, который позволяет просматривать медийные аудио- и видеофайлы формата QuickTime.
MicrosoftSilverlight – плагин, который также позволяет правильно отображать веб-сайты и воспроизводить мультимедийные видео- и аудиофайлы.
Для того чтобы просмотреть все плагины, которые подключены в Гугл Хром, необходимо в адресную строку вписать «chrome://plugins» и нажать «Enter».
В нашем случае представлено 10 подключенных модулей. Среди них присутствуют и те, которые не указывались в перечислении ввыше:

Chrome Remote Desktop Viewer – предоставляет возможность удаленного доступа к рабочему столу компьютера.
Chrome PDF Viewer – плагин, который открывает документы формата Pdf в окне браузера.
ITunes Application Detector – плагин для работы с устройствами и данными Apple.
Native Client – с помощью этого плагина появляется возможность делать веб-приложения более качественными: хороший звук и графика с высоким расширением.
Ace Stream P2P Multimedia Plug-in – плагин, который работает как прямой транслятор, узел сервера. С его помощью можно просматривать видео в сети P2P не скачивая его на компьютер.
После открытия всех плагинов в окне браузера Хром, пользователь получает возможность настроить их использование: отключить или разрешить всегда их использование.
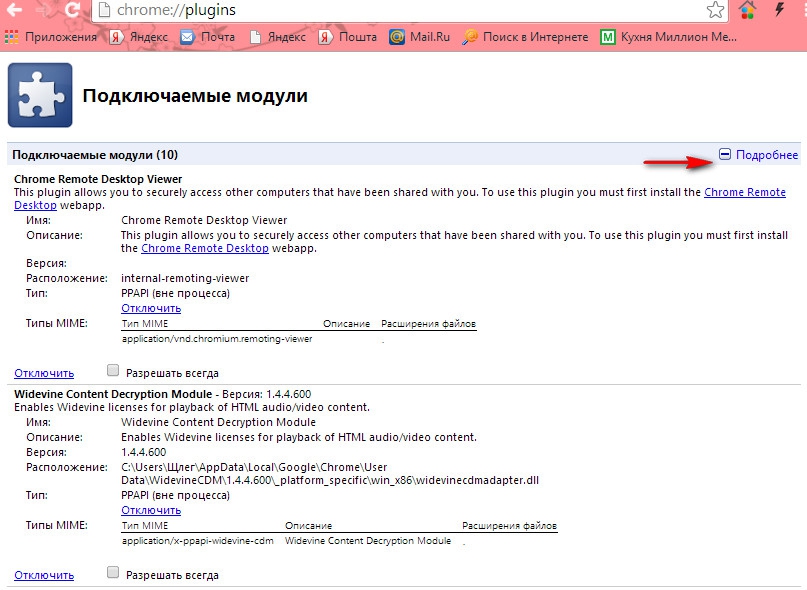
Для просмотра подробной информации обо всех плагинах, необходимо нажать кнопку «Подробнее». После этого откроется полное описание всех плагинов: имя, описание, версия, расположение, тип, типы Mime.
Теперь вы знаете, как управлять плагинами браузера Гугл Хром, надеюсь, это пригодиться вам для дальнейшего использования браузера.
