Нечаянно удалили все данные со смартфона на Android? А там были ваши любимые фотографии, подборка треков и недочитанная книга. Теперь вы так и не узнаете, где пираты зарыли клад! Или еще не все потеряно из памяти?
Чаще всего всю информацию можно вернуть с помощью одного из способов . А после того, как мы все возвратим, на будущее не забудьте «запастись» надежной программой для создания резервных копий, чтобы в следующий раз восстановление данных не заняло столько времени. Поехали!
Включаем режим разработчика и отладку по USB
Восстановление данных, утраченных из памяти мобильного устройства, происходит при включенном на стороне Андроида (Android) режиме разработчика. Для его активации нужно :
- Перейти в «Настройки».
- Внизу раздела данных находим вкладку «Об устройстве» и заходим в нее.
- Выбираем пункт «Версия сборки».
- Стучим по нему 7 раз. При этом количество оставшихся для активации касаний (после 4 раза) отображается рядом.
- После этого операционная система выведет сообщение о том, что вы стали разработчиком.
- Теперь в настройках вашего устройства появится новый пункт «Для разработчиков».
Чтобы продолжить восстановление данных, включим режим «Отладка по USB». Это можно сделать в новом разделе настроек Андроида.
Особенности возврата утраченной информации на Андроид
Относительно места расположения утраченной информации все методы восстановления можно разделить на две основные категории :
- Восстановление информации, удаленной с карты расширения (флешки).
- Возврат данных, стертых с внутренней памяти устройства на Android.
Все чаще модели устройств на базе этой операционной системы выпускаются производителями без слотов расширения под SD-карты. Это может стать дополнительной преградой на пути к достижению главной цели – возврату утраченной с телефона информации.
Вся «соль» проблемы заключается в том, что доступ к встроенной памяти устройства на Android осуществляется по протоколу MTP. Из-за чего подключенный к персональному компьютеру девайс не распознается его системой как обычный накопитель USB. Поэтому нужно произвести копирование всей ОС мобильного устройства на жесткий диск ПК в виде образа.
Хотя лучше воспользоваться специальным программным обеспечением, с помощью которого можно осуществить восстановление таких данных. Что во многом облегчит выполнение данной задачи .
При возврате информации, утраченной с флешки телефона, весь процесс проходит намного легче. Карта расширения подключается к компьютеру через картридер и система ПК видит его как съемный диск.
Восстанавливаем информацию с помощью программы 7-Data Android Recovery
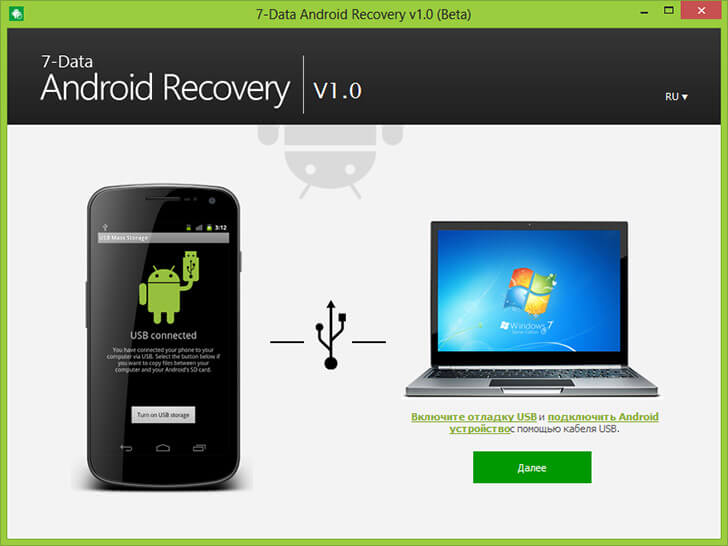
Первоначально программа для возврата данных с Android была полностью бесплатной, но сейчас она требует «денег» за свою работу. Но в интернете без труда можно найти раннюю версию этого приложения. Восстановление информации пошагово :
- Скачиваем программу на свой ПК и устанавливаем ее.
- Запускаем ее.
- Активируем в настройках телефона режим «Отладка по USB».
- Подключаем мобильное устройство на Android к ПК.
После этого на экране компьютера появится основное окно приложения. Теперь весь процесс возврата информации, утраченной из внутренней памяти мобильного устройства, будет происходить на ПК :
- Выбираем нужный источник для восстановления.
- Сканируем выбранный диск на наличие удаленных, утраченных или отформатированных данных.
- Затем 7-Data Android Recovery выведет элементы, восстановление которых возможно.
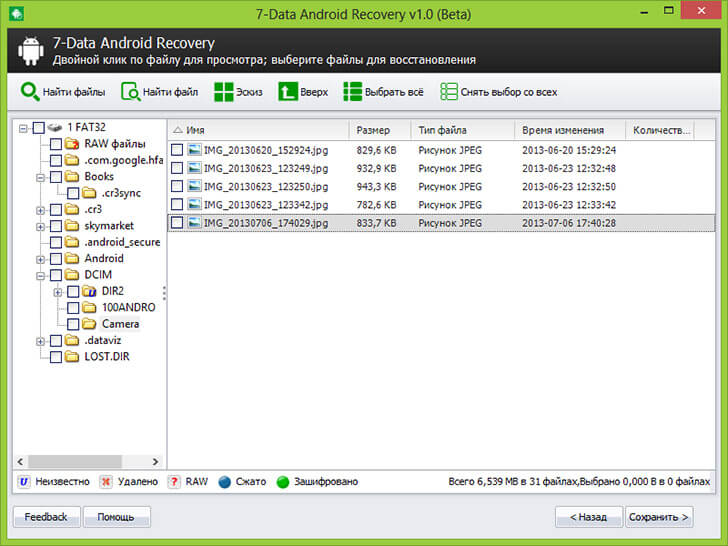
Важной особенностью этой программы является то, что она выводит все элементы в виде структуры файловой системы. Благодаря этому можно ознакомиться с содержимым утраченных папок. А также просмотреть удаленные из памяти изображения, прослушать музыка и открыть текстовые документы .
- Выбираем элементы для возврата.
- Указываем место для их сохранения (но только не восстанавливаемый диск).
- Получаем результат.
Описанная здесь пошаговая инструкция вполне подходит для всех остальных подобных программных продуктов, с помощью которых осуществляется восстановление удаленных элементов из памяти устройства.
Таким же образом можно восстановить информацию на карте расширения и внутренней памяти с помощью следующих приложений :
- HandyRecovery.
- R-studio.
- Tenorshare Android Data Recovery.
- Hetman Partition Recovery.
Уж сколько раз твердили миру,
Что должен быть бэкап; но только всё не впрок…
Потеря данных на Android может произойти по хорошему и плохому сценариям. Хороший сценарий - это когда файлы хранились на карте памяти мобильного устройства. В этом случае вернуть их можно легко и даже бесплатно. К сожалению, карты памяти встречаются в смартфонах всё реже, а восстановление данных из внутренней памяти - это уже совсем другая история. Рассмотрим обе ситуации.
Как восстановить данные на SD-карте
Тут всё просто. Для начала скачайте и установите на компьютер нормальную бесплатную утилиту для восстановления данных. Это может быть мегапопулярная Recuva , опенсорсная TestDisk или её отросток PhotoRec , а также любая другая аналогичная программа.
Затем подключите SD-карту к компьютеру как обычную флешку и запустите на ней сканирование с помощью установленной утилиты. Сохраните спасённые данные и наконец-то забэкапьте их и другие ценные файлы в облако.
Как восстановить данные из внутренней памяти мобильного устройства
К сожалению, подавляющее большинство современных смартфонов подключаются к компьютеру по особенному протоколу, то есть не как обычная флешка. Соответственно, все перечисленные выше утилиты оказываются бесполезными.
Для восстановления данных на Android существуют специальные программы, и они в большинстве своём условно бесплатные. Это значит, что вы сможете, не заплатив ни копейки, установить утилиту, просканировать мобильное устройство и увидеть, что из утраченного получилось восстановить. А вот чтобы вытащить и сохранить восстановленное, придётся купить лицензию.
С одной стороны, такой подход можно назвать честным. Пользователь не покупает кота в мешке, а отдаёт деньги только после того, как убедится в работоспособности утилиты. С другой стороны, расстаться с несколькими тысячами рублей всё равно трудно. В любом случае потеря информации - это, как правило, вина пользователя, а мощный удар по кошельку - отличный мотиватор, чтобы начать бэкапить важные данные.
Утилиты для восстановления данных из внутренней памяти Android:
- iCare Recovery (бесплатно!!!).
- Undeleter (если есть права суперпользователя).
Эти программы работают примерно одинаково. Сначала на компьютер устанавливается клиент, затем смартфон или планшет подключается к компьютеру через USB. Достаточно в точности следовать инструкциям, и у вас наверняка всё получится.
Единственной сложностью может стать отсутствие поддержки утилитой конкретной модели мобильного устройства. Именно поэтому сперва нужно тестировать программу в бесплатном режиме, а уже потом покупать лицензию.
Что делать, чтобы данные не терялись
Бэкапить, бэкапить и ещё раз . Практически все данные, которые есть на вашем мобильном устройстве, можно и нужно копировать в облачные хранилища. Это почти всегда бесплатно, безопасно и происходит в автоматическом режиме. Например:
- «Google Почта» бэкапит ваши электронные письма.
- «Google Контакты» бэкапит контакты.
- «Google Фото» бэкапит фото, видео и скриншоты.
- «Google Музыка» бэкапит музыку.
- Офисный набор Google бэкапит документы, таблицы и презентации.
- Универсальные хранилища наподобие «Google Диска», Dropbox и другие бэкапят вообще всё.
Возьмите любой тип данных - для него наверняка существует простой и удобный способ безопасного хранения. Пользуйтесь этим и берегите ценную информацию.
Подготовка к восстановлению памяти телефона Android
В настоящий момент существует множество различных программ, которые способны помочь в восстановлении информации. Если мы случайно отформатировали память устройства, произвели жёсткую перезагрузку и так далее, нам придётся позаботиться о том, чтобы это исправить. Конечно, для этого мы можем обратиться в сервисный центр, где восстановлением займётся специалист за определённую плату.
Если же мы не хотим доверять наше устройство другим, то вправе воспользоваться специальным программным обеспечением. Примером хорошего бесплатного приложения является Recuva. При этом наш ПК должен распознавать мобильное устройство как флэш-накопитель по USB.
Неплохой программой является и Android Recovery от 7-Data. Скачать её можно отсюда: 7datarecovery.com/android-data-recovery. Установить такую программу очень просто. Она русифицирована и удобна в управлении.
После запуска программы включаем отладку по USB в самом устройстве и подключаем его к ПК, пользуясь USB-кабелем. Последовательность действий по включению отладки зависит от версии Android. К примеру, если у нас прошивка 4 или 4.1, заходим в настройки смартфона и в конце списка видим меню «Параметры разработчика». Переходим в него и отмечаем опцию «Отладка USB». На устройствах 2.3 и более ранних версий, заходим в «Приложения» через настройки, а оттуда – в «Разработка». Отмечаем нужный пункт.
Итак, подготовка к выполнению намеченной задачи закончена. По сути, она не сложнее, чем или смартфона. Теперь поговорим о том, как восстановить память телефона, пользуясь Android Recovery.
Как восстановить память Android телефона?
После включения отладки подключаем смартфон к ПК, на котором открыта программа от разработчика 7-Data. В главном окне приложения нажимаем «Далее», после чего видим список накопителей в нашем смартфоне. Это может быть как внутренняя память, так и память вместе с накопителем. Выбираем то, что нам нужно, и вновь нажимаем «Далее». После этого запустится процесс сканирования.
Спустя некоторое время перед нами появятся те данные, которые мы можем восстановить. При их изучении мы сможем воспользоваться функцией предварительного просмотра.
Выбираем те файлы, которые желаем восстановить, и нажимаем «Сохранить». Информация будет перенесена на ПК. Сохранять данные на тот же носитель, откуда они восстанавливаются, не допускается.
Некоторые пользователи сталкиваются со сбоями в работе данной программы. Зачастую это вызвано постоянными обновлениями приложения на сайте.
Здравствуйте, уважаемые друзья и подписчики моего блога. В этом материале я опишу несколько способов восстановления стертой информации с вашего устройства с операционной системой Android. Да-да, мы с вами рассмотрим как восстановить удаленные файлы на андроиде.
Программы, о которых я расскажу, рассчитаны на разные случаи, включая самые тяжелые. Данные можно восстановить после форматирования карты памяти, очистки памяти смартфона или планшета, а также при полном сбросе устройства на заводские настройки (Hard Reset).
Для начала немного теории. Я прежде всего хотел бы сказать, что данная инструкция, которую вы прочтете сегодня, актуальна на этот год. Это важно, так как работа Android с внутренним хранилищем данных сильно поменялась. Произошли некотрые новшества и в обновлении самого андроида. Способ взаимодействия компьютера и портативного устройства тоже стал другим, отсюда как вы и понимаете и новые возможности для восстановления информации.
Раньше гаджет, подключенный через USB, опознавался компьютером, как обычный накопитель. То есть вы могли попробовать восстановить данные при помощи утилит, рассчитанных на flash-накопители. Сейчас тоже можно использовать такие программы, если файлы были стерты с карты памяти, а не с самого телефона. Для примера можно взять простую программу Recuva, о которой я писал в других статьях. Вот одна из таких статей к примеру.
Что касается современных устройств, то сейчас большинство из них воспринимается операционной системой Windows и Mac как медиа-проигрыватель. В этом случае за подключение отвечает MTP-протокол. Не будем вдаваться с вами в подробности, но поменять его нельзя, как результат, подключить телефон как USB-устройство уже не получится. Из-за этого способы восстановления информации, которыми пользовались несколько лет назад, сегодня будут неактуальными. К тому же восстановить данные после полного сброса теперь тоже крайне сложно, все зависит от того, были ли удалены системные файлы или нет.
В любом случае, мы будем пробовать вернуть вашу информацию. На сегодняшний день я на свою почту получаю просто тонну писем от многих пользователей, которые только и дело задаются вопросами – «Как восстановить удаленные файлы на андроиде?», Как вернуть все данные с андроида? Что делать и как теперь жить? В общем данный вопрос носит актуальный характер в настоящее время и поэтому нельзя оставлять его без внимания.
Итак, ну что же пора переходить к практической части нашей сегодняшней статьи. Я выбрал несколько программ, среди которых есть как бесплатные версии, так и платные варианты. О способе распространения приложения я буду сообщать заранее.
ВАЖНО! Нет никаких гарантий, что восстановление файлов пройдет успешно – это касается и жесткого диска на компьютере.
Если ваш компьютер не видит телефон, в этой статье вы найдете решение данной проблемы:
1. Возвращаем утраченные данные при помощи «Wondershare Dr.Fone» (программа платная, есть пробная 30-дневная версия)
Хоть программа и платная, разработчики предлагают нам бесплатную 30-дневную версию, скачать ее можно с этого сайта.
http://www.wondershare.com/data-recovery/android-data-recovery.html
Подробное видео с этой программы вы найдете чуть ниже.
Итак, восстанавливать данные мы будем с нового телефона, где установлена версия Android 4.4.2. Перед тем, как начать работу с приложением, необходимо выполнить подготовительное действие – отладку по USB, которое отличается в зависимости от версии:
— Для Android 4.2-4.4. Необходимо зайти в «Параметры» телефона, затем открыть «Информацию об устройстве» и нажать несколько раз по разделу «Номер сборки» – выполнять этот шаг нужно до тех пор, пока система не сообщит, что теперь вы разработчик. Теперь переходим в «Параметры разработчика», которые стали активны, и запускаем отладку по USB.
— Для Android 3.0-4.1. Зайдите в «Параметры разработчика» и активируйте функцию «Отладка по USB».
Для более старых версий. Заходим в основные «Параметры», выбираем раздел «Приложения – Разработчик» и включаем отладку по USB.
Инструкция по восстановлению удаленных файлов
Отладка по USB запущена, теперь можно переходить к восстановлению. Подключаем устройство к компьютеру при помощи USB-кабеля и запускаем приложение.
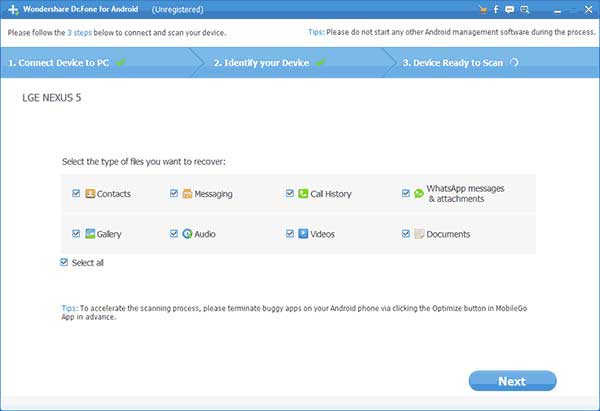
В начале «Dr.Fone» активирует автоматическое определение телефона или планшета, далее программа запросит разрешение на загрузку драйверов из интернета, подтвердите действие. Следующий шаг – подтверждение отладки с этого компьютера.
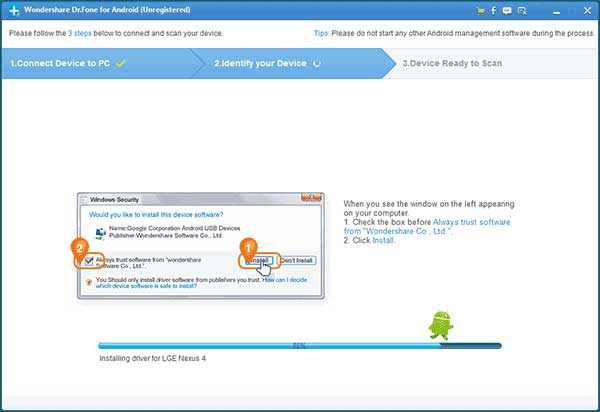
После этого запустится процесс восстановления, вам необходимо выбрать разделы, с которых были удалены важные данные.
ВАЖНО! Есть вероятность, что приложение выдаст следующую ошибку:
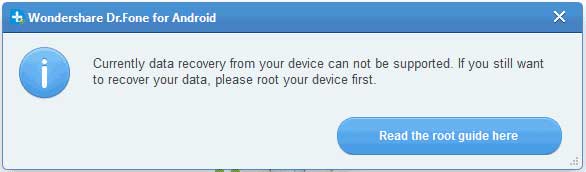
Не пугайтесь в такой ситуации. Программа сообщает, что восстановить данные с этого гаджета нельзя, так как нет root-прав. В этом случае придется воспользоваться другой программой, так как «Dr.Phone» не может справиться с таким современным устройством. Кстати вы можете посмотреть видео по восстановление удаленных данных.
2. Восстановление данных при помощи приложения «Android Recovery» (есть бесплатная версия)
Проделайте аналогичную отладку по USB, которая описана чуть выше. ВО многих случаях именно эта программа позволяет в основном восстановить удаленные файлы на андроиде.
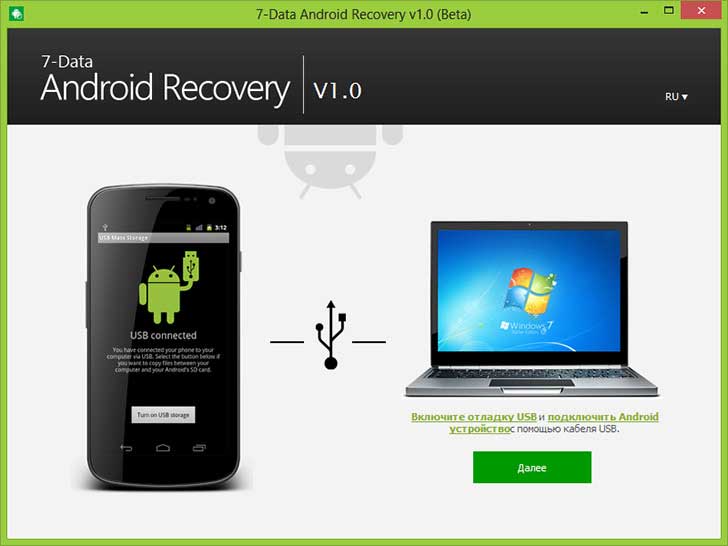
Итак, подключаем ваш гаджет USB-кабелем к компьютеру, а затем запускаем «Android Recovery». Нажимаем «Далее» и переходим к списку накопителей, которые присутствуют на вашем устройстве. Это может быть только внутренняя память или карта памяти вместе с внутренним хранилищем. Выбирайте хранилище, в котором необходимо восстановить данные и кликайте по кнопке «Далее».
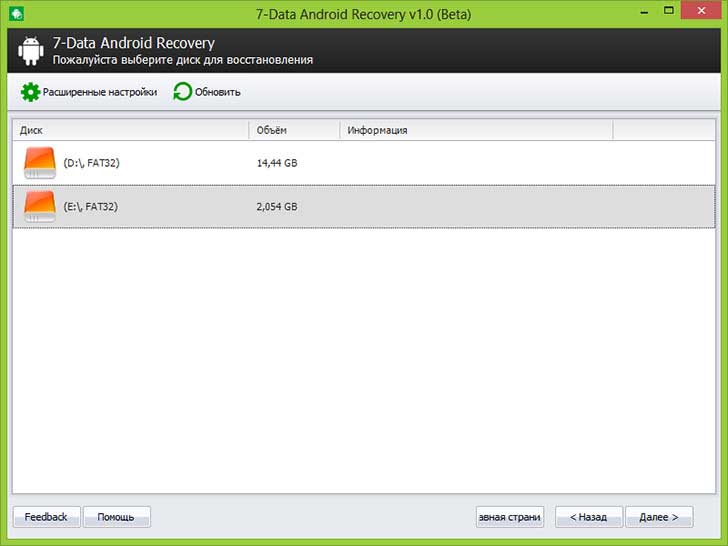
После этого начнется сканирование хранилища и выявление удаленной информации.
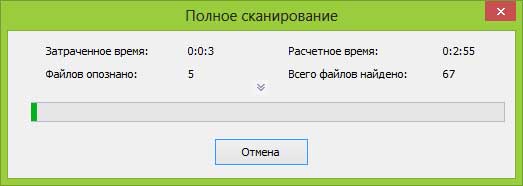
Скорость сканирования зависит от объема карты памяти, поэтому процесс может занять некоторое время. Остается запастись терпением. После завершения сканирования вы увидите список всех файлов, которые были отформатированы, удалены или потеряны по другим причинам.
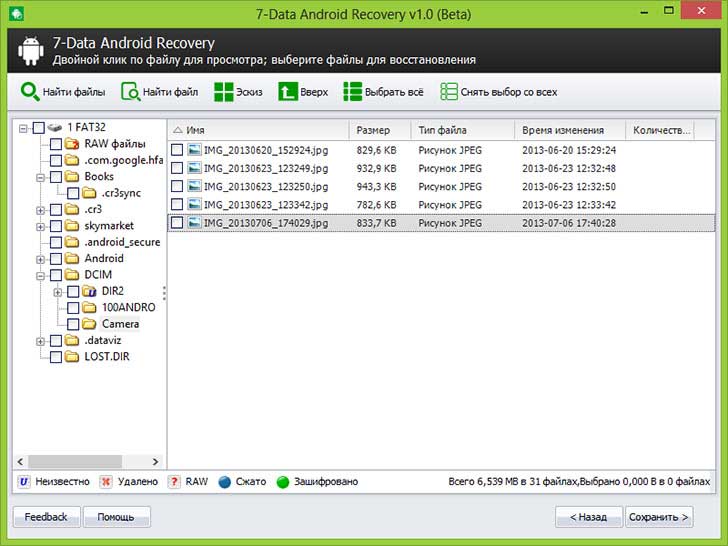
В окне появились найденные файлы и папки – их можно попробовать восстановить все сразу или по очереди. Стоит сказать про функцию предварительного просмотра, которая работает с документами, аудио и фото файлами. Также вы можете открыть папки, прежде чем начинать восстановление.
После выбора данных для восстановления, необходимо нажать кнопку «Сохранить», чтобы переместить эту информацию себе на компьютер.
3. Программа EASEUS Mobisaver (бесплатная).
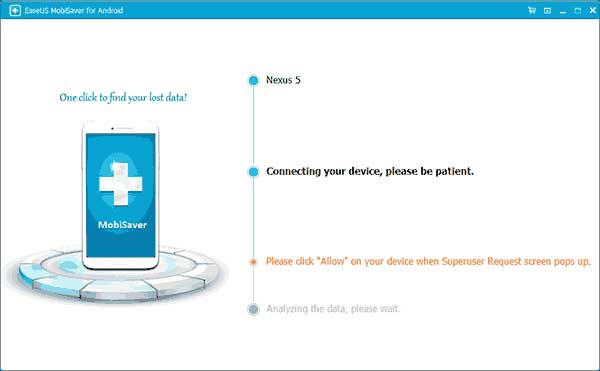
Это довольно удобное приложение, которое отличается от платных аналогов простым интерфейсом. Оно позволяет предварительно просмотреть, какие файлы на вашем устройстве Android доступны для восстановления. Затем вы сможете их сохранить на компьютер. Но чтобы полноценно работать с приложением, вам понадобятся Root-права. Для некоторых пользователей формальный взлом будет минусом, но тем, кто уже получил Root-права, я рекомендую использовать, конечно же «EASEUS Mobisaver».
Завершая сегодняшний пост «Как восстановить удаленные файлы на андроиде» я надеюсь, мои инструкции в данной статье оказались для вас полезны и вы с легкостью смогли восстановить свои утраченные файлы на своем телефоне!
Современные люди все чаще используют свои смартфоны в качестве носителя информации. Любимая музыка, личные фото, видеозаписи с каких-либо событий и даже важные документы - зачем хранить эти файлы на флешке, когда они всегда могут быть под рукой?
Однако здесь есть и свои риски. Например, вы обновили Андроид или программа автоочистки стерла ценную для нас информацию, чтобы освободить место в памяти устройства. Либо вы сами случайно удалили нужный файл. В таких случаях не стоит отчаиваться и впадать в панику - все можно исправить и сейчас мы расскажем, как это сделать.
Важно! Для большинства описываемых способов наличие Root - обязательное условие. Как получить рут права .
Универсальное восстановление данных на андроид без использования ПК
Корзина Dumpster
Данное приложение - это лучший вариант для самых предусмотрительных пользователей, желающих заранее обезопасить себя от случайной потери важной информации. Корзина Dumpster - это аналог корзины на ПК, куда попадают удаленные файлы и откуда их очень легко можно восстановить. Скачать программу можно перейдя по .
Инструкция:
Скачиваем, устанавливаем и запускаем Корзина Dumpster.
Если интересно как работает программа, жмем "Показать как" либо сразу переходим к ее эксплуатации выбрав "Пропустить введение".
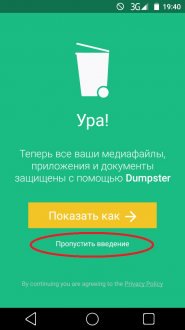
Пока корзина пуста, ведь мы ее только что установили. Необходимо проверить ее эффективность. Заходим в память устройства и удаляем любой файл. У меня это, к примеру, установочный apk DiskDigger.
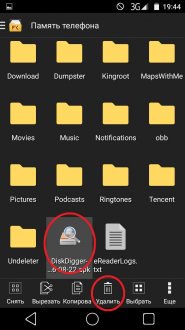
Повторно запускаем корзину и видим, что в ней лежит удаленный файл. Выделяем его длительным нажатием и жмем кнопку в виде стрелочки - это и есть восстановление.
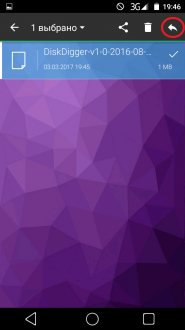
На этом все - удаленный мною apk теперь находится на своем прежнем месте. Такой метод восстановления различных файлов самый простой, удобный и эффективный.
Кроме того заранее обезопасить себя можно еще и с помощью популярного приложения для создания бэкапов - Titanium backup. Скачать приложение можно перейдя по . Там же вы найдете и инструкцию по применению.
Undeleter - Восстанови Файлы
Популярное приложение позволяющее "реанимировать" случайно удаленные файлы. Скачать Undeleter можно перейдя по .
Инструкция:
Скачиваем, устанавливаем и запускаем приложение.
Программа проверит смартфон на наличие рут-прав. Для этого жмем кнопку "Дальше".

В процессе проверки появится такое окно. Жмем "Разрешить".
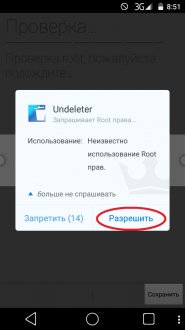
После завершения процесса повторно жмем кнопку "Дальше".
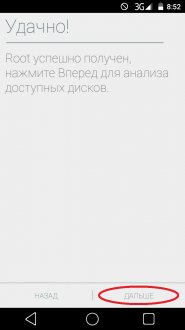
Затем Undeleter предложит нам выбрать тип восстановления. Рассмотрим каждый тип подробнее.
"Восстановить файлы" - благодаря этой функции мы сможем вернуть фото, видео, аудиофайлы, документы и т.д. Жмем на соответствующую кнопку: программа просканирует все имеющиеся носители информации и предложит выбрать место, откуда мы будем восстанавливать утраченные файлы. В моем случае это Внутренняя память.
Затем нужно выбрать тип сканирования: Скан журнала, Глубокое сканирование или Generic Scan. Что означает каждый из них написано под каждым из типов. Причем самый действенный способ - последний. Жмем на него.
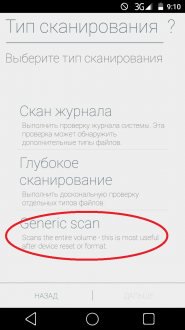
Теперь нужно выбрать формат файлов, которые мы будем восстанавливать. Не рекомендуется выбирать много форматов за один раз - это приведет к большой нагрузке системы. Оптимальный вариант - один формат. Например, выберем PNG (изображение) и нажмем кнопку "сканировать".
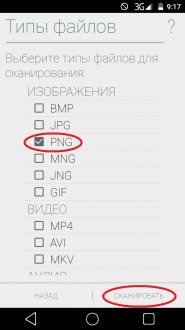
По завершению процесса мы увидим список файлов, которые можно восстановить. Находим нужную нам картинку или фото и жмем на нее. Затем нажимаем на значок дискеты и выбираем место сохранения файла. Мы можем восстановить его прямо во внутреннюю память устройства или выбрать для хранения облачный сервис: Google Drive или Dropbox.
Выбираем первый пункт, вводим путь для сохранения или оставляем его по умолчанию и жмем "Восстановить".
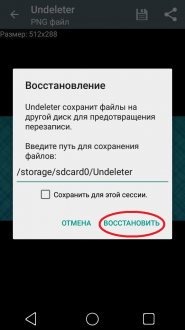
Теперь по указанному пути лежит искомый файл.
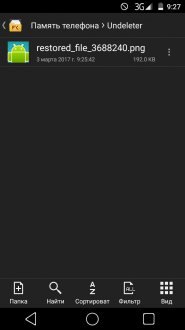
Вернемся назад и рассмотрим оставшиеся функции программы.
"Восстановить данные" - здесь мы можем вернуть данные приложений, например удаленные СМС. Выбираем приложение, например, SMS и жмем дальше. Программа просканирует память устройства и найдет удаленные данные, если такие имеются.
Еще одна функция под названием Shred отвечает не за восстановление, а безвозвратное удаление данных. То есть то, что стерто с использованием Shred ничем не получится восстановить. Удаление производится аналогично восстановлению: также сканируем память, выбрав формат файла, а затем удаляем найденные уже навсегда.
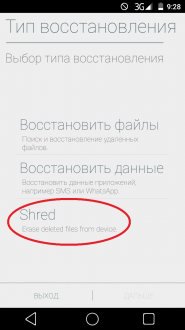
DiskDigger Pro file recovery
Еще одна популярная программа, позволяющая получить доступ к удаленным файлам с последующим их восстановлением. Скачать ее можно .
Инструкция:
Скачиваем, устанавливаем и запускаем DiskDigger Pro file recovery.
Сразу же предоставляем ей рут-права. Отметим, что работа приложения возможна и без рут прав, но в ограниченном режиме.
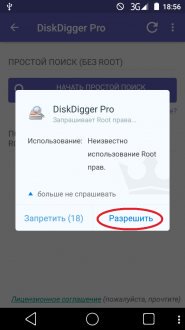
Затем выбираем раздел памяти, откуда были удалены интересующие нас файлы. В моем случае это /data, т. е внутренняя память устройства.
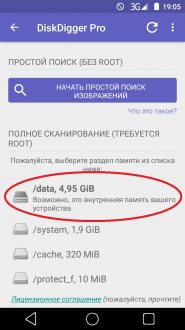
После этого галочками отмечаем тип файлов, которые мы удалили. Здесь можно выбрать форматы графических, аудиофайлов, текстовых документов и многое другое. Подтверждаем действие нажатием "ок".
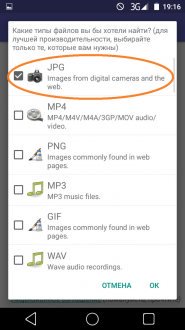
В появившемся окне, где нам сообщат, что сканирование завершено, также нажимаем "ок".
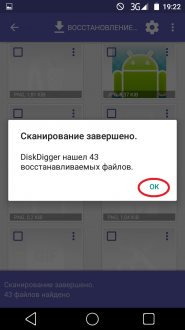
После этого отмечаем галочками те файлы, которые мы хотим вернуть, и жмем кнопку "Восстановление".
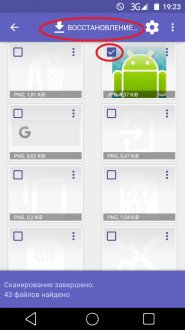
Здесь необходимо выбрать место, куда будут сохранены эти файлы. Облачные сервисы, а также FTP-сервера нас не интересуют: мы пойдем более простым путем и восстановим файлы во внутреннюю память нашего устройства.
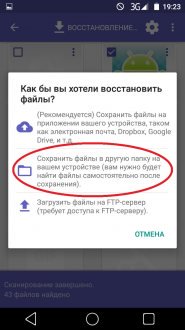
Следующий шаг выбор конкретной папки, например, Pictures (выделаете это по своему усмотрению). Нажимаем на нее и подтверждаем действие нажатием "ок".
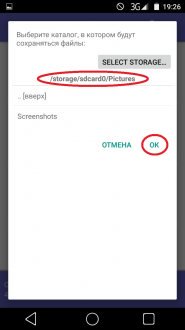
Все. Теперь по указанному пути находится нужный нам файл.
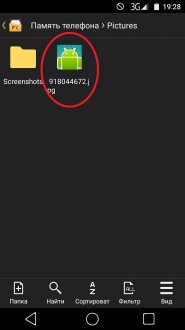
Как мы упоминали выше, DiskDigger Pro file recovery может работать и без Root прав. В таком режиме он может восстанавливать только изображения. Для многих пользователей этого будет достаточно. Просто нажимаем "Начать простой поиск изображений" и программа их найдет. Процесс восстановления точно такой же, как описано выше.
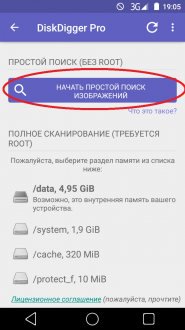
Универсальное восстановление данных на андроид с помощью ПК (работает только на старых версиях ОС Android до 4.4 включительно)
7-Data Android Recovery
Восстановить утраченные данные можно и с помощью ПК. Для этого , скачиваем данную программу на свой компьютер.
Инструкция:
Скачиваем, устанавливаем и запускаем 7-Data Android Recovery.
В настройках смартфона переходим в раздел для разработчиков.
![]()
Включаем "Отладку по USB" и подключаем устройство к ПК, используя USB шнур.
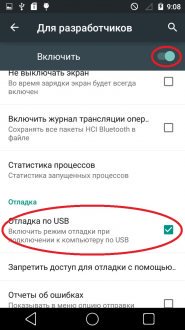

В появившемся окне отобразятся все имеющиеся на устройстве накопители. Выбираем накопитель, с которого мы будем восстанавливать информацию, и жмем кнопку "Next".
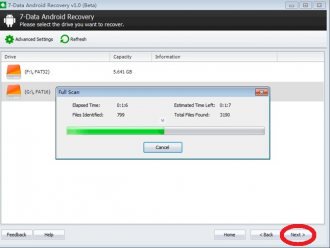
После завершения сканирования появится окно, в котором будут отображены все найденные файлы. Галочками отмечаем те, которые нужно восстановить, и жмем кнопку Save. Затем выбираем папку на ПК, куда файлы будут сохранены.
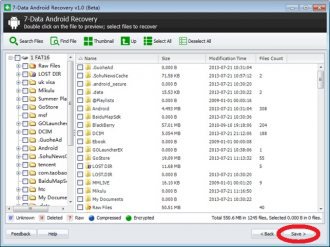
По завершению процесса мы увидим такое сообщение. Теперь все восстановленные файлы хранятся на вашем ПК по пути, который вы указали.
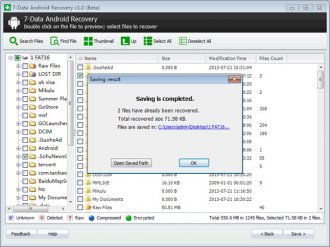
Удаленные файлы также можно восстановить с помощью ПК и программы под названием Recuva, которая в первую очередь предназначена для Windows, но и смартфону на андроиде она тоже способна помочь. можно с нашего сайта.
Инструкция:
Скачиваем программу и устанавливаем ее на свой компьютер.
Подключаем свой гаджет к ПК, используя USB шнур.
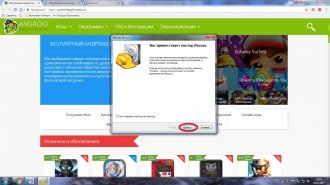
Выбираем конкретный тип файлов, которые хотим восстановить либо "Все файлы" и подтверждаем действие нажатием кнопки "Далее".
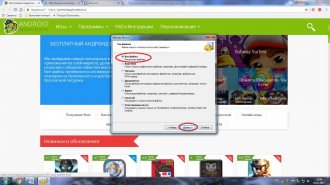
В следующем окне выбираем "Нет, восстановить прямо с диска" и опять жмем "Далее".
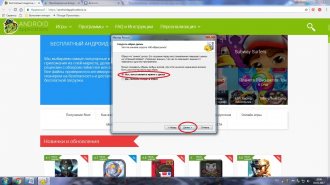
Затем выбираем носитель, с которого и нужно восстановить утерянные данные. В нашем случае это "На карте памяти", то есть на съемном носителе. Нажимаем "Далее".
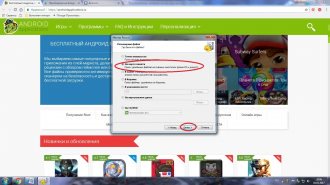
В появившемся окне ставим галочку в пункте "Углубленный анализ", чтобы улучшить эффективность поиска и нажимаем "Начать".
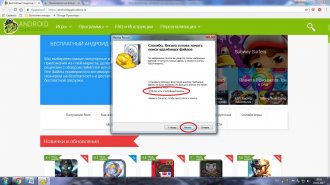
По завершению сканирования в появившемся списке находим файл, который нас интересует, выделяем его галочкой и жмем кнопку "Восстановить. Затем нам потребуется еще выбрать место, куда файл будет сохранен.
Если все прошло успешно, то мы увидим такое сообщение.
