F.A.Q. В данной статье мы постараемся изложить пошаговую инструкцию со скриншотами по установке операционной системы Android на персональный компьютер, ноутбук или нетбук. Разрядность предложенной операционной системы Android 4.4.2 — x86. Кроме этого, можно будет разобраться с такими вопросами:
- Как создать или записать установочную флешку Live CD & Install с Android 4.4?
- Как загрузить Android на компьютере из-под флешки (не устанавливая ОС)?
Язык интерфейса данной сборки (Android 4.4.2 x86 4.4.2 RC1 + RC2) — русский.
Никаких «таблеток» не требуется, просто ставим и радуемся. Скачать торрент-файл ANDROID — x86 4.4.2 RC1 + RC2 + R1 + R2(NEW) (Live & Install) можно отсюда .
Запустив свой торрент-клиент, вы скачаете два образа:
Первый — android-x86-4.4-RC1 — эта сборка основана на базе Android 4.4. Второй — android-x86-4.4-RC2 — эта сборка являет собой более новую Android 4.4.2
Обе сборки признаны стабильными и рабочими. Выбор остается только за вами.
Для создания мультизагрузочной флешки (Multiboot usb) с вмонтированной ОС Android нам еще понадобится простенькая программа — Ultra ISO или ее аналоги. В данной инструкции мы поработаем именно с ней. Скачать упомянутую программу бесплатно можно по этой ссылке .
Файлы образа скачены, программа Ultra ISO тоже. Теперь непосредственно создаем загрузочную флешку с Android x86 4.4.2 для дальнейшей установки Андроид на ПК. Для этого надо запустить файл «UltraISOPortable», который был предложен по ссылке выше. Ставим флешку в наш ПК, достаточный объем памяти — 1 Гб.
После запуска программы выбираем команду «Файл» — «Открыть» и в появившемся окне выбираем нужный для нас файл образа: android-x86-4.4-RC1 или android-x86-4.4-RC2. Я, для примера, выбираю второй. Кликаем дважды и видим следующее:
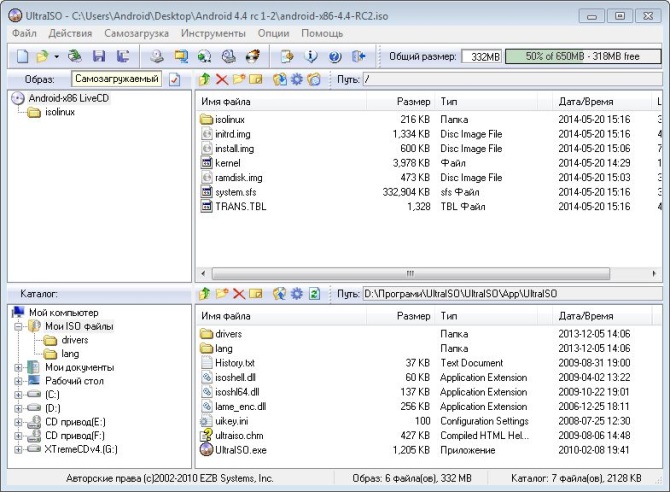
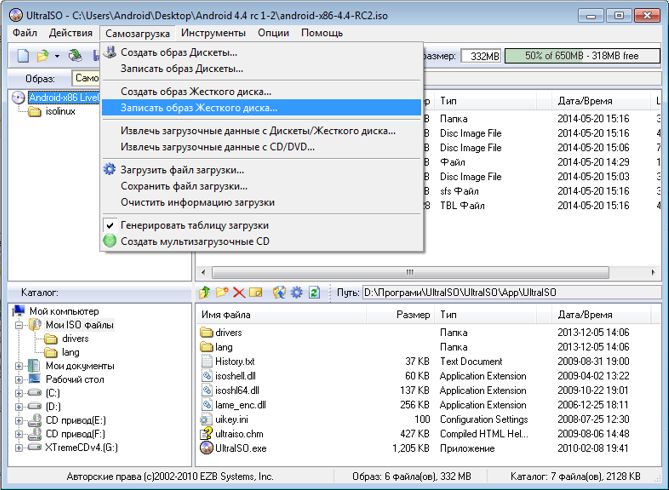
Далее, в поле «Disk Drive» надо найти свою флешку и поставить галочку напротив «Проверка». Потом выбираем «Записать» и в появившемся окне кликаем по «Да». Пойдет процесс записи установочной флешки с Android 4.4.2.
Все данные с карты памяти будут стерты!!!
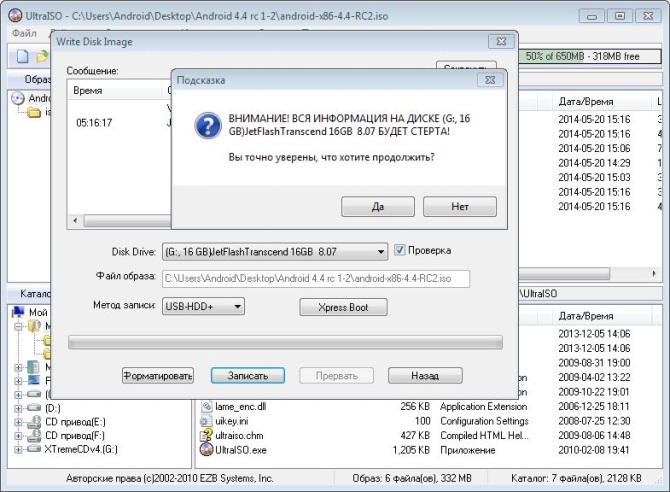
Когда зеленая полосочка дойдет до конца строчки и в поле «Сообщение» вы увидите «Запись завершена», тогда можно с облегчением закрывать программу. Флешка готова!
Теперь приходит на смену логичный вопрос: Как установить или запустить ОС Android на ПК, нетбуке или ноутбуке?
Очень просто. Не вынимая той же флешки с компьютера, делаем перезагрузку операционной системы Windows и загружаемся с нашей карты памяти. На разных устройствах это делается немного по-разному, но ничего сложного в этом нет.
Итак, флешка загрузилась и показала нам такое окошко:
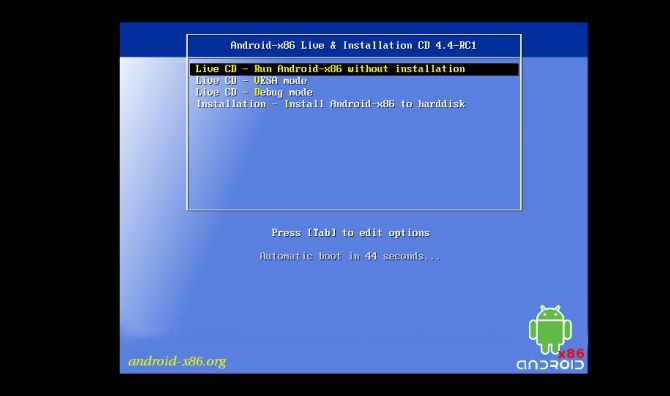
Как видно из изображения, первые три варианта из списка предусматривают запуск операционной системы Android на персональном компьютере без установки самой ОС. В данных случаях вы сможете наслаждаться функционалом Андроида на ПК, устанавливать игры и приложения.
Но, все изменения потеряют свою силу после перезагрузки ПК
Если же выбрать четвертый вариант — «Installation — Install Android-x86 to harddisk», то вы начнете автоматическую установку операционной системы Android на персональный компьютер, точнее на его внутреннюю память — жесткий диск.
Вот и вся нехитрая процедура. При новом запуске компьютера биос предложит вам на выбор две из установленных операционных систем: Windows или Android.
Так выглядит рабочий стол домашнего компа с андроидом:
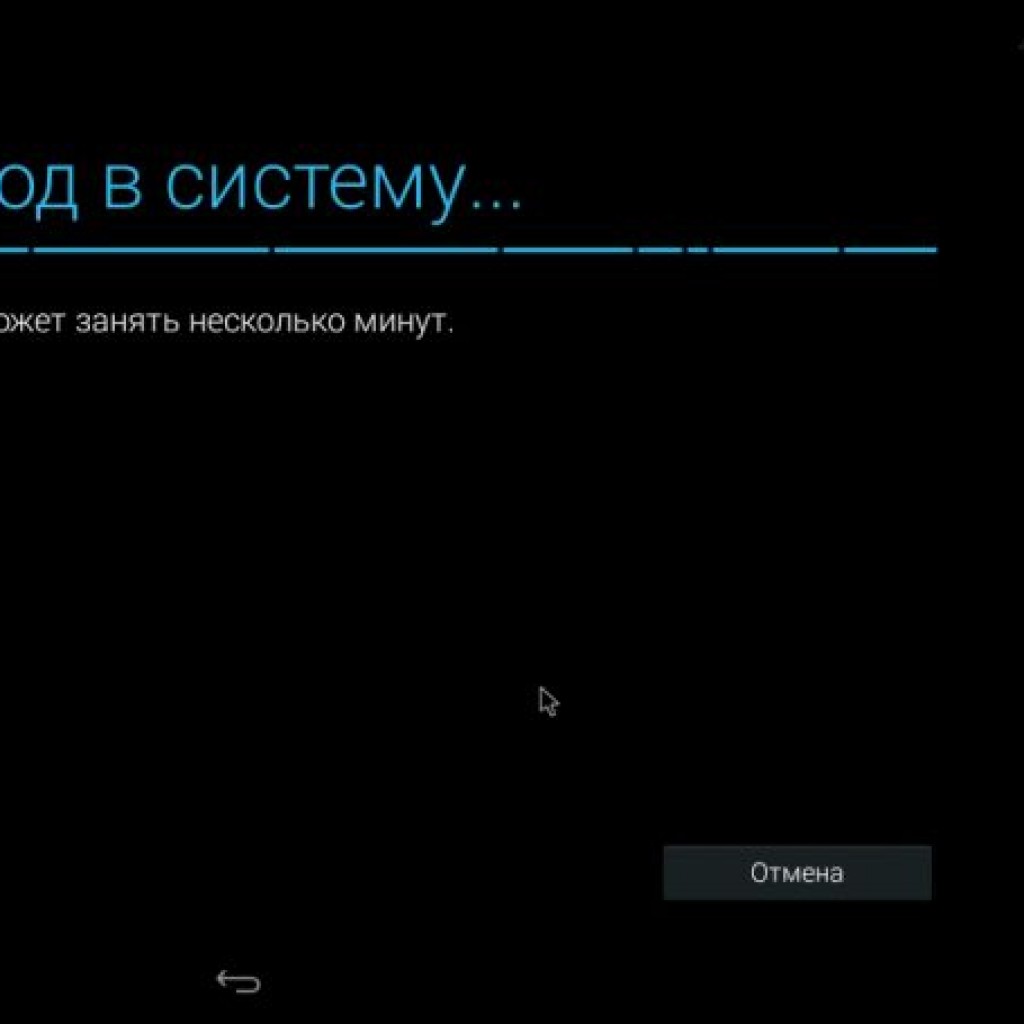

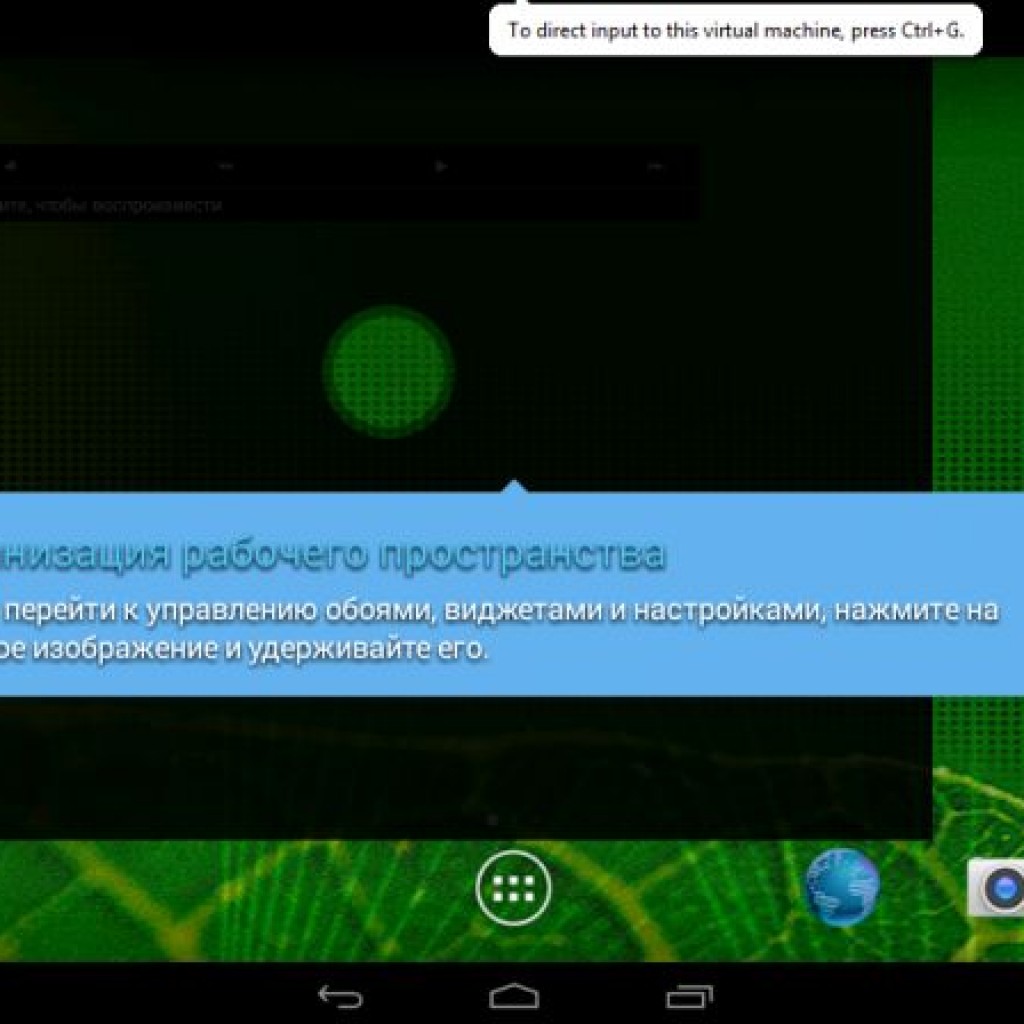
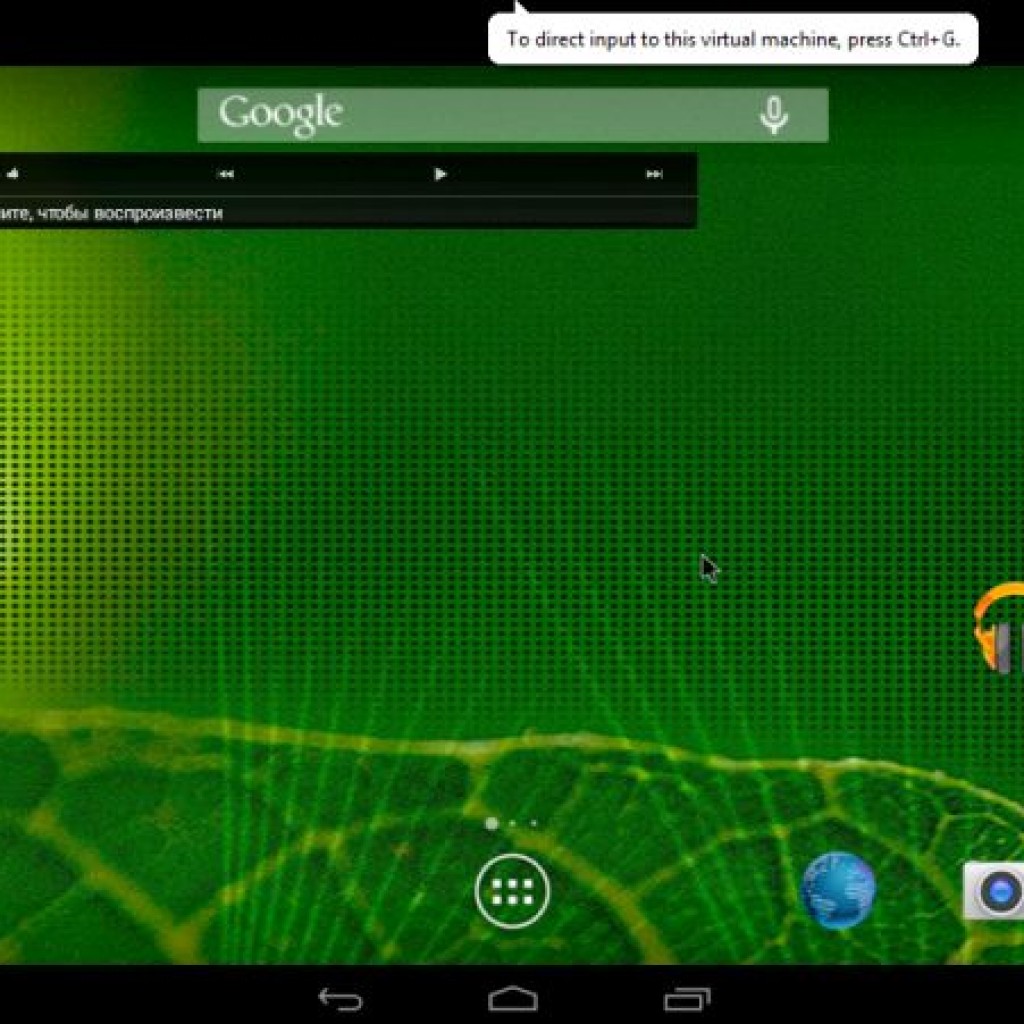
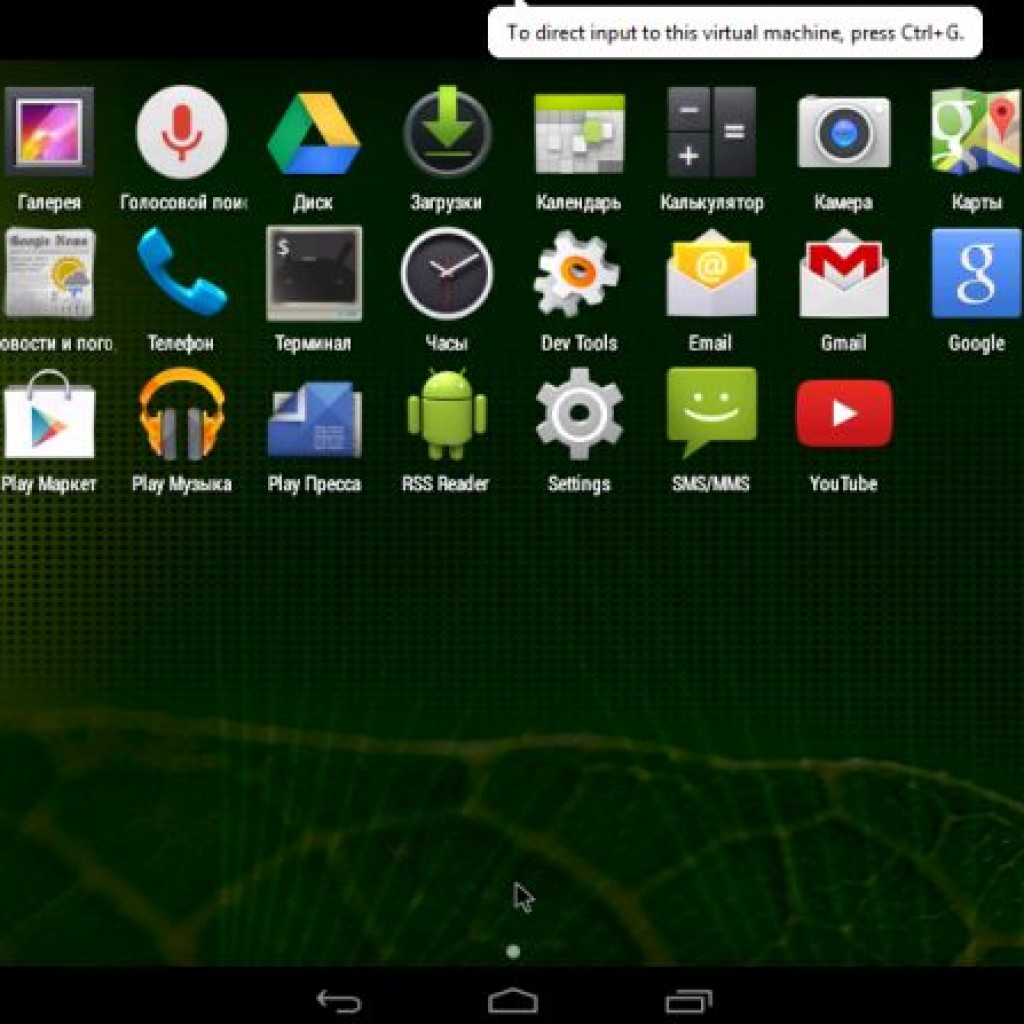
По аналогии можно установить Андроид и на внешний диск (винчестер).
Мы продолжаем знакомить читателя с установкой мобильной операционной системы Андроид на компьютеры и ноутбуки, работающие под управлением Windows и OS X. В первой части инструкции мы показали, как выполнить установку через эмулятор BlueStacks . Данный материал предусматривает более сложную установку Андроид на компьютер в виде отдельной операционной системы без использования виртуальных машин.
Благодаря установке Android в качестве второй операционной системы мы сможем добиться значительного увеличения быстродействия мобильной ОС, не загружая оперативную память и процессор сторонними приложениями или эмуляторами.
Подготовка
Для установки нам потребуются USB-накопитель объемом не менее 1 ГБ и отдельный дисковый раздел размером не менее 8 ГБ. Дисковый раздел для установки Android можно создать стандартными средствами операционной системы (контекстное меню кнопки «Пуск» - «Управление дисками» для Windows), но для экономии времени можно воспользоваться вторым USB-накопителем, на который и будет установлена операционная система.
Установка
Перед началом установки загрузите портированный образ операционной системы Android с сайта Android-x86 . В разделе Downloads найдите интересующую версию ОС (рекомендуется установка последней актуальной версии «android-x86-5.1-rc1.iso » или «android-x86_64-5.1-rc1.img », в зависимости от разрядности).

2. Для записи загруженного образа Android на флешку потребуется утилита UltraISO. Trial-версию программы можно загрузить отсюда . Установите UltraISO и дождитесь окончания загрузки установочного образа Android.
3. Подключите USB-накопитель к компьютеру. Внимание: в процессе установки все данные, размещенные на флешке, будут удалены!
4. Запустите UltraISO. Нажмите «Файл» - «Открыть» и выберите только что загруженный образ в формате *.img или *.iso.

5. Образ откроется в приложении UltraISO. Перейдите в меню: «Самозагрузка» - «Записать образ Жесткого диска».
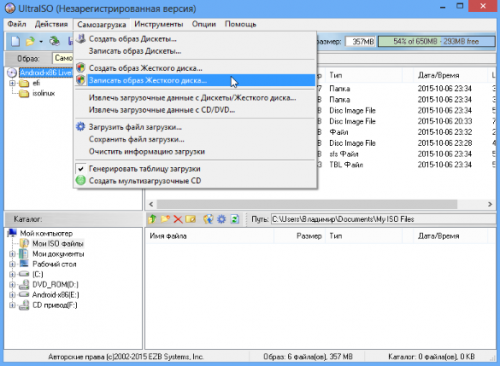
6. Убедитесь в том, что в качестве целевого диска, на который будет осуществляться запись (пункт Disk Drive), выбран установленный флеш-накопитель, а в качестве «Файла образа» - загруженный файл.iso/.img с системой Android.
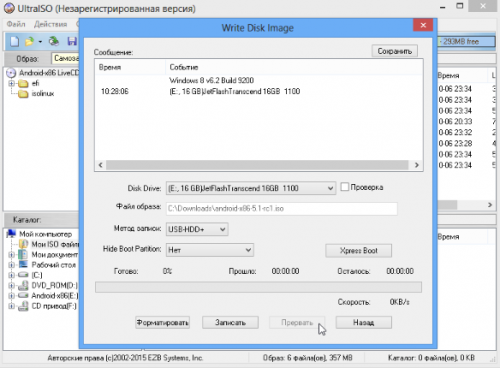
7. Нажмите на пункт «Записать». Утилита предупредит об уничтожении всех данных на флеш-накопителе и приступит к записи установочного образа.
Дождитесь окончания копирования.
8. Перезагрузите компьютер.
В настройках BIOS/UEFI убедитесь, что в пункте Boot Device Priority - First Boot Device выбран USB (в зависимости от модели материнской платы пункты приоритета загрузочных накопителей могут называться по-разному).
Если у вас компьютер Apple:
При перезагрузке, в момент появления белого экрана, зажмите клавишу «Alt» и удерживайте до появления меню выбора загрузочных дисков. Выберите созданный накопитель.
9. После загрузки на экране появится меню Live CD, с помощью которого вы сможете немедленно запустить ОС Android без предварительной установки, перейти в один из режимов отладки, либо произвести полную установку.
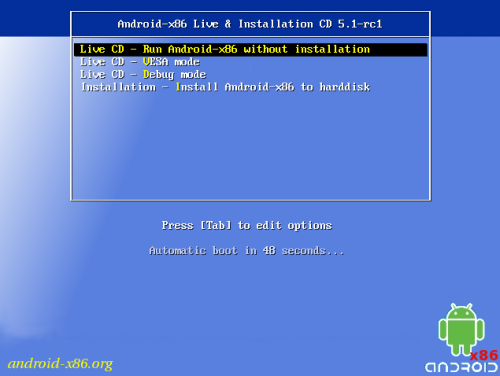
Выберите пункт Installation и нажмите клавишу «Enter».
10. В появившемся меню выберите созданный для установки Android раздел на жестком диске. Будьте внимательны - установка поверх Windows или OS X приведёт к полному стиранию системы.

Примечание: в некоторых случаях, особенно при попытке установить Android на ноутбук, может потребоваться подключение USB-клавиатуры. Встроенная клавиатура может перестать реагировать на нажатия вплоть до окончания установки.
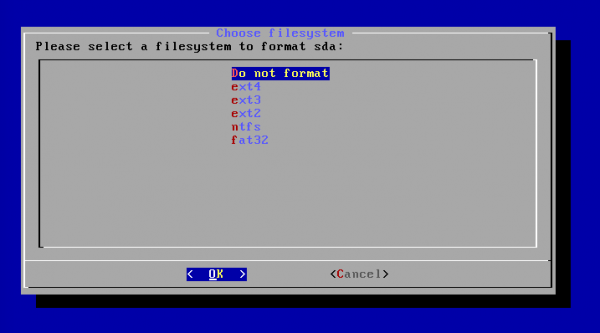
Окно установщика предупредит об утере всех данных, размещённых на выбранном разделе. Нажмите Yes.
12. Согласитесь с установкой загрузчика GRUB и подраздела EFI GRUB2.
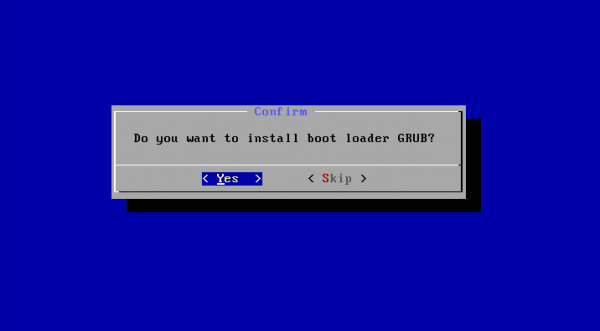

13. Чтобы получить возможность перезаписывать данные в системе Android и работать с файлами, в диалоговом окне Do you want to install/system directory as read-write? выберите Yes.

14. Начнется установка ОС Android.
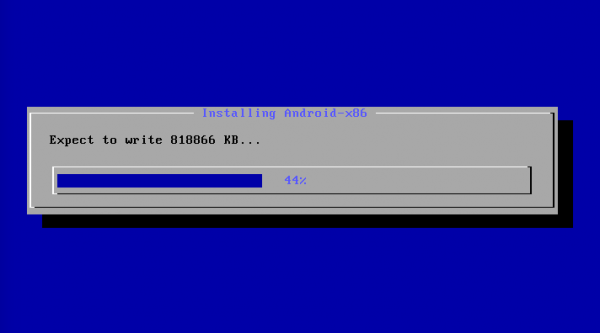
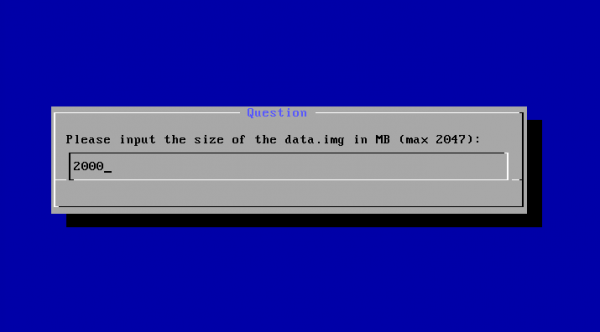

По окончании процесса установщик предложит создать пользовательский раздел внутри системы. По умолчанию под данные выделяется 512 МБ. Нажмите Yes и укажите рекомендуемый размер 2000 MБ.
15. На этом установку операционной системы Android можно считать завершённой. В появившемся окне выберите Run Android-x86 - «Запустить Android».
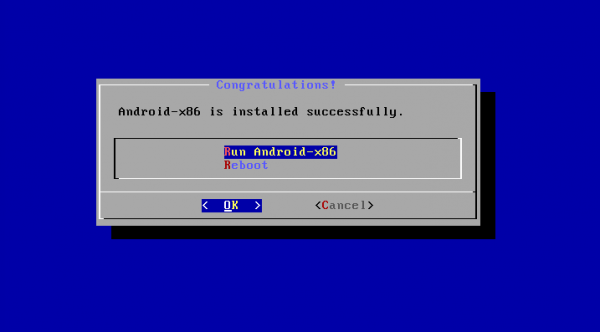
Дальнейшая настройка системы полностью повторяет первое включение нового смартфона, работающего под управлением Android, и состоит из следующих этапов: выбор языка системы, подключение к беспроводной сети Wi-Fi, авторизация с использованием учетной записи Google и, непосредственно, загрузка приложений и игр из магазина Google Play, либо установка файлов APK.
Возможные проблемы
При форматировании раздела жесткого диска (пункт 11) предпочтительнее выбирать системы FAT32 и NTFS. Это связано с оптимальной совместимостью используемых флеш-накопителей с установочными APK-файлами, скопированными с помощью ОС Windows (различие файловых систем накопителя и раздела могут привести к возникновению конфликта - система просто не увидит флешку). При отсутствии необходимости такого способа установки игр и приложений, можно выбрать любой тип форматирования.
Новое в версии 7.1-rc1
The 7.1-rc1 release is based on the latest Android Nougat-MR2 release (7.1.2_r17). The key features include
- Support both 32-bit and 64-bit kernel and userspace.
- Support more new devices and peripherals via the latest LTS kernel 4.9.31.
- Support hardware accelerated codecs on devices with Intel G45 & HD graphics family.
- Support OpenGL ES 3.x hardware acceleration for Intel/AMD/Nvidia, VMware and QEMU(virgl) by Mesa 17.1.2.
- Support OpenGL ES 3.0 via software rendering for other GPUs or no GPU devices.
- Support secure booting from UEFI and installing to UEFI disk.
- A text based GUI installer.
- Support Multi-touch, Audio, Wifi, Bluetooth, Sensors, Camera and Ethernet (DHCP only).
- Auto-mount external usb drive and sdcard.
- Support foreign archs (arm / arm64) apps via the native bridge mechanism. (Settings -> Apps Compatibility)
Новое в версии 6.0-r3
- Автоматическое монтирование CD/DVD
- Исправлена проблема с VMware, обнаруженная в 6.0-r2
- Добавлен скрипт qemu-android для запуска Android-x86 в QEMU
- Обновление до Android Marshmallow-MR2 release (6.0.1_r79)
- Обновление ядра до версии 4.4.62 с новыми патчами от AOSP
- Обновление Mesa до версии 17.0.4
- Обновление связанных проектов (libdrm, ntfs-3g, exfat, bluez)
Новое в версии 5.1-rc1
Версия 5.1-rc1 основана на Android 5.1.1_r24. Добавлены специфичные для x86 участки кода и исправлены проблемы стабильности и плавности работы.
Основные функции:
- Поддержка 64-битных ядер и 32-битных систем;
- Поддержка аппаратного ускорения OpenGL ES для чипсетов Intel / AMD (radeon / radeonsi) / Nvidia (nouveau);
- Поддержка загрузки с UEFI и установки диска UEFI;
- Добавлена возможность установки файловых систем ext4/ext3/ext2/ntfs/fat32 с помощью текстового установщика;
- Поддержка мультитача, аудио, Wi-Fi, Bluetooth, датчиков, камеры и Ethernet (только DHCP);
- Автоматическое монтирование внешних USB накопителей и карт SD;
- Поддержка виртуальных машин, включая Qemu, VirtualBox и VMware;
- Поддержка сторонних архитектур (arm / arm64) с помощью собственного механизма моста.
Новое в версии 4.4-r5
Android-x86 4.4-r5 включает исправления ошибок, обнаруженных в версии 4.4-r4. Решены проблемы со шрифтами hazi в графической библиотеке Mesa 10.5.9 на графических процессорах Intel 5-поколения.
Android-x86 (ранее известный как “patch hosting for android x86 support") является бесплатным проектом с открытым исходным кодом, предназначенным для запуска ОС Android в системах с архитектурой процессора x86.
Фактически это проект по портированию Android open source project (AOSP) на платформу x86, предлагаемый компанией Google для бесплатного использования.
Android-x86 позволяет пользователям использовать ОС Android на ноутбуках и стационарных компьютерах.
Применение
Android-x86 позволяет запускать и работать с ОС Android на устройствах на базе процессоров AMD x86 / Intel (а не на ARM чипах). Программа официально не спонсируется Google. Android-x86 будет отличным выбором для пользователей, которую хотят установить альтернативную ОС в компьютере на базе Linux.
Обзор Android-x86
Установка
Android-x86 содержит два файла. ISO-файл может быть загружен на любом устройстве с выбором режима загрузки в BIOS. EFI-образ может использоваться в современных системах с прошивкой UEFI. Выберите файл, подходящий для вашего типа оборудования. После загрузки откроется экран, где Вы можете выбрать вариант запуска “живого” сеанса, т.е. без необходимости установки, либо вариант с инсталляцией продукта. Android-x86 можно устанавливать на USB-накопители, что позволяет сэкономить основное дисковое пространство. Процесс установки ПО очень прост. Единственная проблема заключается в отсутствии поддержки форматирования разделов с файловой системой ext3.
Простота работы
Android-x86 отличается высокой производительностью работы на любых компьютерах. При первом использовании программы потребуется создать или авторизоваться в учетной записи Google. Даже в случае ошибки входа, будет загружен чистый Android. В результате Вы получите возможность просматривать сайты в Интернете с помощью встроенного браузера Android. Вам также надо будет настроить Wi-Fi сеть. Для навигации и имитации нажатий используется курсор мыши в форме кольца. Для некоторых функций навигации понадобиться использовать клавиши клавиатуры. С помощью Android-x86 Вы можете получать доступ к магазину приложений Google Play, настройкам Android и Google Chrome для персонализации новой ОС.
Программа включает два домашних экрана и 6 фоновых изображений. Оба главных экрана содержат поисковую строку Google и иконку для голосового ввода запроса. Панель в нижней части экрана содержит привычные для Android клавиши “Домой”, “Назад” и “Недавние приложения”. Чуть выше расположены кнопки для быстрого запуска YouTube, стандартного приложения для SMS переписки, Google Music, браузера и кнопка для запуска панели приложений.
Достоинства
Запустив Android на всех устройствах, Вы сможете иметь быстрый доступ к приложениям, настройкам и сервисам Google. Android-x86 позволяет организовать этот мгновенный доступ без особых затруднений. Новая версия продукта стала еще интуитивнее и проще в изучении. Она работает быстрее предыдущих версий Android на выделенном оборудовании. Используйте решение на различных устройствах: от нетбуков до планшетов - Вы будете удивлены высокой производительностью. Технологии аппаратного ускорения теперь доступны для Vmware и чипов Nvidia. В новой версии была добавлена поддержка датчиков GPS.
Недостатки
Некоторые пользователи сообщают о проблемах при использовании функции приостановки и возобновления, другие жалуются на ограничения, связанные с использованием только стандартного браузера Android.
В некоторых случаях, при использовании live-сессии браузер может не запуститься и появится сообщение об ошибке. Во многих случаях простая перезагрузка позволяет решить проблему. Иногда пользователи сообщают о том, что программа совсем не запускается, в других случаях говорится о систематических сбоях. Для временного решения подобных проблем, выполните перезагрузку компьютера. Разработчики должны исправить эти ошибки в будущем.
Вывод
Android-x86 является хорошим инструментом для беспрепятственного запуска ОС Android на ноутбуке или стационарном компьютере на базе процессоров AMD x86 / Intel. Тем не менее, многим пользователям не понравятся возможные проблемы стабильности. Рекомендуется подождать выхода новой версии Android-x86.
Популярность операционной системы Android растёт с каждым днём, что объясняется наличием доступа к уникальному контенту из Google Play, большому количеству интересных приложений, игр, высокой производительностью системы и минимальным количеством вредоносных объектов, которые пишутся специально под данную ОС. Поэтому, пользователи часто задаются вопросом: как установить андроид на ПК без потери данных второй системы?
Подготовка компьютера к установке ОС Android
Перед тем, как установить андроид на компьютер, необходимо создать загрузочный диск. Для этого скачиваем с рубрики любой подходящий софт, например , DAEMON Tools или UltraISO и устанавливаем его на свой ПК.
Теперь загружаем любую версию ОС Анлроид, которую вы желаете установить.
После загрузки установочного файла запускаем софт для создания загрузочного диска. В данном примере будет использованная UltraISO. Запускаем программу, жмём «Файл», «Новы», «Образ CD/DVD с данными». Добавляем файл и жмём записать.
Если на ПК установлен один жёсткий диск, необходимо создать отдельный раздел на HDD. Для этого можно использовать Acronis Disc Director Suite или скачать .
Запускаем Acronis Disc Director Suite, выбираем диск, на котором будет установлена новая ОС и жмём «Создать раздел».
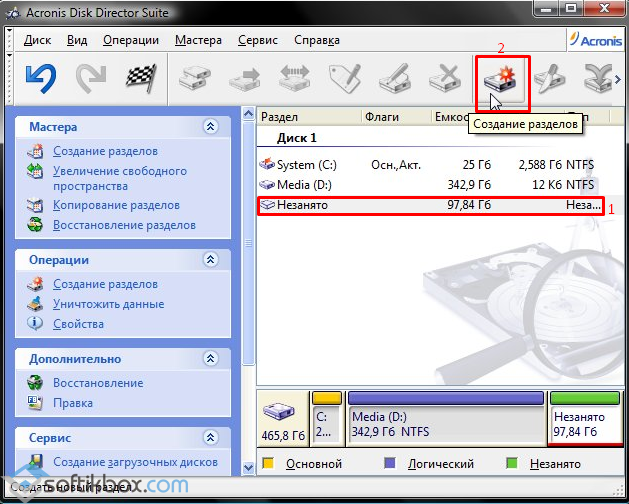
Откроется новое окно. Вводим название раздела, далее выбираем «Файловую систему», жмём «Создать как» логический диск, указываем размер диска и кликаем «ОК».

Раздел создан.
Установка ОС Андроид на компьютер
Перезагружаем ПК и заходим в БИОС, кликнув пару раз F2 или Del. Переходим к разделу Boot и выбираем Boot Device Priority. Появится список с вариантами выбора загрузочных устройств. Выбираем свой диск.
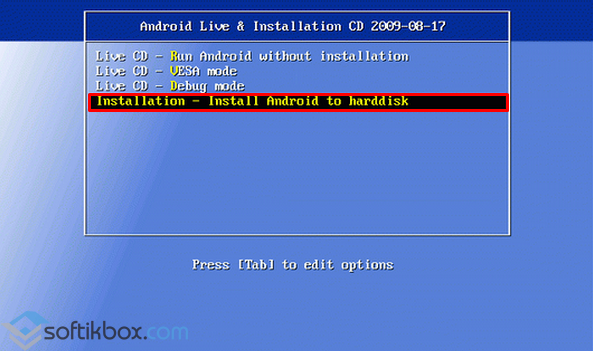
В следующем диалоговом окне система предложит выбрать раздел для загрузки. Обычно это будет sda1 и sda2. Выбираем первый, если вы делали раздел на диске С.
Теперь необходимо выбрать тип файловой системы. Для Андроид приемлемой является ext2 и ext3. Такой тип, как NTFS не поддерживается ОС, а FAT32 не рекомендуется.
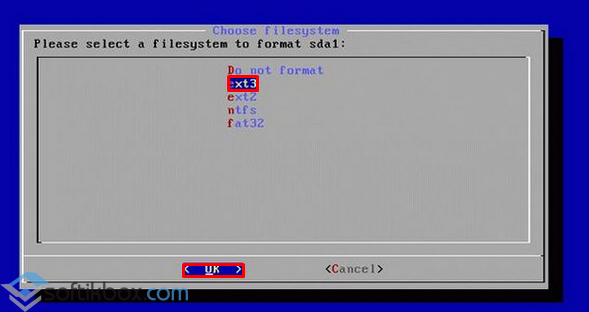
После выбора типа файловой системы необходимо принять специальный загрузчик. Без которого андроид не будет грузиться. Жмём «Yes» и кликаем «Enter».
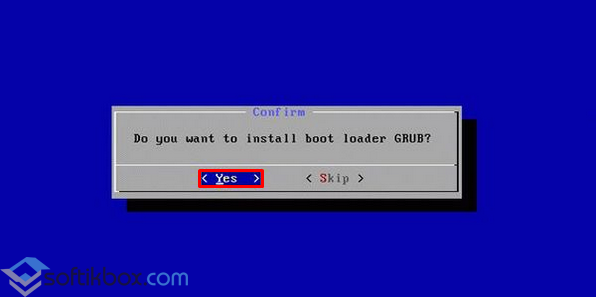
После ОС определить установленную версию системы, а также предложит интегрировать универсальный загрузчик обеих ОС. Жмём «Yes», так как эта операция очень важная. С её помощью на старте компьютера можно будет выбрать нужную систему.
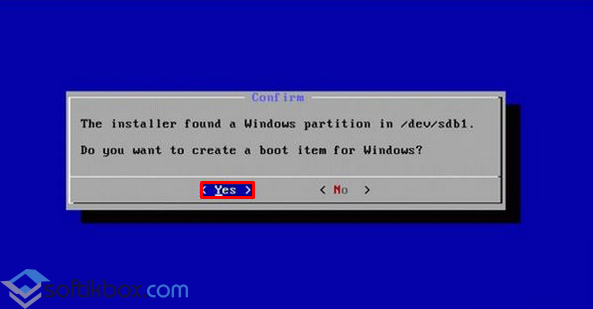
Начнётся процесс установки системы.

По завершению система предложит запустить анроид на вашем ПК.
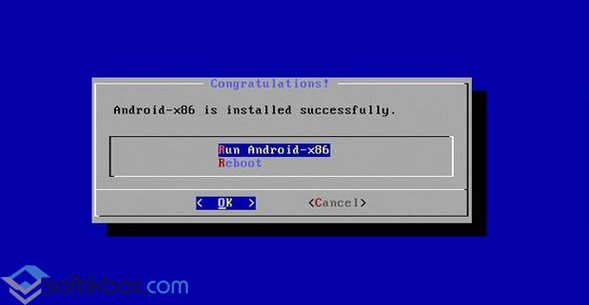
Если все действия выполнять правильно, проблем с работоспособностью системы не должно возникнуть.
Android работает не только на планшетах и телефонах, но и на компьютерах и ноутбуках. Есть несколько вариантов установки: в качестве второй операционной системе, в виртуальной машине, в виде эмулятора. Выбор ответа на вопрос, как установить Андроид на компьютер, зависит от того, какие цели преследует пользователь.
Для создания установочного носителя понадобится флешка, объемом не менее 1 Гб, утилита Unetbootin и ISO-образ Android, скачиваете который вы с сайта разработчиков: http://www.android-x86.org/download . При загрузке дистрибутива обратите внимание на разрядность – 32 или 64-битная система. Можно скачать как чистый Android последней версии, так и Remix OS – специальную сборку для компьютера. При этом установить ОС Андроид на ноутбук можно по одной схеме, отличаться будет только интерфейс системы.
Для создания установочного носителя:

Создание установочного носителя занимает около 10 минут. После завершения работы Unetbootin можно перезагружать компьютер, чтобы запуститься с носителя. Вместо Unetbootin для записи установочного носителя можно использовать другую утилиту – например, Rufus.
Для запуска установочного носителя необходимо изменить приоритет загрузки на вкладке «Boot» в BIOS или выбрать загрузку с флеш-накопителя в Boot Menu, вызываемом клавишей F11. После загрузки с установочного носителя появляется меню, в котором есть возможность запустить Android без предварительной инсталляции. Чтобы воспользоваться этим предложением, выберите первый пункт. Непродолжительная загрузка приведет вас к экрану предварительной настройки. Мышь, клавиатура и тачпад на ноутбуке должны здесь уже работать. Можно ничего не настраивать, всё равно после перезагрузки компьютера параметры собьются. После предварительной настройки (или пропуска этой процедуры) вы попадете на главный экран Android.
Непродолжительная загрузка приведет вас к экрану предварительной настройки. Мышь, клавиатура и тачпад на ноутбуке должны здесь уже работать. Можно ничего не настраивать, всё равно после перезагрузки компьютера параметры собьются. После предварительной настройки (или пропуска этой процедуры) вы попадете на главный экран Android.
Проще говоря, необязательно знать, как установить Android на компьютер. Достаточно создать установочный носитель, чтобы запустить систему на ПК и посмотреть основные возможности. Единственный недостаток – никакие изменения, внесенные пользователем, не сохраняются. В остальном система работает без ошибок, есть даже доступ в интернет, при условии, что компьютер подключен к сети или Wi-Fi.
Если вы собираетесь установить Андроид как 2 систему рядом с Windows, то лучше заранее создать отдельный раздел.
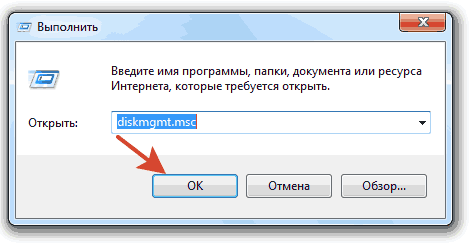
При создании тома параметры менять не нужно. В результате у вас появится персональный чистый раздел для Android.
Инсталляция системы
Можно установить Андроид на любой ноутбук, технические требования системы таковы, что хватит даже возможностей старой машины. Отличным вариантов будет инсталляция Андроид на нетбук – места система занимает мало, ресурсов потребляет минимальное количество.
Запустится инсталляция системы. По её окончании установщик предложит создать внутри Android пользовательский раздел. По умолчанию для него выделяется 512 Мб, но лучше увеличить объем в 4 раза, до 2000 Мб. На этом установка фактически завершена. Для запуска нажмите «Run Android».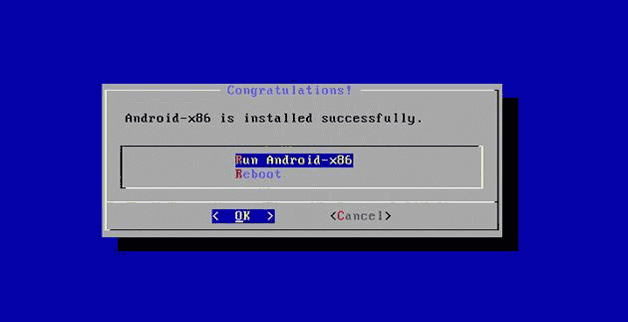 При установке Android на ноутбук может потребоваться внешняя USB-клавиатура. В остальном сложностей возникнуть не должно.
При установке Android на ноутбук может потребоваться внешняя USB-клавиатура. В остальном сложностей возникнуть не должно.
Если вы разобрались, как скачать Андроид и можно ли установить его на ПК, то с предварительной настройкой никаких проблем не возникнет, тем более проводится она так же, как на телефоне или планшете после покупки. Первый пункт – выбор языка.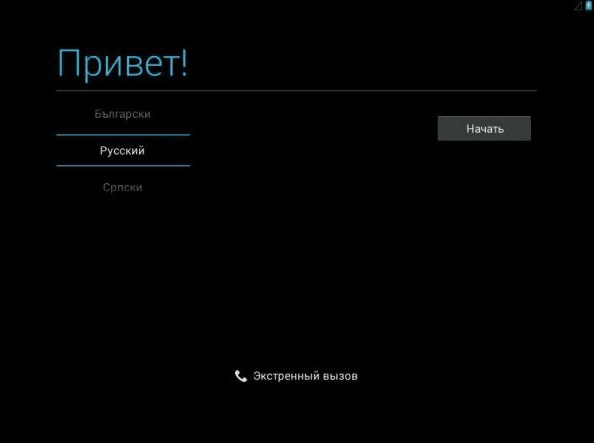 Далее система предложит выбрать сеть для выхода в интернет, настроить геопозиционирование, добавить аккаунт Google, установить время и дату. После этой небольшой настройки можно поставить Андроид игры на компьютер и вообще пользоваться всеми возможностями ОС от Google. Установленных инструментов хватит для выполнения любых задач, реализуемых на обычном Android-устройстве.
Далее система предложит выбрать сеть для выхода в интернет, настроить геопозиционирование, добавить аккаунт Google, установить время и дату. После этой небольшой настройки можно поставить Андроид игры на компьютер и вообще пользоваться всеми возможностями ОС от Google. Установленных инструментов хватит для выполнения любых задач, реализуемых на обычном Android-устройстве.
Если вы не хотите ставить Android на ПК второй системой рядом с Windows, беспокоясь о состоянии загрузчика или сохранении данных на жестком диске, а вариант с запуском без инсталляции вас не устраивает из-за отсутствия возможности применить изменения, то используйте виртуальную машину. Посмотрим, как поставить Андроид на виртуальную машину на примере Oracle VM VirtualBox.
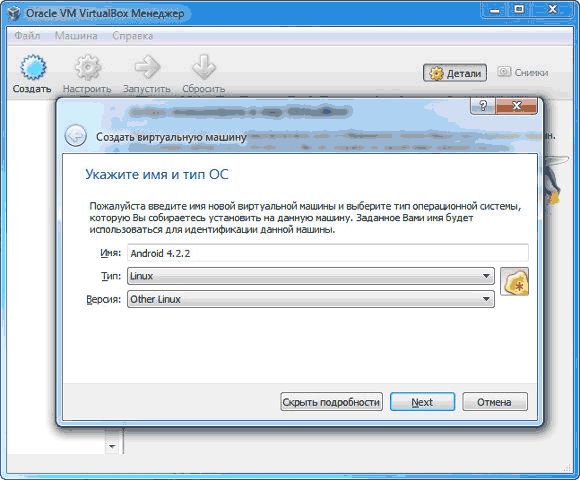
Изолированная среда создана, можно устанавливать в ней Android. Выделите «Android» в меню слева и нажмите «Запустить». В окне машины укажите путь к скачанному ISO-файлу с дистрибутивом Android.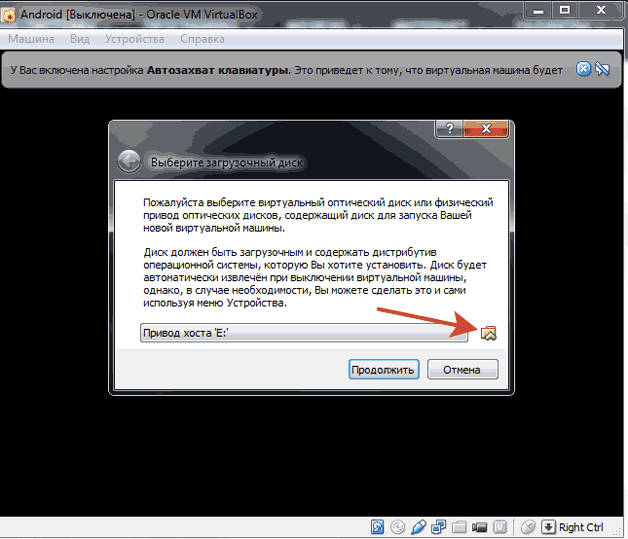 Дальше нужно установить Android на ПК, используя приведенную выше инструкцию. Разница лишь в том, что устанавливаем мы Андроид не рядом с Виндовс, а внутри изолированной среды, созданной с помощью виртуальной машины.
Дальше нужно установить Android на ПК, используя приведенную выше инструкцию. Разница лишь в том, что устанавливаем мы Андроид не рядом с Виндовс, а внутри изолированной среды, созданной с помощью виртуальной машины.
Если Андроид на ПК нужен только для того, чтобы играть в приложения из Google Play, то можно обойтись эмулятором. Выбор богатый:
- BlueStacks;
- Leapdroid;
- Koplayer;
- Genymotion;
- YouWave for Android.
Перечисленные эмуляторы имеют разное назначение. Если BlueStacks и Koplayer больше направлены на запуск игр и других приложений, то Genymotion – это, скорее, инструмент для разработчиков, хотя Андроид игры на ПК с его помощью тоже можно открывать. Если хотите получить полноценный Android на компьютере без скачивания дистрибутива и установки системы, то используйте эмулятор Nox App Player. Он совместим со всеми последними версиями Windows.
Если хотите получить полноценный Android на компьютере без скачивания дистрибутива и установки системы, то используйте эмулятор Nox App Player. Он совместим со всеми последними версиями Windows. Программа не имеет русскоязычного интерфейса, но внутри Андроида можно установить русский язык, как вы это делаете на телефоне. Звук и камера работают без дополнительной настройки, равно как и клавиатура компьютера внутри эмулятора.
Программа не имеет русскоязычного интерфейса, но внутри Андроида можно установить русский язык, как вы это делаете на телефоне. Звук и камера работают без дополнительной настройки, равно как и клавиатура компьютера внутри эмулятора.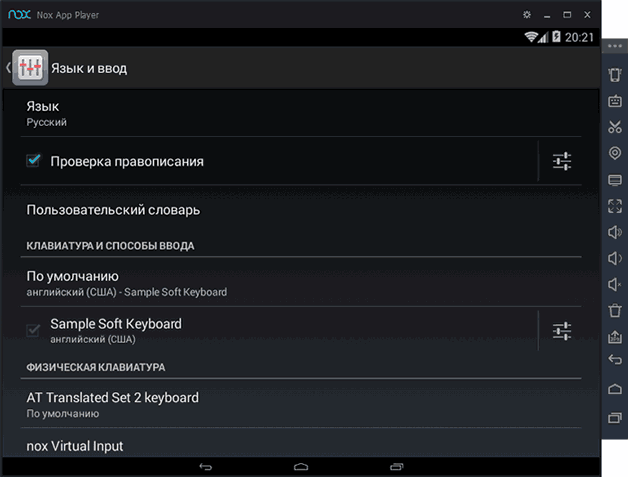 По умолчанию Nox App Player запускается в планшетном разрешении, но при необходимости его можно поменять в настройках, которые вызывается кликом по шестеренке. Также по умолчанию выставлена низкая производительность, позволяющая даже на слабом «железе» эмулятору работать без тормозов. Изменить уровень производительности тоже можно в настройках.
По умолчанию Nox App Player запускается в планшетном разрешении, но при необходимости его можно поменять в настройках, которые вызывается кликом по шестеренке. Также по умолчанию выставлена низкая производительность, позволяющая даже на слабом «железе» эмулятору работать без тормозов. Изменить уровень производительности тоже можно в настройках.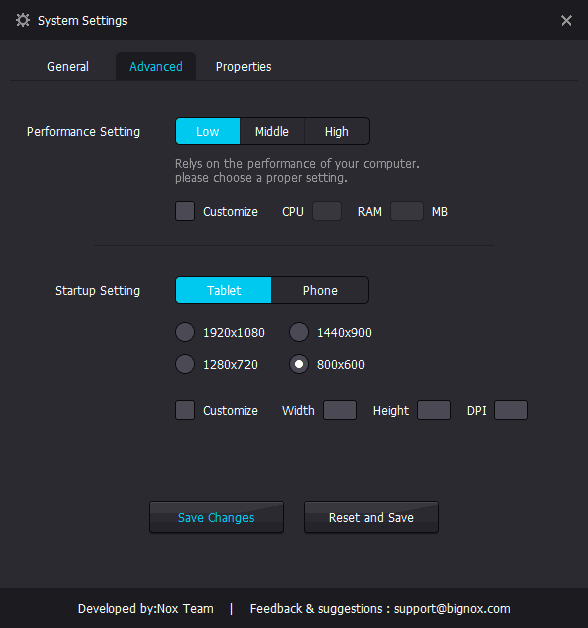 Nox App Player позволяет выполнять на компьютере весь спектр действий, доступных на Android: установку игр из Play Market, добавление фотографий в Instagram и т.д. Можно попробовать и другие эмуляторы, но ничего кардинально нового для простого пользователя они не предлагают.
Nox App Player позволяет выполнять на компьютере весь спектр действий, доступных на Android: установку игр из Play Market, добавление фотографий в Instagram и т.д. Можно попробовать и другие эмуляторы, но ничего кардинально нового для простого пользователя они не предлагают.
