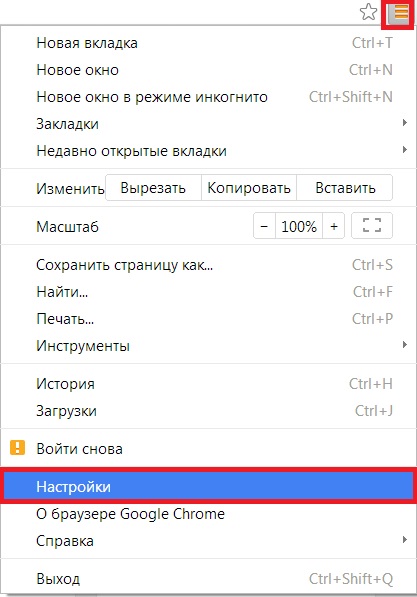YouTube — это самый популярный сервис в мире, который служит для просмотра видеоклипов в режиме онлайн. Просматривая каждый день ресурсы YouTube в один из моментов может оказаться, что видео не показывает. В такой ситуации чаще всего в том месте, где должно отображаться видео появляется черный экран. Что делать в такой ситуации? Ниже приведены способы решения проблемы с черным экраном в YouTube.
1. Перейдите на выбранный адрес с видео, щелкните правой кнопкой мыши на окне, а затем перейдите на вкладку Параметры . В новом окне нажмите на значок монитора в левом нижнем углу окна, а затем выключаем опцию Включить просмотр оборудования .

2. Черный экран в YouTube может означать, что у нас нет установленной программы Adobe Flash Player . Если ранее был установлен, то следует его удалить и попробовать установить снова.
3. Также стоит переустановить используемый в настоящее время веб-браузер, а также компоненты Adobe и Java. Причиной неисправной загрузки видео также может быть грязной диск. В такой ситуации мы рекомендуем очистить систему от мусора и системных файлов. С этой целью можно использовать из бесплатных внешних программ, таких как CCleaner , AdwCleaner или AppCleaner .
«Это происходило последние несколько дней. Иногда в зависимости от видео... Экран не является просто чисто черный wih аудио, все видео, как это. Любая идея, что может быть причиной этого? Я не очень технически единомышленников и интересуется, если несколько простых шагов, я мог бы попытаться решить ее. Спасибо.»
Черный экран видео
Иногда при попытке воспроизведения видео, есть только черный экран, но звук работает прекрасно. Ваш экран становится полностью черный с аудио только, и в результате воспроизведения видео файл поврежден. Эта ошибка может происходить из-за различных причин в зависимости от видео. Некоторые распространенные причины являются следующие:
- Eidt видео файл с некоторыми уполномоченных инструмент ремонта третьей стороной.
- Запись видео, когда носитель, как, например, карта памяти является полностью.
- Вирусной инфекции или плохих секторов на диске хранения, содержащих фильмы.
- Изменение файла forma на другой может также привести видео повреждения.
- Повреждение заголовка.
И много других причин может привести к повреждению видео-файлов. Что делать? Не переживай! Есть Видео Ремонт инструмент может помочь вам решить проблему: черный экран во время воспроизведения видео.
Черный экран видео ремонт
Вы можете решить этот вопрос «Видео черный экран» очень легко продвинутый Инструмент ремонта видео . Это видео черный экран repair tool специально для исправления любых ошибок или коррупции, видео файл. Это один из самых надежных и профессиональный ремонт инструмент, используемый для поврежденных или поврежденных видео файлов различных форматов.
- Ремонт видео черный экран на Mac: MP4, MOV, M4V, M4A и F4V.
- Ремонт видео черный экран на Windows: MOV, WMV, ASF, MP4, M4V, 3 G 2, 3GP и F4V.
Исправить проблему черный экран во время воспроизведения видео
С помощью шагов, указанных ниже, вы сможете решить проблему «Черный экран во время воспроизведения видео».
Шаг 1 Добавьте черный экран видео файлы видео ремонт инструмента.
Загрузите и установите . Нажмите кнопку Ремонт видео . Ремонт видео на экране нажмите кнопку Добавить . Отображается диалоговое окно Открытие файла. Выберите Добавить требуемые черный экран видео файлов в списке.
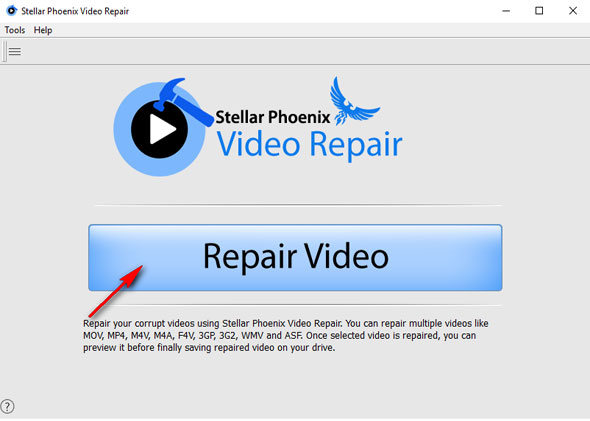
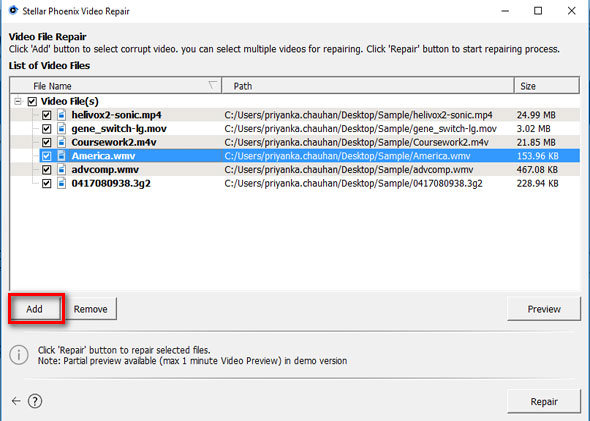
Шаг 2 Предварительный просмотр и ремонт черный экран видео файлов.
Выберите любой файл и нажмите кнопку, чтобы начать Просмотр видео черный экран. Просто нажмите кнопку Восстановление , чтобы начать видео ремонта черный экран.
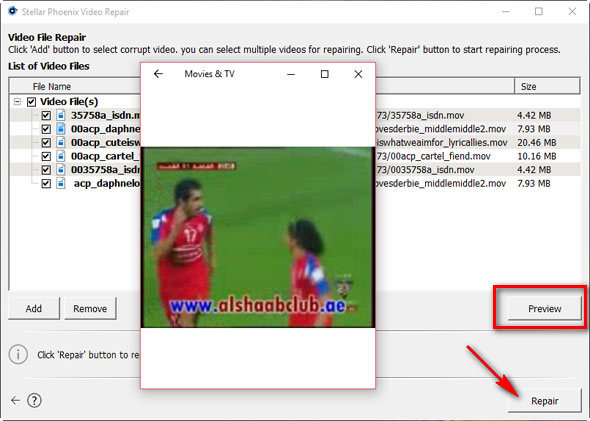
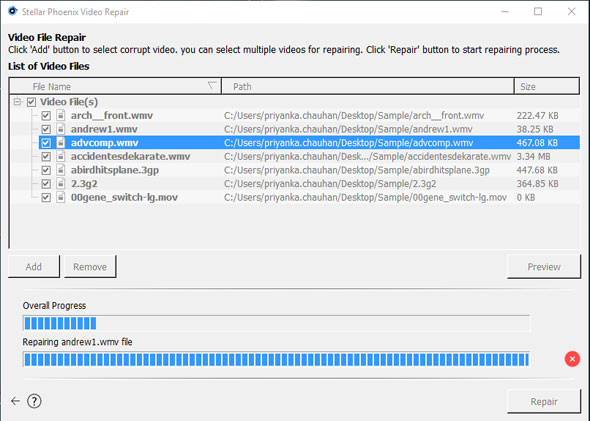
Шаг 3 Сохраните восстановленные черный экран видео файлы на ПК.
Вы можете также Предварительный просмотр видео файлы отремонтированы черный экран. Или просто нажмите кнопку сохранить , чтобы сохранить восстановленные черный экран видео файлы на соответствующие назначения.
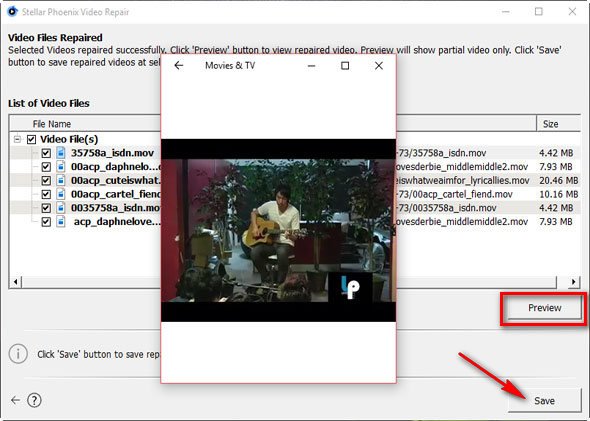
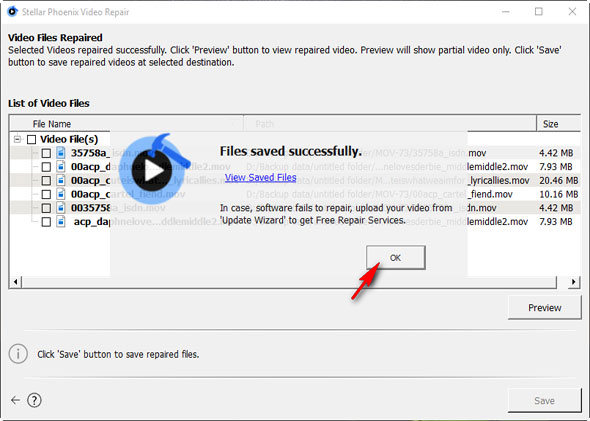
После завершения сохранения процесса отображается подтверждающее сообщение, показывая ссылку на местоположение сохраненного черный экран видео файлы. Таким образом вы можете легко исправить эту проблему «Черный экран во время воспроизведения видео» путем применения мер, упомянутых выше без каких-либо хлопот.
Просто скачать и попробовать лучший Черный экран видео ремонт инструмента .
Пр ико лы Новинки кино Музыка Авто Животные СпортПроблема с воспроизведением роликов на YouTube - черный экран вместо видео
VivaroBet - Одна из самых известных и лучших букмекерских контор в странах СНГ с воспроизведением роликов на YouTube - черный экран вместо видео На этой неделе я встретился со следующей проблемой в браузере Google Chome. Некоторые видеоролики на популярном сервисе YouTube и в социальной сети Вконтакте у меня воспроизводились без видео. То есть вместо видео был черный экран плеера, а звук при этом воспроизводился без проблем. Отмечу, что плеер, который загружался с YouTube в браузер Google Chome был HTML5 видеоплеер. Кстати, некоторые видеоролики воспроизводились нормально, примерно половина из тех, что я смотрел. Проблему с воспроизведением я решил следующим образом. Зашел в настройки браузера Google Chome через пиктограмму окна браузера в верхнем правом углу. Второй способ, для того чтобы зайти в настройки браузера Google Chome - это просто пройти по адресу chrome://settings/ . Далее нажимаем на ссылку «Показать дополнительные настройки» . Прокручиваем список настроек до самого последнего пункта и нажимаем кнопку «Сброс настроек браузера» . После этого у меня все заработало нормально.
На этой неделе я встретился со следующей проблемой в браузере Google Chome. Некоторые видеоролики на популярном сервисе YouTube и в социальной сети Вконтакте у меня воспроизводились без видео. То есть вместо видео был черный экран плеера, а звук при этом воспроизводился без проблем.
Решение проблемы
Отмечу, что плеер, который загружался с YouTube в браузер Google Chome был HTML5 видеоплеер. Кстати, некоторые видеоролики воспроизводились нормально, примерно половина из тех, что я смотрел.
Проблему с воспроизведением я решил следующим образом. Зашел в настройки браузера Google Chome через пиктограмму окна браузера в верхнем правом углу (Рис. 1). Второй способ, для того чтобы зайти в настройки браузера Google Chome — это просто пройти по адресу chrome://settings/ .
Далее нажимаем на ссылку «Показать дополнительные настройки» (Рис. 2). Прокручиваем список настроек до самого последнего пункта и нажимаем кнопку «Сброс настроек браузера» (Рис. 3). После этого у меня все заработало нормально.
Буду рад, если вам пригодилась моя инструкция.