Во время работы с документами Microsoft Word может возникнуть неожиданная проблема: если документ не был сохранен, все внесенные в него изменения теряются. Разумеется, любой пользователь попытается восстановить документ Word. Какими способами это можно осуществить, будет рассмотрено в данной статье.
Пользователь может не успеть сохранить изменения в документе по разного рода причинам: будь то отключение света или же неполадки в компьютере. Программа Microsoft Word создана достаточно логично и может без особого труда восстановить утраченные данные. Самый легкий способ – это открыть тот файл документа, который вы редактировали до момента потери изменений. В левой колонке Word появится запрос о восстановлении, с датой его последнего автоматического сохранения. Как уже упомянуто выше, программа имеет функцию автосохранения, которая, к слову, сохраняет все внесенные изменения через каждые 10 минут. А значит, вполне вероятно, что все резервные копии должны где-либо сохраняться. Если метод, указанный выше, не дал желаемых результатов, воспользуемся поиском папки автосохранения: возможно, что в ней остался более «свежий» сохраненный файл. Директорию можно узнать, нажав на «Сервис» в верхнем меню документа и выбрав пункт «Параметры».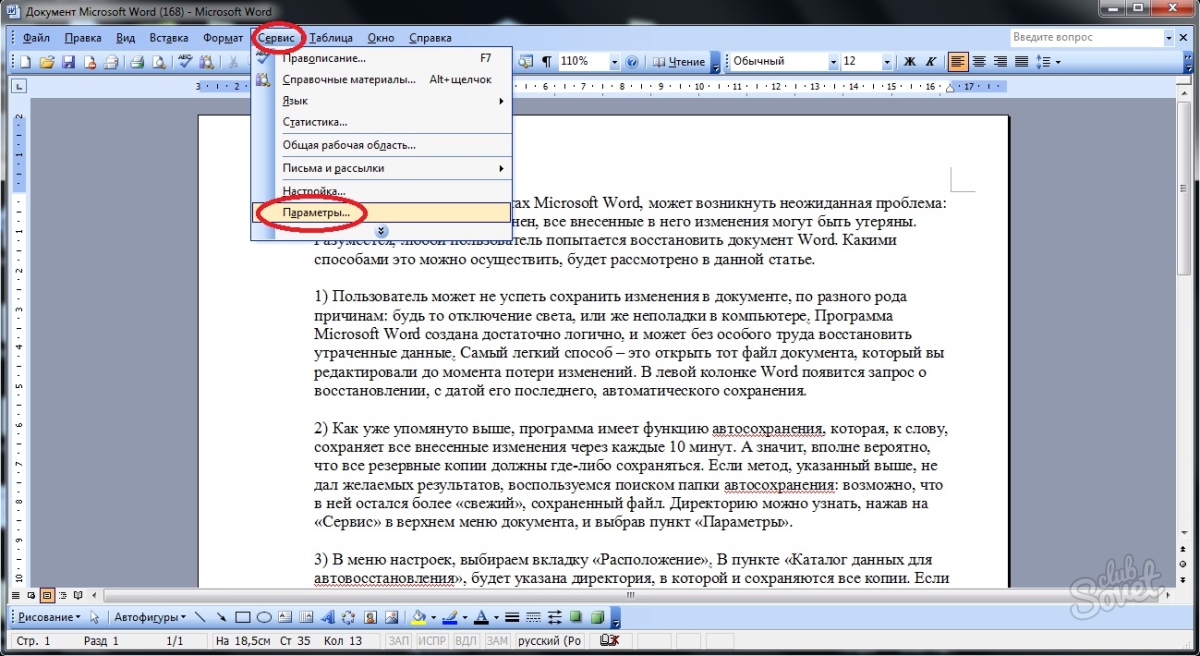







В некоторых случаях, даже после использования всех вышеперечисленных методов, восстановить файл не удается. Тогда можно воспользоваться более мощными программами. Возможно, именно они смогут вернуть файл в его конечное состояние.
Если вы случайно удалили важный документ Microsoft Word, а потом ненароком очистили Корзину, не отчаивайтесь – если на диск не производилась запись больших массивов данных, шанс восстановить потерянные файлы остается достаточно высоким.
Но как быть, если созданный вами документ еще не был сохранен, а вы ошибке закрыли его или во время работы произошел какой-нибудь экцесс, например системный сбой, программная ошибка или внезапное отключение электроэнергии. Можно ли его восстановить? Вопрос может показаться излишним – в таких случаях приложения обычно сами восстанавливают данные.
Однако представьте себе такую ситуацию. Вы набрали в Ворде приличного объема текст, и тут как назло происходит ошибка и программа закрывается. По идее при следующем запуске редактора Word должен предложить восстановленные документы, но этого по какой-то причине не произошло. Во-первых, не паникуйте.


Perfect File Recovery позиционируется как продвинутый инструмент для поиска и восстановления утерянных текстовых документов, баз данных, презентаций, изображений, архивов, аудио, видео, исполняемых, системных и прочих типов файлов.
Программа успешно работает с жесткими дисками, съемными носителями, мобильными устройствами, фотокамерами и даже виртуальными дисками.
Приложение имеет встроенный поиск, мощную систему фильтрации, поддерживает предварительный просмотр восстанавливаемых данных, а также создание точных копий разделов жесткого диска.
Создание точных образов может быть полезно в тех случаях, когда необходимо особо тщательно исследовать содержимое диска не затрагивая при этом “реальных” дисков.


Perfect File Recovery три основных режима сканирования: быстрый, расширенный (пользовательский) и полный. Поскольку программа отличается высокой скоростью работы, в большинстве случаев рекомендуется проведение полного сканирования.
Ускорить и упростить поиск можно воспользовавшись встроенной системой фильтрации.
Поддерживается фильтрация по дате создания, модификации, типу, размеру и другим критериям.
По окончании проверки вы можете выбрать из списка Perfect File Recovery нужные файлы и восстановить их.
Magic UneraserHave you deleted important document MS Office, DVD video, mp3 file or photo? Restore any deleted file using Magic Uneraser!
Magic Uneraser offers fully guided, step-by-step approach to recovering deleted files. Supporting all versions of Windows including Windows 8 and Windows 10, Magic Uneraser allows you to unerase deleted files and recover information from all types of storage media.
Magic Office Recovery
Deleted an important document? Formatted a disk containing your working files? Windows won’t let you open a disk?
Magic Office Recovery can undelete documents and spreadsheets, recovering files from damaged, corrupted, formatted and inaccessible devices. Built-in document integrity checks ensure 100% recoverability, while step-by-step wizards and thumbnail view make the recovery process easy and convenient.
Magic Photo Recovery
Recover all types of images quickly and reliably! Magic Photo Recovery recovers deleted photos from hard drives, memory cards or digital cameras.
Magic Photo Recovery makes digital photo recovery easy. The fully guided, step-by-step file recovery wizard allows unerasing deleted photos completely automatically. You can recover files from healthy and damaged hard disks and digital cameras, corrupted and formatted memory cards, etc.
Magic NTFS Recovery
Magic NTFS Recovery does everything you can do with our flagship tool, Magic Partition Recovery, at half the price!
Undelete files and recover lost information, repair broken partitions and rebuild damaged and non-existing file systems completely automatically. Magic NTFS Recovery can recover all types of storage media formatted with NTFS, and supports all types of hard disks and SSD drives.
Magic Data Recovery Pack
Recover deleted files, undelete music, unerase movies, documents and pictures with the most advanced file recovery software!
Magic Data Recovery Pack offers the most advanced file recovery capabilities in a single package. Recovering files from all types of storage media, Magic Data Recovery Pack can recover deleted information from all versions and revisions of FAT and NTFS file systems.
Recover Microsoft Word documents and OpenOffice ODT files with ease. Magic Word Recovery features the same advanced data recovery engine as Magic’s top of the line tools, which enables surefooted recovery from troublesome storage media and ensures you‘re getting great value for your money.
Free DownloadMagic Word Recovery: Instead of a Thousand Words

Recover Microsoft Word Documents
Recover Microsoft Word documents that go missing! Magic Word Recovery can undelete or recover documents saved in one of the formats supported by Microsoft Word 6-2013 including DOC, DOCX and RTF, OpenOffice ODT and several other types. Sharing its disk scan engine with Magic’s top of the line data recovery tool, Recover Microsoft Word delivers a perfect combination of reliability, ease of use and value for money.
Features and Benefits
Magic Word Recovery can undelete Word documents and recover document files from formatted, corrupted and inaccessible disks.
Recovers Office Documents
- Undeletes documents removed from the Recycle Bin;
- Recovers document files deleted with Shift + Del;
- Restores Microsoft Word documents from corrupted, formatted and inaccessible devices;
- Recovers from a variety of storage media including hard disks, SSD drives, USB flash drives and memory cards;
- Supports documents in Word 6.0-2013 formats as well as all versions of OpenOffice;
- Recoverable documents are displayed as a thumbnail gallery;
- Full-size previews in a single click;
- Automatic consistency checks. Each document appearing in the list of recoverable files is thoroughly validated before being added.
Comprehensive Data Recovery Engine
- Low-level data recovery engine shared with Magic’s top of the line tool;
- Reliable recovery under the most difficult circumstances;
- Near-instant recovery in Quick Scan mode;
- Recovers documents from FAT and NTFS file systems;
- Comprehensive analysis reliably recovers information from corrupted, repartitioned and formatted disks.

Magic Word Recovery makes recovering deleted Word documents easy. Just follow the prompts of the built-in recovery wizard, selecting the disk and specifying the recovery method (Quick or Comprehensive), and Magic Word Recovery will do the rest. After the scan is finished (which only takes seconds if you choose the Quick option), the tool will list all recoverable documents as a thumbnail gallery. Click on any document to see a full-size preview. Sounds simple? It’s even easier than that! Try the free version to experience best-in-class performance of Magic Word Recovery.
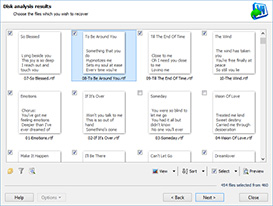
Documents Stored
on Formatted, Corrupted
and Inaccessible Media
Magic Word Recovery shares its data recovery engine with our top of the line product. This means that the tool can handle the most difficult cases without a sweat. Formatted disks? Check. Repartitioned hard drives? You’ve got them. “Windows cannot access the disk” errors? Easy. Magic Word Recovery employs a highly sophisticated, low-level disk scanning engine allowing the tool to reliably detect every file saved by all supported versions of Microsoft Word.

Content-Aware Recovery
Content-aware recovery is one of the signature features of Magic Word Recovery. This algorithm engages automatically when you choose the Comprehensive recovery mode. It reads the entire content of the device to ensure that no single document escapes its attention. The algorithm operates by matching the content of raw disk sectors against characteristic signatures found in Word documents. Once a signature is detected, Magic Word Recovery calculates the exact physical location of the file, performs an integrity check on its content and, if the file is actually recoverable, adds it to the list of documents available for recovery.
Blazing Fast Operation
If you choose the Quick Scan mode, Magic Word Recovery works blazing fast. The deleted documents literally snap into view, added to a thumbnail gallery in a matter of seconds. The Quick mode allows recovering one or more documents deleted just recently.
File System Support
The tool can recover documents from disks formatted with all revisions of FAT and NTFS. This allows Magic Word Recovery to successfully operate on all desktop, laptop and removable hard disks and other types of media.

Documents stored on corrupted, formatted and inaccessible media can’t be recovered with the Quick switch on. But that’s exactly what the Comprehensive mode is for! The Comprehensive Analysis mode performs a comprehensive low-level scan of the disk, ensuring that every recoverable file is discovered, validated and restored – even if no trace of the file system is left.
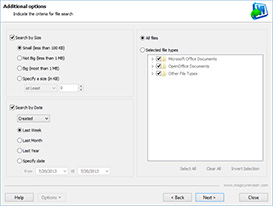
Supported Formats
Magic Word Recovery can recover documents in a wide range of formats including DOC, DOCX, RTF, ODT and other formats produced by OpenOffice and Microsoft Word versions 6.0 through 2013.

Supported Storage Types
Magic Word Recovery supports all types of storage media including desktop, laptop and removable hard drives, external storage units, USB pen drives, and all types of memory cards.
System Requirements
Magic Word Recovery requires Windows XP, Vista, Windows 7 or 8. 32-bit and 64-bit editions are supported. The administrative privileges are required.
Free Download
The free version of Magic Word Recovery will perform the complete scan of the system, locate and validate recoverable Word documents and display full-size previews.
Restores files from deleted and formatted drives
The data recovery tool supports the recovery from deleted partitions, formatted volumes and repartitioned hard drives. The tool scans the entire surface of the hard disk or reads the full content of a solid-state drive in order to reliably detect, locate and read the content of a deleted partition. If the disk has been formatted, the tool can read raw sectors from the disk in an attempt to detect the beginning of multiple known file types. During this process, the tool will not need the file system to be present, and will successfully restore the files even if the file system is emptied by the format operation.
Deleted partitions can be similarly detected by reading blocks of raw data from the disk surface, matching and analyzing raw data structures in an attempt to detect the beginning and size of deleted partitions. Once all partitions are successfully detected, the tool can perform further analysis by accessing their file systems and reading files off deleted partitions. More often than not, deleted partitions are much less of a problem than formatted hard drives or deleted files.
Fully guided wizard
Magic Word Recovery combines a high-tech recovery engine with easy, user-friendly interface. A fully guided wizard will take you through the entire recovery process step by step. The wizard makes the recovery easily possible to anyone. The wizard allows specifying which disk contains the documents to recover, and whether to use Quick or Comprehensive analysis. Additional options are available, but can be left to their default values if desired. Two recovery methods are available: Quick Scan and Comprehensive Analysis. In Quick Scan mode Magic Word Recovery works blazing fast, displaying a list of recoverable documents in a matter of seconds. The Quick mode is great if you want to recover some recently deleted documents.
If you have a formatted partition, corrupted or inaccessible hard drive or memory card, the Quick mode may not return meaningful results. If this is the case, use Comprehensive Analysis instead. The Comprehensive mode takes much longer than the Quick one, but can reliably recover documents stored on badly damaged media.
Recovers documents
removed from the Recycle Bin or deleted with Shift + Del
Magic Word Recovery can easily recover documents removed from the Recycle Bin, deleted directly with Shift + Del or erased in third-party applications. What makes this possible is the fact that Windows, when deleting a file, does not actually wipe its contents. Instead, the file’s record in the file system gets marked as “deleted”. As a result, any disk space previously occupied by the deleted file becomes available for the operating system and other programs. Recovering a file is possible if one can determine which exact blocks on the hard disk were occupied by the deleted file. Magic Word Recovery collects this information from file system. In Comprehensive Analysis mode, it scans the entire the disk surface in order to determine the exact physical location of a deleted file.
There are certain precautions to follow. As disk space containing deleted files is available, installing, writing or saving anything onto that same disk may result in permanent loss of that content. This is why you must install Magic Word Recovery onto a separate disk or external device.
Thumbnail gallery
and pre-recovery preview
After completing the scanning process, Magic Word Recovery displays recoverable documents as a thumbnail gallery. Thumbnail-sized previews make it navigating through documents available for recovery much easier, while making searching and recovering a particular file a matter of just a few clicks. If you’d like to see a full-size preview of a particular document, you can open the built-in viewer by simply clicking on any document from the list.
The built-in preview has no external dependencies, and requires no Microsoft Office, OpenOffice or Adobe PDF Reader to operate. The preview is fully visual, displaying the complete document or spreadsheet complete with all formatting, fonts, colors, backgrounds and embedded pictures and objects. The preview is available in both full and free versions of the product. Files in formats produced by Microsoft Word, Excel, OpenOffice as well as Adobe PDF can be previewed.
Working with drive images
To make the recovery from corrupted media even safer, Magic Word Recovery provides the ability to make a virtual snapshot of the disk being recovered. The snapshot is a complete, bit-precise image of the entire drive saved into a single file on another (healthy) drive.
By creating a virtual drive image, Magic Word Recovery reduces the number of disk access operations to absolute minimum by reading the entire content of the disk in a single continuous read as opposed to multiple small, random access operations. All subsequent operations such as scanning, previewing and recovering files are then performed with that virtual image instead of the original drive.
This greatly increases the chance of successful recovery for badly damaged and heavily worn disks, keeping the number of disk access operations as low as possible. In addition, the snapshot can serve as a bit-precise backup of the entire disk or partition.
What
others are
saying
I think every office should be equipped with a tool like Magic Word Recovery. It helped us in so many cases it’s become indispensable.
It gets used at least once a month to recover documents from various PCs. Michelle Karch
While on the go, I normally carry a USB pen drive with me instead of a laptop. This time it had a few Word documents I worked with. The drive got corrupted somewhere on the way. I had to use Magic Word Recovery to recover my documents. David Harris
Magic Word Recovery delivered unbeatable performance, saving several days of work after my secretary cleared her Recycle Bin.
The tool was able to restore all the documents in a matter of minutes. Michael Ferard
Довольно неприятно потерять текстовый документ , в работу над которым вы вложили много времени и сил. Скачки напряжения, программный сбой или человеческая ошибка - все это может привести к такому исходу. Как же восстановить документ ?
Инструкция
Найдите резервные копии файлов, которые могли быть созданы Word. Нажмите кнопку «Пуск» на рабочем столе, затем выберите «Поиск». Напечатайте *.WBK в поле для поиска, нажмите Enter и просмотрите результаты найденных файлов.
Используйте функцию автосохранения в Word. Открытое меню «Файл» и выберите функцию «Открыть». Найдите в появившейся папке файл, который желаете восстановить, и если вам это удалось, нажмите на кнопку «Открыть и восстановить».
Попробуйте поискать файлы, которые могли были оставлены на жестком диске в ходе автосохранения в другом месте или в другом формате. Нажмите кнопку «Пуск» на рабочем столе и выберите «Поиск». Введите в строке поиска *.ASD, нажмите Enter и пролистайте вниз список найденных результатов.
Найдите файлы, которые могли быть сохранены как временные. Через меню «Пуск» и с помощью функции «Поиск» поищите документ ы с маской *.TMP. Это и есть формат временных файлов, которые могут открываться с помощью соответствующей программы текстового редактора.
Зайдите в «Корзину» и посмотрите, нет ли там файлов, которые могут быть удалены системой. Для этого на рабочем столе нажмите на значок «Корзина». Выберите «Просмотр» и функцию «Упорядочить значки». Выберите параметр «По дате» для того, чтобы быстро найти любые файлы, которые могли быть помещены сюда за ближайшие несколько дней.
Полезный совет
В приложении Microsoft Word убедитесь, что функция автосохранения включена и работает должным образом, чтобы не допустить потери документов в случае внезапного закрытия программы. Для этого зайдите в «Параметры» и выберите вкладку «Сохранение». Укажите интервалы времени, через которые будет производиться автосохранение документов. Также вы можете выбрать папку по умолчанию, куда будут отправляться архивные копии.
Документ Word, который не успели вовремя сохранить? Наверняка подавляющее большинство пользователей операционной системы Windows периодически сталкивается с проблемой несохраненной и внезапно утраченной информации.
Особенно неприятно, когда это касается важных текстовых документов. Вы сегодня потратили много сил на завершающую часть курсовой работы, а завтра ее нести к научному руководителю? К вам пришло вдохновение, и вы написали по-настоящему шикарную статью? Вы делали квартальный отчет для своего шефа и не успели "сохраниться"? В любом случае, проблема потерянного текстового документа крайне неприятна. Будь тому виной собственная невнимательность, отключенный свет или сгоревший компьютер. Вот в этот самый момент любой из нас хоть однажды в своей жизни и задавался вопросом о том, документ Word. На самом же деле решить эту проблему достаточно просто. Так что не паникуйте, восстановление документов - это не самая сложная процедура, ваши бесценные тексты вновь обретут жизнь. Итак, способов существует несколько, но мы не станем затрагивать хитроумные. Не у всех есть время и желание для того, чтобы разбирать сложные схемы. Рассмотрим лишь три самые простые из них.
Как восстановить документ Word. Вариант первый
В левом верхнем углу чистого документа открываем меню «Файл», после чего  выбираем команду «Открыть» и находим свой потерянный файл. После этого мы жмем на расположенный справа значок "Открыть расположение файла" и во вновь выпавшем меню выбираем команду «Открыть и восстановить». На этом часть пользователей будут удовлетворены. Чаще всего текст восстановится. Однако этот способ подходит не всегда. Из-за нарушенной кодировки файл-то откроется, но может остаться нечитабельным.
выбираем команду «Открыть» и находим свой потерянный файл. После этого мы жмем на расположенный справа значок "Открыть расположение файла" и во вновь выпавшем меню выбираем команду «Открыть и восстановить». На этом часть пользователей будут удовлетворены. Чаще всего текст восстановится. Однако этот способ подходит не всегда. Из-за нарушенной кодировки файл-то откроется, но может остаться нечитабельным.
Как восстановить документ Word. Вариант второй
Если у вас не получилось восстановить файл вышеназванным способом, то вы можете попробовать все же найти промежуточные копии файла на своем компьютере. Для этого нам необходимо открыть меню «Пуск», выбрать задачу «Поиск» и попробовать найти файлы с расширением "wbk". Дело в том, что во время вашей работы с редактором Word создает резервные копии и сохраняет их на диске C. Если такой файл будет найден, попробуйте его запустить через Word. Возможно, это поможет.

Как восстановить документ Word. Вариант третий
Если же и поиск wbk-документа не помог спасению информации, в таком случае проще всего будет обратиться к поисковой системе и найти одну из бесплатных утилит, предназначенных как раз для восстановления документов. Назовем три таких простейших программы: Word Repair Free, Repair My Word, Office FIX. Эти утилиты не требуют установки. При запуске любой из них они попросят лишь указать на файл, который необходимо "реанимировать", а после выдадут результат. Это будет список названий, из которого вам понадобится выбрать нужное.
Дабы подобные проблемы не возникали в дальнейшем, самый разумный способ - это настроить свой Microsoft Word на автоматическое сохранение. Зачастую это поможет в будущем избегать вопросов о том, как восстановить Word-документ. А если даже и не решит всех проблем полностью, то в дальнейшем существенно их сгладит.
