Уссурийский государственный педагогический институт
Методическая разработка
Тема: Основные приложения Windows (IBM PC)Текстовый редактор. Редактирование текста. Запись и чтение файлов. Шрифты и стили. Печать документов. Возможность совмещения текста и графики. Практическая работа по созданию документа в тестовом редакторе с иллюстрациями.
Выполнил:
студент Барсук К.А.
Уссурийск – 1998г.
Значение темы в курсеИзучение данной темы в курсе информатики 10 класса связано с тем, что Word – наиболее популярный текстовый редактор. Он позволяет создавать документы, содержащие текст, таблицы и графику, на профессиональном уровне.Данная тема имеет большое значение в курсе изучения приложений для Windows. В ходе освоения текстового редактора Word для Windows ученики научатся создавать и редактировать самые различные документы: начиная с простых текстов, и заканчивая документами, содержащими рисунки, графики и диаграммы, а также фигурный текст.Данная тема подготавливает учеников к изучению других приложений фирмы Microsoft, таких как Excel и PowerPoint, так как они имеют похожий интерфейс и одинаковые функции для работы с текстом и графикой. Место темы в курсеДанная тема изучается одной из первых в курсе освоения наиболее необходимых приложений для Windows в 10 классе.После изучения текстового редактора Word можно переходить к изучению других приложений для Windows, так как все они имеют одинаковые функции работы с текстом, а приложения фирмы Microsoft – и точно такие же функции работы с графикой. Цели обученияОбучающие:
- познакомиться и частично освоить программу Word`97 для Windows научиться подготавливать простейший текст в редакторе Word научиться проверять правописание в документе научиться получать справку о системе команд редактора Word научиться работать с блоками текста научиться осуществлять поиск в документе научиться считывать с диска и записывать на диск документы научиться форматировать абзацы и страницы научиться осуществлять в документе замену научиться устанавливать режимы печати научиться распечатывать документ на принтере освоить возможности редактора по совмещению в документе текстовой и графической информации
Воспитательные:
- воспитать внимательность, усидчивость, работоспособность воспитание у учеников интереса к изучению информатики воспитание ответственного отношения к учёбе воспитание аккуратности и бережного отношения к технике воспитание самостоятельности воспитание дисциплинированности
- развитие памяти развитие навыков работы с клавиатурой и мышью развитие умения самостоятельно добывать знания развитие умения пользоваться полученными знаниями
- как запустить программу в системе Windows; оконный интерфейс; что такое пиктограмма; что такое файл; что такое меню и как с ним работать; что такое контекстное меню; как завершить работу с программой в Windows;
- работать с редактором Word для Windows, освоить основные пункты меню и пиктографических панелей инструментов;
- подготавливать простейший текст в редакторе Word
- редактировать текст, изменять шрифт и стили в готовом тексте; работать с выделенными фрагментами; осуществлять поиск и замену фрагментов текста в документе; проверять правописание в документе; открывать и сохранять файлы с документами; совмещать в документе текст и графику; устанавливать режимы печати и распечатывать документ на принтере;
Запись документов на диск и чтение документов с диска
Обтекание рисунка текстом
Вставка рисунка
Совмещение текста и графики
Установка режимов печати и
печать документа
Проверка правописания в документе
Форматирование документа
Форматирование страниц
Форматирование абзацев
Редактирование текста
Поиск и замена текста в документе
Работа с выделенными фрагментами
Окна документов
Рабочее окно редактора
Запуск текстового редактора
Путём выбора документа
Через кнопку Пуск
Определение текстового редактора,
его назначение Поурочное планирование- Лекция (описание редактора, редактирование текста)
- Практическое занятие (в компьютерном классе)
- Лекция (запись и чтение файлов, шрифты и стили, печать документов)
- Практическое занятие (в конце занятия – тест)
- Лекция (возможность совмещения текста и графики)
- Практическое занятие (практическая работа по созданию в текстовом редакторе документа с иллюстрациями).
- отсутствие учебников по данной теме; содержание большого объема формализованной и специальной информации; большое количество разнообразной специальной литературы; небольшое количество учебного времени, отведённого на данную тему.
- учитель говорит, что нужно сделать, а ученики тут же выполняют задание; учитель может спрашивать учеников, и ученики должны отвечать на поставленные вопросы; учитель проверяет, правильно ли выполнено задание; трудности, возникающие у учеников при работе на ЭВМ сразу – же решаются; некоторые действия ученики выполняют самостоятельно.
- провести фронтальный опрос; получить практические навыки работы на ЭВМ; закрепить полученные знания на практике; преодолеть возможные трудности и выяснить пробелы в знаниях учеников; индивидуально работать со слабыми учениками; самостоятельно работать сильным ученикам.
- тесты;
- разгадывание ребусов, кроссвордов, загадок
- составление ребусов, кроссвордов, загадок и т.д. по данной теме и проведение конкурса на лучшее такое произведение.
Ответ: абзац
Тест
- Microsoft Word это:
- графический редактор текстовый редактор редактор таблиц
- стандартная рисование форматирование
- файл вставка сервис
- Enter Shift+Enter
- щелкнуть на нем мышкой 2 раза щелкнуть мышкой на полосе выделения при нажатой клавише Ctrl дважды щелкнуть на полосе выделения
- копировать вырезать вставить
- верхний нижний левый нижний правый
- вид сервис вставка
- На экран выводится название программы – Тест, и тема – Текстовый редактор Word. Внизу надпись: “Нажмите любую клавишу”. Затем на экран выводится инструкция по работе с программой. После этого запускается сам тест.
- После того как ученик ответит на все вопросы, или истечёт время, отведённое на тест, программа выводит на экран количество вопросов, на которые ответил ученик, количество правильных ответов и оценку.
Тема: Возможности совмещения текста и графики.
Цель: Дать ученикам базовые знания по работе с графикой в текстовом редакторе Word.
Microsoft Word – не просто текстовый редактор. Он содержит некоторые функции для работы с графическими объектами и позволяет совмещать в документе текст и графику.Чтобы вставить в документ графический объект нужно воспользоваться командой Рисунок меню Вставка , которая имеет несколько подпунктов:
- Картинки
– предлагает выбрать один из рисунков, поставляемых вместе с редактором. Для удобства рисунки разбиты по разделам. Из файла
– позволяет вставить в документ рисунок, хранящийся в файле. При этом открывается окно Добавить рисунок
, которое функционирует так же, как окно открытия документа. Автофигуры
– вставляет в документ автофигуру. Автофигуры – это группа готовых геометрических фигур, включающая в себя основные фигуры, например, прямоугольники, окружности, различные линии, фигурные стрелки, символы блок-схемы, звёздочки и ленты, а также выноски.
- Объект
WordArt
– добавление и изменение фигурного текста.
Чтобы поместить графического объект в точно заданную позицию на странице, или прикрепить его к абзацу, нужно выполнить следующие действия:1 Выделите объект, который необходимо привязать.2 Выберите команду Автофигура, Рисунок, Надпись или Объект в меню Формат, а затем вкладку Положение.3 Для задания точного расположения объекта выберите объекты привязки по горизонтали и по вертикали из списков От, а затем введите расстояния от объектов привязки в поля По горизонтали и По вертикали.
Существует два способа привязать объект к абзацу, вместе с которым он должен перемещаться:· Чтобы выделенный объект перемещался вместе с абзацем, к которому он привязан, установите флажок Перемещать вместе с текстом .· Чтобы выделенный объект всегда находился на одной странице с абзацем, к которому он привязан, установите флажок Установить привязку .
Текст располагается вокруг графического объекта любого размера и формы. При этом существует возможность задания определенных сторон графических объектов, вдоль которых требуется расположить текст, а также расстояние между графикой и окружающим текстом.
Чтобы установить параметры взаимного расположения текста и графики на странице, необходимо выполнить следующие действия:1 В режиме разметки выделите графический объект.2 Выберите команду Автофигура, Поле, Рисунок или Объект в меню Формат, а затем - вкладку Обтекание.3 В группе Обтекание выберите необходимый параметр.4 В группе Текст выберите стороны поля или графики, вокруг которых необходимо расположить текст.
- В полях группы Расстояние от текста определите расстояние между и расположенным вокруг текстом.
Тема: Создание документа с иллюстрациями в текстовом редакторе Word .
Цель: Дать ученикам базовые знания по работе с графическими объектами в текстовом редакторе.
Задания
Установить отступ красной строки:
Набрать в редакторе два абзаца текста из книги по Word по выбору преподавателя (текст можно перепечатать на карточки).
Установить поля документа:
верхнее
для первого абзаца – 1,25 см
для второго абзаца – 2 см
Поверх первого абзаца расположить автофигуру, указанную преподавателем.
Поместить автофигуру за текст.
Изменить параметры обтекания автофигуры так, чтобы текст обтекал её по контуру по большей стороне.
Поместить поверх второго абзаца автофигуру по своему выбору.
Изменить её параметры обтекания на “ Нет обтекания ” .
Распечатать документ.
Список литературы
- Word 7.0 для занятых, Кристиан Крамлиш, Питер, 1997 Word 97 Краткий курс, Дадлей К., Питер, 1997 Word 97 Справочник (наиболее полное руководство), Винтер П., Питер, 1997 Word 97 для Windows для чайников. Краткий справочник, Веверка П., Диалектика, 1998 Word 97 для занятых, Кристиан Крамлиш, Питер, 1997 Word 97 с самого начала, Денисов В., Питер, 1998 Word 97. Русифицированная версия. Для пользователя, Виктор Пасько, BHV, 1998
Введение
Форматирование текста
Настройка параметров абзаца
Ввод символов
Средство создания списков
Работа со стилями
Практическая часть
Введение
Любой офисный пакет программ нуждается в хорошем текстовом редакторе, а Microsoft Word относится к числу лучших. Имеющиеся в нем стандартные инструменты макетирования текста позволяет легко его форматировать, настраивать поля, создавать списки перечисления, стили, создавать отступы и рисунки, графики, колонтитулы и т.д.
Приступая к первому знакомству с текстовым процессором Microsoft Word, следует выполнить ряд первичных настроек. Некоторые средства автоматизации, имеющиеся в программе, могут отвлекать начинающего пользователя от главной задачи - освоения основных приемов. В ряде случаев из-за работы автоматических средств результаты операций получаются неожиданными - это препятствует установлению обратной связи и эффективному усвоению практических приемов. Диаграмма
Целью контрольной работы является изучить функциональные возможности текстового процессора Word, а именно:
Форматирование символов и абзацев;
Копирование формата (форматная кисть);
Списки перечисления;
Основные принципы практической работы связаны с номером версии программы. Базовый принцип здесь состоит в том, что чем больше возможностей имеет программа, тем строже надо подходить к выбору тех функций, которыми можно пользоваться в каждом конкретном случае. Удобен подход, когда набор допустимых средств оформления и форматирования документа определяет его заказчик.
Начиная с седьмой версий, Microsoft Word поддерживает возможность самостоятельной настройки панелей инструментов. Настройку выполняет пользователь путем подключения функциональных панелей, необходимых ему по роду деятельности (Вид>Панель инструментов). Расширение общей панели инструментов сопровождается некоторыми уменьшениями площади рабочего окна документов. Перемещение функциональных панелей производят методом перетаскивания за рубчик, расположенный на левом краю панели.
В последней версии текстового процессора панели инструментов не только допускают настройку, но и обладают контекстной чувствительностью. Так, при выделении в поле документа, какого - либо объекта, автоматически открывает панель инструментов, предназначенная для его редактирования.
Общие сведения о текстовом процессоре Microsoft Word
Общее название программных средств, предназначенных для создания, редактирования и форматирования простых и комплексных текстовых документов, - текстовые процессоры. Люди
Первоначальная версия текстового процессора Microsoft Word относится к операционной системе MS-DOS.Эта система не является графической и не может соблюдать принятый принцип соответствия экранного изображения печатному (принцип WYSIWYG).
Принцип WYSIWYG впервые был реализован версий программы, которая называлась Microsoft Word for Windows.Благодаря этому принципу значительно упростились и стали наглядными приемы форматирования документов.
Следующая версия программы называлась Microsoft Word 95.Она была ориентирована на графическую операционную систему Windows 95.Основным достижением этой системы стало, то, что после нее текстовой процессор не рассматривался только как отдельное приложение. В состав мощного офисного пакета Microsoft Office входит несколько приложений (с каждой новой версией пакета этот состав расширяется), и на процессор Microsoft Word возлагаются, дополнительный функций интеграций прочих приложений. Он занимает центральное положение в системе и позволяет организовать эффективный обмен данными между составляющими приложениями, что позволило в значительной степени автоматизировать разработку офисных документов разной содержательности и сложности.
Еще одним важным нововведением в этой версий стало управление взаимодействием текста со встроенными объектами, что значительно расширило набор возможностей при форматировании документов. А особенный успех этой версий программы в России завоевали встроенные средства поддержки русского языка (Автоматически проверки орфографии и грамматики).
Дальнейшая версия программы Microsoft Word 97,вошедшая в состав пакета Microsoft Office 97,внесла относительно мало практически полезных изменений для повседневной офисной работы. Расписание
Начиная с этой версий текстовой процессор Microsoft Word можно рассматривать как средство автоматизаций авторской деятельности. При использовании этой программы следует четко определить целевой объект-документ Электронный или печатный. Для разных типов документов используют разные средства, приемы и методы. Приемы не адекватных средств значительно усложняет последующие этапы работы с документами.
Усовершенствованная версия текстового процессора это Microsoft Word 2000, входящая в состав пакета Microsoft Office 2000. В ней заметно улучшена система управления и введены мощные средства поддержки сетевых режимов работы.
Это комплекс программ около 25 Мбайт, расположенных в отдельной папке либо в общей папке пакета MS Office.
Запустить
Word можно из панели
Для работы с ранее созданными файлом, содержащим документ Word. Можно вызвать текстовый редактор. Путем двойного щелчка левой кнопки мыши на имени этого файла.
Для завершения работы Word следует закрыть его окно любым известным способом. Если измененный документ не был записан в файл, Word потребует сохранить документ либо подтвердить необходимость выхода без его сохранения.
Форматирование текста
Форматирование текста - процедура оформления страницы текста.
Осуществляется средствами меню Формата или панели Форматирования. Основные приемы форматирования включают:
Выбор и изменение гарнитуры шрифты;
Управление размеров шрифта;
Управление начертанием и цветом шрифта;
Управление методом выравнивания;
Создание маркированных и нумерованных списков;
Управление параметрами абзаца.
Настройка параметров абзаца
Абзац
- фрагмент текста,
процесс ввода
которого
заканчивается
нажатием на
клавишу ввода
величина отступа слева (от левого поля);
величина отступа справа (от правого поля);
величина отступа первой строки абзаца (красная строка);
величина интервала (отбивки между абзацами) перед абзацем и после него.
Для печатных документов величину отступа для основного текста, как правила, не задают, (необходимое положение текста определяются шириной полей), но ее задают для дополнительных материалов и заголовков, если они не выравниваются по центру. В тоже время для Web-страниц величина абзацного отступа имеет большое значение. Это один из весьма не многих параметров форматирования, допускаемых для Web-документов, поэтому его используют очень широко.
Роль отбивок между абзацами, как и роль отступа первой строки абзаца, состоит в том, чтобы визуально выделить абзац. При этом следует помнить, что эти средства не совместимы. То есть, применяя отступ первой строки абзаца, не следует применять отбивки между абзацами, и наоборот. Комбинация этих стилей допускается только для маркированных и нумерованных списков (основной текст оформляется с отступом первой строки, а списки - без него, но с отбивкой между абзацами).
Обычная практика назначения формата состоит в том, что для документов простой структуры (художественных) используют отступ первой строки (это особенно важно для текстов на русском и немецком языках), а для документов сложной структуры (технических) и документов на английском языке используются отбивки между абзацами. Промежуточное положение занимают документы, относящиеся к естественнонаучным и гуманитарным дисциплинам, - при их подготовке кроме точки зрения автора руководствуются сложившейся практикой устоявшимися традициями.
В Web-документах применяют только отбивки между абзацами. Отступ первой строки в них обычно не используют и связи с повышенными трудностями его создания.
Ввод символов
При вводе текста часто существует необходимость ввода специальных символов, не имеющих соответствующей клавиши в раскладе клавиатуры, а также произвольных символов, раскладка для которых неизвестна.
Основным средством для ввода символов, а также для закрепления их за избранными клавишами является диалоговое окно Символ (Вставка>Символ). В том же окне имеются кнопки Автозамена и Клавиша, позволяющие либо выполнять ввод специальных символов обычными символами и автоматически производить замену, либо закрепить специальный символ за избранной комбинацией клавиш.
Режимы вставки и замены символов. Текстовый процессор предоставляет возможность выбора между двумя режимами редактирования текста (вставка и замена) В режиме вставки водимый текст <раздвигает> существующий текст, находившиеся в точке ввода. Режим вставки применяют при разработке основных содержательных блоков текстовых документов, а режим замены при редактировании стандартных форм и стандартных элементов (колонтитулов, служебных записях, бланках).
Средство создания списков
В текстовых документах перечисления разных типов оформления в виде списков. При создании списков каждый абзац считается отдельным элементом списка, и ему присваивается соответствующий номер или маркировка. Таким образом, способ оформления списка - это параметр форматирования абзаца.
Нумерация абзацев списка производится автоматически, а редактирование в случае изменения местоположения абзаца происходит его автоматическая перенумерация.
Различают следующие виды списков.
Нумерованные - элементы списка (абзацы) нумеруются по порядку.
Маркированные - элементы списка маркируются, каким- либо специально назначенным символом.
Многоуровневый список - элементы списка нумеруются с отображением их уровня.
Виды списка
Специальное оформление маркированных и нумерованных списков редко применяют и в художественных документах и персональной переписки, но в служебных документах, особенно, в Web-документах оно используется очень широко. В Web-документах оформление маркированных списков особо усиливают за счет применения специально графических маркеров, стили которых должны тематически сочетаться с содержанием и оформлением документов.
Для создания списков нужно сначала выполнить настройку, затем вход в список и, наконец, выход из него. Настройку выполняют в диалоговом окне Список, открываемом командой Формат>Список. Данное окно имеет три вкладки: список, Нумерованный список и Маркированный Многоуровневый список. В качестве элементов управления здесь представлены образцы оформления списков. Для выбора нужного достаточно щелкнуть на избранном образце.
Вход в список может осуществляться автоматически или по команде. Чтобы автоматически создать маркированный список, достаточно начать запись строки с ввода символа <*>. По завершении строки и нажатия клавиши ENTER символ <*> автоматически преобразуется в маркер, а на следующей строке маркер будет установлен автоматически. Для автоматического создания нумерованного списка достаточно начать строку с цифры, после которой стоят точка и пробел, например<1.>, <2.> и т.д. Этот метод позволяет начать нумерацию с любого пункта (не обязательно с единицы).
Для создания списка по команде служат кнопки Нумерация и Маркеры, представленные на панели Форматирование.
Для списков с очень глубоким вложением уровней (более трех) можно настроить стиль оформления каждого из уровней. Для этого служит командная кнопка Изменить на вкладке Многоуровневый диалогового окна Список.
Копирование и перемещение участков текста
При разработке деловых документов в тексте могут использоваться одинаковые слова и целевые фразы. Чтобы не выполнять повторный ввод текста, используют операцию копирование. Также при редактировании текста приходится перемещать отдельные его фрагменты с одного места на другое. Выполнение этих операций производится двумя способами - без использования буфера обмена и с использования буфера обмена.
Буфер обмена – это участок оперативной памяти, в который временно помещается текстовая или графическая информация.
Содержимое буфера обмена при необходимости вставляется в документ. При помещении в буфер обмена новой информаций старые находящиеся в ней данные удаляются.
Перемещение текста без помещения в буфер обмена производится методом Drag and Drop (перетащить и оставить), для чего необходимо:
выделить выбранный текст;
установить указатель мыши на выделенном участке текста, нажать левую кнопку мыши и не отпускать ее (т. е. схватить текст). При этом текстовый курсор примет форму штриховой вертикальной линий, а на нижнем конце указателя мыши появится небольшой прямоугольник;
не отпуская левую кнопку и перемещая указатель мыши, установить штриховой текстовой курсор в то место, куда необходимо переместить выделенный участок текста;
Отпустить левую кнопку и отменить выделение.
Копирование текста без перемещения в буфер обмена выполняется аналогично перемещению, только нажать и удерживать в таком положении надо клавишу (Ctrl). При этом наверху указателя мыши появится знак <+>.
Для работы с буфером обмена необходимо пользоваться кнопками, дублирующими команды: Вырезать, Копировать, Вставить из меню Правка, который при установке Word автоматически выводятся на панель инструментов. Если эти кнопки, по какой либо причине отсутствуют, то их можно установить с помощью команды Панель инструментов из меню Вид.
При использовании буфера обмена перемещение участков текста производится в следующем порядке:
Выделить текст;
Щелкнуть мышью по кнопки (Вырезать);
Копирование участка текста производится аналогично:
Выделить текст;
Щелкнуть мышью по кнопки (Копировать);
Установить текстовый курсор в нужном месте;
Щелкнуть мышью по кнопке (Вставить).
Работа со стилями
Абзац - элементарный элемент оформления любого документа. Каждый заголовок документа тоже рассматривается как отдельный абзац. Выше мы видим, что в меню Формат>Абзац имеется начало различных Элементов управления, и выполнять их настройку для каждого абзаца отдельно- неэффективная и утомительная задача. Она автоматизируется путем использования понятия стили.
Стиль оформления - это именованная совокупность настроек параметров шрифта, абзаца, языка и некоторых элементов оформления абзацев (линий и рамок).
Благодаря использованию стилей обеспечивается простота форматирования абзацев и заголовков текста, а также единство их оформления в рамках всего документа.
Особенностью текстовых процессоров Word является то, что они поддерживают два типа стилей: стили абзаца и знаковые стили (стили символов). С помощью стилей абзаца выполняют форматирование абзацев, а с помощью знаковых стилей можно изменить оформление выделенных фрагментов текста внутри абзаца. Наличие двух стилей позволяет реализовать довольно сложные приемы форматирования, например, когда внутри абзаца, оформленного одним шрифтом, содержатся фрагменты текста, оформленные другим шрифтом.
Работа со стилями состоит в создании, настройке и использовании стилей. Некоторое количество стандартных стилей присутствует в настройке программы по умолчанию, сразу после ее установки. Их используют путем выбора нужного стиля из раскрывающегося списки на панели управления Форматирование.
Настройка стиля. Настройку стиля выполняют в диалоговом окне Стиль (Формат>Стиль). Для изменения стиля служит командная кнопка Изменить, открывающая диалоговое окно Изменения стиля. Каждый из компонентов стиля настраивается в отдельном диалоговом окне. Выбор компонента выполняют в меню, открываемое с помощью командной кнопки Формат.
При проведении настройки стиля важно правильно выбрать исходный стиль. Он должен быть как можно ближе к желаемому, чтобы минимизировать количество необходимых настроек.
Создание стиля. Для создания стиля служит командная кнопка Создать в диалоговом окне Стиль (Формат>Стиль)- она открывает диалоговое окно Создание стиля.
В данном окне следует:
ввести название стиля в поле Имя;
выбрать тип стиля (стиль абзаца или знаковый стиль);
выбрать стиль, на котором основан новый стиль;
указать стиль следующего абзаца;
приступить к настройке элементов стиля щелчком на кнопке Формат.
Важной чертой программы является принцип наследование стилей. Он состоит в том, что любой стиль может быть основан на каком-то из существующих стилей. Это позволяет, во - первых, сократить до минимума настройку стиля, сосредоточившись только на его отличия от базового, а во- вторых, обеспечить принцип единства оформление всего документа в целом. Так, например, при изменении базового стиля автоматически произойдут и изменения наследуемых элементов в стилях, созданных на его основе.
Стиль следующего абзаца указывают для обеспечения автоматического применения стиля к следующему абзацу, после того как предыдущий абзац закрывается клавишей ENTER.
Разработка новых стилей и их настройка являются достаточно сложными технологическими операциями. Они требуют тщательного планирования, внимательности и аккуратности, особенно в связи с тем, что согласно принципу наследования свойствам стилей желаемые изменения в одном стиле могут приводить к нежелательным изменениям во многих других стилях.
В связи с трудоемкостью изучения и освоения приемов практической работы со стилями начинающие пользователи часто ими пренебрегают. Действительно, при разработке небольших документов можно обойтись без настройки и использования стилей, выполнив все необходимое форматирование вручную средствами меню Формата. Однако при разработке объемных документов вручную очень трудно обеспечить единство оформления, особенно если разные разделы документа разрабатывались разными авторами.
Поэтому прийти к использованию стилей надо как можно раньше. Правильное и рациональное использование этих средств является залогом высокой эффективности работы с процессором Microsoft Word и высокого качества разрабатываемых документов.
Практическая часть
Таблица, созданная по средствам Word.
Таблица 1
Таблица Excel. Начисление заработной платы.
Таблица 2.
Диаграмма, построенная на основе данных таблицы Excel
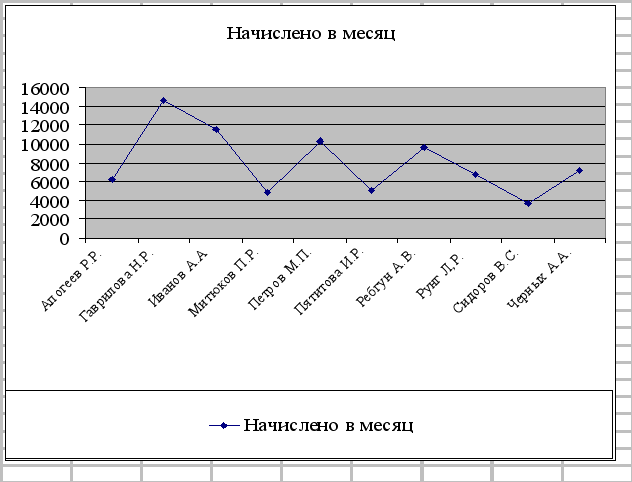
Диаграмма 1. Показатели начисления заработной платы
Список использованной литературы
Безручко В. Т. Практикум по курсу < Информатика>.l: Учеб. пособие. - 2-е изд.-,2003.
Практикум по информатике/ А. А. Землянский; Г. А. Кретова; Ю.Р. Стратонович; Под ред. А. А. Землянского. -М.: КолосС, 2003.
В. Ф. Лянович, С.О. Краморов. Основы информатики.Изд.3-е.- Ростов-н/ Д: изд-во <Феникс>, 2004.
Информатика: Учебник. -3-е перераб. Изд./ Под ред.Н. В. Макаровой. –М.: Финансы и статистика,2003.
Microsoft Word 2000: Пер. с англ./ Дж. Крейнак. – М.:ООО <Издательство АСТ>,2004.
Стратонович Ю. Р., Яшкова Е. А. Текстовый редактор MS Word: Учеб. Пособие. – М.: МСХА, 2005.
Основные правила работы с текстовым редактором Word: запуск программы, открытие и сохранение документа, описание возможностей панели инструментов. Вставка сносок, рисунков, диаграмм, построение таблиц, создание списков. Методика форматирования текста.
Общие сведения о текстовом редакторе Microsoft Word. Основные операции редактора по работе с документами. Запуск программы, средства редактирования. Ввод и исправление текста, использование буфера обмена, форматирование абзацев, работа со шрифтами.
Обработка текстовой информации в автоматизированных системах. Текстовые редакторы и текстовые процессоры. Методы представления документа.
Использование мастеров Word. Сохранение, закрытие, создание, редактирование документа. Ввод, добавление нового, удаление, выделение, копирование, выравнивание и перемещение текста. Проверка, печать документа. Дополнительные возможности. Создание таблицы.
Внешний вид окна, передвижение по окну документа, выделение текста. Диалоговые окна "Шрифт", "Абзац". Форматирование абзацев с помощью горизонтальной линейки. Диалоговое окно "Параметры страницы", использование и изменение стилей, табуляции, автотекста.
Основные элементы редакторов текста. Ввод и редактирование текста. Вставка специальных символов. Перемещение и копирование текста. Форматирование абзацев. Отступы и интервалы.
Ознакомление и изучение средств автоматизации форматирования и оформления структурированных документов. Последовательность действий, необходимых изменений существующего стиля документа. Параметры форматирования оглавления. Понятие перекрестной ссылки.
Текстовый процессор Word 2000. Особенности профессионального оформления документов Текстовый редактор Word для Windows – мощное средство для профессиональной подготовки документов, но эффективное использование всего многообразия его функций. Редактор Word позволяет создавать огромное количество...
1.1. ОСНОВНЫЕ ОПЕРАЦИИ РАБОТЫ С ТЕКСТОМ
Большинство документов, предназначенных для печати на бумаге, а также многие электронные документы являются текстовыми , т.е. представляют собой блоки текста, снабженные рисунками, таблицами, формулами и т.д.
Операции редактирования (правки) позволяют изменить уже существующий электронный документ путем добавления или удаления его фрагментов, перестановки частей документа, слияния нескольких файлов в один или, наоборот, разбиение единого документа на несколько более мелких. Таким образом, при вводе и редактировании формируется содержание текстового документа. Оформление документа задают операциями форматирования. Команды форматирования позволяют точно определить, как будет выглядеть текст на экране монитора или на бумаге после печати на принтере. Программы, позволяющие как редактировать, так и форматировать документ, называются текстовыми процессорами . В состав системы Windows входит простой текстовый процессор WordPad, который является упрощенной версией профессионального текстового процессора Microsoft Word.
^1.1.1. Структура окна Microsoft Word
Большинство необходимых команд и инструментов легко обнаружить на панелях инструментов Стандартная и Форматирование или в Меню Microsoft Word. Если во время работы потребуется помощь, вызовите помощника. Если помощник отсутствует на экране, нажмите кнопку Помощник .
^
1.1.2. Работа с документом
Сохранение нового документа
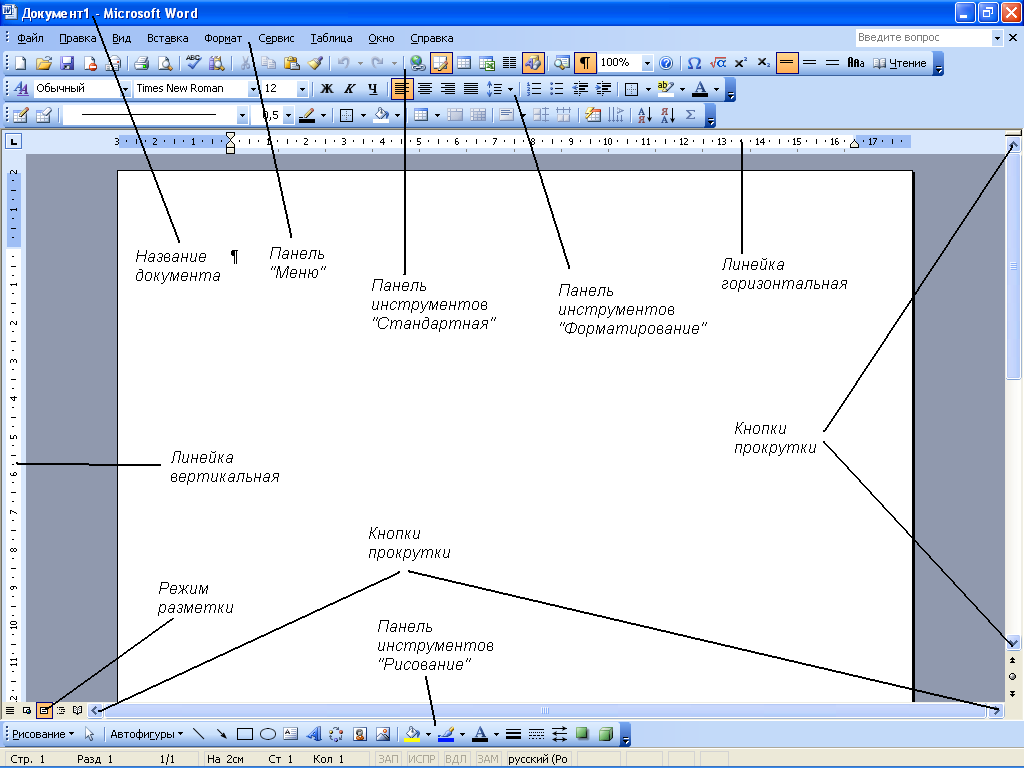
Рис. 1.1 – Внешний вид рабочего окна редактора Microsoft Word
^
Открытие документа на жестком или гибком диске
Примечание
. Чтобы открыть документ, созданный в другой программе, выберите соответствующий формат из списка Тип файлов
, а затем дважды щелкните имя документа в списке. Кроме того, расширение имени файла можно указать в поле Имя файла
.
^ Совет . Чтобы открыть документ, с которым уже приходилось работать ранее, выберите его имя из списка в нижней части меню Файл .
Перемещаться по тексту можно несколькими способами:
Клавишами перемещения курсора : ВВЕРХ?, ВНИЗ?, ВПРАВО?, ВЛЕВО?;
Клавишами :
End - в конец текущей строки;
Ctrl + Home - в начало документа;
Ctrl + End - в конец документа;
PageUp - вверх на один экран;
PageDown - вниз на один экран;
Ctrl + PageUp - на одну печатную страницу вперед;
Ctrl + PageDown - на одну печатную страницу назад;
Ctrl + ? - на одно слово назад;
Ctrl + ? - на одно слово вперед;
Ctrl + ? - на один абзац вперед;
Ctrl + ? - на один абзац назад.
^ Мышью , щелкая в нужном месте левой кнопкой.
Вставка нового текста в уже существующий текст
Установите курсор клавиатуры в то место, где должен появиться новый текст, и введите его. Для быстрой установки клавиатурного курсора в нужное место текста щелкните в этом месте мышью.
Вставка новой строки
Установите курсор в конец строки, после которой необходимо вставить новую строку, или в начало строки, перед которой необходимо вставить новую строку, и нажмите клавишу Enter .
Отмена действий
Для отмены любой операции (переноса, удаления, вставки и т.д.) нажмите кнопку Отменить , расположенную на панели Стандартная . Повторное нажатие этой кнопки приведет к отмене более ранней операции и т.д.
Возврат отмененных действий
Сразу после отмены нажмите кнопку Вернуть панели Стандартная .
Выделить фрагмент текста можно несколькими способами:
В начале (или в конце) фрагмента нажать левую клавишу мыши и, не отпуская ее, тащить до тех пор, пока весь фрагмент не будет выделен, затем отпустить кнопку. Этот способ не удобен, когда надо выделить или очень большой, или очень маленький фрагмент.
Текст можно выделить, пользуясь клавиатурой : установите курсор в начале (или в конце) фрагмента, нажмите Shift + ? (или Shift + ?) и не отпускайте, пока нужный вам фрагмент не будет выделен.
^ Комбинирование мыши и клавиатуры . Для выделения одного слова – выполнить двойной щелчок левой клавишей мыши; одного предложения – Ctrl + щелчок; одного абзаца – тройной щелчок; всего текста – такие же способы, как при выделении предложения или абзаца, только указатель мыши должен находиться слева от текста и иметь вид стрелочки слева направо. Если нужно выделить несколько слов подряд – нужно щелкнуть в начале, а затем в конце с нажатием клавиши Shift. Если необходимо выделить несколько фрагментов текста, находящихся в разных местах текста или на разных страницах, необходимо держать клавишу Ctrl и левой клавишей мыши выделять необходимые фрагменты.
Вырезание, копирование и вставка
Операции вырезания, копирования и вставки используются настолько часто, что разработчики программ Office предоставили сразу несколько способов выполнения этих команд. Поддерживаются четыре способа вырезания, вставки и копирования фрагментов. Соответствующие команды имеются в меню Правка и в контекстном меню (рис. 1.2). Кнопки команд редактирования содержания всегда можно найти на панели инструментов Стандартная . Кроме того, те же команды можно выполнить нажатием следующих клавиатурных комбинаций:
вырезать – Ctrl+X или Shift+Delete;
копировать – Ctrl+C или Ctrl+Insert;
вставить – Ctrl+V или Shift+Insert.

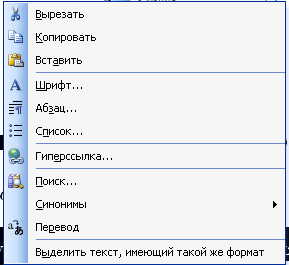
а) б)
Рис. 1.2 – Команды вырезания, копирования и вставки в меню Правка (а )
и в контекстном меню (б )
1.2. ФОРМАТИРОВАНИЕ ДОКУМЕНТОВ MICROSOFT WORD
^
1.2.1. Простейшие операции над документом
Создание документа можно начать с нажатия кнопки Создать панели Стандартная или с помощью меню Файл команды Создать . При этом Окно документа будет очищено и подготовлено к вводу.
Операции форматирования служат для придания документу надлежащего вида. Форматирование текста осуществляется средствами меню Формат или панели Форматирование .
Основными объектами форматирования документа Microsoft Word являются:
страница;
абзац;
символ.
задание параметров страницы;
задание параметров абзаца;
задание параметров шрифта;
управление методом выравнивания;
создание списков.
страницы являются:
размер бумаги;
поля;
ориентация.
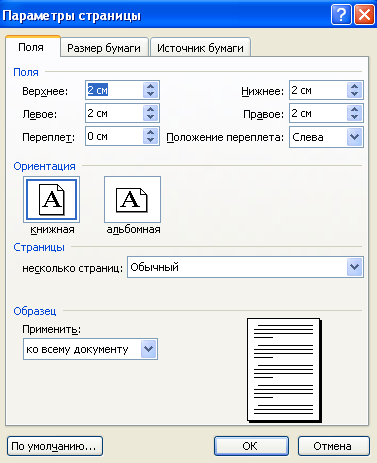
Рис. 1.3 – Установка параметров страницы
Размер страницы зависит от размера бумаги , на которой будет напечатан документ, и от ориентации документа (книжная или альбомная ). Поля – это пустые зоны сверху, снизу, справа и слева страницы. Остальную площадь страницы занимает полоса набора – место, куда будет выводиться содержимое документа.
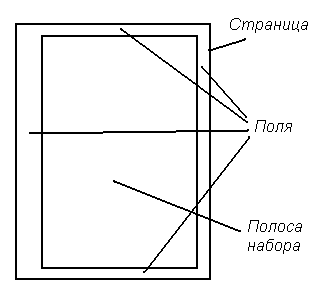
Размеры полей можно также установить с помощью линеек форматирования. Для этого необходимо поместить указатель мыши на границу между светлой и темной частью линейки, так, чтобы она приняла вид двунаправленной стрелки и, нажав левую кнопку мыши, перетащить эту стрелку в нужном направлении.
Установка абзаца
Абзацем называется фрагмент текста, в конце которого стоит непечатаемый знак «¶» - признак конца абзаца, видимой в режиме отображения Непечатаемых знаков .
Основными параметрами форматирования абзаца являются:
отступы;
позиции табуляции;
выравнивание текста;
интервалы.
Величины отступа указываются в диалоговом окне Абзац по команде: Формат ? Абзац (рис. 1.4). Предполагаемые изменения внешнего вида абзаца отображаются в окне Образец .
Также можно установить абзац с помощью горизонтальной линейки. Для этого передвиньте маркер абзаца в нужное положение.
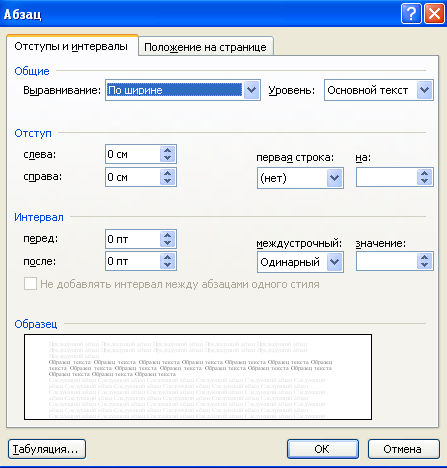
Рис. 1.4 – Установка абзаца
Для строк заголовков текста отступ «красной строки» должен отсутствовать. Для его удаления необходимо установить маркер абзаца на нулевую отметку (граница светлого и темного полей) или использовать команду Абзац меню Формат , при этом в поле Первая строка: установите (нет) .
Перед тем как произвести форматирование какого-либо абзаца, в него необходимо поместить текстовый курсор.
Величину левого отступа также можно изменить при помощи кнопок ^ Увеличить отступ и Уменьшить отступ на панели Форматирования, шаг измерения отступа при этом составляет 1,25 см.
Позиции табуляции позволяют автоматически устанавливать курсор в определенную позицию строки при нажатии клавиши Tab на клавиатуре.
Позиции табуляции устанавливаются в диалоговом окне Табуляция по команде Формат ? Абзац ? Табуляция (рис. 1.5).
По умолчанию позиции табуляции в документах Microsoft Word располагаются с интервалом 1,25 см. Эти позиции отмечены серыми штрихами в нижней части линейки ![]() .
.
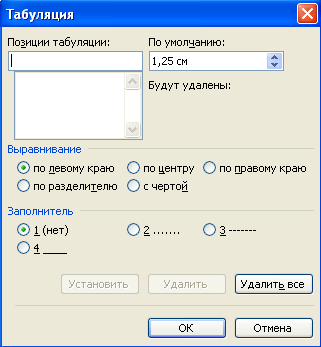
Рис. 1.5 – Установка табуляции
Выравнивание текста
абзаца по горизонтали может быть установлено с помощью кнопок на панели Форматирования:
Выравнивание текста в документе также может быть произведено с помощью команды Абзац
меню Формат
(поле Выравнивание
).
Интервалы определяют промежуток перед абзацем и после него, а также интервал между строками абзаца.
Величины интервалов устанавливают в диалоговом окне Абзац (см. рис. 1.4).
Чтобы задать одинаковые параметры форматирования для нескольких абзацев, необходимо выделить эти абзацы.
Основными параметрами форматирования символов являются :
шрифт (гарнитура);
размер;
начертание.
Форматирование символов задается в диалоговом окне Шрифт
по команде Формат
? Шрифт
(рис. 1.6) или с помощью раскрывающихся списков на панели Форматирования (например, ![]() ).
).
^ Шрифт – это семейство символов, имеющих сходное начертание. Каждое такое семейство имеет свое уникальное имя – гарнитуру .
Размер шрифта измеряется в единицах, которые называются пунктами . Один дюйм равен 72 пунктам. Размер шрифта проще всего изменить с помощью раскрывающегося списка на панели Форматирования.
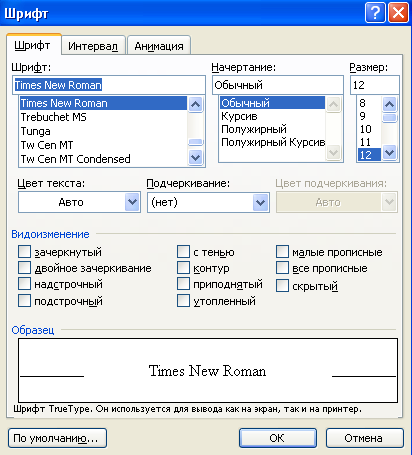
Рис. 1.6 – Форматирование шрифта
По умолчанию Microsoft Word использует шрифт Times New Roman размером 12 пунктов. Машинописному тексту соответствует размер 14.
Задание полужирного, курсивного или подчеркнутого начертания
Выделите фрагмент текста и нажмите одну из кнопок (полужирный), (курсив), (подчеркнутый), расположенные на панели Форматирования. Изменение начертания текста также может быть осуществлено с помощью команды Шрифт меню Формат (поле Начертание ).
Отмена полужирного, курсивного или подчеркнутого написания
Выделите фрагмент текста и нажмите одну из кнопок , , , которая к моменту отмены находится в нажатом состоянии.
Создание маркированных или нумерованных списков
В некоторых случаях вводимый текст требуется оформить в виде списка. В Microsoft Word различают несколько видов списков:
- нумерованный (устанавливаются номера пунктов);
Например,
1. Простота конструкций
2. Надежность эксплуатации
3. Минимальное количество обслуживающего персонала
4. Отсутствие затрат электроэнергии
- маркированный (устанавливаются маркеры различного вида для пунктов списка);
Например,
Разновидности конструкций биоплато:
Русловое
Береговое
Устьевое
Наплавное
Искусственное и естественное
Инфильтрационные блоки
- многоуровневый (для сложных списков с целью автоматической установки номеров подразделов, пунктов и т.д.). В многоуровневых списках каждый абзац маркируется или нумеруется в зависимости от уровня отступа. Многоуровневый список может иметь до 9 уровней вложенности.
Для оформления текста в виде списка любого вида необходимо выполнить следующие действия:
1. Выделить оформляемый текст
2. Зайти в меню Формат
3. Выбрать команду Список… (рис. 1.7)
4. Выбрать закладку, соответствующую нужному виду списка
5. Выбрать список нужного вида
6. При необходимости нажать кнопку Изменить… и установить нужные параметры форматирования списка
7. Подтвердить выбор нужного списка
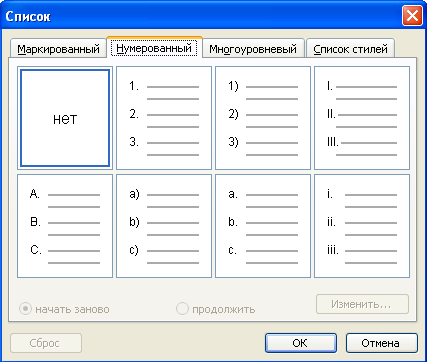
Рис. 1.7 – Оформление текста в виде списка
Цветовое оформление текста
Для красочного оформления документа или для смыслового выделения особых элементов текста используется выделение цветом. Для выделения цветом необходимо выделить оформляемый текст, а затем, используя кнопку Цвет шрифта панели Форматирование , установить желаемый цвет. Аналогичную операцию можно выполнить, используя команду Шрифт меню Формат (поле Цвет текста ).
Использование непечатных символов
В Microsoft Word существует ряд служебных непечатных символов, используемых при грамотном профессиональном составлении документа. Эти символы позволяют увидеть конец абзаца, конец табличной ячейки, количество пробелов и т.д. Символ абзаца ¶ является одним из таких символов. Для просмотра таких символов в документе необходимо нажать кнопку Непечатаемые знаки панели Стандартная . Ненужные (лишние) непечатаемые знаки, в том числе символ абзаца ¶ , удаляются как обычные символы с использованием клавиш Backspace или Delete .
^
1.2.2. Приемы работы с текстом
Орфографический и грамматический контроль
Для проверки правильности набора текста и автоматического исправления орфографических и грамматических ошибок используются специальные сервисные возможности следующим образом:
1. Войти в меню Сервис
2. Выполнить команду Правописание
3. Проанализировать найденную редактором ошибку, в зависимости от ее «статуса» выполнить следующие действия:
если выявлена грамматическая ошибка, проанализируйте ее; при необходимости исправьте текст в окне Грамматическая ошибка и нажмите кнопку Изменить, либо не исправляйте текст и нажмите кнопку Пропустить ;
если выявлена орфографическая ошибка – в окне Варианты выберите нужный вариант для замены и нажмите кнопку Заменить ;
если в окне Варианты нет нужных слов для замены, исправьте текст вручную и нажмите кнопку Изменить .
Вставка символов
Иногда при оформлении документов возникает необходимость использовать специальные символы, которых нет в стандартном шрифте, например, символ «стрелочка».
Для вставки требуемого символа в текст необходимо выполнить следующие действия:
Кроме стандартных символов, можно вводить и Специальные знаки
. Для этого нужно выбрать одноименную вкладку (рис. 1.8).
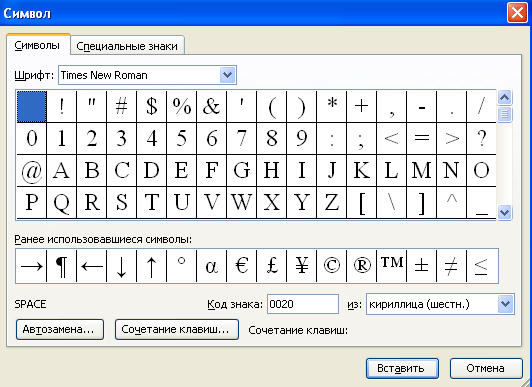
Рис. 1.8 – Диалоговое окно «Символ»
^
1.3. РАБОТА С ТАБЛИЦАМИ
Таблица
представляет собой набор ячеек
, организованных в виде строк
и столбцов
. Обычно таблицы используются для упорядоченного представления данных. Каждая ячейка таблицы при этом может содержать информацию следующего типа: текстовую, числовую, графическую.
Работа с таблицами в Microsoft Word осуществляется двумя основными способами:
1.3.1. Создание и форматирование таблицы
Для создания таблицы необходимо выполнить следующие действия:
Аналогичные действия можно осуществить с помощью меню Таблица
команды Добавить таблицу
.
![]()
Рис. 1.9 – Создание таблицы
Выделение таблицы
Выделение, как и создание таблицы, может быть осуществлено двумя способами:
I способ : обнаружить значок управления таблицей , расположенный в левом верхнем углу над таблицей и щелкнуть на него левой кнопкой «мыши».
II способ : установить указатель «мыши» в любую табличную ячейку, войти в меню Таблица и выполнить команду Выделить таблицу .
Выделение строк, столбцов, ячеек таблицы
Выделение структурных составляющих таблицы также может быть осуществлено двумя способами:
I способ : установить указатель «мыши» сверху от выделяемого столбца, слева от выделяемой строки, в левом нижнем углу выделяемой ячейки так, чтобы указатель приобрел вид стрелки (обычной в случае строки и определенного вида в случае столбца или ячейки ) и щелкнуть левой клавишей «мыши».
II способ : установить указатель «мыши» в выделяемую строку (столбец или ячейку), войти в меню Таблица и выполнить команду Выделить строку (Выделить столбец или Выделить ячейку ).
Установка размеров таблицы
С помощью меню Таблица команды Свойства таблицы (рис. 1.10) можно установить размеры строк и столбцов таблицы, расположение таблицы на странице и т.д. Рассмотрим механизм установки точной ширины столбцов таблицы:
Выделить таблицу
Войти в меню Таблица
Выбрать команду Свойства таблицы
Убедиться, что Вы находитесь на вкладке Таблица
Вызвать параметры таблицы (кнопка Параметры… )
Отменить автоподбор размеров таблицы (снять флажок)
Подтвердить изменение параметров таблицы
Перейти на вкладку Столбец
Последовательно устанавливать требуемую ширину каждого столбца, для перехода между столбцами использовать кнопки Следующий столбец и Предыдущий столбец .
Подтвердить задание размеров таблицы
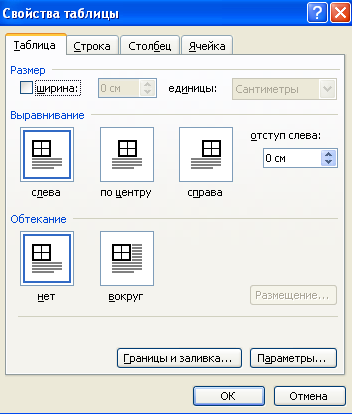
Рис. 1.10 – Установка размеров таблицы
Выравнивание табличного текста
Для центрирования табличного текста, как по горизонтали, так и по вертикали необходимо выполнить следующие действия:
Выравнивание таблицы относительно страницы:
Выделить таблицу
Используя стандартные кнопки выравнивания ^ По левому краю , По центру , По правому краю , По ширине , расположенные на панели Форматирование , установить требуемое выравнивание для таблицы.
Изменение макета таблицы
Очень часто возникают ситуации, когда к сформированной ранее таблице необходимо добавить строки, столбцы, ячейки или, наоборот, удалить из сформированной таблицы лишние строки, столбцы или ячейки.
Добавление строк, столбцов, ячеек :
Выделить строку, столбец, ячейку, рядом с которой Вы хотите добавить аналогичный элемент таблицы
Войти в меню Таблица
Выполнить команду Добавить… и выбрать нужный для добавления элемент таблицы и место его расположения относительно выделенной строки (столбца, ячейки)
Выделить строку, столбец, ячейку, которую (которые) необходимо удалить
Войти в меню Таблица
Выполнить команду Удалить… и выбрать нужный для удаления элемент таблицы (строки, столбцы, ячейки)
Разбивка таблицы
В некоторых случаях возникают ситуации, когда необходимо разбить исходную таблицу на несколько или вставить пустую строку в начало документа, в случае, когда документ был начат с таблицы. Для этого необходимо выполнить следующие действия:
Установить указатель «мыши» (либо выделить) строку, перед которой необходимо вставить разрыв (в случае вставки пустой строки в начало документа – это первая строка таблицы)
Войти в меню Таблица
Выполнить команду Разбить таблицу
Направление текста в таблице
По умолчанию текст в таблице расположен в горизонтальном направлении. Но бывают случаи, когда текст не помещается в заданную ширину столбца. В этом случае можно изменить направление текста с помощью панели Таблицы и границы кнопка ^ Направление текста . Предварительно необходимо выделить изменяемый текст.
Оформление границ табличных ячеек
Для оформления границ табличных ячеек удобно использовать панель инструментов ^
Таблицы и границы
. Поэтому первым этапом оформления является активизация
этой панели, если она еще не активна. Для установления типа линий табличных границ следует выполнить следующие действия:
В некоторых случаях требуется сделать невидимые границы табличных ячеек. Для этого необходимо выполнить указанные выше действия
, при этом выбирая Тип линии
– Без границы
.
Для изменения толщины линии выполняются аналогичные действия, как и при изменении типа линий , только при этом используется указатель выбора толщины линий , расположенный на панели инструментов ^ Таблицы и границы .
В некоторых случаях необходимо не только выбрать определенный тип линии для границ, но и установить определенный цвет границ табличных ячеек. Для этого необходимо выполнить следующие действия.
Для более быстрого оформления ячеек таблицы можно воспользоваться меню Формат опция Границы и заливка… (рис. 1.11). Предварительно необходимо выделить оформляемые ячейки!
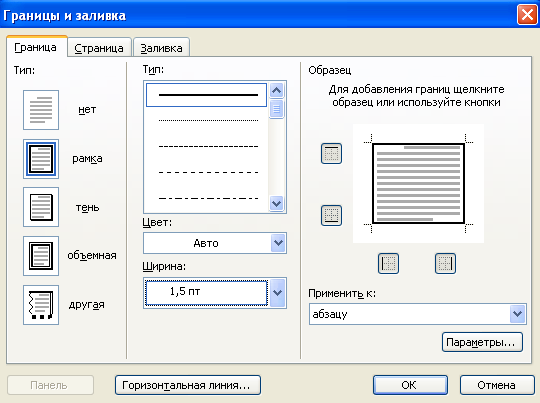
Рис. 1.11 – Границы и заливка
Цветовое оформление таблицы
Для заливки табличных ячеек определенным цветом необходимо выполнить следующие действия:
^
1.4. РАБОТА С МАТЕМАТИЧЕСКИМИ ФОРМУЛАМИ
1.4.1. Создание математических формул
Каждая математическая формула является вставленным в документ Microsoft Word отдельным специфическим объектом. Создание математических формул с использованием редактора формул Microsoft Equation 3.0 достаточно удобное и нетрудоемкое. Для создания математических формул необходимо выполнить следующие действия:
Войти в меню Вставка (так как нам необходимо вставить новый объект)
Выполнить команду Объект
В списке появившихся объектов выбрать Microsoft Equation 3.0 (рис. 1.12)

Рис. 1.12 – Выбор редактора формул Microsoft Equation 3.0
С использованием панели инструментов
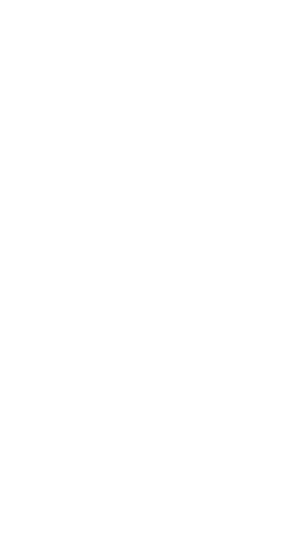
в очерченной области для ввода формулы последовательно создавать формулу необходимого вида, шаблонов или структур, включающих символы типа дробей, радикалов, сумм, интегралов, произведений, матриц или различных скобок или соответствующие пары символов типа круглых и квадратных скобок. Многие шаблоны содержат специальные поля, предназначенные для ввода текста и вставки символов.
^ Все символы, ввод которых возможен с клавиатуры, вводите с клавиатуры, и не пытайтесь искать похожий шаблон!
Ниже приведено описание шаблонов редактора формул Microsoft Equation 3.0:
Для ввода символов отношений используйте кнопку «Символы отношений » ;
Для вставки пробелов и многоточий используйте кнопку «Пробелы и многоточия » ;
Для вставки различных надстрочных знаков используйте кнопку «Надстрочные знаки » ;
Для вставки отсутствующих на клавиатуре символов математических операций используйте кнопку «Операторы » ;
Для вставки разнообразных стрелок в документ используйте кнопку «Стрелки » ;
Для вставки логических символов в документ используйте кнопку «Логические символы » ;
Для вставки символов теории множеств используйте кнопку «Символы теории множеств » ;
Для вставки различных символов, не содержащихся на клавиатуре, используйте кнопку «Разные символы » ;
Для ввода заглавных и строчных греческих символов используйте кнопки «Греческие буквы (строчные) » и «Греческие буквы (прописные) » ;
Для ввода скобок различной конфигурации используйте «Шаблоны скобок » , затем в появившееся окно ввода введите выражение в скобках;
Для ввода дробного выражения используйте «Шаблоны дробей и радикалов » , затем в появившиеся окна ввода числителя и знаменателя введите их (для перемещения между окнами ввода используйте клавиатурные стрелки управления курсором вверх , вниз , вправо , влево или с помощью «мыши» устанавливайте курсор в нужное окно ввода);
Для ввода индексов (степеней, верхних и нижних индексов) и создания формул с подстроками, типа 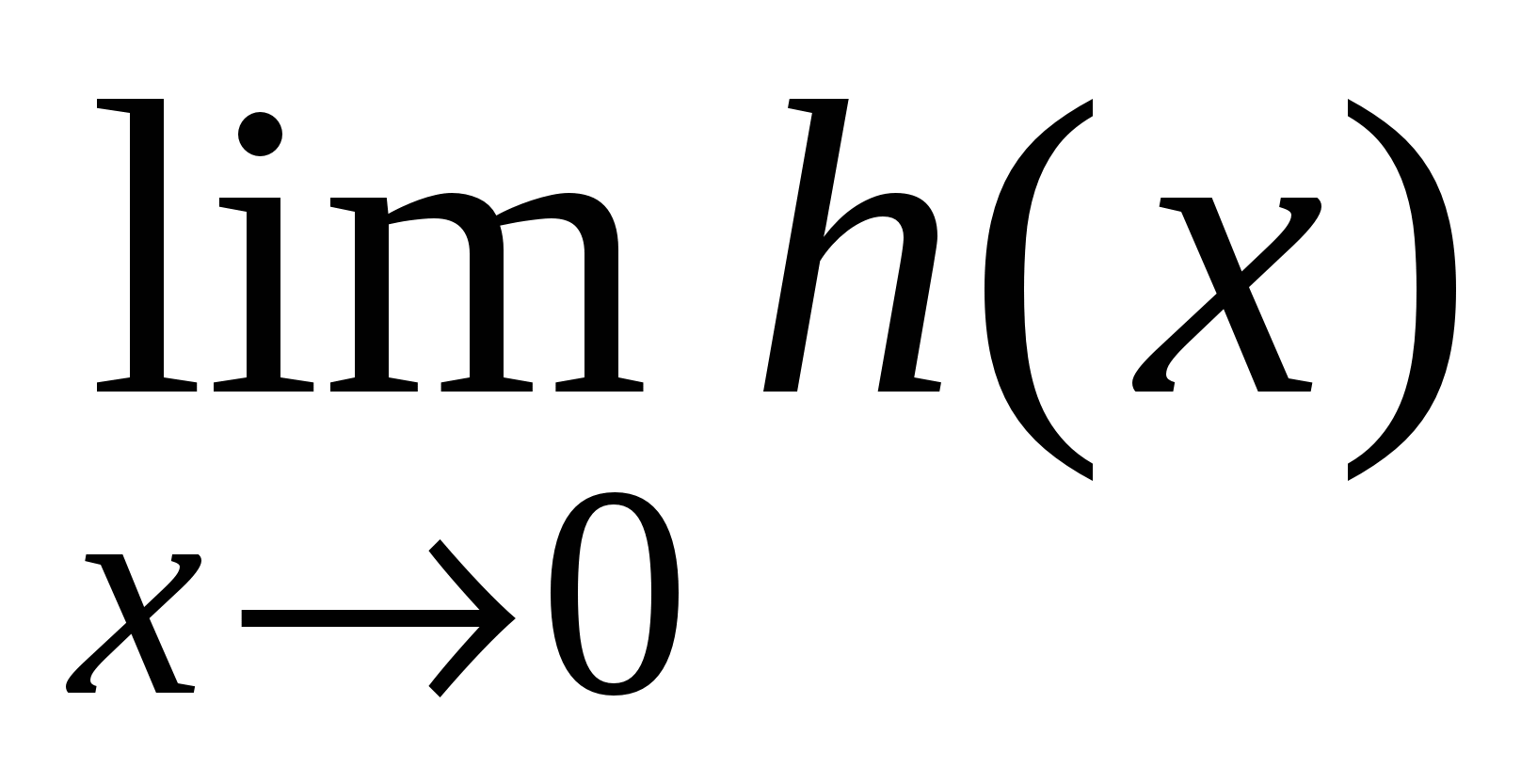 , используйте «Шаблоны верхних и нижних индексов
»
, затем выберите нужный вид индекса и в появившееся окно ввода индекса введите его. Для продолжения ввода формулы на основном уровне, а не на уровне индексов, нажмите стрелку вправо
на клавиатуре, также используйте и другие клавиши управления курсором для перемещения по формуле;
, используйте «Шаблоны верхних и нижних индексов
»
, затем выберите нужный вид индекса и в появившееся окно ввода индекса введите его. Для продолжения ввода формулы на основном уровне, а не на уровне индексов, нажмите стрелку вправо
на клавиатуре, также используйте и другие клавиши управления курсором для перемещения по формуле;
Для ввода нужного символа суммы используйте «Шаблоны сумм » , затем в появившиеся окна для ввода введите нижний, верхний пределы суммирования и выражение под знаком суммы;
Для создания формул с интегралами используют «Шаблоны интегралов »;
Для создания выражений с верхней или нижней чертой используйте «Шаблоны надчеркивания и подчеркивания » ;
Для создания стрелок с надписями используйте «Шаблоны стрелок с надписями » ;
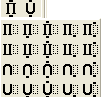 - для вставки символов произведения и шаблонов теории множеств используйте «Шаблоны произведений и символов теории множеств
»;
- для вставки символов произведения и шаблонов теории множеств используйте «Шаблоны произведений и символов теории множеств
»;
Для создания векторных столбцов и матриц используйте «Шаблоны матриц ».
По окончании ввода формулы щелкнуть «мышью» вне области ввода формулы (на рабочее поле документа) – произойдет выход из Редактора формул и Вы можете продолжать работу с основным документом.
^
1.4.2. Редактирование формул
Редактирование формул в случае внесения в них изменений или добавлений выполняется следующим образом:
Установите указатель «мыши» на нужную формулу и дважды нажмите левую кнопку «мыши» - на экране появится панель инструментов редактора формул и строка меню приложения будет временно заменена строкой меню редактора формул;
Внесите необходимые изменения. Можно добавить, изменить или удалить элементы формулы. Для удаления элементов формулы используйте стандартные клавиши Backspace и Delete );
После окончания работы установите указатель вне окна формулы и нажмите левую кнопку «мыши» для возвращения в документ.
После входа в редактор формул появляется собственное меню редактора, в котором можно редактировать размеры символов, шрифт, толщину шрифта и т.д. . Например, для изменения размеров символов нажимаем на одноименную кнопку.

Здесь можно изменять каждый параметр по отдельности либо нажав кнопку Определить… можно задать сразу несколько параметров (рис. 1.13).
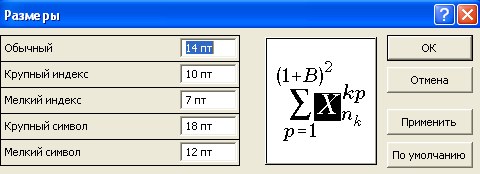
Рис. 1.13 – Установка размеров в редакторе формул Microsoft Equation 3.0
^
1.5. РИСОВАНИЕ В MICROSOFT WORD
1.5.1. Работа с графическими объектами
В Microsoft Word имеется несколько средств, позволяющих добавлять рисунки на рабочий лист. Вы можете вставить графический объект, созданный другой программой, или создать новый, воспользовавшись функциями панели Рисование или добавить готовую картинку, поставляемую с Microsoft Word (рис. 1.14).
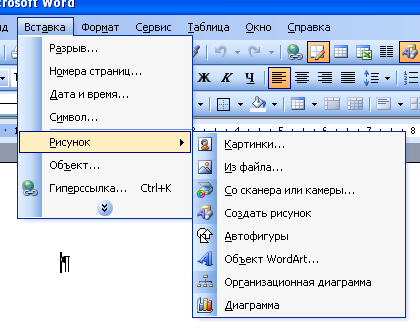
Рис. 1.14 – Вставка картинок и рисунков через меню Вставка
Подробнее о рисунках см. раздел 3.
1.5.2. Работа с панелью Рисование
С помощью инструментов панели Рисование можно создавать разнообразные рисунки, схемы, чертежи в пределах возможностей данного редактора (например, рис. 1.15).
Чтобы активизировать панель Рисование , нажмите на соответствующую пиктограмму на панели Стандартная . В нижней части рабочего окна появится панель
Добавление фигуры
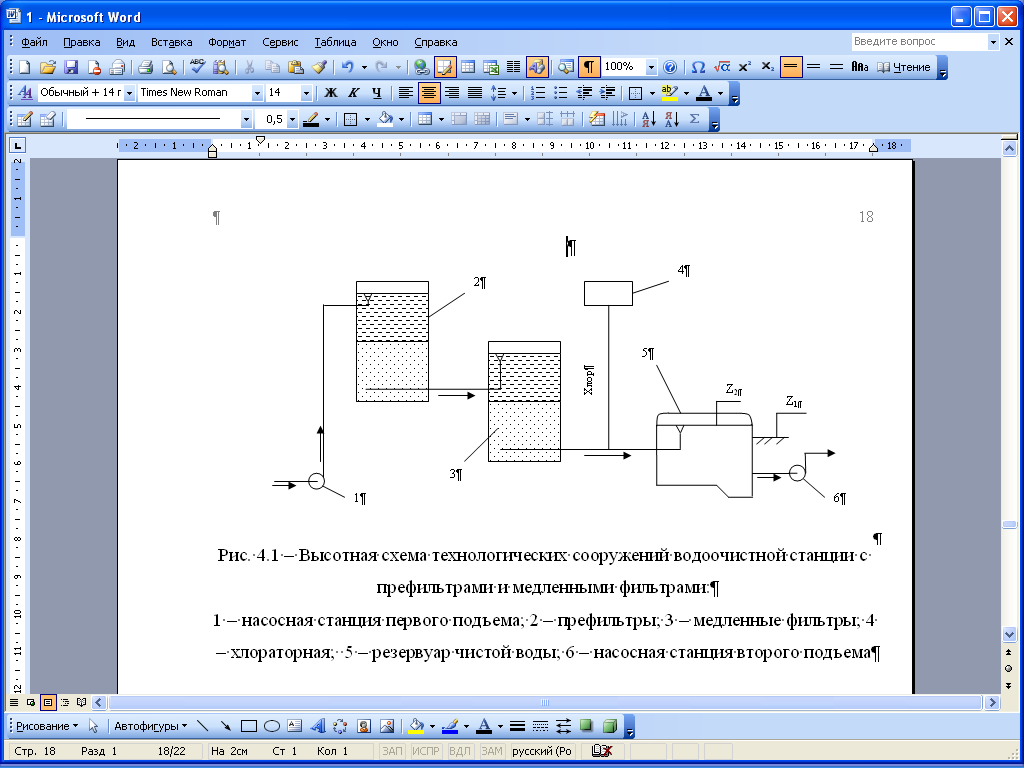
Рис. 1.15 – Образец схемы, созданной с помощью инструментов панели Рисование
Добавление нескольких фигур
Чтобы добавить линию, круг или квадрат, нажмите на панели инструментов Рисование
кнопку Линия
, Овал
или Прямоугольник
. Для вставки нескольких таких фигур в документ дважды щелкните одну из этих кнопок.
^
Изменение формы полилинии или кривой
чтобы изменить форму полилинии, перетащите один из узлов, образующих ее форму;
чтобы добавить узел в полилинию, щелкните в том месте, куда требуется его добавить, а затем перетащите линию;
чтобы удалить узел, нажмите клавишу Ctrl и щелкните узел, который требуется удалить.
Добавление и удаление стрелок
Вместо вставки и удаления стрелок на линиях можно изменить тип линии.
Выделите линию, которую требуется изменить.
Изменение затенения, цвета или рисунка заливки
Чтобы использовать чистый цвет, выберите необходимый цвет из списка или нажмите кнопку Другие цвета заливки .
Чтобы использовать художественную заливку, нажмите кнопку ^ Способы заливки , а затем откройте вкладку Градиентная , Текстура , Узор или Рисунок . На данных вкладках можно выбрать необходимые параметры.
Изменение контуров графического объекта
Чтобы использовать чистый цвет, выберите нужный цвет из списка или нажмите кнопку ^ Другие цвета линии .
Чтобы использовать фигурную линию, нажмите кнопку Узорные линии . Выберите необходимые параметры.
Отражение объекта
Изменение положения тени
При каждом нажатии кнопки Сдвинуть тень тень перемещается на 1 пункт.
Чтобы сдвигать тень с шагом в 6 пунктов, нажимайте кнопку ^ Сдвинуть тень , удерживая нажатой клавишу SHIFT.
Добавление надписи и вставка текста в автофигуры
Добавление надписи
На панели инструментов Рисование нажмите кнопку Надпись . Появится рамка с курсором внутри
Введите текст внутри рамки. Чтобы границы рамки не мешали размещать текст на создаваемом рисунке или схеме, можно убрать границы рамки и заливку. Для этого правой кнопкой вызываем контекстное меню на рамке и нажимаем кнопку ![]() . В появившемся диалоговом окне (рис. 1.16) на вкладке Цвета и линии
сделайте соответствующий выбор.
. В появившемся диалоговом окне (рис. 1.16) на вкладке Цвета и линии
сделайте соответствующий выбор.
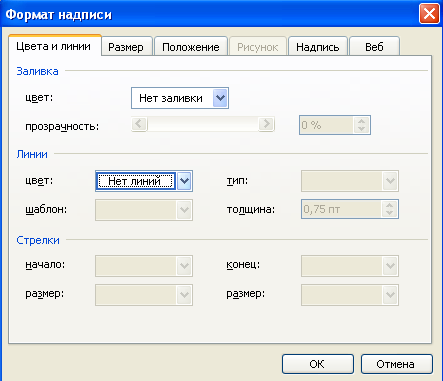
Рис. 1.16 – Форматирование надписи при рисовании
Вставка текста в автофигуру
Выделите автофигуру.
Выполните одно из следующих действий.
Для добавления текста щелкните правой кнопкой мыши любую фигуру (кроме прямых линий и полилиний), в контекстном меню выберите команду Добавить текст , а затем введите нужный текст.
Для изменения или дополнения существующего текста щелкните правой кнопкой мыши любую фигуру (кроме прямых линий и полилиний), в контекстном меню выберите команду Изменить текст , а затем внесите необходимые изменения.
Создание выноски или подписи с линией выноски
На панели инструментов Рисование нажмите кнопку Автофигуры и выберите команду Выноски , а затем – нужный тип выноски.
Щелкните то место, куда следует вставить выноску, а затем введите текст выноски.
Размеры выноски изменяются путем перетаскивания ее маркеров изменения размера . Положение выноски также изменяется путем перетаскивания.
Изменение автофигур
Изменение формы фигуры
Выделите нужную автофигуру.
Наведите указатель мыши на желтый маркер изменения формы.
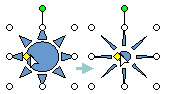
Удерживая нажатой кнопку мыши, перетащите маркер, чтобы изменить форму фигуры.
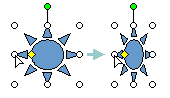
Изменение фигуры

Рис. 1.17 – Изменение автофигуры
Группирование, разгруппирование и перегруппирование объектов
Группирование объектов
Разгруппирование объектов
Перегруппируйте объекты
Примечание.
После группирования объектов для выделения какого-либо одного объекта в составе группы необходимо сначала выделить группу, а затем щелкнуть объект, который требуется выделить.
Текстовый редактор Word – основа любого офисного пакета и, наверное, самая популярная программа не только в , но вообще среди всех компьютерных программ. Без знания этого приложения практически невозможно устроиться на работу связанную с созданием документов. Поэтому знакомство с компьютером, как правило, начинается с этой программы.
При написании реферата, эссе или курсовой работы студенты и школьники сегодня часто, практически всегда, используют ресурсы Интернета, а собранную информацию редактируют и оформляют с помощью ворд офис. Возможности программы очень велики, настолько, что и опытные пользователи используют в своей работе только необходимую им часть инструментов текстового редактора Word.
Возможности Word Office
Итак, что такое word (или ворд). Microsoft Word – это программа предназначенная для создания, редактирования и сохранения текстов. Здесь под словом редактирование понимается использование множества инструментов. С текстом можно делать что угодно. Можно задавать размер и цвета шрифта, текст можно разбивать на колонки, можно автоматически на все страницы вставлять , .
В отличие от печатной машинки ворд офис дает возможность вставлять прямо в текст таблицы (в том числе и из Excel), картинки, фотографии, и даже дает возможность создавать несложные рисунки. Можно набрать текст, а редактирование и оформление его отложить на другое время.
Встроенный маркер дает возможность подчеркивать, выделять важную информацию. Программа может автоматически исправлять грамматические ошибки и давать подсказки по стилистике написанных предложений. Если требуется выделить слова курсивом или жирным шрифтом, то и такая возможность здесь есть.
Есть возможность отправки готового документа по электронной почте непосредственно из окна Microsoft Word. Конечно, для этого нужно, чтобы компьютер был подключен к Интернету. Возможность масштабирования изображения понадобится для людей со слабым зрением. Кто имеет опыт работы с рукописями и впервые знакомится с этим приложением, удивятся ее возможностям, кажется что текстовый редактор Word от Microsoft может практически все.
Как запустить программу Word Office
Где же найти эту программу на ? Открыть программу на компьютере можно пройдя по следующему пути: меню пуск / все программы / Microsoft Office / Microsoft Office Word.
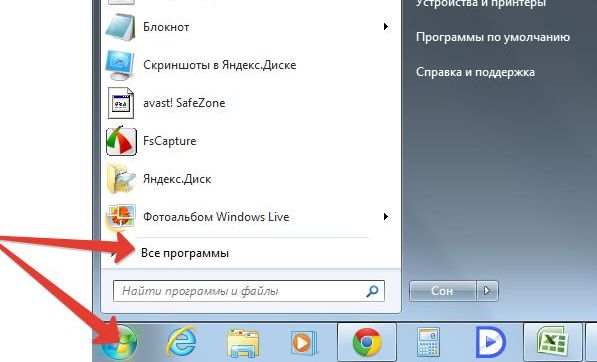
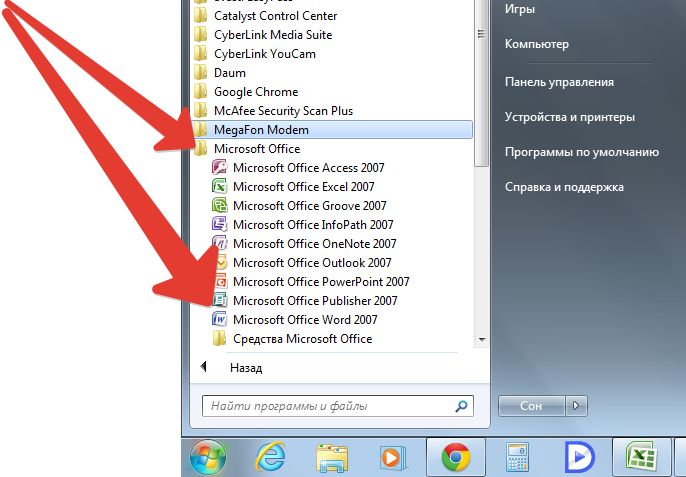
или щелкнув дважды левой кнопкой мыши по значку на рабочем столе компьютера, либо по значку документа.
А открыв окно программы можно увидеть, что изображение значков инструментов понятны пользователю и о их назначении можно легко догадаться. Поработав с этой программой, узнав весь ее богатые возможности понимаешь, почему Microsoft Word является наиболее популярным текстовым редактором.
Различные кодировки символов.
Текстовые документы состоят из символов - букв, цифр, знаков препинания, которые представляются в компьютере в числовой форме. Каждому символу соответствует числовой код. В настоящее время используется пять различных кодировок кириллицы. Каждая кодировка задается своей кодовой таблицей.
Выполнив команду Вставка - Символ , на вкладке Клавиша в левом нижнем углу можно увидеть десятичный числовой код выбранного символа.
Символ по числовому коду определяется следующим образом. Запускается стандартная программа Блокнот. На дополнительной цифровой клавиатуре при нажатой клавише вводится число, например 0224, затем клавиша отпускается. В документе появится символ "а" в кодировке Windows CP1251.
Если аналогично ввести числовые коды от 225 до 233, в документе появится последовательность из 12 символов рстуфхцчшщ в кодировке MS-DOS (CP866).
Подробнее о кодировках текста можно узнать из теоретического материала к Теме 6.
Представление информации.
Текстовый редактор: назначение и основные функции.
Текстовые редакторы - это программы для создания, редактирования, форматирования, сохранения и печати документов.
Более совершенные текстовые редакторы, имеющие такие возможности по созданию документов, как поиск и замена символов, средства проверки орфографии, вставка таблиц и др. иногда называются текстовыми процессорами (пример - MS Word).
Наиболее мощные программы для обработки теста называются настольными издательскими системами (пример - Adobe PageMaker).
В дальнейшем будет рассматриваться MS Word как наиболее популярный в настоящее время текстовый редактор.
Различные форматы текстовых файлов.
Формат файлов определяет способ хранения текста в файле. Простейший формат содержит только числовые коды символов, другие форматы содержат дополнительные управляющие числовые коды, которые обеспечивают форматирование текста.
Существуют универсальные форматы и оригинальные форматы, которые используются отдельными текстовыми редакторами. Для преобразования текста из одного формата в другой используются специальные программы - конвертеры .
Рассмотрим некоторые наиболее распространенные форматы текстовых файлов .
Microsoft Word для Windows. Версия 2.x, Microsoft Word 6.0/95. оригинальные форматы предыдущих версий редактора. Можно сохранять документы в этом формате файла. Никаких конвертеров не требуется для открытия документов формата Word 2.x для Windows.
Microsoft Word для Macintosh . Версия 4.x и 5.x. Можно сохранять документы в этом формате файла. Никаких конвертеров не требуется для открытия документа этого формата в программе Word для Windows 95.
Только текст. Сохраняет текст без всякого форматирования. Все концы страниц, концы разделов и символы перевода строки преобразуются в символы абзаца. Используется набор символов ANSI. Этот формат следует выбирать только в том случае, если документ будет использоваться в приложении, не читающем никакого форматирования файла.
Текст DOS. Конвертирует файлы так же, как и формат "Только текст". Используется расширенный набор символов ASCII, являющийся стандартным для приложений MS-DOS. Этот формат следует применять при совместном использовании документов программой Word и приложениями, работающими не под Windows.
Текст с разбиением на строки, Текст DOS с разбиением на строки. Сохраняет текст без форматирования. Все разрывы страниц, разрывы разделов и символы перевода строки преобразуются в символы абзаца. Этот формат применяется, если надо сохранить разбивку документа на строки, например при переводе документов в электронную почтовую систему.
Текст с сохранением макета, Текст DOS с сохранением макета. Сохраняет разбивку на сроки. Вставляет пробелы для выделения отступов, таблиц, межстрочных интервалов, абзацных интервалов и позиций табуляции. Преобразует разрывы разделов и страниц в символы абзаца. Этот формат применяется для преобразования документа в текстовый файл с сохранением разметки страницы.
Текст в формате RTF. Сохраняет форматирование полностью. Преобразует инструкции форматирования таким образом, что их могут читать и интерпретировать другие приложения, включая все совместимые с Microsoft.
HTML документ. Формат хранения Web - страниц. Содержит управляющие коды (тэги) языка разметки гипертекста.
Чтобы преобразовать файл текстового документа в редакторе MS Word, можно, например, выполнить команду Файл - Сохранить как , в окне раскрывающегося списка Тип файла выбрать какой-либо вариант.
Свойства и возможные операции над документом.
Выполнив команду Файл-Свойства , открыв вкладку Статистика можно ознакомиться с составом документа и его структурой (количество страниц, абзацев, строк, символов и др.)
При загрузке документа Word открываются окно приложения и окно документа. Рабочий инструментарий Word состоит из видимых элементов экрана, таких как:
Область текста,
строка горизонтального меню,
строка заголовка документа,
панели инструментов,
строка состояния,
вызываемые элементы: команды, меню, диалоги и окна.
По умолчанию на экране отображаются две панели инструментов Стандартная и Форматирование, представляющие собой набор кнопок, дублирующих некоторые команды меню. Команда Вид - Панели инструментов позволяет вывести остальные панели инструментов.
Стандартная панель инструментов содержит кнопки, выполняющие некоторые наиболее общие операции с файлами и фрагментами текста, такие, как создание, открытие, сохранение и печать документа, предварительный просмотр, проверка орфографии, копирование, удаление, вставка фрагмента текста и т.д.. Здесь и далее не будем перечислять все имеющиеся кнопки, так как каждый пользователь Word может изучить их при работе с редактором.
Панель инструментов Форматирование содержит кнопки, отвечающие за преобразование текста. Рассмотрим подробнее команды форматирования и редактирования текста.
Редактирование - добавление, удаление, перемещение или исправление текста или графики.
В MS Word реализован объектный подход. Преобразования могут быть применены к различным объектам, составляющим документ: символу, абзацу, таблице, документу целиком или выделенному фрагменту.
Абзац - последовательность символов между двумя нажатиями клавиши (кроме самого первого абзаца). Абзац всегда начинается с новой строки. Для каждого абзаца устанавливаются левая и правая границы и отступ в первой строке.
В следующей таблице приведены наиболее используемые команды, позволяющие производить форматирование и редактирование структурных единиц текста.
| Объект | Форматирование | Редактирование |
| Символ | Выбор шрифта, размера, цвета, стилей начертания (полужирный, курсив, подчеркнутый). Применение эффектов: индексы, зачеркнутый, все прописные, малые прописные. Настойка кернинга межсимвольного интервала, позиции символа в строке. | Ввод текста. Выделение, копирование и перемещение. Вставка, удаление, отмена последнего измерения. Замена выделенного текста вводимым. Поиск и замена символов. |
| Абзац | Выравнивание текста по центру, по ширине, по левому и правому краю. Задание межстрочного интервала, интервала между абзацами. Установка отступов от правого и левого полей. Обрамление и заливка. Маркировка и нумерация абзацев. Определение положения абзаца на странице. | Ввод и выделение абзаца. |
| Документ | Параметры страницы: установка полей, нумерация и другие элементы. Вертикальное выравнивание текста на странице.параметры разрыва страницы. Установка переносов. | Задание свойств файла. Изменение имени автора. Изменение режима просмотра. Правка документа в режиме просмотра. |
| Графика | Создание графики с помощью пиктограмм панели инструментов Рисование. Выбор рисованного объекта, цвета, типа линий и заливки. | Перемещение, выделение, изменение размеров импортированного рисунка. Разгруппирование рисунка, изменение заливки, цвета линий, удаление и изменение деталей. |
| Таблица | Применение автоформата для оформления таблицы. Выравнивание таблицы или ее строк на странице. Изменение интервалов между столбцами таблицы, изменение ширины столбца и высоты строки. Нумерация ячеек таблицы. Обрамление и заливка. Повторение заголовка таблицы на каждой странице. | Добавление и удаление строк и столбцов таблицы. Выделение ячейки, столбца, строки таблицы целиком. |
Форматирование документа. Задание параметров страницы.
Параметры страницы задаются с помощью команды Файл-Параметры страницы . Появляется диалоговая панель с четырьмя вкладками: Поля , Размер бумаги , Источник бумаги , Макет . Таким образом задаются границы полей страницы . Необходимо также задать ориентацию бумаги - книжная или альбомная .
Форматирование абзаца.
Как уже отмечалось, абзац может состоять из любого набора символов, рисунков и объектов. Выравнивание абзаца отражает расположение текста относительно границ полей страницы. Устанавливается с помощью соответствующих пиктограмм панели инструментов Форматирование или с помощью команды Формат-Абзац . Используется четыре способа выравнивания абзаца:
По левому краю,
по правому краю,
по ширине,
по центру.
Отступ красной строки устанавливается с помощью линейки или с помощью вкладок Отступ слева и Отступ справа команды Формат-Абзац . Кроме того, с помощью Формат-Абзац задаются отступы и интервалы, межстрочные, до и после абзаца.
Форматирование символов.
Символы являются основными объектами, из которых состоит документ.
Символы - это буквы, цифры, знаки пунктуации, а также специальные знаки. Кроме того, выделяются непечатные символы , которые отображаются при нажатии клавиши "непечатные символы" в стандартной панели инструментов.
Среди основных свойств символов можно выделить три: шрифт, размер, начертание.
Шрифт - полный набор символов определенного начертания, включая прописные и строчные буквы, знаки препинания, специальные символы и знаки арифметических действий.
Шрифты разделяют на две большие группы - шрифты с засечками (Times New Roman) и рубленые (Arial). В большинстве печатных текстов используются шрифты с засечками.
Следующая группа - векторные и растровые шрифты . Растровые шрифты допускают масштабирование только с определенными коэффициентами. Векторные шрифты допускают произвольное масштабирование.
Единицей размера шрифта принят 1 пункт, равный 0,376 мм.
Кроме обычного начертания используется курсив , полужирный и подчеркнутый шрифт. Допускаются сочетания .
Форматирование шрифта производится с помощью команды Формат-Шрифт или с помощью соответствующих пиктограмм панели Форматирование.
Этот абзац отформатирован 10 шрифтом Times New Roman, красного цвета, курсив.
Создание, редактирование и форматирование таблиц.
Таблицы являются объектом, состоящим из строк и столбцов, на пересечении которых образуются ячейки. В ячейках могут быть размещены текст, числа, графика.
Таблица вставляется в документ с помощью команды Таблица - Вставить таблицу . В соответствующих полях указывается число строк и столбцов.
Редактирование структуры таблицы. Изменение ширины столбцов или высоты строк реализуется с помощью перетаскивания границ мышью. Кроме того, можно задать точные параметры с помощью команды Таблица - Высота и ширина ячейки .
Вставка или удаление строк/столбцов производится с помощью команд Вставить/удалить строку/столбец .
Изменение внешнего вида таблицы можно произвести как с помощью команды Таблица - Автоформат или вручную с помощью команд Формат - Границы и заливка .
Форматирование текста в таблице производится традиционным способом.
Печать документа.
Перед выводом документа на печать полезно произвести команду Файл - Предварительный просмотр .
При подготовке документа к песчати необходимо установить параметры печати, номера страниц, количество копий и т.д.
Команда Файл-Печать вызывает диалоговую панель Печать , которая позволяет выбрать принтер, режим печати, номера и количество страниц, выводимых на печать.
- Ефимова О., Морозов В., Угринович Н. Курс компьютерной технологии с основами информатики. Учебное пособие для старших классов. - М.: ООО "Издательство АСТ"; АВF, 2000 г.
- Задачник-практикум по информатике. В 2-х томах. /Под ред. И.Семакина, Е.Хеннера. - М.: Лаборатория Базовых Знаний, 2001 г.
- Угринович Н. Информатика и информационные технологии. 10-11 класс- М.: Лаборатория Базовых Знаний, АО "Московские учебники", 2001 г.
Задачи и тесты по теме "Офисные информационные технологии. Текстовый редактор Word"
- Текстовые документы и технологии их создания 5 Заданий: 9 Тестов: 1
- Информационное право и этика - Информационная культура общества и личности 11 класс
Уроков: 2 Заданий: 9 Тестов: 1
Уважаемый ученик!
При изучении текстового процессора MS следует обратить внимание на более содержательный интерфейс версий Word _2000 и старше по сравнению с Word 60/95, который по прежнему широко используется.
Более новые версии обладают расширенным интерфейсом для работы в Internet, возможностью создания Web-страниц и проч.
В рамках темы предполагается изучение базовых знаний о текстовом процессоре, "тонкости" же работы с Word постигаются, на наш взгляд, в следующих двух случаях:
- при оформлении текущей деловой документации;
- при наборе книг, содержащих графику, формулы, таблицы, специальные вставки и т.д.
Иными словами, необходима практика. Для тех, кто хочет научиться грамотно оформлять документы самостоятельно, советуем в качестве дополнительной литературы изучить какое-либо пособие по делопроизводству или, если есть такая возможность, ознакомиться по спецификой оформления документов в той организации, в которую Вы планируете устроиться на работу.
