Обращаем Ваше внимание: Министерство образования и науки рекомендует в 2017/2018 учебном году включать в программы воспитания и социализации образовательные события, приуроченные к году экологии (2017 год объявлен годом экологии и особо охраняемых природных территорий в Российской Федерации).
Учителям 1-11 классов и воспитателям дошкольных ОУ вместе с ребятами рекомендуем принять участие в международном конкурсе «Законы экологии» , приуроченном к году экологии. Участники конкурса проверят свои знания правил поведения на природе, узнают интересные факты о животных и растениях, занесённых в Красную книгу России. Все ученики будут награждены красочными наградными материалами, а учителя получат бесплатные свидетельства о подготовке участников и призёров международного конкурса .
Практические работы по информатике Ms. Word
Выберите документ из архива для просмотра:
21.65 КБ contr1.gif
23.39 КБ contr2.gif
339.14 КБ workfile.rar
Индивид.задания.docx
Библиотека
материалов
Индивидуальные задания для отработки навыков работы с текстовым редактором WORD
Подберите материал по указанной теме и создайте газетный листок по данному материалу.
Обратите внимание, что в газете вы должны указать название (придумайте творческое и красивое) темы или газеты, номер и дату выпуска, имена и адреса создателей.
Тексты снабдите названиями, рисунками, цитатами.
Не забудьте, что на первой странице обычно помещают передовые статьи, а сами статьи располагают в колонки.
Темы для газетных листков:
1. Газета, посвященная Новому году.
2. Газета, посвященная 23 февраля.
3. Газета, посвященная 8 марта.
4. Газета, посвященная дню учителя.
5. Газета, освящающая события в вашем учебном заведении на текущий момент.
6. Газета, посвященная событиям в КВН (клубе веселых и находчивых).
7. Газета, посвященная выпускному классу (курсу).
8. Газета, рассказывающая о вашем классе (группе).
9. Газета-посвящение в старшеклассники (в студенты).
10. Газета, рассказывающая о том, что происходит на уроках информатики.
Выбранный для просмотра документ Контр.работа вариант1.docx
Библиотека
материалов
ВАРИАНТ №1
Создайте текст следующего содержания и формата.
Обратите внимание на моменты:
1) Весь текст оформлен шрифтом «Times New Roman»; размер основного текста - 12 пт, размер и стиль написания заголовков подберите сами так, чтобы получился текст, похожий на данный.
2) Заголовок “Четырехугольники” - это объект WordArt.
3) Около заголовка «Параллелограмм» поставьте обычную сноску на текст: «Гусев В.А., Мордкович А.Г. Математика: Справ. материалы. - М.: Просвещение, 1988. - с. 399».
Выбранный для просмотра документ Контр.работа вариант2.docx
Библиотека
материалов
Контрольная работа по теме «Текстовый процессор Word»
ВАРИАНТ №2
Создайте текст следующего содержания и формата.
Обратите внимание на моменты:
1) Весь текст оформлен шрифтом «Times New Roman»; размер основного текста - 12 пт, размер и стиль написания заголовков подберите сами так, чтобы получился текст, похожий на данный.
2) Заголовок “Формулы приведения” - это объект WordArt.
3) Около слова «выводятся» поставьте обычную сноску на текст: «Вывод каждой формулы можно сопроводить рисунком».
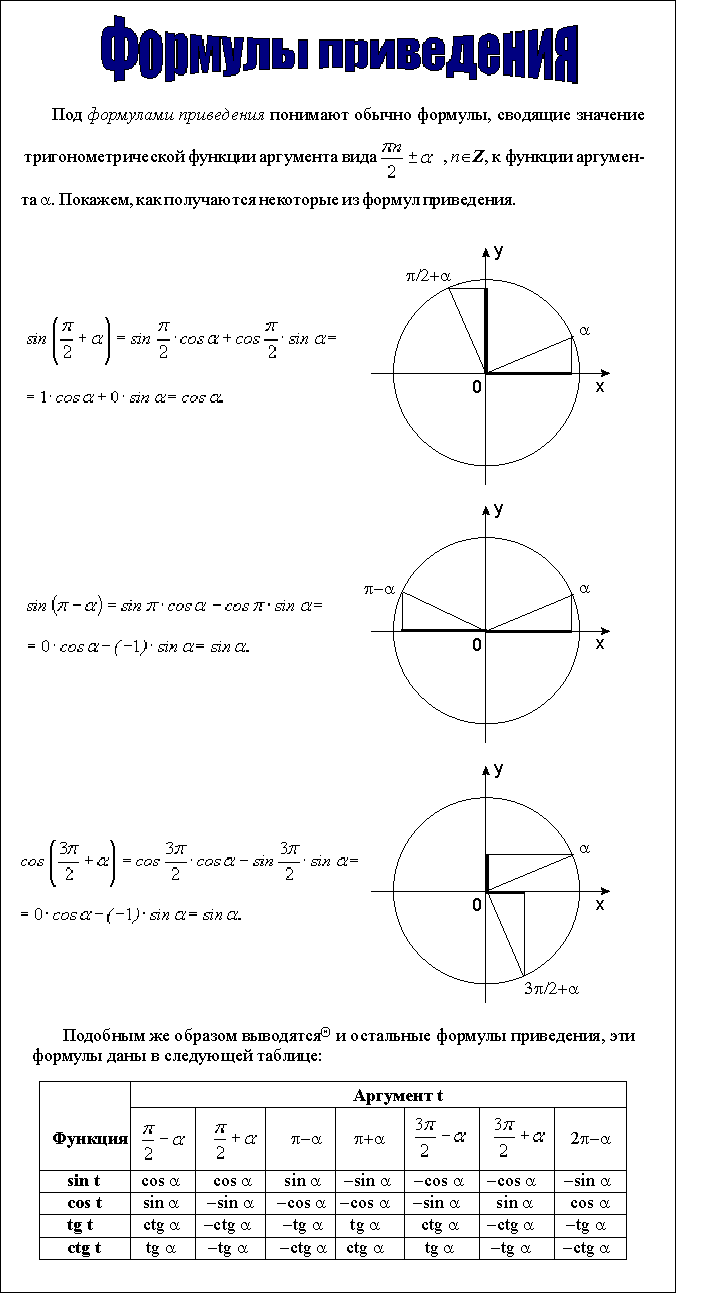
Выбранный для просмотра документ №1.1.docx
Библиотека
материалов
Средства работы с текстовыми документами.
Основные группы операций.
Окно процессора Word.
Основные параметры страницы.
Средства работы с текстовыми документами
При подготовке печатной продукции, создания мультимедийных изданий и электронных изданий для компьютерных сетей пользователь решает три задачи:
Подготовить текстовые документы (использует текстовые редакторы и текстовые процессоры).
Подготовить иллюстрации (использует графические редакторы).
Сверстать текстовые блоки и иллюстрации , создав оригинал-макет печатного издания, пригодного для размножения документа полиграфическими методами (использует настольные издательские системы) или электронный документ, распространяемый по компьютерной сети (использует редакторы web-страниц).
Успешное решение первой задачи является главным условием создания профессиональных документов. Поэтому процессу подготовки текстовых документов для их дальнейшей обработки необходимо уделить особое внимание.
Текстовые документы представляют собой блоки текста , состоящие из слов, набранных символами (буквами, цифрами, знаками препинания и др.). Для работы с текстовыми документами используют текстовые редакторы (например, Блокнот или WordPad) и текстовые процессоры (например, Word). Необходимо заметить, что возможности текстового процессора Word настолько широки, что он позволяет осуществлять и верстку документов.
Основные группы операций:
Ввод текста - позволяет перевести текст из его внешней формы в электронный документ, то есть в файл, хранящийся на компьютере. Ввод текста можно осуществить набором с помощью клавиатуры или сканированием бумажного оригинала с последующим распознаванием образов для перевода документа из формата графического изображения символов в текстовый формат.
Редактирование (правка) - позволяет изменить уже существуюший электронный документ путем добавления или удаления его фрагментов, перестановки частей документа, слияния нескольких файлов в один или, наоборот, разбиения единого документа на несколько более мелких. Ввод и редактирование текста часто выполняют параллельно. Во время этих операций формируется содержание документа.
Форматирование - оформление внешнего вида документа. Команды форматирования позволяют точно определить, как будет выглядеть документ на экране монитора или на бумаге после печати на принтере.
Все электронные текстовые документы требуют ввода и редактирования, но не все - форматирования. Поэтому существует два типа программ - текстовые редакторы (выполняют 1 и 2 группы операций) и текстовые процессоры (выполняют все 3 группы операций).
Все текстовые редакторы сохраняют в файле "чистый" текст и поэтому совместимы друг с другом (то есть, документ, созданный в одном из текстовых редакторов, успешно может быть прочитан и, при необходимости, отредактирован в другом). А различные текстовые процессоры записывают в файл информацию о форматировании по-разному и поэтому несовместимы друг с другом.
Однако во многих текстовых процессорах есть возможность преобразования текста из одного формата в другой (например, в Word для этого надо выполнить команду: меню Файл (щелкнуть левой клавишей мыши по этой команде в горизонтальном меню - в дальнейшем эти слова будут мною подразумеваться) Сохранить как... (щелкнуть левой клавишей мыши по этой команде в вертикальном меню - в дальнейшем эти слова будут мною подразумеваться) в диалоговом окне Сохранение файла в поле Тип файла надо выбрать необходимый формат из списка.
Выбранный для просмотра документ №1.2.docx
Библиотека
материалов
Окно процессора Word
Прежде чем начинать работу с документами, необходимо изучить основные элементы окна процессора Word:
В верхней его части находятся:
Кнопка-значок системного меню.
Строка заголовка (если окно документа открыто во весь экран, то заголовки программы и документа пишутся через тире, в одной строке)
Кнопки управления размерами программы.
Кнопки управления размерами документа.
Горизонтальное меню (для краткости в дальнейшем - меню).
Панель инструментов Стандартная.
Панель инструментов Форматирования.
Горизонтальная линейка.
Слева - 9. Вертикальная линейка.
Справа -10. Вертикальная полоса прокрутки, в нижней ее части -кнопки перехода к другой странице (или к другому объекту - в Word 97).
В нижней части окна находятся:
Горизонтальная полоса прокрутки.
Кнопки переключения режимов работы.
Строка состояния.
В центре, в рабочей области окна - 14. Страница документа.
Группы кнопок перехода
1
1 - на предыдущую страницу
2
2 - на следующую страницу
Word 97
1
1 - на предыдущую страницу
3
3 - к объекту перехода (на страницу, раздел, таблицу, сноску, заголовок, рисунок и т.д.)
2
2 - на следующую страницу
Группы кнопок переключения режимов работы в разных версиях Word отличаются:
Назначение режимов работы
1 - обычный режим используется при простом вводе и редактировании текста. В этом режиме процессор компьютера с данными работает быстрее, но его целесообразно использовать только для быстрого набора теста документа, так как в этом режиме не отображаются специальные элементы страницы, рисунки и столбцы текста. Форматировать текст в этом режиме нельзя.
2 - режим разметки страницы . Документ представляется на экране точно так, как он будет выглядеть при печати на бумаге. В этом режиме очень удобно форматировать документ. Поэтому, если ваша скорость ввода текста с клавиатуры недостаточно высока, я рекомендую вам работать в режиме разметки.
3 - режим структуры удобен для работы над планом документа (составление, просмотр, редактирование), особенно если ваш документ состоит из многих страниц.
4 - режим электронного документа наиболее удобен, если речь идет о просмотре готового документа. Слева открывается дополнительная панель с содержанием документа. Она дает наглядное представление о структуре документа и обеспечивает удобный переход к любому разделу. В этом режиме на экране пропадают кнопки переключения режимов работы, поэтому, чтобы выйти в другой режим, выполните команду: меню Вид Разметка страницы (например).
Понятие о буфере обмена Windows
Буфер обмена - это специальная область опреативной памяти компьютера, в которой могут временно храниться объекты Windows, созданные в любой программе (фрагменты текста, рисунки, диаграммы и т.д.). Объекты можно в эту область удалять (и тогда они удаляются из того документа, где они были созданы) или копировать (и тогда они остаются в документе, где они были созданы, а в буфер помещается их копия).
Одновременно в буфер может быть помещен только один объект. Он сохраняется там до тех пор, пока туда не будет помещен новый объект или пока компьютер не будет выключен. Пока объект хранится в буфере обмена, его копию можно вставлять в другой документ сколько угодно раз.
Этот прием широко применяется для работы с одним документом, с несколькими документами, созданными в одной программе, а также с документами, созданными в разных программах, и это очень удобно.
Пример: на web - страницах этого урока есть рисунки, текст для которых написан в Word , скопирован в буфер обмена и вставлен в рисунки, созданные в графическом редакторе Adobe PhotoShop (см. страницу начала урока: Урок1. Теория - рисунки "Урок1", "Тема урока", "Немного теории" и т.д.)
Помните:1. Чтобы скопировать объект в буфер обмена, надо
2. Чтобы вставить объект из буфера обмена, надо:
3. Чтобы вырезать объект в буфер обмена (будьте внимательны - при выполнении этой операции объект из документа исчезнет!), надо
Эта операция применяется значительно реже операции копирования.
Основные параметры страницы
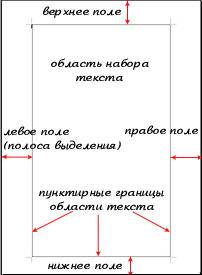
Термин "по умолчанию"
Этот термин широко применяется при работе с компьютером.
Примеры:
1. При создании документа окно программы может быть настроено по-разному, так как есть несколько вариантов настройки
панелей инструментов,
размера документа в окне,
размера символа,
его начертания (полужирный, курсив и т.д.) и т.д.
Пока пользователь не выбрал другого способа настройки, программа предлагает один из вариантов. Этот вариант и называют "по умолчанию".
2. После запуска программы при первом сохранении документа программа скорее всего предложит вам папку Мои документы. И, если вы не найдете свою папку, она сохранит ваш документ в этой папке, то есть предложит вам ее по умолчанию.
Другое дело, если за вашим компьютером работаете не Вы одни, а есть и другие пользователи, этой папкой пользоваться нецелесообразно: у каждого пользователя должна быть своя папка. Количество документов (файлов), созданных каждым пользователем постепенно растет, и если хранить их все вместе, в конце концов наступит неразбериха. Поэтому
Помните:1. Обязательно заведите себе собственную папку на жестком диске, дайте ей свое имя
и храните свои документы
только в ней!
2. Чтобы документы хранились упорядоченно, создайте в ней несколько папок по
соответствующим документам тематикам, причем
глубина вложения
папок друг в друга
неограничена
.
Выбранный для просмотра документ №1.3.docx
Библиотека
материалов
Выбранный для просмотра документ №1.4.docx
Библиотека
материалов
7. Задание для закрепления. Работа с буфером обмена (команды Копировать и Вставить ).
Внимание:1. Сначала посчитайте количество абзацев (их - 11 ), значит клавишу Enter надо нажать в этом текте не более 10 раз (в конце последнего абзаца Word поставит его сам)!
2. Так как текст каждого следующего абзаца содержит в себе текст предыдущего, для использования возможностей компьютера выделяйте абзац, копируйте его в буфер обмена, помещайте курсор в новом абзаце там, где надо вставить текст предыдущего абзаца и вставляйте фрагмент из буфера.
3. При вводе стихотворного текста абзацем является строфа. Переход от строки к следующей строке внутри абзаца должен быть принудительным, так как курсор еще не успевает дойти до конца строки. Для этого последовательно нажимайте клавиши Shift (нажмите и держите) и Enter (нажмите и отпустите обе клавиши), в дальнейшем, для краткости, буду писать Shift + Enter. Непечатаемым символом такого принудительного перехода является символ .
Текст
(пишите его в одну колонку!):
Который построил Джек.
А это пшеница,
В доме,
Который построил Джек.
А это веселая птица-синица,
Которая ловко ворует пшеницу,
Которая в темном чулане хранится
В доме,
Который построил Джек.
Вот кот,
Которая ловко ворует пшеницу,
Которая в темном чулане хранится
В доме,
Который построил Джек.
Вот пес без хвоста,
Который пугает и ловит синицу,
Которая ловко ворует пшеницу,
Которая в темном чулане хранится
В доме,
Который построил Джек.
А это корова безрогая,
Лягнувшая старого пса без хвоста,
Который за шиворот треплет кота,
Который пугает и ловит синицу,
Которая ловко ворует пшеницу,
Которая в темном чулане хранится
В доме,
Который построил Джек.
А это старушка, седая и строгая,
Которая доит корову безрогую,
Который за шиворот треплет кота,
Который пугает и ловит синицу,
Которая ловко ворует пшеницу,
Которая в темном чулане хранится
В доме,
Который построил Джек.
А это ленивый и толстый пастух,
Которая доит корову безрогую,
Лягнувшую старого пса без хвоста,
Который за шиворот треплет кота,
Который пугает и ловит синицу,
Которая ловко ворует пшеницу,
Которая в темном чулане хранится
В доме,
Который построил Джек.
Вот два петуха,
Которые будят того пастуха,
Который бранится с коровницей строгою,
Которая доит корову безрогую,
Лягнувшую старого пса без хвоста,
Который за шиворот треплет кота,
Который пугает и ловит синицу,
Которая ловко ворует пшеницу,
Которая в темном чулане хранится
В доме,
Который построил Джек.
Перевод С. Я. Маршака
8. Расположение текста на странице (форматирование) - тема следующего урока.
9. Сохраните документ: меню Файл Сохранить .
10. Закройте окно процессора. Для этого используйте один из способов: щелкните по кнопке в правом верхнем углу окна программы.
Выбранный для просмотра документ №1.docx
Библиотека
материалов
Задание №1 «Форматирование текста»
Цель: научиться форматировать текст (абзацы и символы); вставлять символы шрифта, отличного от основного.
Наберите следующий текст, растянув его на страницу и соблюдая все форматы абзацев и символов: выравнивание; левые и правые отступы; расстояния между абзацами; тип, размер и начертание шрифтов; интервалы между символами. Обратите внимание на
, расположенные после предлагаемого к набору текста (ключи подскажут вам, какие форматы нужно применить). Запишите текст в свою папку под именем
math_games.doc
.
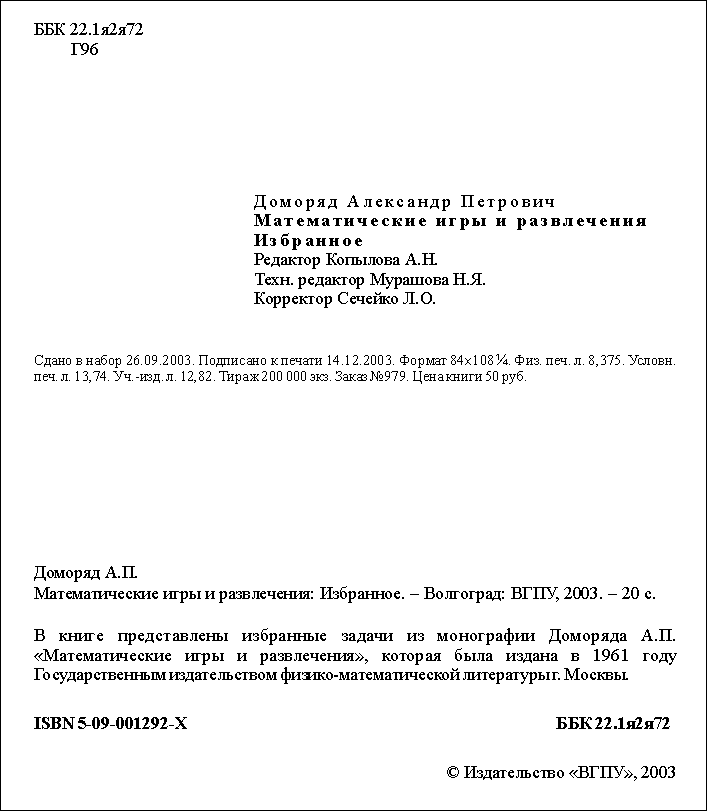
Ключи к заданию 1
1. Для всего текста (который мы будем набирать, выполняя задания №1-№11) установите левый отступ 0 см, правый 15,5 см, шрифт Times New Roman, размер символов 12 пт, выравнивание по ширине.
2. Левый отступ для строки с набором символов «Г96» равен 1 см.
3. Перед абзацем, содержащим слова «Доморяд Александр Петрович», установите отступ 140 пт. Для этого и пяти абзацев, следующих за ним, левый отступ равен 5 см. Для трех абзацев установлен разреженный в 2 пт. интервал между символами. Заметьте, что сочетания «Математические игры и развлечения» и «Избранное» выделены полужирным начертанием.
4. Установки форматирования для абзаца, начинающегося со слов «Сдано в набор», следующие: отступ перед абзацем 50 пт, левый отступ 0 см, размер шрифта 10 пт (все остальные установки такие же, как для всего текста). Обратите внимание, что символ « ¼ » можно найти среди элементов шрифта «Courier New», а символ « » есть в шрифте «Symbol».
5. Перед следующим абзацем отступ 200 пт. В дальнейшем размер шрифта 12 пт.
6. Перед абзацем «В книге представлены…» отступ 24 пт.
7. Перед абзацем «ISBN 5-09-001292-X…» отступ 24 пт, все символы в нем имеют полужирное начертание. Обратите внимание, что набор символов «ББК 22.1я2я72» отодвинут к правому краю, что делается без использования табуляции или большого количества пробелов .
Достаточно произвести следующие действия:
установить выравнивание по ширине;
после набора «ББК 22.1я2я72» нажать клавиши {Shift+Enter} (принудительный конец строки, который употребляется в том случае, когда вам самим нужно определить конец строки внутри абзаца);
заметить, что расстояния между четырьмя словами строки одинаковые, а нам нужно, чтобы «растянулось» только расстояние между сочетаниями «ISBN 5-09-001292-X» и «ББК 22.1я2я72»;
чтобы устранить огрех, замените пробелы, которые не нужно растягивать, нерастяжимыми пробелами, нажимая клавиши {Shift+Ctrl+Пробел}.
8. Абзац «© Издательство…» имеет правое выравнивание. Символ «©» можно найти, например, среди элементов шрифта «Syimbol».
Выбранный для просмотра документ №10.docx
Библиотека
материалов
Задание №10 «Создание титульного листа»
Цель: закрепить умение создавать рисунки средствами Word; научиться вставлять и редактировать рисунки из коллекции ClipArt или из файла; научиться работать с объектами WordArt.
Откройте файл math_games.doc . В начале открытого текста (первую страницу текста сделайте второй, вставив разрыв страниц) создайте титульный лист, похожий на следующий за данным абзацем. Обратите внимание на . Запишите документ в свою папку под именем math_games.doc .

Ключи к заданию 10
1. Рамка титульного листа создается при помощи двух прямоугольников: синего и поверх него белого с закругленными углами. Для этого: растяните на всю полосу набора прямоугольник, залейте его синим цветом и поместите позади текста; используя кнопку «Автофигуры», выберите в основных фигурах скругленный прямоугольник, растяните его поверх первого и залейте белым цветом, затем поместите позади текста.
2. Элементы названия книги «Математические игры и развлечения« и «Избранное» являются объектами WordArt. Для создания такого объекта можете использовать кнопку «Добавить объект WordArt» панели «Рисование».
3. Фразы «А.П.Доморяд» и «Издательство «Школьник» Волгоград, 2003 год» разместите с помощью кнопки «Надпись».
4. Рисунок с человеком можно найти среди картинок, используя пункт меню «Вставка > Рисунок > Картинки…» (рисунки ClipArt). Если такой картинки найти не удалось, вставьте ее из файла circus.wmf , который расположен в архиве (при выполнении задания №2 вы должны были извлечь все файлы этого архива и поместить их в свою папку). Установите нужный размер рисунка, соблюдая пропорции.
5. Рисунок с кубиками можно найти также среди картинок коллекции ClipArt или в файле block.wmf (архив WorkFile.rar). Но в данном случае сначала придется рисунок отредактировать, т.е. убрать слитки золота и тени от них, придвинуть кубики друг к другу. Чтобы изменить внедренный рисунок, воспользуйтесь пунктом меню «Правка > Изменить рисунок» (перед этим необходимо выделить нужный рисунок).
Замечания:
Сначала удалите ненужные объекты (отмечайте и пользуйтесь клавишей Delete).
Прежде чем передвинуть один кубик к другому, сгруппируйте все объекты, входящие в него.
Не забудьте уменьшить границы рисунка, чтобы в состав рисунка не входила вся освободившаяся область слева.
Выбранный для просмотра документ №11.docx
Библиотека
материалов
Выбранный для просмотра документ №2.docx
Библиотека
материалов
Задание №2 «Текст DOS, форматирование текста»
Цель: научиться преобразовывать текст DOS в текст формата Word; копировать часть текста; форматировать текст в соответствии с требованиями; использовать нумерованный список.
1. Для выполнения задания вам потребуется файл preamble.txt , который содержится в архиве . Извлеките все файлы из архива в свою папку и откройте текст, расположенный в файле preamble.txt , преобразовав его из формата «Текст DOS» в «Документ Word». Скопируйте содержимое этого файла в конец текста, записанного вами под именем math_games.doc .
2. Отредактируйте скопированный текст в соответствии с требованиями: левый отступ 0 см; правый отступ 15,5 см; красная строка 1 см; одинарный междустрочный интервал; перед абзацами и после них отступов нет; выравнивание по ширине; размер символов 12 пт; шрифт «Times New Roman»; начертание обычное; цвет символов черный.
3. Исправьте ошибки, которые подчеркнуты красной волнистой чертой, или пропустите те подчеркнутые слова, в которых, по вашему мнению, нет ошибок.
4. Обратите внимание, что в начале текста вы должны использовать нумерованный список, формат которого можно изменить с помощью пункта меню «Формат >Список…».
5. Не забудьте записать текст под тем же именем math_games.doc .
Выбранный для просмотра документ №3.docx
Библиотека
материалов
Задание №3 «Таблицы, колонки, назначение клавиш символам»
Цель: научиться использовать таблицы в тексте; располагать текст в несколько колонок; назначать вставляемым символам «горячие клавиши».
Откройте файл math_games.doc math_games.doc .

Ключи к заданию 3
2. Заметим, что в тексте нередко используются символы
,
и
, которые располагаются среди символов шрифта «Symbol». Конечно, можно всякий раз использовать вставку символа или копировать символ в нужное место, но лучше назначить часто используемым символам «горячие клавиши». Назначьте символу
клавишу {Ctrl+a}, символу
- клавишу {Ctrl+b}, символу
клавишу {Ctrl+g}.
Для назначения клавиши {Ctrl+a} символу
выполните следующую процедуру: выберите пункт меню «Вставка >Символ»; установите шрифт «Symbol»; отметьте символ
в таблице; нажмите кнопку «Клавиша»; в поле «Новое сочетание клавиш» нажмите {Ctrl+a} и подтвердите выбор клавишей ввода; закройте диалоговые окна.
Теперь при нажатии клавиши {Ctrl+a} в текст будет вставляться символ
.
Заметим, что символ
используется в тексте всего два раза, поэтому ему не обязательно ставить в соответствие «горячую клавишу».
3. Символ « » расположен среди символов шрифта «Symbol».
4.
Внимание!
Сначала расположите все таблицы подряд одну за другой, а уже после их заполнения вы разнесете их в разные колонки текста.
Заметьте, что таблицы очень похожи, поэтому можно сначала создать, отформатировать и заполнить одну из них, а потом скопировать ее и внести нужные исправления.
Для вставки таблицы можете использовать пункт меню «Таблица > Добавить > Таблица». Не забудьте отцентрировать и саму таблицу, и ее содержимое. Первая строка таблицы содержит символы с полужирным начертанием.
5. После создания трех таблиц отметьте их и разбейте отмеченный текст на три колонки. Для этого можно использовать пункт меню «Формат > Колонки…».
Выбранный для просмотра документ №4.docx
Библиотека
материалов
Задание №4 «Таблицы, колонки, списки»
Цель: научиться изменять границы таблиц; использовать обтекание таблиц текстом; использовать список и располагать его в несколько колонок.
Откройте файл math_games.doc . В конце открытого текста наберите текст, следующий за этим абзацем, соблюдая все форматы. Обратите внимание на , расположенные после предлагаемого к набору текста. Запишите текст в свою папку под именем math_games.doc .
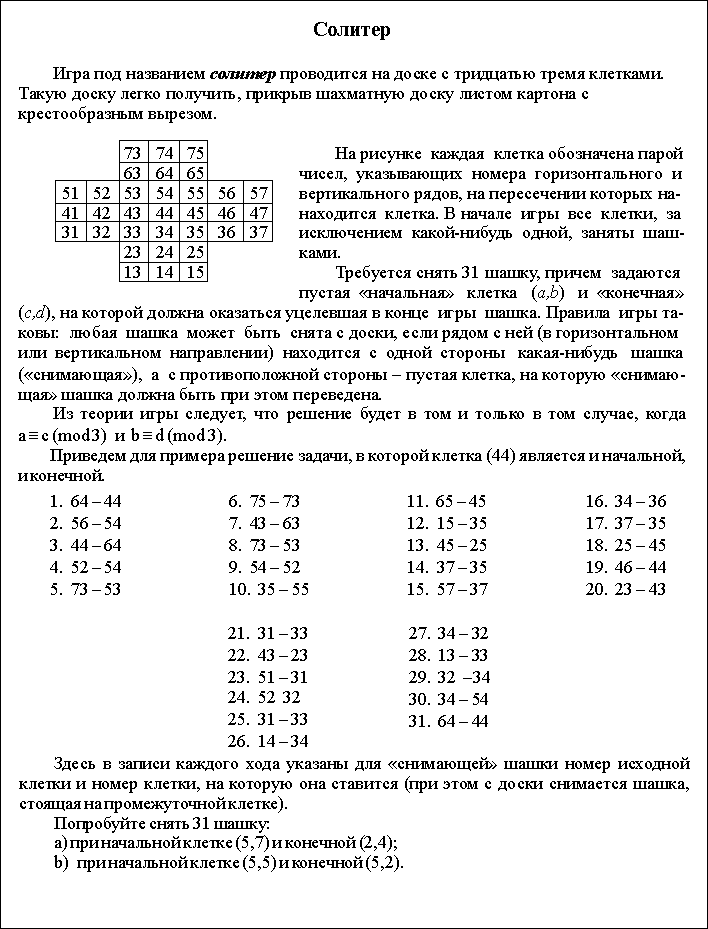
Ключи к заданию 4
1. Заголовок текста - это заголовок уровня 1, со следующими установками форматирования: шрифт «Times New Roman»; размер символов 14 пт; полужирное начертание; центральное выравнивание.
2. Некоторые ячейки таблицы имеют не все границы. Изменение границ отмеченных ячеек производится с помощью пункта меню «Формат > Границы и заливка…».
3. Некоторые слова текста имеют отличное от других начертание (курсив или полужирное).
4. В тексте используется два нумерованных списка: один нумеруется числами от 1 до 31, другой - буквами a) и b).
5. Первые 20 строк первого списка расположены в 4 колонки, остальные элементы списка - в 2 колонки. Размеры колонок подберите так, чтобы ваш список выглядел аналогично данному в задании.
ТЕКСТОВЫЙ ПРОЦЕССОР MICROSOFT WORD
Цель: Привить у студентов навыки работы в текстовом процессоре Microsoft Word. В результате выполнения данного комплекса лабораторных работ студенты должны научиться использовать различные способы редактирования и форматирования отдельных элементов текста, работать с таблицами и графическими объектами, а так же применять дополнительные средства обработки документов.
Практическая работа №1
Работа в текстовом редакторе MS Word. Форматирование и редактирование документа MS Word.
Практическая работа №2
Применение автоматизированных списков в документах Word.
Маркированные, нумерованные, многоуровневые списки. Создание математических формул.
ТАБЛИЧНЫЙ ПРОЦЕССОР MICROSOFT EXCEL
Цель: Привить у студентов навыки работы в табличном процессоре Microsoft Excel. В результате выполнения данного комплекса лабораторных работ студенты должны научиться использовать различные способы редактирования и форматирования отдельных элементов таблиц, работать с базами данных и диаграммами, а так же применять дополнительные средства обработки табличных форм.
Практическая работа №3
MS Excel. Типы данных, абсолютная и относительная адресация. Стандартные функции Excel.
Практическая работа №4
Формат ячейки. Границы и заливка. Числовой, процентный, денежный формат. Формат Дата и Время. Применение логических функций ЕСЛИ, И, ИЛИ, НЕ в расчетах.
Практическая работа №5
Статистические, финансовые, логические функции. Сортировка, модификация БД, организация простейших запросов. Автофильтр, Расширенный фильтр. Подведение промежуточных итогов.
Практическая работа №6
Связывание рабочих листов, консолидация таблиц. Создание, редактирование, форматирование сводной таблицы.
СУБД MICROSOFT ACCESS
Цель: Привить у студентов навыки работы в системе управления базами данных Microsoft Access. В результате выполнения данного комплекса лабораторных работ студенты должны научиться создавать реляционные базы банных, создавать межтабличные связи, заполнять таблицы, создавать по таблицам формы, отчеты и запросы.
Практическая работа №7
Создание таблиц. Режим таблицы. Режим конструктора. Связывание таблиц. Создание и модификация форм. Создание и модификация отчетов. Формы в СУБД. Создание и модификация форм.\\
Практическая работа №8
Создание запросов различного типа. Запрос на выборку. Запрос с параметром. Перекрестный запрос. Итоговый запрос.
ОСНОВЫ ДИСКРЕТНОЙ МАТЕМАТИКИ
Практическая работа №9
Булева алгебра. Логические операции. Формулы и их преобразование.
ОСНОВНЫЕ ПОНЯТИЯ АРХИТЕКТУРЫ ЭВМ
Практическая работа №10
Архитектура компьютера. Хранение информации. Системы счисления.
АЛГОРИТМИЧЕСКОЕ РЕШЕНИЕ ЗАДАЧ, АНАЛИЗ АЛГОРИТМИЧЕСКОЙ СЛОЖНОСТИ
Практическая работа №11-12
Линейная алгоритмическая конструкция. Разветвляющая алгоритмическая конструкция. Рекурсивный алгоритм
Блок-схемы (элементы блок-схем, типы блоков).
ОСНОВЫ ОПЕРАЦИОННЫХ СИСТЕМ И СЕТЕЙ
Практическая работа №13
Основные операции с файлами и каталогами в программе Проводник. Поиск файлов. Параметры поиска. Дополнительные возможности поиска.
ГРАФИКА И ИНТЕРНЕТ
Цель: Научить студентов использовать ресурсы глобальной сети Интернет как средства переработки информации, средства связи между людьми, систематизировать имеющиеся знания и упрочить практические навыки. Привить навыки самостоятельного поиска нужной информации для решения разнообразных задач.
Практическая работа №14
Настройка сети. Установка доступа к файлам и папкам, подключение сетевого диска и поиск информации на нем.
Практическая работа №15
Освоение работы в графическом редакторе PhotoShop.
Основы композиции. Текстовые эффекты. Имитация объема в PhotoShop. Фотомонтаж.
//внутри задания и краткий учебный материал для выполнения каждой работы.
СПИСОК ИСПОЛЬЗОВАННОЙ ЛИТЕРАТУРЫ
1 Информатика: Практикум по технологии работ на компьютере: Учебное пособие для вузов / Под ред. Н.В. Макаровой. – М.: Финансы и статистика, 1997
2 Информатика: Учебник для вузов / Под ред. Н.В. Макаровой. – 2-е изд. – М.: Финансы и статистика, 1998
3 Алферов А.П. Информатика для начинающих пользователей: Учебное пособие. – Ростов на Дону: Феникс, 1996
4 Могилев А.В. и др. Информатика: Учебное пособие для студентов пед. вузов / А.В. Могилев, Н.И. Пак – М.: Академия, 1999
5 Информатика: Учебник / Под ред. Н.В. Макаровой. – 3-е изд. – М.: Финансы и статистика, 1999
6 Острейковский В.А. Информатика: Учебник для техн. Вузов – М.: Высш. шк., 1999
7 Информатика: Базовый курс / Под ред С.В. Симоновича – СПб.: Питер, 2000
8 Информатика: Базовый курс: Учебное пособие для втузов / Под ред С.В. Симоновича – СПб.: Питер, 2001
9 Информатика: Базовый курс: Учебное пособие для втузов / Под ред С.В. Симоновича – СПб.: Питер, 2003
10 Козырев А.А. Юдин А.П. Информатика: Конспект лекций. – СПб.: Изд-во Михайлова В.А., 2000
11 Богатов Д.Ф. и др. Информатика и математика для юристов: краткий курс в таблицах и схемах: Учебное пособие для МВД РФ / Богатов Д.Ф., Богатов Ф.Г., Минаев В.А. – М.: Приор, 1998
12 Воройский Ф.С. Информатика. Новый систематизированный толковый словарь по информатике: Вводный курс по информатике и вычислительной технике в терминах. – 2-е изд., перераб. И доп. – м.: Либерия, 2004
13 Алферов А.П. Информатика для начинающих пользователей: Учебное пособие. – Ростов на Дону, 1996
14 Хохлова Н.В. и др. Информатика: Учебное пособие для вузов / Н.В. Хохлова, А.И. Истеменко, Б.В. Петренко. – Мн.: Высш. шк., 1990
15 Веретенникова Е.Г. и др. Информатика: Учебное пособие для вузов / Веретенникова Е.Г., Патрушина С.М., Савельева Н.Г. – Ростов на Дону: МарТ, 2002
16 Пасько В. Word 2000: Русифицированная версия. – Киев: BHV, 1999
17 Марченко А.И., Пасько В.П. Word 7.0 для Windows 95. – Киев: BHV, 1996
18 Камлиш К Word 7.0 Windows 95 для занятых / Пер. с англ. Ю.Леонтьев. – Спб.: Питер, 1997
19 Камлиш К Word 7.0 для занятых / Пер. с англ. Ю.Леонтьев. – СПб.: Питер, 1997
20 Колесников А. Excel 2000: (Русифицированная версия)ю – Киев: Издат. группа BHV, 1999
21 Лавренов С.М. Excel: Сборник примеров и задач. - М.: Финансы и статистика, 2000
22 Лавренов С.М. Excel: Сборник примеров и задач. - М.: Финансы и статистика, 2002
23 Рычков В. Excel 2002: Самоучитель. - СПб.: Питер, 2003
24 Литвин П. и др. Access 2002: Разработка корпоративных приложений: Для профессионалов / П. Литвин, К. Гетц, М. Гунделой; Пер с англ. А. Падалки – СПб.: Питер, 2003
25 Литвин П. и др. Access 2002: Разработка корпоративных приложений: Для профессионалов / П. Литвин, К. Гетц, М. Гунделой; Пер с англ. О.Здир – СПб.: Питер, 2002
26 Рыбаков В.Е., Азов С.В. Norton Commander (3.0) Norton Integration (4.5). – М.: МП «Малип», 1992
27 Козловский Е.А. Norton Commander 4.0: Руководство к действию для крутых, всмятку и почти сырых юзеров. – М.: ABF, 1993
28 Крейнак Д, Хебрейкен Д. Интернет. Энциклопедия. – СПб.: Питер, 2000
29 Котеча Х. Windows 95: Шаг за шагом / Пер с англ. Под ред В. Кошелева. –М.: БИНОМ, 1997
30 Ахметов К.С. Windows 95 для всех. – 2-е изд. М.: КомпьтерПресс, 1996
31 Кенин А.М., Печенкина Н.С. Windows 95/ NT для пользователей или как научиться владеть компьютером. – Екатеринбург: Планета, 1998
32 Козловский Е.А. Windows 95 или прогулка без провожатых по ночному Чикаго. – М.: ABF, 1995
33 Фигурнов В.Э. IBM PC для пользователя. Краткий курс. – М.: ИНФРА-М, 1998
34 Фигурнов В.Э. IBM PC для пользователя. Краткий курс. – М.: ИНФРА-М, 1997
35 Фигурнов В.Э. IBM PC для пользователя. Краткий курс. – М.: ИНФРА-М, 1996
36 Фигурнов В.Э. IBM PC для пользователя. Краткий курс.7-е изд., перераб. и доп. – М.: ИНФРА-М, 2002
37 Аладьев В.Э. и др. Основы информатики: Учебное пособие для вузов / Аладьев В.Э., Хунт Ю.Я., Шишков М.Л. – 2-е изд., перераб. и доп., М.: Филинь, 1999
38 Хунт Ю.Я., Аладьев В.Э. Основы информатики: Учебное пособие для вузов. – 2-е изд., перераб. и доп., М.: Филинь, 1999
39 Микляев А. Настольная книга для пользователей IBM PC – 3-е изд., перераб. и доп. – М.: Солон-Р, 1995
40 Франкен Т., Молявко С. MS DOS 6.0 … для пользователя. – Киев: Торгово- изд. Бюро ВНУ, 1993
В данном методическом пособии предусмотрен ряд практических работ, выполняемых учащимися самостоятельно, под контролем учителя. В пособии представлено 36 практических работ по следующим темам:
- Технология работы с графическими информационными объектами.
- Технология работы с текстовыми информационными объектами.
- Технология работы с презентациями.
- Технология работы с публикациями.
- Технология работы с числовыми информационными объектами.
- Технология работы с базами данных.
- Технология работы с аудиоматериалами.
- Технология работы с видеоматериалами.
- Технология работы с ресурсами сети Интернет.
Материал создан на основе УМК «Босова Л.Л. 5 - 9 кл. и др.», предназначен для учеников 7 класса для контроля знаний по теме: «Измерение количества информации». Цель: проверка навыков перевода единиц измерения количества информации, знаний формул мощности алфавита, информационного объема сообщения, умения применять формулы для решения задач. Материал содержит 10 заданий, ответы, критерии оценивания.
Целевая аудитория: для 7 класса
Проверочная работа разработана в среде Excel содержит 9 вариантов. На странице "решение" учитель может ввести свои данные и программа автоматически изменит данные в карточках заданий и пересчитает ответы.
Целевая аудитория: для 10 класса
Учебно-методическое пособие разработано на основе многолетнего опыта работы автора в Торжокском политехническом колледже. Учтены и использованы рекомендации признанных специалистов в области вычислительной техники.
В данном методическом пособии предусмотрен ряд практических работ, выполняемых студентами самостоятельно, под контролем преподавателя, с целью изучения порядка обработки данных в электронных таблицах.
Целевая аудитория: для 11 класса
Контрольная работа содержит 2 варианта. Состоит из двух частей: теоретической и практической. Тексты контрольной работы разбиты по пяти уровням сложности. Каждое предложенное задание варианта соответствует своему уровню сложности. Создана контрольная работа в текстовом редакторе Microsoft Word. В разработке есть ответы на теоретическую часть.
Работа содержит два варианта вопросов по теме «Программное обеспечение» для закрепления знаний учащихся 8 класса в рамках изучения раздела «Устройство ПК». В каждом варианте учащимся предлагается закончить фразу. В одном варианте 12 вопросов, во втором - 10 вопросов. Представлены также и правильные ответы на вопросы.
Целевая аудитория: для 8 класса
Данная разработка предназначена для контроля знаний и умений обучающихся по теме "Среда программирования Кумир. Исполнитель Робот. Циклы и ветвления". Исполнитель Робот в среде программирования Кумир рекомендуется изучать в 9 классе. Задания составлены на основе КИМов, которые входят в базу ОГЭ. Каждое задание представлено в текстовом виде и графическом. Программу можно разработать, как в среде программирования Кумир, так и в текстовом редакторе.
Целевая аудитория: для учителя
Самостоятельная работа по информатике на тему "Списки" для 3 класса разработана в соответствии с УМК Перспективная начальная школа (авторы учебникаЕ.П. Бененсон, А.Г. Паутова). Работа состоит из двух вариантов. В каждом варианте по 5 заданий. Целесообразно работу использовать в начале урока перед темой Многоуровневые списки.
