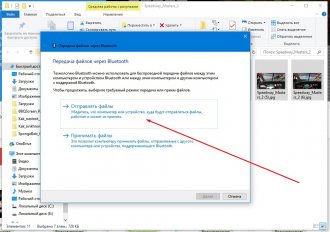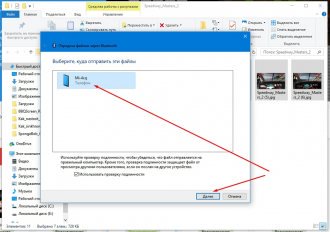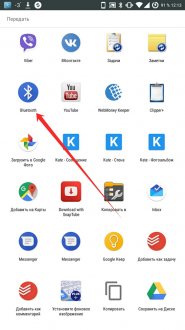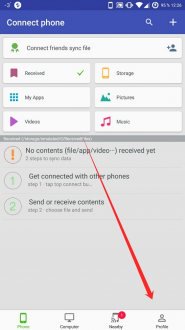Современные телефоны способны хранить довольно большое количество информации. Это музыка, игры, фото и видео, разнообразные программы и личные данные пользователя. Однако, как показывает практика, самым дорогим для юзеров является телефонная книга с записанными в неё номерами телефонов. Очень часто люди горюют не из-за потери мобильного устройства или стертом прогрессе в игрушке, а именно по номерам телефонов, особенно сейчас, когда потерять данные стало необычайно просто. Поэтому каждый пользователь просто обязан знать, как сихронизировать контакты с "Андроида" на "Андроид".
Это важно!
Очень многие дорожат своей телефонной книгой? и потеря её можно быть равносильна гибели. Ведь там находятся заветные комбинации дорогих и близких людей, коллег по работе, партнеров по бизнесу, дальних родственников, друзей и т.д. А тот факт, что добрую половину этих телефонов уже невозможно найти, увеличивает ценность книги контактов в разы.
Что может нести угрозу?

Потерять заветные контакты довольно просто, особенно с появлением смартфонов, которые уже могут составлять конкуренцию многим компьютерам. И причины потери могут быть следующие:
- кража, утеря или поломка мобильного устройства;
- проблемы с операционной системой "Андроид", в результате чего требуется перепрошивка;
- блокировка смартфона вирусной программой или самим пользователем, в результате чего необходимо делать сброс к заводским настройкам;
- неполадки с телефоном в результате сбоя в системе (к примеру, иногда смартфоны Sony Xperia начинают постоянно перезагружаться, когда включается Bluetooth);
- случайное форматирование данных мобильного устройства самим пользователем (из-за неаккуратного обращения) и многое другое.
Именно поэтому нужно знать, как синхронизировать контакты с "Андроида" на "Андроид", так как видно, что способов потерять все данные с телефона довольно много. Кроме того, эти проишествия могут произойти в любое время, поэтому не стоит быть таким самонадеянным и думать, что вас это не коснется.
Как синхронизировать контакты с "Андроида" на "Андроид"?
Сделать это можно несколькими способами:
- с помощью компьютера;
- без помощи компьютера.
Синхронизировать контакты, не прибегая к помощи компьютера, можно несколькими способами:
- через телефонную книгу;
- с помощью учетной записи Google.
Синхронизируемся с Google
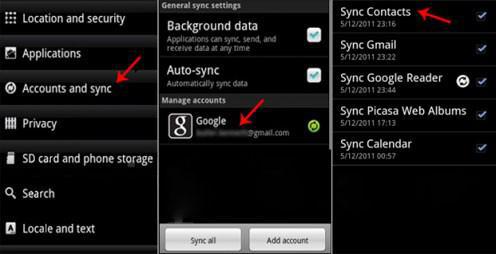
Каждый пользователь "Андроид"-смартфона имеет учетную запись Google. По крайней мере должен иметь, так как без неё невозможно зайти в Play Market и, соответственно, установить какую-нибудь игру или приложение. Если же почему-то почта в Google не создана, то бежим на официальный сайт google.com и быстренько регистрируемся и входим в Google Play под этой же учетной записью. Это сделать просто необходимо, так как синхронизировать контакты на "Андроиде" можно с помощью почтового аккаунта Google.
Далее порядок работы следующий: открываем настройки телефона, ищем пунктик "Аккаунты и синхронизация". Здесь можно увидеть все учетные записи со всех приложений, в том числе и gmail. Переходим в него, находим в списке "Синхронизировать контакты" и нажимаем на этот пункт. Всё, все номера телефонов удачно синхронизировались. Как синхронизировать контакты с "Андроида" на "Андроид" LG, например, после этого? На новом гаджете (на который нужно перенести данные) также авторизируемся в системе под тем же аккаунтом и синхронизируемся.
Переносим контакты
Каждое "Андроид"-устройство может сохранить копию телефонной книги. Сделать это можно так: открываем "Контакты", нажимаем на опции (или функции), после чего выбираем из списка функций "Экспорт", "Резервная копия" или "Back up contacts". Кстати, это отличный способ того, без Google.
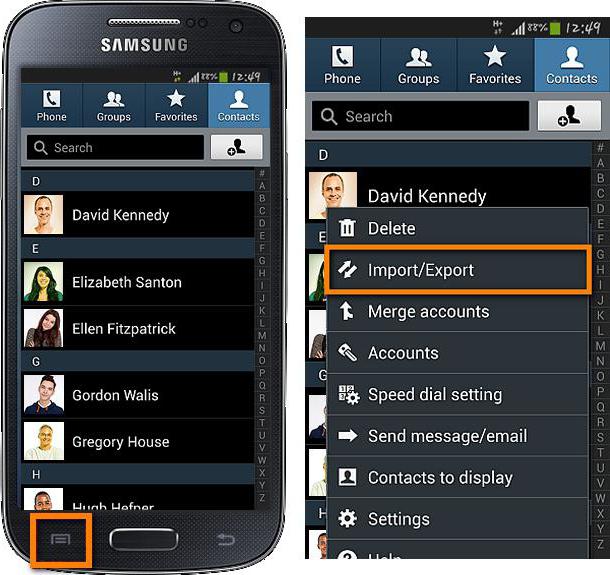
Теперь выбираем, куда телефонная книга будет сохранена: на sim или карту памяти. Если сохранение на sim-карту, то отмечаем нужные номера телефонов или же выделяем все, после чего делаем перенос. Если же переносим на SD-карту, то смартфон сам укажет, в какой директории будет сохранен файл с номерами.
Сохранив телефоны на sim-карту, нужно сделать такую вещь, как синхронизировать контакты с "Андроида" на "Андроид" "Сони" (ну или гаджет любой другой фирмы). Делается это самым простым образом: путем переставления sim-карты из одного телефона в другой и импортом номеров. Делается он точно так же, как экспорт, поэтому проблем с этим возникнуть не должно.

Экспорт на SD-карту несколько расширяет возможности переноса телефонной книги хотя бы тем, что этот файл будет находиться на флешке и его можно будет передать любым удобным способом:
- переставить флешку в другой девайс;
- по Bluetooht;
- электронной почтой;
- с помощью (Яндекс.Диск, Облако Mail и т.д.);
- используя социальные сети, скайп и другие средства связи;
- и, конечно же, сбросить с одного гаджета на ПК, а с него уже на другой смартфон.
Подытожим
В принципе, этих двух способов того, как синхронизировать контакты с "Андроида" на "Андроид", будет достаточно, чтобы сохранить свои контакты от несчастных случаев. А если призвать на помощь всеми любимый компьютер, то количество способов сохранить необходимые номера телефонов увеличивается в несколько раз. Но, как видно, и без него это можно сделать довольно быстро и эффективно.
Увеличиваем срок жизни смартфона

Как известно, 90 % причин поломок компьютера сидит напротив монитора. С мобильными устройствами ситуация точно такая же. Большинство неполадок возникает по вине пользователя с последующими объяснениями случившегося "оно само". Чтобы предостеречь себя от поломок устройства и неполадок с операционной системой, нужно выполнять несколько простых, но чрезвычайно важных рекомендаций:
- Приложения и игры лучше всего скачивать с Google Play и избегать неизвестных источников, так как в таких утилитах могут находиться вирусы.
- По той же причине стоит воздержаться от подключений гаджета к неизвестным компьютерам.
- Получив root (права суперадминистратора), нужно быть предельно аккуратным, так как есть возможность серьезно навредить системе, из-за чего придется делать или сброс к заводским настройкам, или перепрошивать "Андроид".
- Резервная копия данных, и контактов в частности, должна быть всегда и время от времени пересохраняться на более новую, чтобы в любой момент можно было восстановить потерянные данные и продолжать спокойно жить дальше.
- Также нужно быть предельно аккуратным со своим устройством, так как это не которая сделает дыру в асфальте, если упадет. Большинство сенсорных экранов хрупкие, и от небольшого падения им будет явно нехорошо.
Синхронизация данных – это процесс устранения разницы между двумя копиями информации. В нашем случае, это ликвидация различий между данными на Андроид-устройстве и их копией на персональном компьютере. Она позволяет продублировать важную информацию, дабы одномоментно не потерять ценные данные, хранимые на смартфоне.
Для устройств на Андроид синхронизация с компьютером осуществляется при подключении смартфона несколькими методами: посредством Wi-Fi и через интерфейс USB. Для синхронизации гаджета с компьютером через беспроводной интерфейс широко используется утилита Airdroid, для проводной же синхронизации лучшими решениями будут MyPhoneExplorer и MoboRobo.
Я пользуюсь именно этой программой по ряду причин. Во-первых она бесплатная, во-вторых она именно синхронизирует данные, делая резервные копии на компьютере, а не просто интерфейс для передачи данных с дополнительным функционалом, как многие аналоги. MyPhoneExplorer способна синхронизировать контакты адресной книги с Microsoft Outlook, Google Gmail и прочими сервисами. Она также может выполнять архивирование текстовых сообщений, их импорт или экспорт, просматривать историю звонков, контактов, экспортировать и импортировать записи органайзера.
Особенностью приложения является то, что на ПК необходимо устанавливать серверную его часть, а на смартфон – клиентскую. После подключения Андроид-телефона к компьютеру утилита предложит выполнить синхронизацию автоматически.
Для подключения телефона к компьютеру через MyPhoneExplorer следует включить на нем режим отладки через USB. Последняя версия программы позволяет подключаться к ПК, используя беспроводное Wi-Fi-соединение.
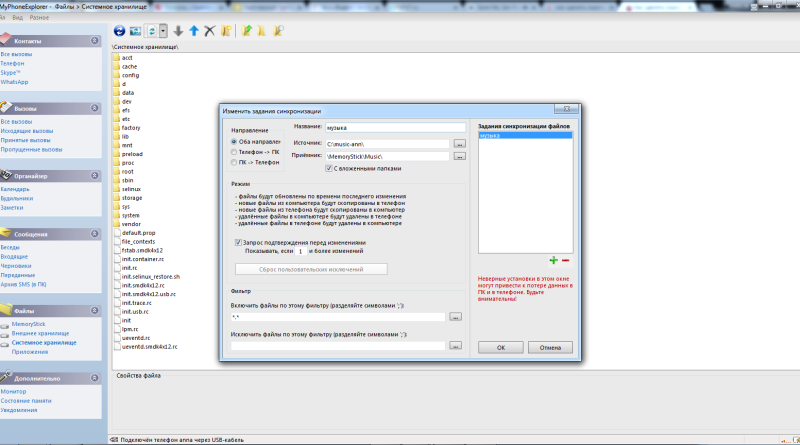

Google Play : скачать MyPhoneExplorer на Андроид бесплатно
Airdroid
В отличии от MyPhoneExplorer разработка от SAND STUDIO имеет более современный интерфейс, но в то же время сильно отличается по функционалу. Она больше нацелена на управление устройством. Airdroid позволяет получить полный доступ к Андроид-устройству и осуществлять с ним фактически любые действия. В список возможностей утилиты входят:
- передача любых файлов между устройствами;
- дублирование уведомлений приложений с телефона на ПК;
- просмотр, передача и редактирование записей телефонной книжки;
- замена сигналов на смартфоне;
- просмотр экрана гаджета (при наличии root-прав) на компьютере;
- импорт и экспорт установочных файлов (apk);
- использование компьютерной клавиатуры для ввода текста в телефон;
- обмен содержимым буфера обмена между компьютером и телефоном.
- поиск телефона на карте, схожий функционал с .
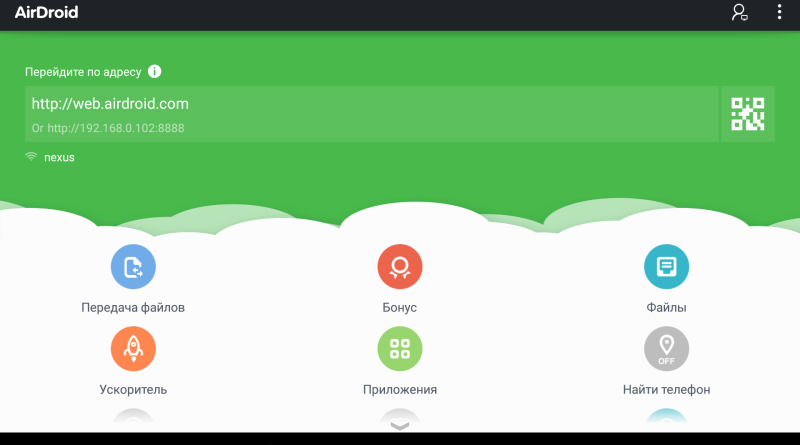
![]()
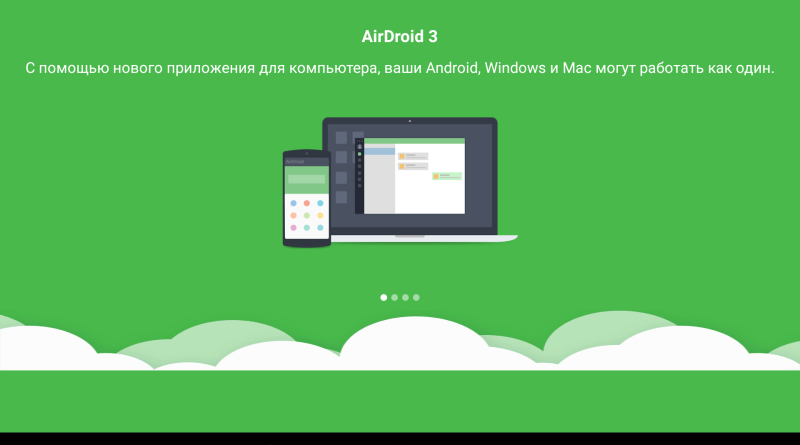
![]()
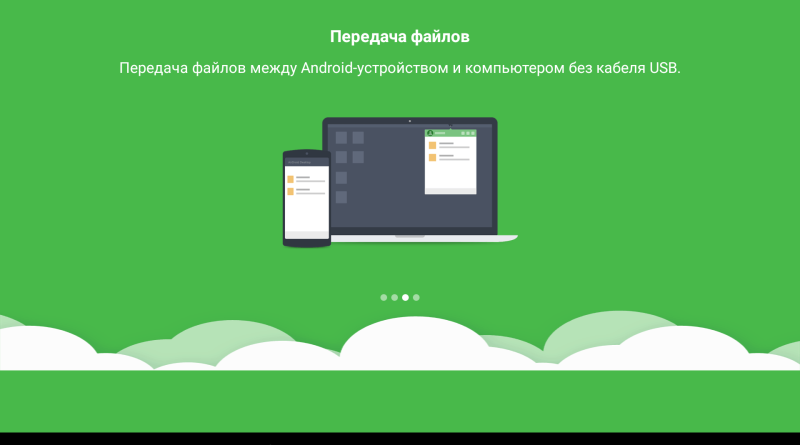
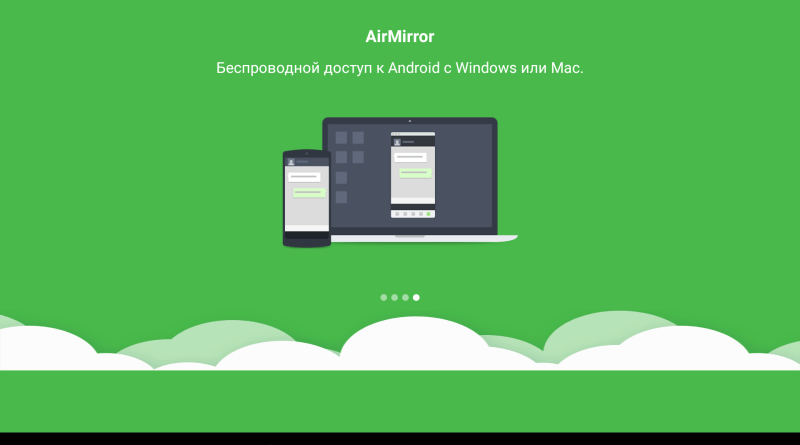
Из особенностей синхронизации посредством беспроводной сети через Airdroid является значительно меньшая скорость передачи данных и потребность в существовании Wi-Fi сети, что не всегда удобно, особенно в случае использования компьютера, а не ноутбука. Разработчики внедрили в программу такую фишку, как фотографирование с помощью фронтальной камеры того, кто неправильно вводит пароль для входа в приложение.
![]()
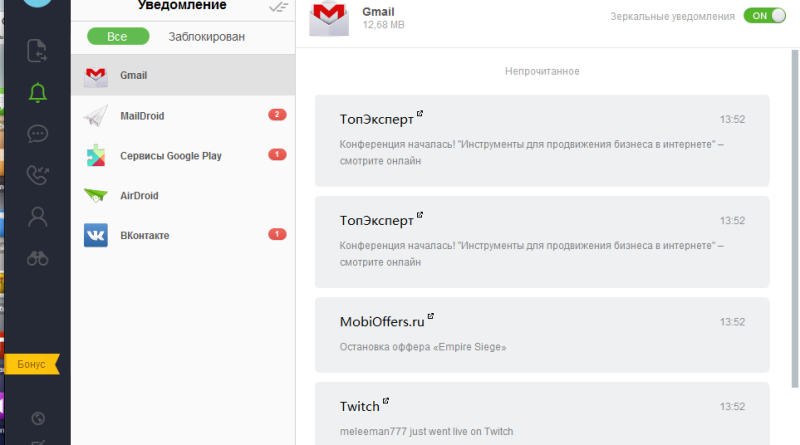
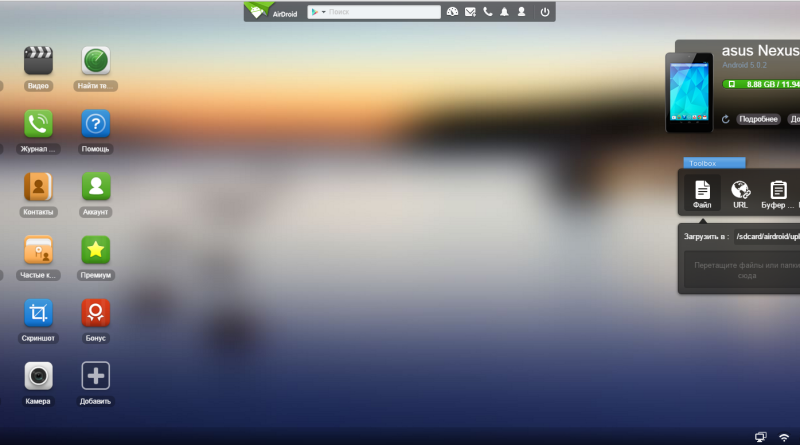
Google Play : скачать Airdroid на Андроид бесплатно
MoboRobo
Новая бесплатная утилита с широким набором инструментов для управления списком контактов и приложениями на iOS- и Android-устройствах с персонального компьютера. Приложение русифицировано, но многие надписи содержат ошибки или вовсе не переведены.
Скачать ее можно в магазине iTunes или на GooglePlay. Возможности MoboRobo:
- передача информации с телефона на компьютер через USB-интерфейс;
- создание резервных копий контактов, сообщений, журнала вызовов, обоев и т.д.;
- пакетная инсталляция программ из файловой системы ПК или с магазина GooglePlay;
- редактирование контактов и их перенос между устройствами на платформах Android и iOS;
- перенос данных на новый телефон.
Помимо обозначенных программ, существует масса менее популярных, обладающих богатым набором функций. Вкратце рассмотрим их возможности и особенности.
Android-Sync – создана для синхронизации Android-телефона с Outlook через интернет или USB-интерфейс. Приложение передает данные через свой локальный аккаунт, что закрывает доступ к информации посторонними лицам.
PC Suite for Android – китайская программа для синхронизации контактов, установки тем, обоев, просмотра данных об устройстве и чтения СМС-сообщений на телефоне с компьютера.
DoubleTwist Sync – быстрая утилита для синхронизации мультимедиа данных между компьютером и Андроид-гаджетом.
Операционная система Android обладает продвинутым функционалом. Наиболее значимой функцией принято считать синхронизацию данных с серверами Google – это позволяет сохранять контакты и записи в календаре в облаке. Установив дополнительный софт, мы обеспечим синхронизацию файлов, SMS и прочих данных. Если же вам нужна автономная синхронизация Android с ПК, следует воспользоваться сторонними инструментами.
Как синхронизировать Андроид с компьютером? Для этого вы можете воспользоваться интересным web-сервисом AirDroid. Он работает по принципу «клиент-сервер». Серверная часть запускается в браузере, а клиентская – на смартфоне или планшете. Для установки клиента следует скачать приложение AirDroid – Android on Computer. Далее открываем на компьютере сайт сервиса, а на Android-устройстве запускаем установленное приложение.
Синхронизация между устройством и ПК осуществляется после регистрации в системе . Если регистрироваться не хочется, фотографируем с помощью приложения QR-код (только при соединении через одну сеть Wi-Fi) и проходим внутрь – на экране монитора появятся пункты управления устройством, сведения о состоянии памяти, а также многие другие инструменты. Каков функционал системы?
- Установка стороннего софта прямо с ПК;
- Работа с буфером обмена;
- Работа с контактами, сообщениями и вызовами;
- Работа с файлами, изображениями, музыкой и видео;
- Работа с рингтонами;
- Снятие скриншотов и работа с камерой.
Фактически, система позволяет управлять многими функциями смартфона прямо с экрана монитора. Здесь удобно работать с сообщениями, отправлять данные и файлы на Android-устройство, добавлять контакты, закачивать музыку, просматривать списки вызовов. Также реализована возможность дозвона до тех или иных контактов, но разговаривать придется уже с самого телефона.
Минусом AirDroid является то, что система не позволяет получать резервные копии контактов, SMS-сообщений и списков вызовов . Зато здесь можно скачивать видеоролики и музыку, загружать в подключаемые устройства мультимедийные данные, приложения и прочие файлы – поддерживается работа с внутренней памятью и картой памяти. Управлять передачей данных и файлов можно не только с ПК, но и с самого смартфона, воспользовавшись клиентским приложением.
Тем не менее, систему AirDroid нельзя рассматривать как полноценное средство автономной синхронизации – многие важные функции в ней отсутствуют. Для более быстрой работы без авторизации необходимо, чтобы ПК и устройство находились в одной сети Wi-Fi. При соединении через мобильный интернет нужно создать учетную запись (QR-код не действует).

Программа синхронизации Андроид с ПК через USB называется MyPhoneExplorer. Это оффлайн-приложение, состоящее из двух частей – серверная часть ставится на ПК, а клиентская – на смартфон. Соединение осуществляется с помощью USB-кабеля, Wi-Fi или Bluetooth. Для соединения по кабелю нужно активировать в настройках Android-устройства «Отладку USB» и установить ADB-драйверы (найдите их в интернете, для модели своего телефона).
Режим «Отладка USB» включается в меню «Параметры разработчика» - просто поставьте галочку и подключите кабель. Если у вас нет этого меню (по умолчанию оно скрыто), откройте «Настройки – Об устройстве – Номер сборки» и 10 раз тапните по этому номеру сборки. После этого в настройках появится соответствующее меню.
Далее соединяем телефон с компьютером, дожидаемся установления соединения, после чего наблюдаем за первоначальной синхронизацией – в память ПК загрузятся SMS, контакты, данные из органайзера и списки вызовов . В отдельном меню мы найдем доступ к файловой системе. Также присутствует мониторинг состояния Android-устройств, отображающий некоторые технические данные.
Программа позволяет:
- Работать с входящими и исходящими сообщениями;
- Редактировать контакты;
- Работать со списками вызовов и совершать звонки;
- Править заметки и записи в календаре;
- Создавать скриншоты;
- Управлять смартфоном с помощью мыши (только при соединении через кабель).
Также реализованы полноценные функции снятия резервной копии и восстановления Android-устройств. Синхронизации подлежат контакты, заметки и записи в календаре, SMS-сообщения, события и задачи, журналы вызовов, приложения, а также файлы во внутреннем хранилище или на карте памяти (просто выберите галочками то, что нужно сохранить). В любой момент вы сможете восстановить данные из резервной копии .

Описанные выше программы и системы синхронизации абсолютно бесплатные. Они вполне функциональные, но некоторых возможностей в них все-таки нет. Например, мы не можем полноценно перекинуть данные с одного устройства на другое. Проблему решает платная программа MOBILedit. Ее преимущества:
- Полноценная синхронизация контактов Android с ПК;
- Возможность соединения с любыми телефонами, смартфонами и планшетами;
- Снятие резервных копий с любых хранимых данных;
- Встроенные драйверы для соединения с любыми устройствами.
Таким образом, это целый комбайн для синхронизации данных. Он ориентирован как на домашних пользователей, так и на тех, кто занимается ремонтом мобильных устройств. Разобраться с функционалом программы не составит особого труда даже новичку – все операции выполняются максимально наглядно.
Программа MOBILedit хороша тем, что позволяет перекидывать данные между различными телефонами. Если вы хотите воспользоваться ее функционалом, следует приобрести платную версию. В остальных случаях достаточно вышеупомянутых программ или облачных сервисов.
Со времен возникновения мобильных гаджетов, которые работают под управлением операционных систем (в том числе и Android) очень остро встал вопрос о том, как синхронизировать «Андроид» с компьютером, вернее, произвести синхронизацию устройства (смартфона или планшета). Для этого сегодня существует достаточно много способов и средств. Попробуем рассмотреть наиболее простые и часто используемые.
Принципы синхронизации мобильных устройств с ПК
Среди всех способов, которые помогают понять, как синхронизировать «Андроид» с компьютером, можно выделить подключение через учетную запись Google, используя для этого соединение типа Wi-Fi или Bluetooth, непосредственное соединение через USB-интерфейс, а также использование сторонних программ для управления смартфоном или планшетом.
Односторонняя синхронизация
Если задаваться вопросом о том, как синхронизировать «Андроид» с компьютером в одностороннем порядке, сразу стоит отметить, что такая процедура подразумевает, так сказать, только получение общего доступа к папкам или файлам, хранящимся на компьютерном терминале. Для этого можно воспользоваться множеством «облачных» сервисов, которые сейчас предлагаются в очень широком ассортименте. Рассмотрим данный вопрос на примере программы DropBox.

Единственное условие ее использования состоит в том, чтобы приложение было установлено на компьютере и на мобильном гаджете. Зная учетную запись, можно запросто войти в такое хранилище и с компьютерного терминала, и с мобильного устройства. Правда, в обоих случаях потребуется подключение к сети Интернет в активном режиме.
Понятно, что сразу же можно выделить главные недостатки такой синхронизации. Без Интернета ее просто не будет. К тому же управлять настройками мобильного устройства или другими данными тоже не получится. Для этого нужно использовать более действенные методы.
Синхронизация с помощью учетной записи Google
Самый простой метод состоит в подключении при помощи учетной записи Google (Gmail). Как синхронизировать «Андроид» с компьютером через Google? Проще простого. Как правило, при покупке мобильного устройства с его первым включением Мастер настроек предлагает создать такую учетную запись для доступа к основным сервисам и функциям Google в Интернете.
Будем исходить из того, что такая запись уже имеется. Если нет, ее нужно создать, используя для этого меню добавления учетной записи и создания своего собственного аккаунта. После этого на персональный компьютер нужно установить какую-либо программу управления смартфоном или планшетом, скажем, My Phone Explorer, а на мобильном устройстве - соответствующий клиент для ОС Android.

Синхронизация осуществляется в тот момент, когда оба приложения запущены и находятся в активном режиме. В этом случае достаточно будет воспользоваться командой «Соединение» на компьютере при условии включенной связи Wi-Fi, Bluetooth или наличия прямого подключения с помощью USB-кабеля.
Подключение через USB
Теперь посмотрим, как синхронизировать «Андроид» с компьютером через USB. В данном случае может быть два варианта. В первом - если установлено соответствующее приложение для управления смартфоном или планшетом на самом компьютерном терминале, можно использовать все функции управления гаджетами. Во втором случае система просто установит драйвер устройства и воспримет его как обычную флэшку, подключаемую к ПК.
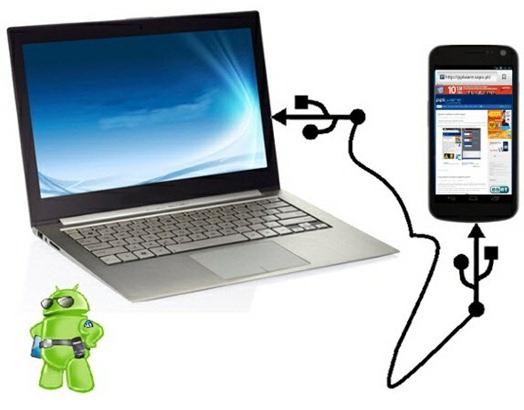
Теперь понятно, что ответ на вопрос о том, как синхронизировать «Андроид» с компьютером по USB, более предпочтительным выглядит именно в первом варианте. Здесь можно не только получить управление практически всеми функциями самого гаджета, но даже устанавливать или тестировать новые программы и приложения, не инсталлируя их непосредственно на смартфон или планшет.
Кроме всего прочего, существует еще множество решений. Например, проблема того, как синхронизировать «Андроид» с компьютером, решается еще одним простейшим способом, где для синхронизации, скажем, контактов или календаря используется «родное» приложение операционных систем Windows, имеющее название Outlook. Впрочем, каждый пользователь сам выбирает, что для него является наиболее удобным.
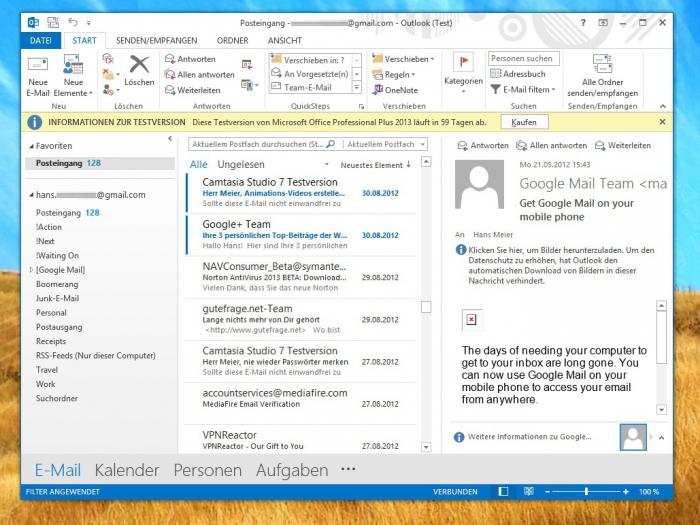
В любом случае все решения проблем синхронизации мобильных Android-устройств с ноутбуками или стационарными компьютерными терминалами являются достаточно простыми и не требуют от пользователя каких-то особых или специализированных знаний в области мобильных или компьютерных систем. Главное только - правильно изначально подойти к этому вопросу.
Основная причина, по которой необходимо соединить смартфон и настольный компьютер – это, конечно же, обмен файлами, причем не односторонний, а в обе стороны. Способов провести такую операцию на самом деле много, и ниже будет приведен список нескольких наиболее часто используемых. В большинстве случаев понадобится установка стороннего программного обеспечения, как на устройство, так и на сам компьютер.Способ первый (передача через USB-кабель).
Это самый простой вариант из всех, с ним знаком практически каждый пользователь мобильных устройств еще со времен, когда системы Android не было – это провод USB , который идет в комплекте с девайсом при его покупке. Но в эпоху Интернета и повсеместного Wi-Fi это выглядит громоздко и не очень удобно.
Суть довольна проста:
1.
Необходимо подключить смартфон и компьютер с помощью провода.
2.
Опустить шторку уведомлений на устройстве, зайти через нее в настройки подключения через USB.
3.
Выбрать подходящий режим соединения (MTP или USB Mass Storage
)
4.
Дальше уже открыть проводник на ПК и оперировать данными.
На последних версиях Андроид, начиная с 6.0, для синхронизации устройства и ПК дополнительно к вышеописанной инструкции необходимо перейти в режим разработчика (если он открыт) и отключить Режим отладки по USB . В противном случае компьютер не будет «видеть» устройство.
Способ второй (передача через Bluetooth).
Данный способ реализуется через беспроводное соединение Bluetooth . Оно присутствует на любом смартфоне и ноутбуке, но на настольных ПК необходим Bluetooth-адаптер (его можно приобрести в любой магазине электроники). Основным плюсом способа является возможность отправки файлов непосредственно со смартфона посредством любого файлового менеджера.
Подготовка:
1.
Открыть трей на панели задач компьютера, там должен быть значок Bluetooth
.
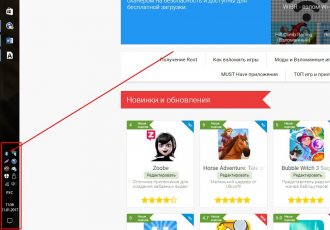
2. Кликнуть по нему правой кнопкой мыши – Открыть параметры .

3. Затем установить галочку Разрешить устройствам Bluetooth обнаруживать этот компьютер во вкладке Параметры.
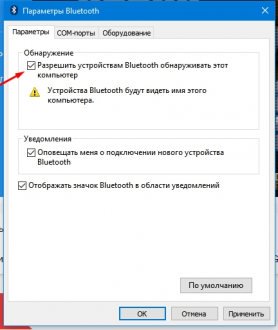
4. Перейти во вкладку Совместное использование (при наличии оной), поставить галочку на пункте Разрешить для удаленных устройств отправку и получение файлов , а также выбрать путь для файлов (можно и просто Рабочий стол).
5. Можно начинать передачу файлов.
С компьютера это выглядит следующим образом:
1.
Выбрать или выделить несколько файлов
2.
Клик правой кнопкой мыши, затем Отправить
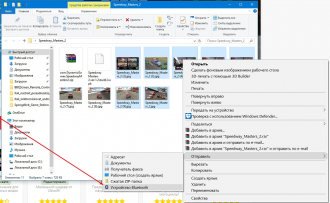
3. Далее через устройство Bluetooth – выбрать из списка смартфон и нажать кнопку отправить.
|
|
С устройства:
1. Открыть любой файловый менеджер.
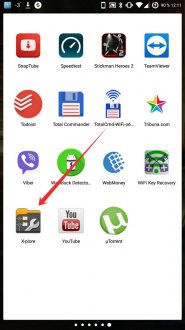
2. Выбрать файл, выделить его.
3. Кликнуть Передать , затем Bluetooth .
|
|
4. Выбрать из предложенного списка название ПК.
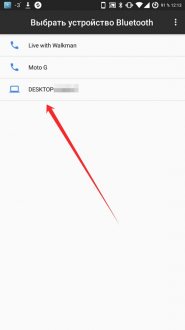
5. Дождаться окончания передачи.
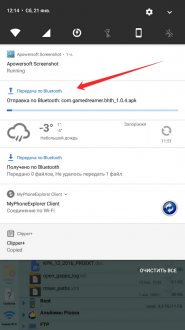
Недостаток такого способа в слишком низкой скорости передачи , что в современном мире постоянного потока информации и необходимости ею обмениваться не может быть приемлемым. Но для небольших файлов Bluetooth все также актуален.
Способ третий (создание FTP-сервера).
Однин из самых быстрых способов передачи файлов – превратить смартфон в FTP-сервер . Для этого потребуется установить на андроид устройство небольшую программу под названием (вообще подобных программ много, но это проверенная, надежная и главное удобная).
1.
Скачать и установить Software Data Cable
на устройство.
2.
Запустить утилиту.
3.
Перейти во вкладку Profile
, затем Settings
.
|
|
4. Найти пункт Connect authentication и кликнуть по нему.
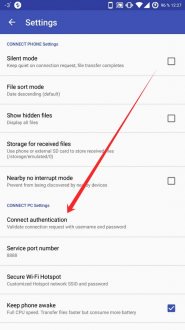
5. В появившемся окне создать логин и пароль (любые, главное запомнить их для ввода на компьютере).
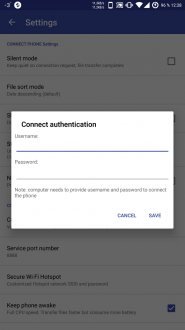
6. Снова переходим на главную страницу приложения во вкладку Computer .
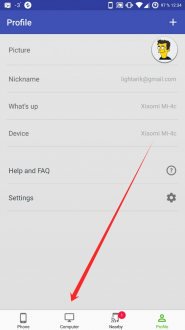
7. Клик по Start CONNECT PC service .

8. Отобразится фтп-адрес по типу ftp://192.168.X.X:XXXX
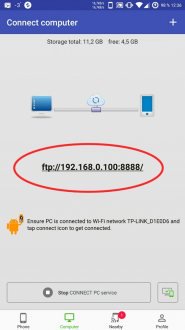
9. Открываем на компьютере проводник (Мой компьютер), в адресной строке вводим отобразившийся адрес, нажимаем кнопку ввода (Enter).

10. Затем выскочит окно, в котором нужно будет ввести созданную пару логин-пароль, а после этого отобразится содержимое памяти устройства со всеми папками и файлами.
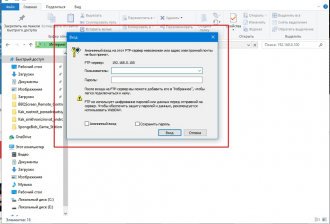
Чтобы не набирать адрес в проводнике каждый раз, можно проделать следующее:
1.
Открыть Мой компьютер.
2.
Клик правой кнопкой мыши на пустом месте.
3.
Затем выбрать пункт Добавить новый элемент в сетевое окружение.
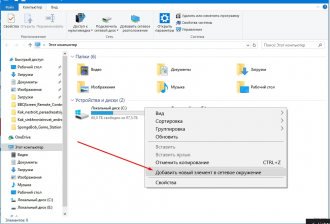
4. Откроется Мастер добавления сетевого размещения.
5. Во всех окнах нужно нажимать Далее, кроме двух: в одном необходимо будет ввести сетевой адрес (по типу ftp://192.168.X.X:XXXX), а в другом - название ярлыка (его можно изменить и позже).
|
|
6. После добавления в Моем компьютере появится новая папка с указанным вами названием.
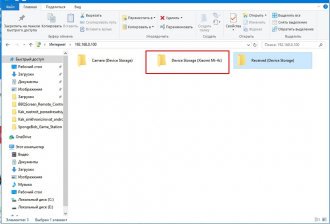
7. Для входа необходимо кликнуть два раза левой кнопкой мыши и ввести логин пароль. Это предстоит сделать только один раз, затем система запомнит пользователя.
Способ четвертый (использование ).
Данный способ подразумевает установку стороннего ПО как на компьютер, так и на само андроид устройство. Зато позволяет производить полную синхронизацию со смартфоном, вплоть до просмотра журнала звонков, чтения смс-сообщений, а также запуск приложений на девайсе через утилиту.
1.
Загружаем установочный файл.exe MyPhoneExplorer
, а также клиент для Андроид из Google Play или через апк-файл.
2.
Устанавливаем все и запускаем .
3.
В начальном экране приложение предлагает 3 типа соединения на выбор – USB, Bluetooth или WiFi (нужно будет придумать пароль)
.

4. Определившись с типом соединения, запускаем утилиту на компьютере.
5. Далее нажимаем на кнопку синхронизации (синий кружок с двумя стрелочками).

6. Затем начнется процесс синхронизации, по окончании которого вы получите доступ к устройству.
7. Все разделено по категориям: Контакты, Вызовы, Органайзер, Сообщения, Файлы . Самое интересное, что программа позволяет не только просматривать звонки и сообщения, но можно и создавать новые, как будто вы сделали это через смартфон обычным путем.

8 . Передача файлов происходит в разделе Файлы. Внешне ничем не отличается от стандартного проводника в Windows, поэтому проблем с использованием возникнуть не должно.
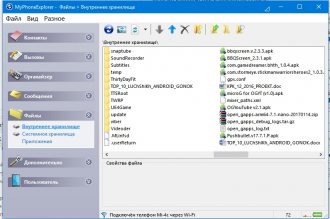
Способ пятый (использование ).
Для использования программы, как и в предыдущем способе, необходимо установить сторонние программы как на компьютер, так и на смартфон.
1.
Устанавливаем клиент на компьютер (можно расширение для браузера или полноценную утилиту) и скачиваем программу на андроид смартфон.
2.
Запускаем программу на смартфоне и авторизуемся через аккаунт Google
.
![]()
3. Запускаем утилиту на компьютере, затем открываем трей на панели задач и кликаем правой кнопкой на иконку Pushbullet .
4. Откроются подробные настройки, в которых можно указать название ПК, а также общую папку.
5. Возвращаемся в мобильное приложение и делаем свайп слева направо, чтобы открыть боковое меню. В нем отображены все устройства в сети. Находим указанное имя компьютера и жмем присоединиться.
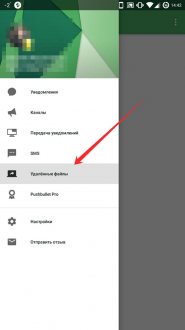
6. Теперь компьютер и устройство находятся в связке. Возможен не только обмен файлами, но и получение уведомлений устройства на компьютере в реальном времени. Проще говоря, если на девайс приходит смс-сообщение, то оно отобразится и на экране компьютера. Можно делиться ссылками, заметками, картинками и другими файлами.
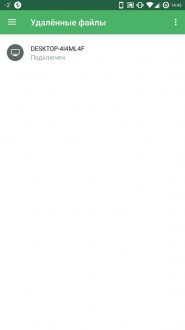
7. Для того чтобы отправить файлы с компьютера, необходимо кликнуть по файлу или папке правой кнопкой мыши, а затем найти в меню пункт Pushbullet и выбрать устройство.
Данный способ достаточно полезен для организации совместной роботы с другими пользователями, однако для личного пользования он не так удобен.