Возможность дистанционной работы с компьютером — вещь просто незаменимая и важная. Удаленный доступ (Remote access ) к вашему ПК позволяет получить доступ ко всем вашим файлам, программам с другого компьютера через интернет из любой точки мира в любое время. Это дает возможность организовывать совместные митинги, интерактивные конференции, общаться с друзьями, демонстрировать работу программ и многое другое на что хватит фантазии:-).
Удаленный доступ к компьютеру осуществляется с помощью специальных приложений, которые вы просто загружаете через интернет. Существует довольно много предложений сервисов удаленных доступов. В данном обзоре мы рассмотрим 5 веб-сервисов для удаленного доступа к вашему компьютеру , которые являются на данный момент самыми удобными и функциональными.
1. TeamViewer
TeamViewer — несомненно, один из лидеров среди сервисов удаленного доступа к ПК. TeamViewer всего за несколько секунд устанавливает соединение с любым ПК или сервером в мире.
Вы можете удалённо управлять компьютером вашего партнёра так, словно вы сидите за ним. Все, что требуется от вас или вашего партнера, — это скачать клиентский модуль TeamViewer и запустить его. Программа выдает ему идентификатор компьютера и пароль, он сообщает их вам по телефону или мессенджеру, и вот вы уже работаете на его компьютере. Больше никаких усилий не требуется — не нужно устанавливать программу, не нужно ее настраивать.
Передача данных в TeamViewer осуществляется с помощью стандартных веб-протоколов, так что не нужно просить системного администратора что-либо разрешать, открывать или конфигурировать. Скачал, запустил — и все работает.
TeamViewer включает полное шифрование данных, базирующееся на обмене личными/публичными ключами RSA и шифровании сеансов AES (256 бит). Эта технология основана на тех же стандартах, что и https/SSL, и считается абсолютно безопасной среди использующихся в настоящее время стандартов.
Обмен ключами также гарантирует полную защиту данных, передаваемых от клиента к клиенту. Это означает, что даже наши серверы-маршрутизаторы не могут контролировать поток данных.
TeamViewer предоставляет две версии:
- Бесплатная — для некоммерческого использования, однако бесплатная версия имеет ряд ограничений. Не поддерживается кросс-платформенная работа, в клиентский модуль нельзя встроить логотип своей компании, нет возможности использовать для соединения высокопроизводительные серверы компании, не поддерживается установка на серверные системы, количество партнеров при проведении презентации ограничено двумя.
- Платная — лицензия с неограниченным сроком действия в трех вариантах: бизнес, премиум и корпорация. Ее стоимость варьируется от 700…3200 у.е. за одну лицензию.
TeamViewer работает на операционных системах Windows, Mac OS X, Linux, iOS и Android.
2. LogMeIn
LogMeIn — одно из популярных приложений для удаленного доступа к ПС. Оно позволяет быстро и легко управлять удаленным компьютером через Интернет, как если бы вы сидели прямо перед ним. Приложение очень просто в установке и есть 100% бесплатная версия для использования, в которую входит помимо всего прочего приложения для удаленного доступа на ваш ПК с любого iPad/iPhone и что немаловажно — в бесплатной версии используется 256-bit SSL шифрование, как и в платной.
Платные версии стартуют от 12 евро за 1 комьютер в месяц, есть много разных пакетов по ценам и функционалу. Например, чем больше компьютеров Вы хотите подключить с помощью LogMeIn, тем ниже цена за 1 комьютер.
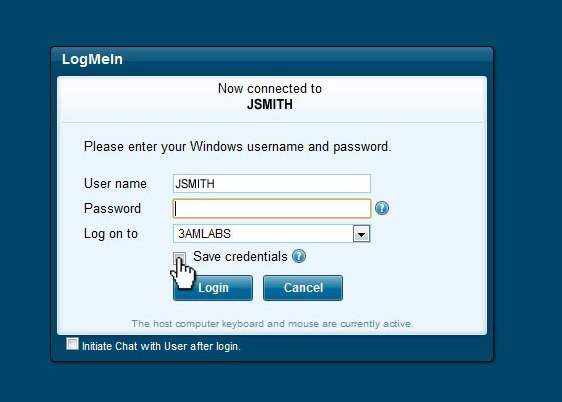
3. ShowMyPc
ShowMyPc — еще один веб-сервис для удаленного доступа и совместного использования компьютера. Имеется стандартный набор удаленного доступа и администрирования. Есть бесплатная версия, но она довольно ограничена по функционалу и подходит для небольших задач, зато платные версии стоят довольно демократически в цене и стартуют от 14 у.е. в месяц.
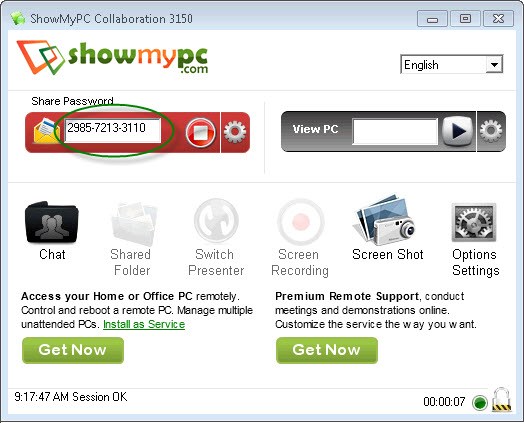
4. UltraVNC
UltraVNC — мощное, простое в использовании и главное — бесплатное приложение, использующее протокол VNC для управления удалёнными рабочими столами на других компьютерах.
Поддерживает стандартный набор удаленного доступа. Помимо удалённого управления, поддерживаются дополнительные возможности, такие как модуль шифрования для безопасного клиент-серверного соединения. Содержит модуль Java Viewer, который позволяет получить доступ к компьютеру, используя простой Web-браузер, поддерживающий Java. Также возможна отправка файлов, чат и различные методы аутентификации. Довольно интересна одна из возможностей программы — тонкая настройка серверной части, например, если вы хотите скрыть наличие на удаленном компьютере программы-сервера.
Когда речь заходит о том, чтобы получить удаленный доступ к другому компьютеру, на память сразу приходят традиционные коммерческий RAdmin, бесплатные UltraVNC, а также популярный в последнее время TeamViewer (бесплатный для использования дома, что, впрочем, не мешает некоторым компаниями невозбранно им пользоваться в "коммерческих" условиях и целях, ну да ладно). Эти программы можно назвать уже ветеранами своего дела, и их модель организации удаленного доступа примерно одинакова: на удаленном компьютере стоит сервер, на вашем запускается клиент. Программа ThinVNC , решая пресловутую задачу удаленного доступа, отличается от своих собратьев отсутствием клиентской части.
Вместо клиентской части ThinVNC предполагает использование браузера с поддержкой HTML5. Поддержка HTML5 в настоящее время существует во всех современных браузерах, начиная от Opera и заканчивая Internet Explorer 9. Нижеследующий скриншот демонстрирует доступ к компьютеру с Windows XP из Internet Explorer 9 в Windows 7.
А это – в Opera: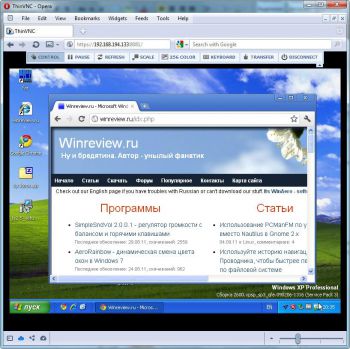
Установка ThinVNC не сложнее установки любой другой программы и не обременяет пользователя обилием опций или вопросов. После установки по умолчанию программа прослушивает порт 8081, который и используется для доступа по протоколу https посредством вашего любимого браузера.
Сразу после установки программа помещает в область уведомлений значок, в контекстном меню которого изменить параметры работы программы.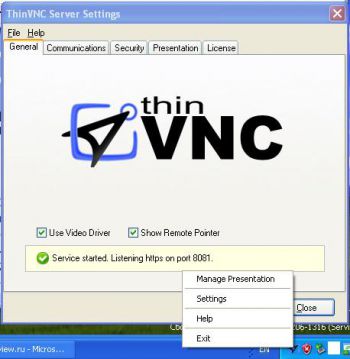
Рассмотрим некоторые из них.
На вкладке General
есть флажок Use Video Driver
– по замыслу разработчиков опция должна ускорять работу удаленного экрана в браузере, но на деле у меня получилось вот так: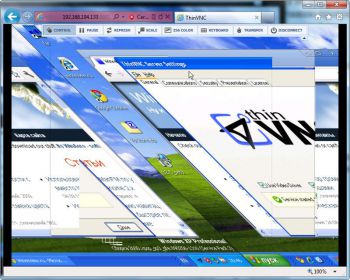
Если у вас удаленный рабочий стол выглядит также – уберите этот флажок.
На вкладке Communications
вы можете сменить протокол HTTPS на обычный HTTP и изменить порт, на котором будет "висеть" ThinVNC.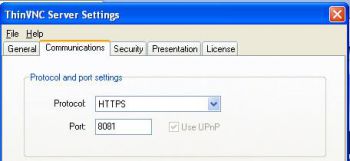
И, наконец, на вкладке Security
вы можете включить/отключить требование ввести пароль на подключение к удаленному компьютеру.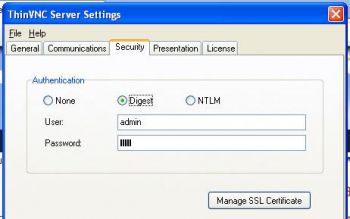
ThinVNC поддерживает http-авторизацию и NTLM-авторизацию. По умолчанию используется http-авторизация с имя/пароль - admin/admin соотвественно.
Подключение к удаленному компьютеру через браузер
Для того, чтобы подключиться к удаленному компьютеру с запущенным сервером ThinVNC, в адресной строке следует ввести следующее:
Https://IP-адрес:8081
Примечание
. IP-адрес компьютера можно легко узнать, открыв окно командной строки и введя команду ipconfig
.
В моём случае адрес подключения выглядит так:
Https://192.168.194.133:8081/
Если используется Internet Explorer , то он может пожаловаться на непроверенный SSL сертификат.
Нажмите "Всё равно продолжить", и введите имя пользователя и пароль (admin/admin).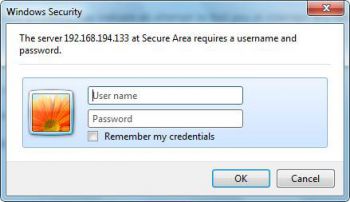
Мы почти на месте. Укажите, использовать ли полноцветный режим экрана, под какое разрешение подогнать размер удаленного окна (под текущее или под разрешение удаленного компьютера), и захватывать ли указатель мыши.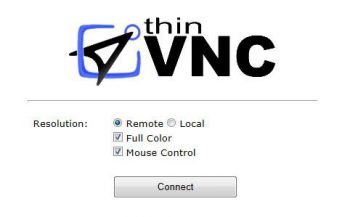
Впрочем, всё это можно изменить и в процессе работы.
На этом всё. ThinVNC использует всю мощь современной технологии HTML5, время отклика удаленного экрана вполне приемлемое. Однако, отмечу, что в Internet Explorer удаленный рабочий стол перерисовывался ощутимо медленнее, нежели, например, в Chrome и Opera.
В верхней части удаленного экрана находятся управляющие кнопки , позволяющие (слева направо):
- включить или выключить захват указателя мыши;
- приостановить удаленный сеанс;
- обновить удаленный экран;
- вписать удаленный экран в размер открытого окна браузера;
- переключить удаленный рабочий стол в режим 256 цветов;
- послать сочетания клавиш CTRL+ALT+DEL, CTRL+ESC, а также автоматически использовать текущую раскладку удаленного окна, а не локального компьютера.
- запустить передачу файлов;
- завершить сеанс удаленной работы.
ThinVNC существует в платной и бесплатной (ThinVNC Pro) версиях. В бесплатной версии отсутствует передача файлов, нет поддержки удаленной печати, и нет возможности записывать происходящее на удаленном экране. Первые 30 дней всё это имеется и в бесплатной версии, затем отключается. Цена лицензии варьируется от $20.00 до $10.24 в зависимости от количества приобретаемых лицензий. Домашний и нетребовательный пользователь вполне обойдётся без удаленной печати и записи роликов, а вот отсуствие передачи файлов - явно минус, для устранения которого придется воспользоваться файлообменником или какой-то другой утилитой.
Главный плюс ThinVNC – это работа через "чистый" браузер, без установки дополнительных плагинов, надстроек или какого-либо ещё программного обеспечения. Просто браузер, работающий по традиционным HTTP/HTTPS протоколам. Неплохая демонстрация возможностей технологии HTML5/WebSocket.
А какими средствами для организации удаленного доступа обычно пользуетесь вы? И готовы ли вы от них отказаться в пользу прозрачного доступа через веб-браузер?
Бывают ситуации когда вам нужен доступ к компьютеру, но рядом есть только планшет или смартфон под управлением Android. В таком случае можно воспользоваться программой «Удаленный рабочий стол» при помощи которой осуществляется управление ПК с Android.
Аналогичным функционалом обладает TeamViewer для Android, о котором можно прочитать . Также пользователей интересует, как можно быстро и удобно передавать файлы с Android на ПК и обратно: , .
Управление компьютером с Android: инструкция
1. Скачайте приложение «Удаленный рабочий стол» с Интернет-магазина Chrome по ссылке . Также будет установлена панель запуска приложений Chrome (если это ваше первое скачанное приложение и до этого панель не была установлена).

2. На смартфон или планшет установите приложение «Удаленный рабочий стол» для Android с Google Play .
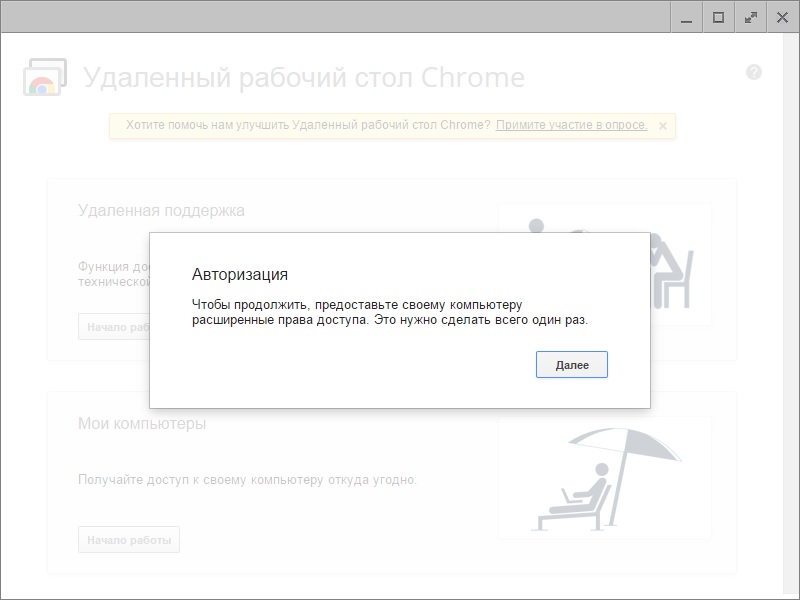
4. Откройте приложение на ПК. Во вкладке «Мои компьютеры» нажмите «Начало работы».

5. Появится сообщение, что необходимо скачать программу установки хоста для Удаленного рабочего стола.

6. Нажмите «OK», после чего загрузится установочный файл. Запустите его.
7. Затем придумайте PIN-код. Его необходимо будет ввести при удаленном подключении.
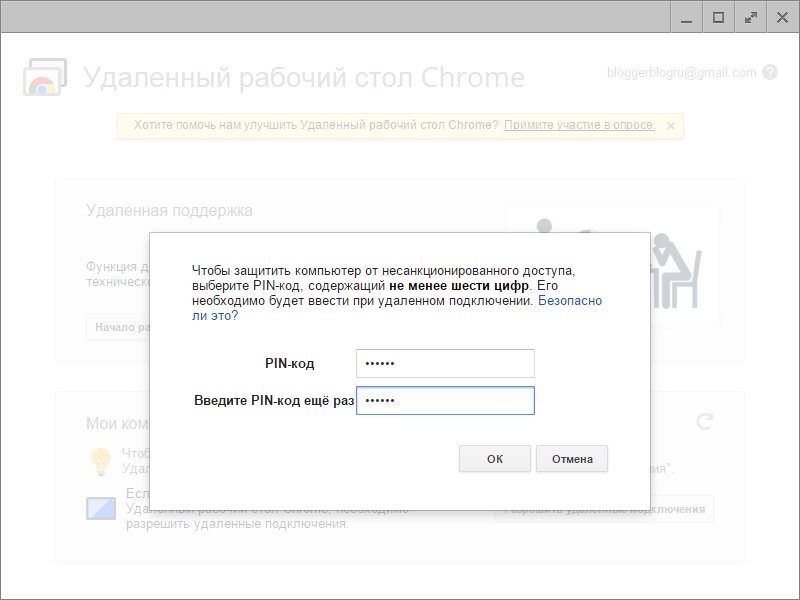
На этом настройка софта на ПК завершена.

Настройка «Удаленного рабочего стола» на Android:
1. Откройте приложение и вы увидите свой компьютер.
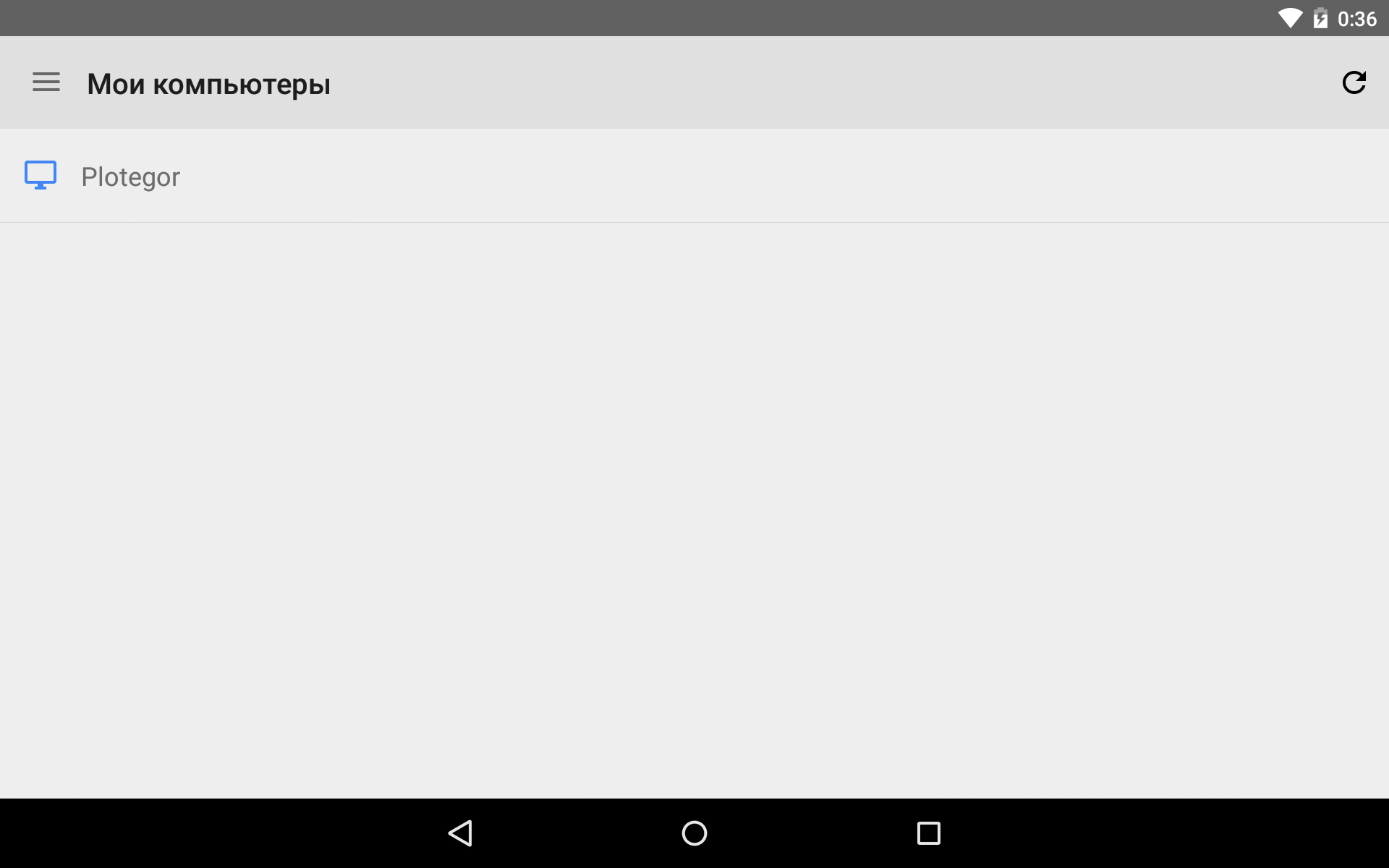

После этого ваш девайс подключится к ПК и вы сможете управлять компьютером со смартфона или планшета.
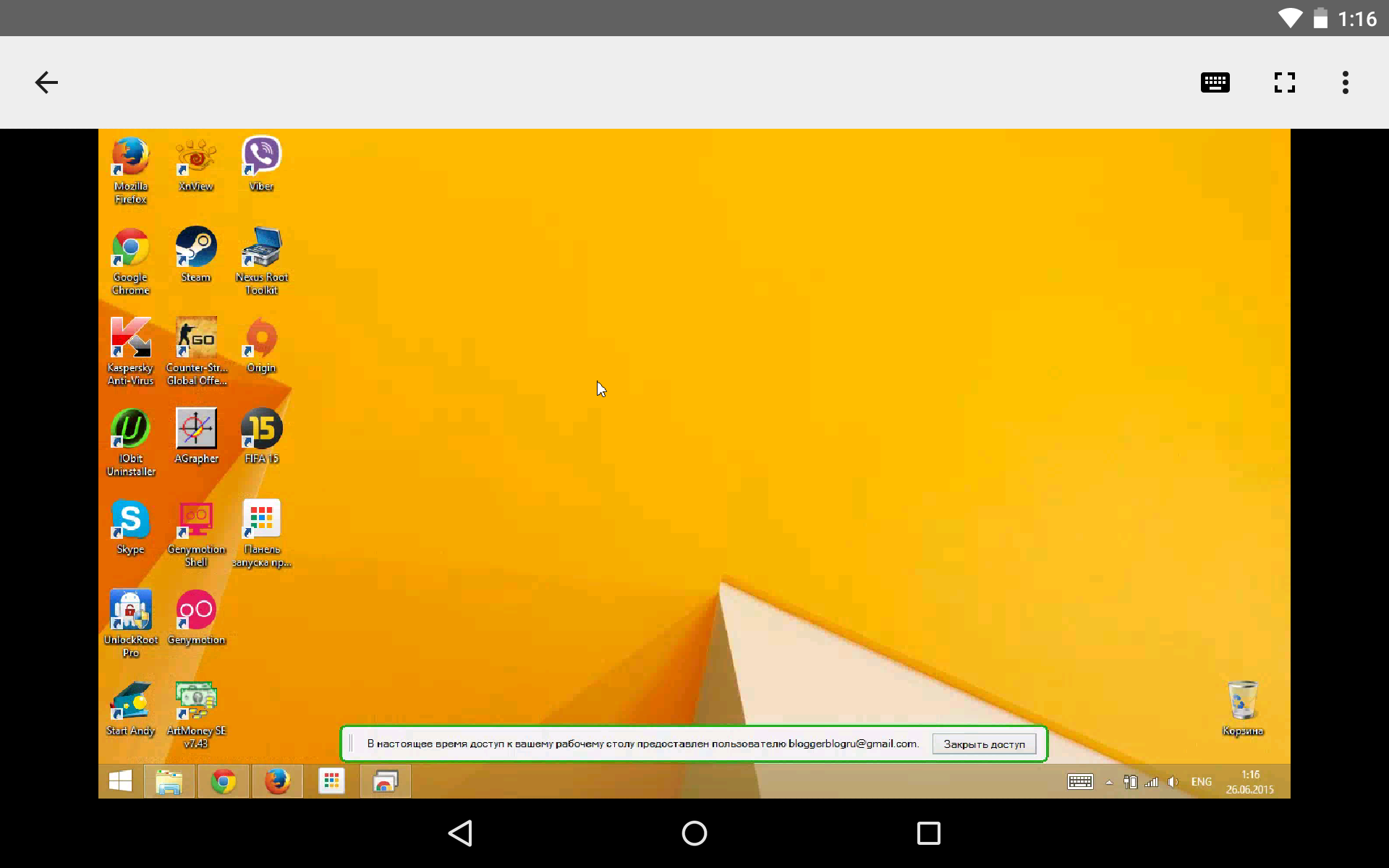
При этом на экране ПК внизу появится строка, сообщающая, что в настоящее время доступ к вашему рабочему столу предоставлен с другого устройства. Там же есть кнопка «Закрыть доступ».
Подключение к удаленному компьютеру очень часто бывает необходимым. И обычно это нужно сделать как можно быстрее! Разработчики браузера Google Chrome предлагают своим пользователям простой способ это осуществить.
Если вы – постоянный пользователь и поклонник Google Chrome то вам наверняка известно о существовании большого количества совершенно разнонаправленных расширений и сервисов для этого браузера. Распространяющиеся бесплатно, они могут, не особо нагружая систему, сильно облегчить вам жизнь в совершенно разных сферах, от погоды до бизнес-инструментов. В этой статье мы поговорим о сервисе «Удаленный рабочий стол Chrome» (Chrome Remote Desktop).
Немного истории
Сервис «Удаленный рабочий стол Chrome» появился осенью 2011-го в виде бета-версии. И вот, чуть более чем через год тестирования, Google выпустил первую стабильную версию, которую к тому моменту уже ждали с нетерпением многие пользователи, часто сталкивающиеся по работе с необходимостью удаленного доступа. По словам самих разработчиков, работа над приложением не прекращается, так что в скором времени можно ожидать новых усовершенствований.
Зачем нужен Chrome Remote Desktop
Допустим, вы хотите получить данные, хранящиеся на вашем домашнем ПК. Или друг попросил помочь с настройками системы, а вам проще сделать это самому удаленно, чем давать длинные инструкции. Если вы оба используете в качестве браузера Google Chrome, лучше сервиса «Удаленный рабочий стол Chrome» ничего не придумаешь.
Вы сможете не только выполнять все необходимые действия на удаленном компьютере, но и прослушивать аудиозаписи (функция доступна для ОС Windows). Также в приложении весьма удобно реализована функция copy-and-paste, позволяющая вам привычным сочетанием клавиш скопировать информацию с ПК, за которым вы находитесь, на удаленный рабочий стол. Интерфейс программы просто и интуитивно понятен, доступна она на более чем тридцати языках.
Скачиваем, устанавливаем и пользуемся
Сервис распространяется свободно. Установить необходимые файлы можно в Интернет-магазине Chrome (раздел «Работа» – «Офисные приложения»). Все, что вам понадобится – наличие Интернета и браузера Google Chrome. Приложение работает с Windows, Linux, Mac, Chromebook.
Нажмите на кнопку добавления сервиса в браузер и введите свой почтовый адрес на gmail. После первого запуска из меню приложений подтвердите разрешение на авторизацию через e-mail. Теперь можно приступать к работе.
Доступ к удаленному рабочему столу посредством этого сервиса можно назвать вполне безопасным: каждый раз при его использовании генерируется уникальный цифровой код. Именно его вам должен сообщить владелец ПК, к которому нужно подключиться.
Для этого на удаленном компьютере в приложении нужно выбрать опцию «Открыть доступ». Получив код, нажмите на своем компьютере «Получить доступ к общему компьютеру» и введите требуемые цифры. Далее нажмите «Подключиться». После того, как подключение совершено, вы можете закрыть браузер и продолжить работу в расширении.
Постоянное подключение к одному ПК
Если вы планируете постоянно поддерживать соединение с одним и тем же компьютером посредством Chrome Remote Desktop, можно не пользоваться одноразовым кодом. Создайте уникальный буквенно-цифровой PIN-код для доступа. Кроме него самого вашу безопасность также будет гарантировать то, что работа осуществляется внутри одного Google-аккаунта. То есть, злоумышленнику для удаленного подключения к вашему компьютеру нужно будет знать не только пароль для Chrome Remote Desktop, но и данные вашего e-mail.
Как работать
Для такого доверенного соединения удаленный ПК должен быть включен и подключен к Интернету. Запуск же браузера не обязателен.
Открыв приложение, найдите в поле «Мои компьютеры» кнопку «Начать» и нажмите ее. Вам откроется список всех устройств, с которыми разрешены удаленные подключения с использованием PIN-кода. Выбрав один из них, введите пароль и нажмите «Подключиться».
Чтобы окончить работу с удаленным рабочим столом, наведите курсор на всплывающую верхнюю панель и выберите опцию «Отключиться».
Самой популярной Windows-программой для удаленного доступа к компьютеру через Интернет является TeamViewer. Она популярна благодаря бесплатному распространению (в некоммерческих целях), интуитивно-понятному интерфейсу и простоте использования. Таким же бесплатным средством доступа к компьютеру на расстоянии является штатная утилита Windows «Удаленный помощник», но она менее функциональна, если сравнивать ее с TeamViewer. К тому же, не каждый пользователь знает о ее существовании в версиях системы, начиная с Windows 7. Обоим этим вариантам есть альтернатива от компании Google, причем альтернатива кроссплатформенная. О ней подробнее речь пойдет ниже.
1. Удаленный доступ к компьютерам от Google
С помощью приложения «Удаленный рабочий стол Chrome» (англ. Chrome Remote Desktop) в окне браузера Chrome можно получить по Интернету доступ к компьютерам, работающим с операционными системами, для которых существует версия браузера Google Chrome и поддерживаются приложения из его магазина. А это Windows, Linux и Mac OS. С помощью этого приложения компьютерами можно удаленно управлять не только с других компьютеров, но также с мобильных устройств на базе операционных систем Android и iOS. Так, если оставить домашний или рабочий компьютер включенным, с работающим браузером Chrome (пусть даже в фоновом режиме), с установленным и настроенным приложением, со смартфона или планшета на расстоянии можно получить доступ к любому файлу такого компьютера или провести необходимые программные операции.
Google предусматривает и разовые сеансы удаленного подключения, и постоянный доступ. Chrome-аккаунт может хранить данные настроенного удаленного доступа к нескольким компьютерам пользователя и осуществлять подключение к ним с других устройств путем ввода постоянного пин-кода. Единожды настроив в приложении разрешение удаленных подключений, единожды установив для каждого компьютера пин-код доступа, к каждому из этих компьютеров в дальнейшем можно будет в любой момент получить доступ по Интернету с других устройств – ПК, ноутбуков, планшетов, смартфонов.
И для компьютеров, и для мобильных устройств на базе Android и iOS приложение «Удалённый рабочий стол Chrome» бесплатно. Его можно установить , а также в магазинах приложений для Android и iOS – соответственно, Google Play Market и Apple Store .
2. Установка удаленного доступа Chrome на компьютер
Установку приложения удаленного доступа в браузер Chrome рассмотрим на примере системы Windows.
Заходим в магазин Chrome и устанавливаем приложение «Удаленный рабочий стол Chrome». Для установки самого приложения авторизация с помощью аккаунта Chrome не требуется, но авторизация понадобится для использования функционала удаленного доступа.
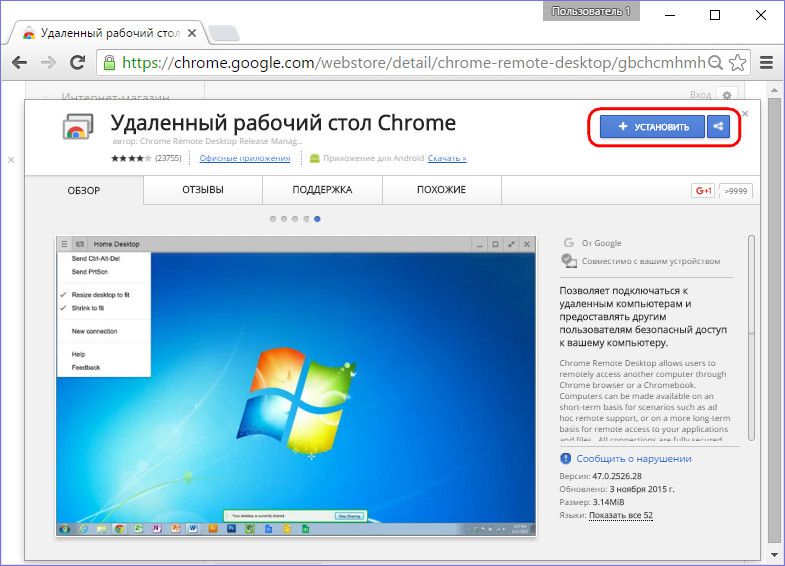
Предоставляем запрашиваемые разрешения.
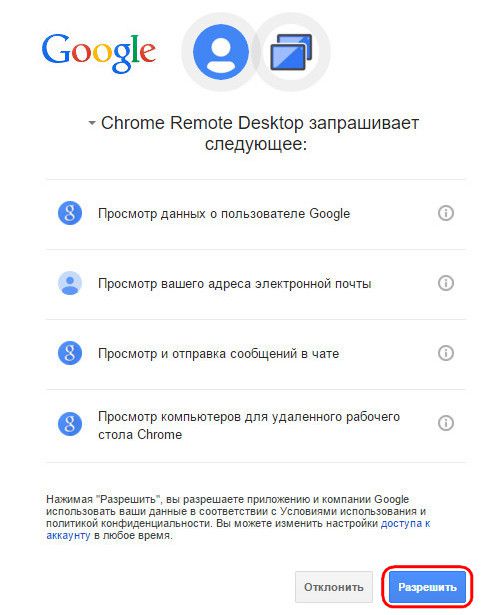
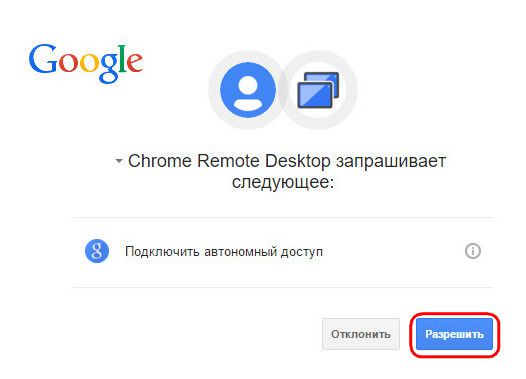
После установки приложение станет доступно на панели запуска приложений Chrome.

Запустив приложение, увидим два основных раздела интерфейса: верхний раздел «Удаленная поддержка» – это функционал для разовых сеансов удаленного управления, а нижний «Мои компьютеры» – это настройка постоянного удаленного доступа к компьютерам. Но прежде чем приступить к исследованию любой из функций, необходимо установить в операционную систему программное обеспечение для удаленного доступа посредством браузера Chrome – так называемый хост. Для этого жмем в разделе «Удаленная поддержка» кнопку «Начало работы».

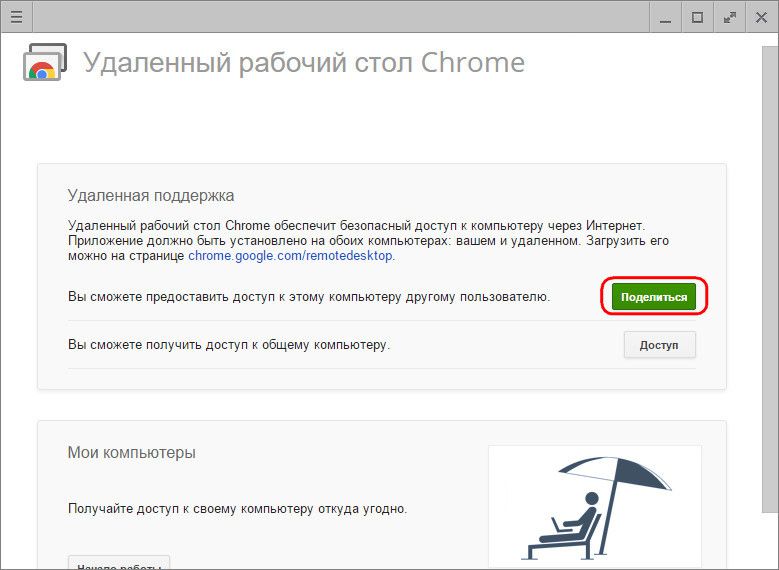
Увидим предложение установить в систему тот самый хост. Соглашаемся.
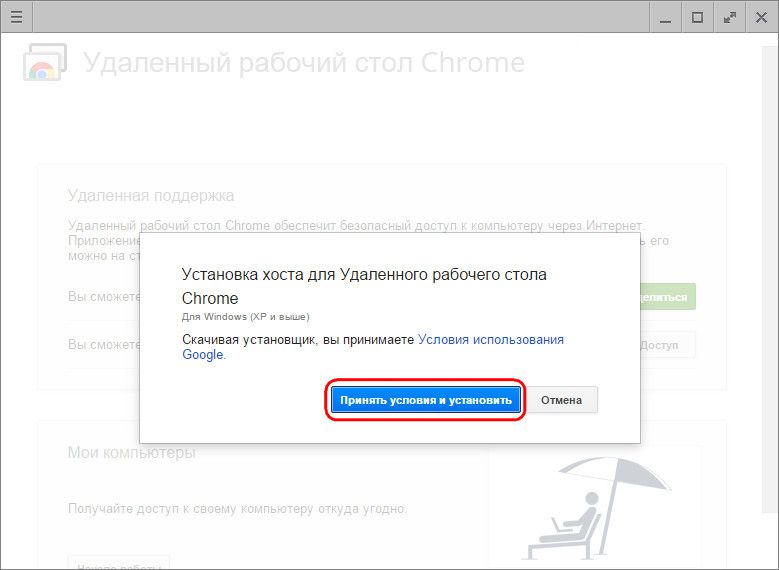
Запустится процесс скачивания инсталляционного файла хоста. После скачивания его нужно запустить и установить программу.

3. Разовые сеансы удаленного доступа Chrome

Разовые сеансы доступа в разделе «Удаленная поддержка» подходят для оказания компьютерной помощи на расстоянии. Генерируемый код доступа всегда разный, и, единожды получив доступ к компьютеру, удаленный пользователь, который будет оказывать компьютерную помощь, более этим кодом воспользоваться не сможет. Для следующего сеанса удаленному пользователю нужен будет, другой, заново сгенерированный код доступа.
Удаленному пользователю для получения доступа к удалённому компьютеру необходимо также установить в браузере приложение «Удаленный рабочий стол Chrome». Если только для получения доступа к удаленному компьютеру, то установка программного обеспечения (хоста, как при предоставлении удаленного доступа) не требуется. Как только таким пользователем будет получен сгенерированный код доступа, он может подключаться к удаленному компьютеру и принимать управление им. Для этого в окне приложения необходимо нажать кнопку «Доступ».

Затем в появившемся поле ввести полученный код и нажать «Подключение».

В окне приложения развернется изображение рабочего стола удаленного компьютера. Любой из участников удаленного сеанса сможет его прекратить, нажав кнопку на панели приложения «Закрыть доступ». Также это можно сделать на управляющем компьютере в окне приложения с помощью кнопки разъединения связи.

Прекращение связи на компьютере, предоставляющем удаленный доступ, будет доступно еще и в самом центре окна приложения.

4. Постоянный удаленный доступ к своим компьютерам
Второй раздел приложения «Мои компьютеры», как упоминалось, позволяет настроить постоянный доступ к нескольким компьютерам пользователя. Для этого на первом этапе жмем кнопку «Начало работы».
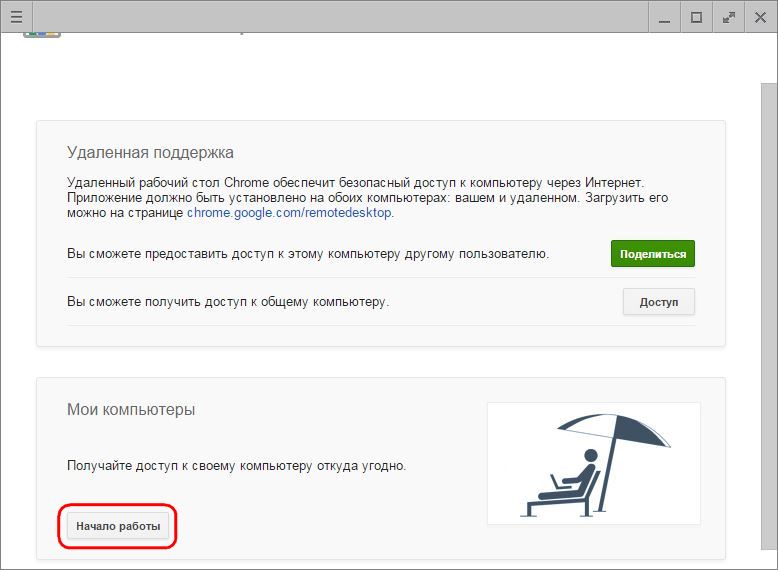
Затем активируем постоянный доступ кнопкой «Разрешить удаленные подключения».
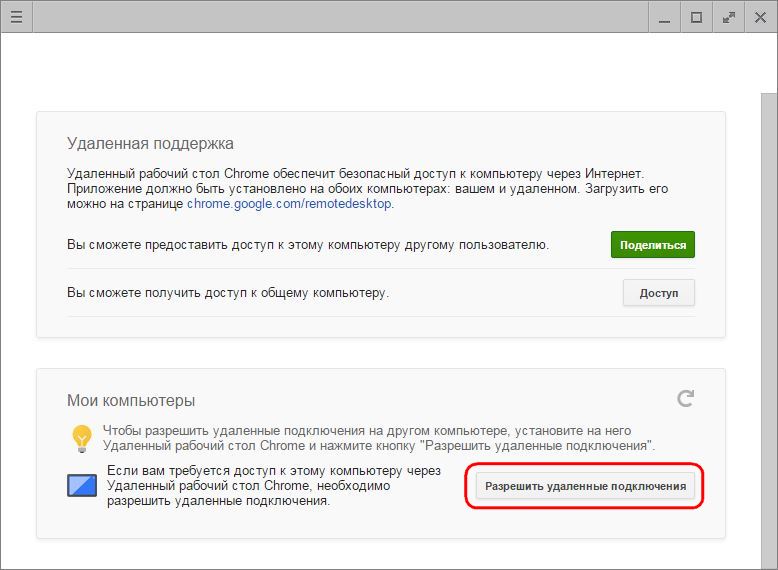
Придумываем пин-код, в котором должно содержаться 6 и более символов. Жмем «Ок».

Увидим сообщение о том, что для данного компьютера разрешено удаленное подключение Chrome.
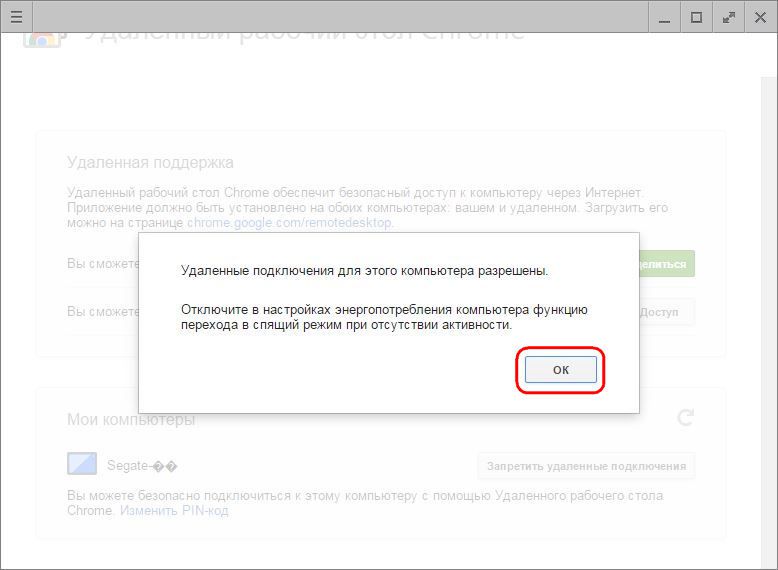
По такому же принципу постоянный удаленный доступ можно настроить для каждого имеющегося компьютера. Для каждого из них не обязательно придумывать новый пин-код, пин-код можно сделать универсальным и повторять его при настройке постоянного удаленного доступа для каждого ПК или ноутбука.
Перечень компьютеров с настроенным постоянным удаленным доступом будет виден в окне приложения, в разделе «Мои компьютеры». Здесь же в любой момент для каждого из устройств можно отключить удаленный доступ кнопкой «Запретить удаленный доступ». Для соединения с выбранным компьютером необходимо просто сделать клик на его названии в перечне.
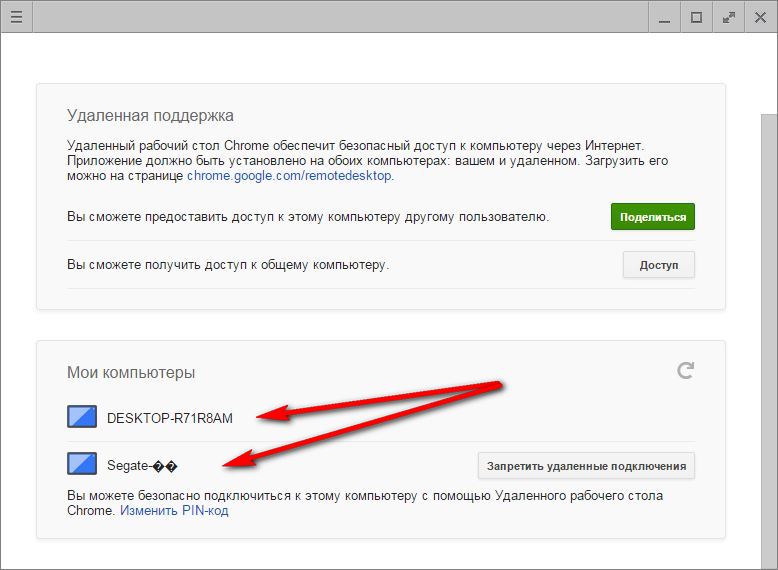
А затем ввести его пин-код.
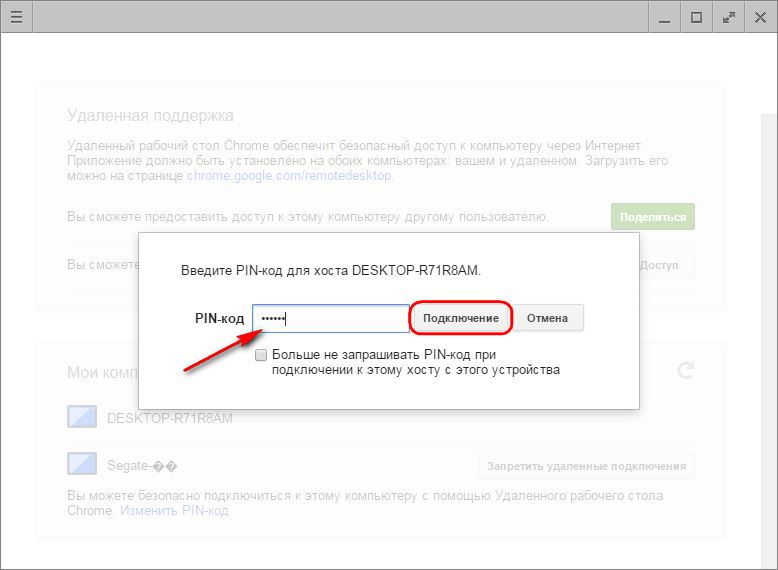
5. Удаленный доступ Chrome посредством Android-приложения
Одно из удобств настройки постоянного удаленного доступа – подключение к компьютерам по Интернету с мобильных устройств. Рассмотрим процесс удаленного подключения к компьютеру с Android-планшета. Устанавливаем приложение «Удаленный рабочий стол Chrome» в магазине Google Play Market.
После установки и запуска приложения увидим уже знакомый перечень компьютеров. Выбираем нужный.
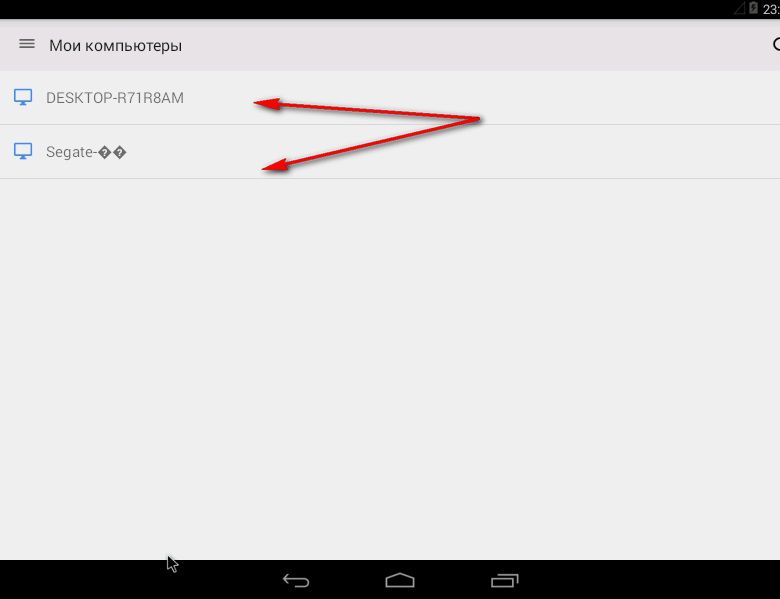
Вводим пин-код и жмем кнопку «Подключение».
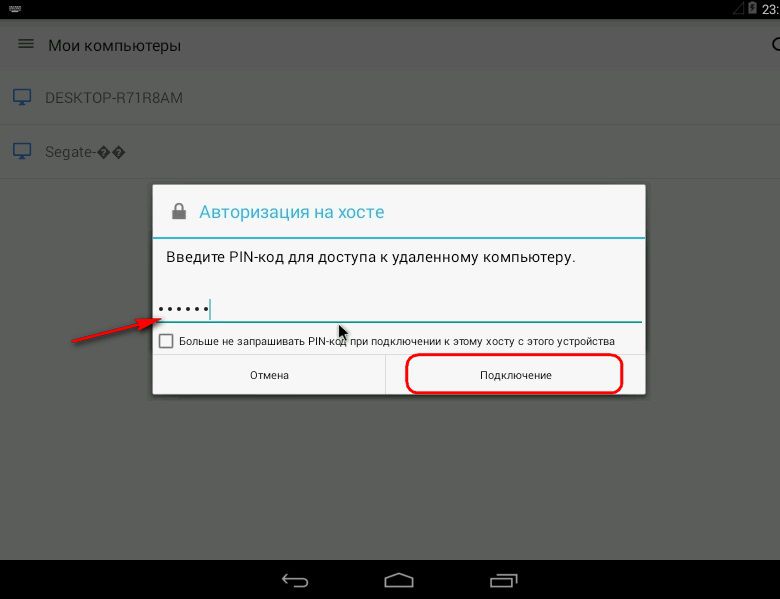
Получаем доступ к компьютеру.
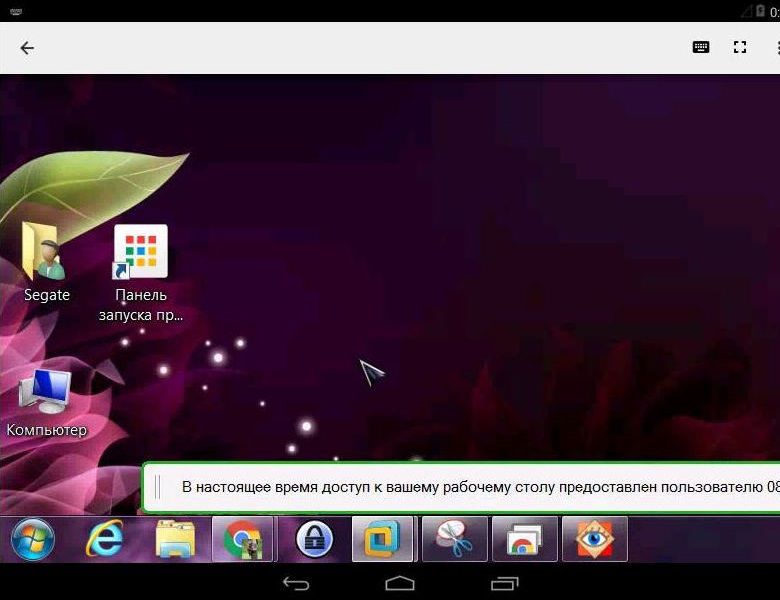
6. Функциональность удаленного доступа Chrome
Удаленный доступ Chrome – простейший инструмент. Среди его возможностей вы не увидите двусторонней передачи файлов, чата или голосовой связи для общения при оказании компьютерной помощи, не обнаружите продвинутых настроек, как это могут предложить программы для удаленного доступа, в частности, та же TeamViewer. Опции приложения от Google минимальны: управляя компьютером удаленно, можно подогнать размер окна, отправить команду сочетания клавиш Ctrl+Alt+Del, создать скриншот.

Первые две возможности доступны также в приложении для Android.
Отличного Вам дня!
