Každý ví, co je PDF a DOC. Zná ale každý formáty CR2 nebo třeba BSB? CHIP vám ukáže, jak rozpoznat a otevřít jakýkoli soubor.
Co otevřít Obdrželi jste důležitý dopis, ale přiložený soubor se neotevře: žádný z programů nainstalovaných v počítači si s ním neporadí. Aplikace navržená pro zobrazení takových dokumentů bude dlouho a možná neúspěšně hledat. Ale CHIP přichází na pomoc: naše tipy a nástroje obsažené na DVD vám zaručeně pomohou otevřít jakýkoli soubor.
Hádanka: co to je?
Typická situace: přítel vám poslal soubor, ale bohužel vám zapomněl říct, který program je schopen jej otevřít. Za prvé, přestaňte hrát s Windows na schovávanou: v určitých konfiguracích operační systém ani nezobrazuje příponu souboru, což ještě více ztěžuje analýzu. Otevřete Průzkumníka (v „sedmičce“ k tomu musíte aktivovat horní menu stisknutím klávesy „Alt“) a vyberte „Nástroje | Možnosti složky (Možnosti složky) | Pohled". Zrušte zaškrtnutí políčka před možností „Skrýt přípony známých typů souborů“. Nyní se vraťte k neznámému dokumentu – v Průzkumníku souborů byste měli vidět jeho příponu. Pokud má soubor dvě přípony najednou (například obrázek.jpg.exe), okamžitě jej smažte: takto se maskují nebezpečné viry.

Zadejte neznámou příponu souboru na www.open-file.ru a zjistěte, jaký program jej dokáže otevřít. Pokud vám formát souboru není znám, přejděte na webovou stránku www.open-file.ru. Do vyhledávacího pole zadejte požadované rozšíření a klikněte na „Najít“. Obdržíte informace o tom, který program může tento soubor otevřít. Tato služba však neuvádí konkrétní verzi požadované aplikace a tato informace je někdy zásadně důležitá: klidně se může stát, že například při otevření souboru DOC v Office 2003 dojde ke ztrátě formátování a dalších informací. V nejobtížnějších případech budete moci otevřít dokumenty v programech pouze těch verzí, ve kterých byly vytvořeny. Aby se předešlo problémům s Word dokument, v Průzkumníku na něj klikněte pravým tlačítkem a vyberte „Vlastnosti“. Na záložce "Podrobnosti" najdete přesné informace o verzi programu, ve kterém byl soubor uložen. Tam se můžete dozvědět i další zajímavé informace - například autora, datum poslední změna a šablony použité při tvorbě.
Zničení hranic: otevřete libovolný soubor
Nyní máte dostatek informací o souboru, ale stále jej nemůžete otevřít, protože buď nemáte správný program nebo jeho odpovídající verzi. Podle přípony vám pomůže jeden ze čtyř typů aplikací, které jsou na našem DVD: prohlížeče slouží k prohlížení obrázků, analyzátory poskytují další informace o souboru, univerzální programy zobrazují jakýkoli dokument a konvertory umožňují dokonce tyto soubory upravovat .
Diváci.
Pro soubory vytvořené pomocí Kancelářský oblek, Microsoft nabízí různé prohlížeče. Například utilita Excel Viewer umožňuje otevírat tabulky s příponou XLS, i když nemáte příslušnou tabulku.

Volný program Universal Viewer umí otevírat dokumenty, obrázky, videa, databázové záznamy a další soubory, které můžete prohlížet s pomocí Universalu Prohlížeč (k dispozici ke stažení na www.uvviewsoft.com).
Tento program rozpoznává více než 130 typů souborů, včetně všech běžných obrazových formátů, stejně jako PDF a video. Po spuštění nástroje aktivujte panel „Navigace“ v horní nabídce „Zobrazit | Rozhraní | Zobrazit navigační lištu. Poté najděte svůj problematický soubor a klikněte na něj v oblasti náhledu. Pokud Universal Viewer zná toto rozšíření, dokument nebo obrázek se zobrazí vpravo. Pokud jde o systémové soubory, zkratky nebo něco podobného, uvidíte hexadecimální kód souboru. Zkušení uživatelé tak mohou v nadpisu prozkoumat odkazy a zkontrolovat, zda se v dokumentu nejedná o trojského koně.

FileAlyzer kromě základních informací zobrazuje nastavení zabezpečení, hex soubory a analyzátory ADS streamů.
Pokud Universal Viewer nedokáže zobrazit soubor, možná máte co do činění s formátem kontejneru. Tato skupina zahrnuje archivní soubory používané packery, jako je ZIP nebo ARC, a také video formáty (MKV).
Pokud máte nainstalovaný FileAlyzer, klikněte pravým tlačítkem myši na neznámý dokument a z kontextové nabídky vyberte „Analyzovat soubor pomocí FileAlyzer“.
Díky tomu získáte různé informace o souboru a v některých případech tato utilita nabízí i funkci náhledu.
Pokud vám tyto informace nepomohou, použijte program Openwith, který je k dispozici ke stažení na www.openwith.org. Zde můžete také provést analýzu online. Po zadání přípony (nebo kliknutí na neznámý soubor) vám bude poskytnut odkaz na bezplatný program, který bude schopen požadovaný dokument otevřít.
kombi. Nejčastěji vznikají problémy s otevíráním multimediálních formátů a jsou spojeny s existencí mnoha různých kodeků. Pokud nechcete ztrácet čas hledáním toho, co potřebujete, stačí použít univerzální programy – například VLC přehrávač médií(k dispozici na našem DVD). Tento přehrávač není náročný na počítačové zdroje a podporuje všechny myslitelné audio a video formáty.
V případě grafické soubory téměř stejným univerzálním nástrojem je bezplatný program IrfanView. Tento kompaktní prohlížeč obrázků si poradí s téměř všemi formáty – zobrazí je a převede. Na našem DVD a www.irfanview.com pro něj najdete obrovské množství plug-inů. Po instalaci IrfanView budete moci převádět i vzácné formáty jako PCX, LDF a ECW na běžné JPEGy a PNG.
Podobným způsobem fungují i Java utility. Stírají hranice mezi různými operačními systémy a platformami. Často ani nezáleží na tom, zda program funguje na mobilních telefonech, počítačích nebo herních konzolích. Java dokonce spouští balíčky ze světa Linuxu a Apple na počítačích s Windows. Jedinou podmínkou je, že na počítači musí být nainstalováno Java Runtime Environment (můžete si jej zdarma stáhnout z www.java.com).
Pak můžete, také zdarma, využít obrovské množství různé programy soubory nezávislé na platformě, které mohou často pomoci přizpůsobit soubory mobily nebo smartphony a převést na požadovaný formát.

Free FLV Converter převádí YouTube Flash Video klipy do běžnějších video formátů Converter. Pokud se soubor stále neotevře, stačí jej převést. Volný, uvolnit bezplatný program FLV Converter je schopen převést stažené z YouTube video s příponou FLV na běžný a pohodlnější formát – například AVI. Tím se přehraje film oblíbené programy, počítaje v to Windows Media hráč.
V případě video formátů bude dobrým pomocníkem bezplatná utilita Super 2010, kterou lze stáhnout z www.erightsoft.com. Efektivně převádí téměř všechny video a audio soubory a také umožňuje rychle exportovat filmy do zařízení, jako je iPhone, Nintendo DS nebo PlayStation 3 s požadovanými možnostmi kódování a požadovaným rozšířením.
Dnes existují konvertory pro téměř jakýkoli formát. Pokud se vám nepodařilo okamžitě najít vhodný program, zadejte do Googlu například požadavek „převést jpg eps“ (samozřejmě nahraďte přípony těmi, které potřebujete). V našem případě vyhledávač vrátil australskou stránku s názvem jpeg2eps (rses.anu.edu.au), která nabízí okamžitou konverzi takových souborů.
Nedůvěřiví uživatelé ani nemusí instalovat utilitu do svého počítače pro převod souborů. To lze provést na stránkách jako www.media-convert.com. Stačí nahrát dokument a určit, do jakého formátu je potřeba jej převést.
Zanechte svou adresu E-mailem aby vám služba mohla poslat převedený soubor. Tato služba je zcela zdarma – stačí se smířit se sledováním reklam. Služba je určena především pro malé dokumenty, které je potřeba rychle převést. V případě velkých souborů, jako jsou filmy, je stále lepší použít program nainstalovaný v počítači. Online převodníku také nevěřte důležité dokumenty, jako je obchodní korespondence, protože nikdo neví, kdo další tyto informace uvidí.
Přidružování souborů ke správným aplikacím
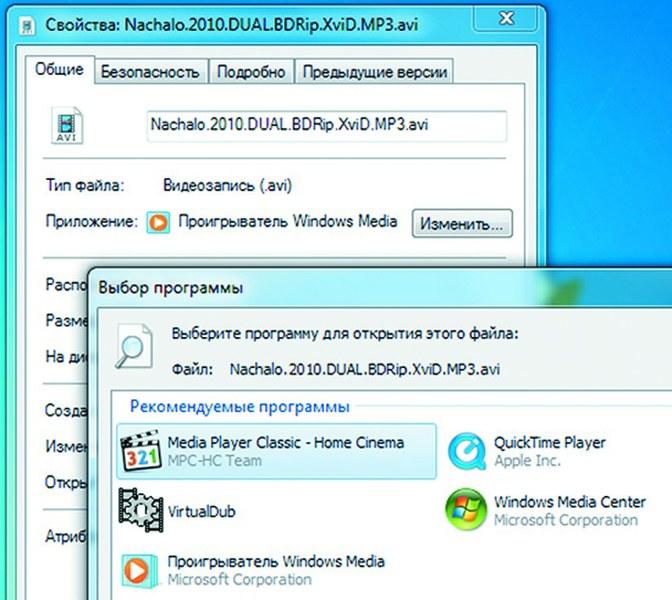
Přiřazení libovolného typu souboru ve Windows 7 můžete ručně znovu přiřadit v kontextové nabídce Průzkumníka. dvojklik dokument se neotevře vždy požadovanou aplikaci. Pokud jsou soubory nesprávně přiřazeny programům ve Windows, může se to stát poštovní klient Thunderbird začne přehrávat film Flash a Word zobrazí soubor obrázku. Ve verzi XP je toto zapojení upraveno v menu „Nástroje | Možnosti složky | Typy souborů. Ve Windows Vista budete muset kliknout pravým tlačítkem na požadovaný soubor v Průzkumníkovi a vybrat Vlastnosti | Obecné | Upravit" a v dialogovém okně zadejte požadovanou aplikaci. Soubor je nyní připojen k tomuto programu. Buďte opatrní: pokud tento odkaz zrušíte, aniž byste vytvořili nový, soubor se neotevře.

ExtMan zobrazuje mapování souborů a umožňuje vám je upravovat Další pomoc poskytuje bezplatný nástroj ExtMan (na DVD). Tento malý pomocník spravuje asociace souborů, takže nemusíte zacházet hluboko do nastavení operačního systému.
Program funguje i bez instalace. Další výhodou ExtMan je, že můžete vidět všechny vztahy na první pohled a můžete rychle přerozdělit nebo odstranit shody.
Po spuštění najděte v seznamu požadovanou příponu a klikněte na „Odstranit příponu“ – připojení bude smazáno. Pokud se chcete znovu připojit, přejděte na "Upravit rozšíření | otevřít | Upravit" a najděte cestu k odpovídajícímu programu. Nakonec klikněte na "Uložit" - vaše nové připojení připraveno.
Sada speciálních programů
Prohlížeč Excelu.
Zobrazuje tabulky, i když nemáte nainstalovanou tabulku Excel balíček Microsoft kancelář.
Extman. Zobrazuje ve Windows Vista a 7 kartu "Typy souborů", která byla přítomna v XP.
FileAlyzer. Poskytuje více informací o souboru než Windows.
Zdarma FLV Converter. Převádí videa z YouTube do běžných videoformátů pro počítače a chytré telefony.
irfanView. Prohlížeč obrázků různých typů.
Pluginy pro IrfanView. Praktické doplňky pro prohlížení dalších formátů.
PDF analyzátor.
Pomáhá vypořádat se se soubory PDF.
Univerzální prohlížeč. Otevírá soubory téměř všech formátů.
Přehrávač médií VLC. Univerzální v oblasti multimédií.
prohlížeč slov.
Otevře se textové soubory i bez kancelářského balíku.
Úprava přípony souboru by měla zpravidla odrážet změnu formátu záznamu informací v ní obsažených. A takový zásah do struktury souborů se nejčastěji provádí pomocí specializovaných aplikací, které příponu mění. Ale případy, kdy si uživatel musí rozšíření opravit sám, stále nejsou tak vzácné.
Návod
(adsbygoogle = window.adsbygoogle || ).push(()); V OpenCart 2x zavedli instalaci modulů přes admin panel.
V ruské sestavě se tomu říká "Instalace rozšíření".
Mnozí se potýkali se skutečností, že při instalaci modulu jste dostali "Chybný typ souboru"
Teoreticky by se po načtení modulu *.ocmod.zip přes admin panel měl rozbalit do potřebných adresářů a zapsat informace do databáze. V tomto případě v položce nabídky Modifikátory uvidíme stejný modifikátor. A vše by bylo v pořádku, nebýt předkonfigurace FTP atd.
Ale to není překážka. Instalace staromódním způsobem.
1. Vezmeme náš archiv, který se např. jmenuje
opencart-2-3-x-feofan.net.ocmod.zip
2. Rozbalte to a uvidíte potřebné soubory: soubor install.xml a složka pro nahrávání
Pokud existují soubory install.php a install.sql, pak bude nutné spustit kód ze souboru install.php a případně importovat soubor install.sql přes phpmyadmin
3. Zkopírujte vše ze složky pro nahrávání do kořenového adresáře webu
4. Přejděte do Menu - Moduly - Install Extensions a načtěte soubor ocmod.xml.
Přípona souboru musí být přesně .ocmod.xml, Například install.ocmod.xml
5. V nabídce - Moduly - Modifikátory zkontrolujte, zda se objevil nebo ne.
Klepnutím na znaménko plus jej zapněte a poté klikněte na Aktualizovat. Podíváme se na log úplně na konci, jestli je vše v pořádku.
A nakonec dostáváme nainstalovaná rozšíření bez nastavení panelu správce FTP.
Pokud se požadovaná položka nebo funkce nezobrazí, zkontrolujte protokol, zda neobsahuje chyby.
Alternativní způsob nastavení modifikátoru
4. přejmenujte soubor install.xml například na opencart-2-3-x-export-import.ocmod.xml a zkopírujte jej do adresáře feofan.net\system\5. V modifikátorech klikněte na aktualizovat. Menu - Moduly - Modifikátory
(v seznamu modifikátorů ruční instalace nic jiného než log neuvidíme!!, ale samotné modifikátory jsou vždy po ruce a ne v databázi)
Výstupem je, že všechny soubory musí končit .ocmod.zip
Dobré odpoledne, milí čtenáři, dnes vám chci říci, jak změnit typ souboru v systému Windows za minutu, toto téma lze považovat za pokračování předchozího příspěvku o asociacích souborů v systému Windows 10, protože jej doplňuje. V mém příkladu budeme uvažovat o operačních systémech jako Windows 7, Windows 8.1 a samozřejmě první desítce, kde nyní bez něj. Jsem si jistý tato informace bude velmi užitečné pro začínající uživatele počítačů, zejména pokud byl váš počítač napaden virem, který změnil všechna přidružení souborů.
Typy formátů souborů
Pojďme nejprve pochopit, jaké typy formátů souborů jsou. Je logické, že každý program nainstalovaný na vašem počítači, bez ohledu na to, v jakém operační systém otevře svůj vlastní soubor a je logické, že ostatní soubory z programy třetích stran ona to nepotřebuje, protože mají vlastní otvíráky. Z toho vyplývá, že soubory se od sebe musí nějak lišit a musí se identifikovat pro konkrétní aplikaci. Dlouho nepřemýšleli a přišli s myšlenkou, že každý soubor určitého programu bude mít svůj vlastní formát nebo příponu. Přípona je to, co následuje za tečkou na konci názvu souboru.
Příklady typů formátu souboru
Zde jsou nejběžnější formáty souborů:
- Zvuk > mají příponu mp3, wav, flac
- Videa > mají formát avi, mkv, mpeg a tak dále
- Spustitelné soubory > mají formát exe, msi
- Archiv > rar, formát zip
- Text > doc, docx, txt, pdf atd.
Existuje mnoho takových kategorií, každá z nich obsahuje své vlastní typy přípon souborů, všechny je můžete vidět v poznámce výše o asociacích, doporučuji vám ji přečíst. Jsou chvíle, kdy potřebujete rychle změnit formát souboru z různých důvodů, jednoduchým příkladem je, že máte obrázek s příponou png a na webu mohou být avatary pro nahrání do profilu například pouze v formát jpeg co dělat, můžete to samozřejmě převést online, ale ne vždy je internet, takže se dostáváme k bodu, že musíme pochopit a zjistit, jak změnit typ souboru ve Windows.
Chci poznamenat, že pro převod formátů musíte použít buď online služby nebo specializovaný software, níže uvedené příklady jsou pouze orientační
Přejdeme k procvičování a vymyslíme, jak změnit typ souboru ve Windows 10. Předpokládejme, že potřebuji změnit příponu txt, v jakémkoli operačním systému rodiny Microsoft jsou přípony skryté a je logické, že pokud potřebujete změnit něco se standardními nástroji, pak musíte povolit funkčnost.
Vše, co potřebujeme, je otevřít průzkumníka, můžete to udělat kliknutím na ikonu složky napravo od tlačítka Start.

Kliknutím na nabídku Zobrazit a zaškrtnutím políčka Přípony názvů souborů nám pomůže změnit formát.

Upozorňujeme, že zde můžete povolit skryté soubory Windows 10. Zkontrolujeme vše, náš txt soubor. Vše nyní jeho výběrem a stisknutím klávesy F2 můžete změnit formát na požadovaný, vymazat txt a nahradit jej. Skutečný případ, kdy se to může hodit, napíšete nějaký skript v txt a poté změníte formát na bat nebo cmd a stane se z toho skript.

Jak vidíte, změna formátu souboru ve Windows není o nic obtížnější než říct jedna, dva a tři, ale nemyslete si, že to vždy funguje, nebudete schopni vzít mp3 a přeměnit ho na avi. , neexistují žádné zázraky. Tato metoda je užitečná například při úpravě souboru Hosts v systému, protože ve výchozím nastavení nemá příponu a při jeho úpravě se může stát, že uživatel je vyzván k uložení již ve formátu txt, což není vždy viditelné, pokud není povoleno zobrazení.
Pojďme dále analyzovat, jak změnit typ souboru v systému Windows 8, tato verze trochu starší a ve světě ne tak běžné, podle mě to bylo jednou marně odmítáno, kdyby toho nebyly desítky, ale o tom to není 🙂 . Ve výchozím nastavení Windows 8.1 nezobrazují přípony v systému, například mám obrázek a potřebuji změnit jeho příponu, ale není vidět v nadpisu.

Chcete-li to opravit, proveďte následující, otevřete Průzkumník Windows(žádný lokální disk na mém počítači). Nahoře budete mít takové pohodlné menu, v něm musíte přejít na kartu Zobrazit a zaškrtnout toto políčko Přípony názvů souborů. Tato akce umožní operačnímu systému povolit zobrazení formátů nebo jakýchkoli přípon souborů.

Podívejme se znovu na náš soubor a ejhle, objevil se v názvu.jpg, toto je jeho formát.

Nyní, co musíte udělat, jsou dvě možnosti, první je klepnutí pravým tlačítkem myši a výběr položky přejmenovat z místní nabídky, ale jste již pokročilý uživatel, takže víte, že vše se provádí stejným způsobem, pokud stisknete klávesu F2 na vybraném souboru. Dále budete mít možnost jej upravit, vymazat starý formát a napsat nový, například png, v okně, kde budete požádáni o potvrzení změny formátu, klikněte na Ano.

V důsledku toho jste získali požadované rozšíření. Jak vidíte, pár kliknutí myší. Nyní víte, jak změnit formát souboru v systému Windows 8.
Velmi často mi lidé říkají, že článek je zavádějící, že nefunguje jakoby nic. Zde chci poznamenat, že lidé nedočetli vše do konce a zřejmě nevěnovali pozornost tomu, co jsem napsal, že to nefunguje vždy a ne u všech formátů, ale v jiných případech je třeba použít speciální služby a převodníky pro změnu typu souboru.
Uvedu příklad ze života, ve veřejných institucích je to velmi často, až dosud, Word 2003 a ten má formát .doc a ve většině kanceláří je již nainstalován MS Office 2013, který má ve výchozím nastavení Word * .docx typ souboru, který v roce 2003 nebude fungovat, a tak výše uvedená metoda snadno změní formáty a můžete snadno přenést požadovaný formát pro uživatele se starou kanceláří.


A tak v osmičce jsme na to přišli, podívejme se, jak změnit typ souboru ve Windows 7, tady je to trochu na jiném místě.
Popsaný způsob pro sedmičku přes ovládací panel je vhodný pro desítku a osmičku
Mám archivní soubor, má formát rar, potřebuji změnit příponu souboru ve windows 7 na zip, to je také takový archivátor. Sedmička standardně také nezobrazuje formáty, takže s tím potřebuje pomoct, takříkajíc to lehce doladit 🙂.

Máme s vámi dva způsoby, každý z níže uvedených by měl otevřít modul snap-in Možnosti složky. První metodou je otevřít Start > Ovládací panely.

V pravém horním rohu v položce Zobrazit vybereme velké ikony, po kterých hledáme ikonu Možnosti složky, právě její možnosti nám umožní změnit typ souboru v systému Windows.

Pomocí této metody se také můžete dostat do nabídky Možnosti složky, otevřete můj počítač, jak vidíte shora, neexistuje přídavná tlačítka.

Stlačíme kouzlo Klávesa Alt a nakonec otevřete skryté menu. V něm klikněte na tlačítko Nástroje a poté na Možnosti složky. Vyberte metodu, která se vám nejvíce líbí.

Přejděte na kartu Zobrazit, kde musíte zrušit zaškrtnutí Skrýt přípony známých typů souborů. Jeho odstraněním budete moci změnit typ souboru v systému Windows.

Všichni zkontrolujeme náš archiv, vybereme jej, stiskneme F2 nebo kliknutím pravým tlačítkem myši přejmenujeme a nastavíme požadovanou příponu.

