Mozilla Firefox je funkcemi nabitý prohlížeč, který preferuje asi 35 % všech uživatelů webu. Internet dnes není jen zdrojem informací a zábavy, ale také ohniskem podvodů a podvodů. Hackeři, trojské koně, phishingové programy a spam jsou jen některé z problémů a nebezpečí, které na nás v celosvětové počítačové síti čekají.

Neměli byste však kvůli tomu úplně opustit používání sítě. A ve větší míře to platí pro uživatele Firefoxu, v jejichž arzenálu je obrovské množství doplňků, které zaručují bezpečnost používání prohlížeče.
Představíme vám deset doplňků Firefoxu (nebo zásuvných modulů, chcete-li), které vylepší váš prohlížeč.
WOT znamená Web důvěry(web důvěry). Toto je online komunita, jejímž účelem je identifikovat spam nebo nebezpečné webové stránky. WOT navíc obsahuje seznam spolehlivých a ověřených stránek. Plugin chrání vaše online aktivity tím, že vás informuje o úmyslu navštívit nebezpečnou stránku. WTO ukazuje uživatelům úroveň spolehlivosti stránek a výsledků vyhledávání.

Komunitě můžete přispět tím, že budete sdílet své hodnocení stránek, které navštěvujete, a varovat ostatní uživatele před nebezpečím.
Jak název napovídá, Adblock Plus(reklama - reklama, blok - blok) blokuje všechny typy reklamy, které jsou na stránkách obsaženy. Kromě toho, že jsou reklamy otravné a rušivé pro uživatele, mohou, pokud jsou zneužity nebo nesprávně umístěny, sledovat vaše online aktivity uzavřením odkazů, na které kliknete nebo které sledujete. Pokud však stránky, které navštěvujete, nemají reklamy, nebudou mít zisk a přijdou o finanční prostředky na udržení webu v provozu.

Řešení je toto: díky AdBlock Plus si můžete ponechat pouze nenápadné reklamy, které vás nebudou obtěžovat, a vyhnout se webům, které šíří malware.
Výkonný doplněk pro Firefox, který vám umožňuje blokovat javascript, Java, Flash a další spustitelný obsah přítomný na webových stránkách, které navštívíte. Uživatelé mohou vytvořit seznam povolených a povolit určitým důvěryhodným webům (například vašemu domovskému bankovnictví) vkládat do prohlížeče spustitelný obsah.

Blokováním spustitelného obsahu na neznámých webech vás tento plugin chrání před cross-site scripting (XSS), cross-site request forgering (CSRF) nebo clickjacking. Stránky, které jsou na vaší bílé listině, mohou hostit obsah, který vám umožní bez problémů navštěvovat vaše oblíbené webové stránky.
Posláním BetterPrivacy je chránit vás před dlouhodobými super-cookies. Cookies jsou soubory, které se nacházejí v počítači a obsahují data jako uživatelské jméno, heslo, datum registrace atd. Supre-Cookies, známé jako LSO, jsou flash cookies, které mohou obsahovat informace o vás a vašich online aktivitách.

Mnoho webových stránek, včetně Facebooku, Google a reklamních společností, používá LSO k získání informací o vás. LSO mají malou nebo žádnou kontrolu nad prohlížečem a zabírají hodně místa na centrálních serverech. S BetterPrivacy můžete odstranit LSO při spouštění, vypínání prohlížeče a v určených intervalech. A co víc, máte možnost ponechat si LSO, které nechcete smazat.
Ghostery- užitečný doplněk pro ochranu vašich osobních údajů a online aktivit před sledováním. Především se to týká reklamních společností, které mají zájem získat vaše osobní údaje pro marketingové účely. Ghostery prochází webovou stránku a odstraňuje sledovače, webové chyby atd.

Určete, kdo vás sleduje Ghostery vám dává příležitost dozvědět se více o jejich společnostech. Doplněk poskytne odkazy na jejich zásady ochrany osobních údajů a příležitosti vznést námitku proti používaným informacím. Díky Ghostery můžete také blokovat skripty od společností, kterým nedůvěřujete, odstranit LSO, zbavit se obrázků a plovoucích rámců.
Plugin, který řídí aktivitu prohlížeče tím, že vám ukazuje, kdy navštívené webové stránky odesílají požadavky mezi weby. Když webová stránka řekne prohlížeči, aby vstoupil na úplně jiný web, jedná se o požadavek mezi weby. A vy, nevědomky, můžete otevřít přístup ke svým datům na jiný web tím, že to uspokojíte.

Na webu existuje také fenomén zvaný cross-site request forgery: jeden web řekne prohlížeči, aby požádal o přístup na jiný web, a nakonec to vypadá, že požadavek na přístup na druhý web pochází od vás. RequestPolicy automaticky zablokuje všechny požadavky napříč weby a upozorní vás na to, což vám umožní ponechat si pouze ty, které potřebujete.
Soukromé prohlížení pravděpodobně používáte k přístupu na určité stránky bez zanechání stopy nebo k vymazání historie po jejich návštěvě. Co když ale používáte veřejný počítač a omylem jste skončili na zakázané stránce a smazání celé historie je v rozporu se zásadami uživatele?

V tomto případě vám Close'n Forget může pomoci. Lze jej použít k zavření karty a Firefox zapomene, že byla vůbec otevřena. Můžete si vybrat, co budete používat: kontextové menu, ikonu na panelu nástrojů nebo horké klávesy (například Alt + W).
QuickJava je jednoduchý, ale velmi užitečný plugin pro Firefox. Umožňuje zakázat (nebo povolit) Java, javascript, Flash, Silverlight, Proxy a automatické stahování obrázky pomocí ikon ve stavovém řádku nebo na panelu nástrojů.
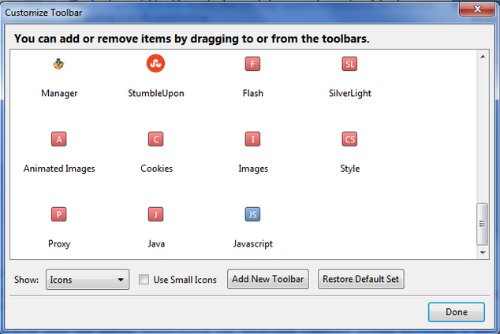
Jednoduše použijte tento plugin k deaktivaci nebo povolení Flash/Java nebo obrázků na webových stránkách, které navštívíte.
Dokonalá ochrana vašeho prohlížeče před změnami domovské stránky a vyhledávače. Pravděpodobně jste si všimli, že nějakou dobu po instalaci toho či onoho softwaru se vaše Domovská stránka v prohlížeči nebo vyhledávači se automaticky změnily a vy se opět musíte vypořádat s nastavením.

To může být mírně řečeno nevhodné, zvláště pokud byl software a nastavení prohlížeče plně upraveno. BrowserProtect vám pomůže tomu zabránit tím, že zabrání jakékoli aplikaci nebo programu v provádění změn vašich nastavení bez vašeho vědomí.
Závěr
Doplňky / aplikace popsané v tomto článku jsou určeny pro FF12 a vyšší, takže nemusí být vhodné pro starší verze. V zájmu bezpečnosti vám doporučujeme používat Nejnovější verze Firefox. Jaké webové bezpečnostní pluginy používáte? Podělte se s námi.
bezpečný režim je speciální režim Firefoxu, který lze použít k odstraňování a opravě problémů. Nouzový režim dočasně vypne hardwarovou akceleraci, resetuje některá nastavení a zakáže doplňky (rozšíření a motivy), které by mohly způsobovat problémy. Tím, že Firefox porovná chování v normálním režimu s chováním v nouzovém režimu, můžete být schopni určit příčinu problému.
Poznámka: Uživatelé Windows možná znají nouzový režim pro Windows. Nouzový režim Firefoxu má žádné připojení k nouzovému režimu Windows.
Funkce Refresh Firefox může vyřešit mnoho problémů tím, že obnoví Firefox do továrního nastavení a zároveň uloží vaše základní informace. Zvažte jeho použití, než projdete zdlouhavým procesem odstraňování problémů.
Obsah
Jak spustit Firefox v nouzovém režimu
Klikněte na tlačítko nabídky a klikněte na nápověduKlikněte na tlačítko nabídky, klikněte na Nápověda a vyberte Restartovat s deaktivovanými doplňky…. Firefox se spustí s dialogem Firefox Safe Mode.
Poznámka: Firefox můžete také spustit v nouzovém režimu podržením tlačítka Shift při spouštění Firefoxu. přidržením možnost při spouštění Firefoxu.ukončete Firefox a poté přejděte do svého Terminál a běží: firefox -safe-mode
Možná budete muset zadat instalační cestu Firefoxu (např. /usr/lib/firefox )
Okno nouzového režimu
Nyní máte dvě možnosti:
- Kliknutím na tlačítko Spustit v nouzovém režimu dočasně deaktivujete svá rozšíření a motivy, vypnout hardwarová akcelerace a resetování přizpůsobení panelu nástrojů a tlačítek. Když opustíte nouzový režim a spustíte Firefox normálně, vaše rozšíření, motivy a nastavení se vrátí do stavu, ve kterém byly před přechodem do nouzového režimu.
- Kliknutím na tlačítko Refresh Firefox obnovíte Firefox do výchozího továrního stavu a zároveň uložíte základní informace. Další informace o této možnosti najdete v části Obnovení Firefoxu – obnovení doplňků a nastavení.
Odstraňování problémů v nouzovém režimu
Jakmile bude Firefox v nouzovém režimu, budete chtít otestovat jeho chování a zjistit, zda problém zmizí.
Problém nastává v nouzovém režimu
Pokud problém přetrvává v nouzovém režimu, není způsoben rozšířením nebo motivem. Dalšími možnými příčinami mohou být zásuvné moduly nebo změny provedené v nastavení předvoleb Firefoxu, které nejsou v nouzovém režimu zakázány. Řešení naleznete v následujících článcích:
V nouzovém režimu se problém nevyskytuje
Pokud se problém nevyskytuje v nouzovém režimu, je to pravděpodobně způsobeno rozšířením, motivem nebo hardwarovou akcelerací.
- Viz článek
V V poslední době existuje zřetelně hmatatelný trend, že uživatelé Chrome přecházejí zpět na . To je způsobeno přehnanou chutí Chrome systémové prostředky a odmítnutí některých funkcí zásad Google, které, jak se zdá, vážně zamýšlí učinit plnohodnotným operační systém. Firefox není nejhorší volba. Zvláště pokud upgradujete jeho zabezpečení pomocí rozšíření z této recenze.
HTTPS všude
Co je HTTPS? Toto je dnes nejbezpečnější protokol pro surfování po webu, který šifruje všechna data přenášená mezi serverem a prohlížečem pomocí algoritmů SSL / TLS. I když je tedy někdo zachytí, nebude je moci číst a používat. Rozšíření HTTPS Everywhere nutí váš prohlížeč, aby tento protokol neustále používal. V současné době rozšíření úspěšně funguje s téměř všemi oblíbenými zdroji, proto jej vřele doporučujeme nainstalovat.
Ghostery
Toto rozšíření je tak populární a jeho práce je tak efektivní, že kdybych byl vývojářem Firefoxu, už dávno bych jeho funkce zařadil mezi standardní funkce prohlížeče. Ghostery detekuje a blokuje všechny nadbytečné prvky na stránce, jako jsou tlačítka a widgety sociální sítě, čítače, skripty a mnoho dalšího. Kromě zajištění vašeho soukromí a důvěrnosti to vede ke znatelnému zvýšení rychlosti načítání stránek pouhým okem. Absolutní nezbytnost pro každého chovatele lišek.

Odpojit
Odpojit, stejně jako Ghostery, vám umožňuje odstranit webové sledovače, které vás sledují, z vašich stránek a zabránit jim ve shromažďování informací o vašich preferencích. Vývojáři zahrnuli data o více než 2 000 sledovacích prvcích do databáze rozšíření, blokování, které umožňuje zvýšit rychlost otevírání stránek o 27 %.
NoScript
Tento doplněk vám umožňuje zastavit spouštění aktivních skriptů na různých webových stránkách, pokud je výslovně nepovolíte. V některých případech to může být nepohodlné, ale z dlouhodobého hlediska to značně zvyšuje bezpečnost surfování. Do bílé listiny je možné přidat důvěryhodné domény.
Rozmazat
Toto rozšíření, dříve známé jako DoNotTrackMe, je jedním z nejlepších pro ochranu vašich dat. Nejen, že brání webům shromažďovat informace o vás, ale také chrání vaše citlivé informace, jako jsou hesla. účty nebo platební údaje.
KeeFox
Většina moderní prohlížeče mají vestavěná řešení pro správu hesel, ale málokdy fungují tak dobře jako vyhrazená řešení. Proto se určitě podívejte na toto rozšíření, které do Firefoxu přidá integraci s jedním z nejvýkonnějších správců hesel KeePass. Začněte jej používat, pokud jste to ještě neudělali.
Lepší soukromí
Navzdory tomu, že toto rozšíření nebylo již delší dobu aktualizováno, je stále jedním z nejpotřebnějších. Je to dáno tím, že BetterPrivacy ví, jak zacházet se speciálními soubory cookie, které se také nazývají Local Shared Objects, LSO. Používá je mnoho společností, včetně Google, YouTube, Ebay, ke sledování pohybu uživatele na webu. Nyní se můžete selektivně nebo úplně zbavit těchto špionů.
Samodestrukční soubory cookie
Před pár lety zuřila na internetu a počítačovém tisku skutečná hysterie o nebezpečnosti cookies. Pokud si také myslíte, že představují hrozbu pro vaši bezpečnost, pak si nenechte ujít rozšíření Self-Destructing Cookies. Jak název napovídá, zajišťuje, že se soubory cookie samy zničí ihned poté, co opustíte stránku, která je poskytla. Existuje whitelist pro důvěryhodné stránky.
Krvaví Vikingové!
Krvežíznivý název tohoto rozšíření ignorujte, s hrami to nemá nic společného. S ním nemůžete při registraci na stránky používat svou poštovní adresu, ale využít k tomu jednu z mnoha služeb, které nabízejí jednorázové e-maily. Stačí kliknout pravým tlačítkem na pole pro zadání emailu a v kontextovém menu vybrat službu, na které se dočasný automaticky vytvoří poštovní schránka. Poté se otevře na nové kartě a můžete dostat potvrzovací e-mail a pak na to navždy zapomenout.
čisté odkazy
Jedná se o nepostradatelné rozšíření, které by měl mít ve svém arzenálu každý uživatel Firefoxu. Je schopen rozpoznat sponzorské, affiliate a jakékoli jiné „pokřivené“ odkazy a přeměnit je na normální. Jinými slovy, pokud budete vyzváni ke kliknutí na odkaz jako http://www.foobar.com/goto=https://www.yoursite.com, pak se díky rozšíření Clean Links promění v https://www.yoursite.com/.
Jaká rozšíření zabezpečení a ochrany soukromí používáte online? Nebo se s takovými problémy vůbec netrápíte?
Mozilla Firefox (nebo jednoduše Firefox) je bezplatný webový prohlížeč s otevřeným zdrojovým kódem. Pro Firefox bylo vydáno mnoho doplňků, z nichž některé poskytují soukromí a zabezpečení při procházení webu.
- Jak pracovat se stabilním a bezpečným internetovým prohlížečem, který má mnoho doplňků.
- Jak se chránit před potenciálně nebezpečnými programy a škodlivými weby.
- Jak bezpečně odstranit digitální stopy vaší online práce.
1. Úvod do Firefoxu
Předpokládáme, že čtenář již zná webový prohlížeč a nebude popisovat základní funkce Firefoxu. Věnujme pozornost nastavení a doplňků souvisejících se zabezpečením.
1,0. Co potřebujete vědět o Firefoxu, než začnete
Firefox toho podporuje hodně dodatky. Snadno se používají a poskytují bezpečnost a soukromí při procházení webu. V závislosti na situaci si můžete vybrat, který doplněk nainstalovat a jak jej nastavit. Pokud pracujete na počítači, který ovládá jiná osoba (například v internetové kavárně nebo na pracovišti v kanceláři), může být nutné nastavit program více než jednou.
Kromě základních nastavení Firefoxu se tato příručka zabývá instalací a základní konfigurací následujících doplňků:

Obrázek 1. Webové stránky Mozilla Firefox
Krok 2 Klikněte knoflík [Ke stažení zdarma] ke stažení Firefoxu.
Krok 3 Po stažení Firefoxu klikněte pravým tlačítkem myši na staženém souboru a vybrat v nabídce [OTEVŘENO] jako na obrázku níže:

Obrázek 2: Otevření staženého souboru Firefoxu
Krok 4 Klikněte knoflík [Nainstalujte] v okně Firefoxu, které se otevře, abyste zahájili instalaci programu.

Obrázek 3. Spuštění instalace Firefoxu
Počkejte, až Firefox dokončí instalaci.

Obrázek 4 Instalace Firefoxu
Nyní můžete používat prohlížeč Firefox.

Obrázek 5. Prohlížeč Mozilla Firefox
Poznámka. Dobrý nápad- používat nejvíce čerstvé verze počítačové programy v oblasti bezpečnosti včetně webových prohlížečů. Proto je důležité programy, které používáte, pravidelně aktualizovat.
2.2. Nastavení vyhledávače
Firefox si můžete přizpůsobit tak, aby fungoval s vámi zvoleným vyhledávačem. Následuj kroky:
Krok 1. Vybrat odstavec [Nastavení] z nabídky v dolní části prohlížeče.

Obrázek 1. Nabídka nastavení Firefoxu
Krok 2 Vybrat odstavec [Vyhledávání]

Obrázek 2. Nastavení vyhledávání ve Firefoxu
Můžete vybrat výchozí vyhledávač a určit, které vyhledávače budou dostupné ve vyhledávacím poli Firefoxu. Doporučujeme DuckDuckGo jako výchozí vyhledávání. Tento systém nesleduje uživatele a nesdílí uživatelská data s třetími stranami.
Některé další "bezpečnostně zaměřené" vyhledávače, které lze přidat do seznamu vyhledávačů v nastavení Firefox:
2.3. Nastavení ochrany osobních údajů
Nastavení ochrany osobních údajů Firefoxu můžete změnit následovně:
Krok 1. Vybrat odstavec [Nastavení]
Krok 2 Vybrat odstavec [Soukromí] v levém sloupci okna nastavení.

Obrázek 1. Nastavení ochrany osobních údajů ve Firefoxu
Nyní můžete změnit nastavení ochrany osobních údajů Firefoxu, sledování třetí stranou a webové historie. Následuj tyto kroky:
Krok 3 Mnoho webových stránek shromažďuje informace o vás. Umožňují třetím stranám sledovat, které webové stránky navštěvujete. Systém Nesledovat vám umožňuje vyhnout se sledování weby, které nenavštěvujete, včetně služeb analýzy dat, reklamních sítí a sociálních platforem.
Na zapnout Nesledovat v Firefox a omezit sledování vaší online aktivity na minimum, vybrat dvě možnosti v sekci Sledování. Je však důležité pochopit, že společnosti mají možnost přepsat vaše volby a stále vás sledovat. Tady seznam společnosti, které deklarovaly úctu k těm, kteří je žádají nesledovat.
Krok 4 V kapitole Příběh můžete spravovat nastavení historie procházení Firefox. Ve výchozím nastavení je prohlížeč nakonfigurován zapamatovat si historii navštívených stránek a stahování. Znamená to, že Firefox si zapamatuje historii stránek, stažené soubory, vyplněné formuláře a vyhledávací dotazy. Prohlížeč také přijme cookies z webových stránek, které navštěvujete. Soubory cookie umožnit webům zapisovat informace do vašeho zařízení a Firefox bude sdílet informace s těmito stránkami a jejich reklamními partnery.
Aby k tomu nedošlo, hned v první volbě sekce Příběh- řádek začínající na Firefox:- Můžeš změna volba bude pamatovat historii na nebude pamatovat historii. Můžeš Vybrat třetí možnost použije nastavení úložiště historie k přizpůsobení chování prohlížeče podrobněji v části Příběh.
Krok 5 V kapitole Adresní řádek lze uvést zdroje Firefox při zadávání znaků navrhne adresy webových stránek adresní řádek. Ve výchozím nastavení se jedná o záložky, otevřené karty a stránky, jejichž adresy jsou uloženy v historii návštěv. Můžete zrušit zaškrtnutí kterékoli položky, jak uznáte za vhodné.
2.4. Bezpečnostní nastavení
Chcete-li změnit nastavení zabezpečení Firefoxu, postupujte takto:
Krok 1. Vybrat odstavec [Nastavení] v hlavní nabídce prohlížeče.
Krok 2 Vybrat odstavec [Ochrana] v levém sloupci okna nastavení.

Obrázek 1. Nastavení zabezpečení Firefoxu
Můžete změnit nastavení zabezpečení Firefoxu.
Krok 3 Zrušte zaškrtnutí z pole [Zapamatovat přihlašovací údaje pro stránky].
Všechny možnosti pod nadpisem Všeobecné musí být vybráno. Pokud tomu tak není, doporučujeme vám je povolit. Poté Firefox:
- varovat, když se webové stránky pokoušejí nainstalovat doplňky,
- blokovat stránky podezřelé z útoků,
- blokovat stránky podezřelé z podvodu.
Možnosti v sekci Přihlášení viz vestavěný správce hesla pro Firefox. Pokud zaškrtnete políčko Použijte hlavní heslo, Firefox zašifruje hesla webových stránek, která uloží, a vyzve vás k zadání hlavní heslo. Obecně doporučujeme k ukládání hesel používat offline správce hesel, jako je KeePassX. Pokud se však rozhodnete pro ukládání hesel webových stránek používat Firefox, měli byste zaškrtnout volbu hlavního hesla.
2.5. Nastavení pro pokročilé uživatele
Můžete změnit nastavení pro pokročilé uživatele Firefoxu - postupujte takto:
Krok 1. Vybrat odstavec [Nastavení] z nabídky dole Prohlížeč Firefox.
Krok 2 Vybrat odstavec [Další] v levém sloupci okna nastavení.
V okně Další je tam pět záložek:
- Všeobecné. Různé možnosti, které ovlivňují použitelnost prohlížeče.
- Výběr dat. Zde můžete určit, jaká data o stavu, zabezpečení a výkonu prohlížeče lze odesílat jeho vývojářům.
- aktualizace. Nastavení automatická aktualizace Firefox, včetně aktualizací poštovních systémů dle vašeho výběru.
- Síť. Nastavení proxy, webové stránky uložené v mezipaměti a offline uživatelská data.
- Certifikáty. Zde můžete definovat, jak bude Firefox nakládat s šifrovacími certifikáty (jak když web požádá o osobní certifikát vašeho prohlížeče, tak když se Firefox pokusí určit, zda je certifikát platný) https poskytované webem).

Obrázek 1. Záložka Obecné nastavení pro pokročilé uživatele
Tab Všeobecné obsahuje užitečná možnost, která umožňuje Firefoxu zabránit webovým stránkám v automatickém přesměrování na jiné stránky nebo v opětovném načítání bez vašeho svolení.
Krok 3 Vybrat volba [Upozornit, když se webové stránky pokusí přesměrovat nebo znovu načíst stránku].
Dodatečný krok 4. V pokročilém nastavení klikněte tab [Síť].

Obrázek 2 Další nastavení, karta Síť
Dodatečný krok 5. Zde můžete změnit nastavení proxy pro váš prohlížeč (klikněte na tlačítko [Naladit...].
2.6 Používání nastavení soukromí při procházení webu
Kromě nastavení, která byla popsána dříve, nabízí Firefox dvě důležité možnosti: umožňují vám do určité míry ovládat data, která Firefox ukládá ve vašem počítači, a data o navštívených stránkách. Toto jsou vlastnosti Smazat nedávnou historii a Režim soukromého prohlížení.
Smazat nedávnou historii
Chcete-li smazat data o nedávných událostech v prohlížeči, postupujte takto:
Krok 1. V nabídce Firefoxu vybrat [Časopis] jak je znázorněno na obrázku níže:

Obrázek 1. Položka Deník v nabídce Firefoxu
Krok 2 Rozbalovací nabídka klikněte [Smazat historii...].

Obrázek 2: Smažte nedávnou historii Firefoxu
Krok 3 Pokud chcete úplně vymazat historii prohlížeče, vybrat v tomto okně Všechno možnosti. Prostřednictvím rozbalovací nabídky můžete také nastavit časové období, po které chcete historii prohlížeče smazat.

Obrázek 3. Mazání nedávné historie Firefoxu
Krok 4 Vybrat typy dat, které by měl Firefox smazat po každé relaci prohlížeče.

Obrázek 4. Smazání celé historie Firefoxu
Krok 5 Vybrat [Smazat nyní] pro smazání vybraných dat.
Místo popsaných akcí můžete použít soukromý režim. V tomto režimu nebude Firefox vůbec zaznamenávat historii.
Režim soukromého prohlížení
Chcete-li zabránit Firefoxu v ukládání dat o vaší aktuální relaci prohlížeče, postupujte takto:
Krok 1. Hlavní nabídka Firefoxu vybrat odstavec [Soukromé okno] jak je znázorněno na obrázku níže:

Obrázek 5. Otevření nového soukromého okna ve Firefoxu
Krok 2 V tomto okně otevřete webové stránky.

Obrázek 6. Použití soukromého okna ve Firefoxu
Když pracujete v soukromém okně, Firefox nezaznamenává data procházení webu. To platí pro jakékoli karty které jsou již otevřené nebo budou otevřeny v tomto okně. Existují výjimky pro soukromé okno – soubory ke stažení a záložky. Toto okno vám také nedovolí zapomenout, že Firefox sám o sobě nemůže zabránit těm, kteří by mohli sledovat vaše připojení k internetu (včetně vašeho ISP), aby věděli, jaké webové stránky navštěvujete. K vyřešení tohoto problému budete potřebovat Tor Browser.
3. Doplňky Firefoxu
Firefox má doplňky, které přidávají nové možnosti nebo rozšiřují stávající funkce. Mezi doplňky patří pluginy, Jako Adobe Flash, a rozšíření, jako je NoScript. V této části vám ukážeme, jak deaktivovat potenciálně škodlivé pluginy, a poté si některé předvedeme užitečné doplňky zlepšit ochranu soukromí, včetně:
Další doplňky pro ochranu soukromí Firefoxu najdete na Tactical Tech.
3.1. Aktualizujte nebo deaktivujte potenciálně nebezpečné pluginy
Aktualizace doplňků
Doplňky prohlížeče můžete aktualizovat podle následujících kroků:
Krok 1. Běh Firefox.

Obrázek 1. Firefox
Krok 2 Klikněte tlačítko v pravém horním rohu vašeho prohlížeče.

Krok 3 Klikněte [Další]
Krok 4 Klikněte ikona nabídky jako na obrázku níže:

Obrázek 3. Nabídka doplňků Firefoxu
Krok 5 Vybrat odstavec Automaticky aktualizovat doplňky. Váš prohlížeč automaticky stáhne a aktualizuje doplňky. Pokud Nechcete zaškrtněte tuto možnost, budete muset pravidelně (ručně) Vybrat odstavec Kontrola aktualizací.
Aktualizace pluginu
Můžete aktualizovat pluginy prohlížeče. Následuj kroky:
Krok 1. Běh Firefox.

Obrázek 1. Firefox
Krok 2 Klikněte tlačítko v pravém horním rohu prohlížeče.

Obrázek 2. Nabídka nastavení Firefoxu
Krok 3 Klikněte [Další].
Krok 4 Klikněte odstavec Pluginy na levé straně okna.


Obrázek 5. Stránka kontroly pluginu
Krok 6 Posunout dolů zobrazíte všechny pluginy Firefoxu.

Obrázek 6. Pluginy Firefoxu
Je možná jedna ze tří možností:
- Všechny vaše pluginy jsou aktuální. Postupujte podle popisu v tomto návodu.
- Některé pluginy mohou být doplněny odkazem [Více]. Pokud kliknete na tento odkaz, Firefox zobrazí výsledky vyhledávání, které vám pomohou aktualizovat příslušné pluginy.
- Pokud je vedle některého z vašich pluginů tlačítko [Nyní aktualizovat], klikněte a postupujte podle pokynů. V příkladu (viz výše) Adobe Flash Player zobrazeno jako příklad pluginu, který je třeba aktualizovat.
Zakázání potenciálně škodlivých pluginů
V pluginech Adobe Flash Flash a Plugin prohlížeče Oracle Javačasto jsou objeveny zranitelnosti, které může zneužít vzdálený uživatel k získání přístupu k vašemu počítači nebo k instalaci škodlivého kódu. Důrazně doporučujeme zakázat oba tyto pluginy ve Firefoxu.
Chcete-li zakázat potenciálně škodlivé pluginy ve Firefoxu, postupujte takto:
Krok 1. Běh Firefox.

Obrázek 1. Firefox
Krok 2 Klikněte tlačítko v pravém horním rohu okna.

Obrázek 2. Okno nastavení Firefoxu
Krok 3 Klikněte [Další]

Obrázek 4. Okno pluginů Firefoxu
Krok 5 Kliknětešipku vedle položky nabídky [Vždy povolit] a vybrat Nikdy nezapínejte, jako na obrázku níže (ačkoli plugin v našem příkladu nemusí být nutně škodlivý).

Obrázek 5. Zakázání zásuvných modulů
Poznámka. Pokud si vyberete Povolit na vyžádání, Firefox vás upozorní, kdykoli se vám webová stránka pokusí odeslat data ve formátu Blikat. Souhlasit můžete kliknutím na tlačítko [Dovolit...] v pravém horním rohu okna prohlížeče, jak je znázorněno na obrázku níže. Nicméně, doporučujeme úplně vypnout Flash.
Obrázek 6. Firefox varuje před věcmi Flash
3.2. HTTPS všude

HTTPS všude – přidání který pomáhá Firefox bezpečně se připojte k webům, které podporují šifrování.
Když přistupujete na web na adrese, která začíná „http://“ (např. http://www.amazon.com), vaše připojení není šifrováno. Informace, které odesíláte a přijímáte z webové stránky, může zobrazit kdokoli, kdo má možnost sledovat provoz na vaší síti. Například váš (poskytovatel) a mnoho sledovacích platforem.
Když adresa začíná „https://“ (např. https://www.amazon.com), vaše připojení je šifrované. Pro lidi zvenčí bude extrémně obtížné zachytit data, která odesíláte a přijímáte. Bohužel i stránky, které Podpěra, podpora https, se často pletou a přesměrovávají návštěvníky na správné adresy. Tento problém je vyřešen HTTPS všude.
V HTTPS všude existuje seznam webových stránek, které podporují https a automaticky požaduje šifrované připojení pro tyto webové stránky, i když kliknete na odkaz, který začíná na http(nebo takovou adresu zadali do řádku prohlížeče).
instalovat HTTPS všude, následuj kroky:
Krok 1. Vybrat odstavec [Další] v nabídce prohlížeče, jak je znázorněno na obrázku níže.

Krok 2 Vytáčení titul

Obrázek 2. HTTPS všude vyhledávání
Krok 3 Klikněte [Nainstalujte] U HTTPS všude.
Obrázek 3. Doplněk HTTPS Everywhere
Počkejte, až se nainstaluje doplněk HTTPS Everywhere.
Obrázek 4 Instalace HTTPS Everywhere
Krok 4 Klikněte [Restartovat nyní] restartujte prohlížeč Firefox a dokončete instalaci HTTPS Everywhere.

Obrázek 5. Nainstalovaný doplněk HTTPS Everywhere
Když restartujete prohlížeč, budete moci určit, zda chcete povolit Observatoř SSL EFF, nástroj, který vás upozorní na nezabezpečená připojení nebo útoky na váš prohlížeč.

Obrázek 6. Observatoř SSL
Krok 5 Klikněte [Ano] používat SSL Observatory pro větší ochranu soukromí.
Krok 6 Ujistěte se, že je správně nainstalován doplněk HTTPS Everywhere. Chcete-li to provést, vyberte položky v nabídce Firefoxu [Doplňky > Rozšíření]. Seznam rozšíření by měl mimo jiné zahrnovat HTTPS Everywhere.
Obrázek 7. Nainstalovaný doplněk HTTPS Everywhere
Instalace HTTPS Everywhere je dokončena. Při pokusu o přístup na jeden z webů uvedených v tomto doplňku, pokud tento web podporuje https, bude vaše připojení automaticky šifrováno.
Poznámka. Když běží HTTPS Everywhere, vy ještě pořád v adresním řádku prohlížeče uvidíte „https://“. Pokud ne, vaše připojení není šifrováno.
3.3. soukromí jezevec

3.5. NoScript

Když navštívíte webovou stránku, prohlížeč automaticky stáhne obsah stránek daného webu. Kromě textu a obrázků to často zahrnuje skripty, malé programy, které běží uvnitř prohlížeče. NoScript – přidání pro Firefox, který brání prohlížeči spouštět takové programy bez vašeho svolení.
V zásadě jsou tyto skripty neškodné. Jejich úkolem je zvýšit interaktivitu webových stránek. Některé jsou však nebezpečné, zatímco jiné jsou schopny shromažďovat informace o vašich online aktivitách; jedná se o tzv sledovače třetích stran .
NoScript bohužel nedokáže automaticky rozpoznat, které skripty jsou bezpečné a které ne. Pokud nejprve vyberete možnost úplného uzamčení ( Blokovat skripty globálně), mnoho webů se nezobrazí správně. Na druhou stranu přidáním různých stránek do Bílý seznam, postupně uvedete situaci do normálu a zároveň budete chráněni před potenciálně škodlivým obsahem na síti.
Chcete-li nainstalovat NoScript, postupujte takto:
Krok 1. Vybrat [Další] v nabídce prohlížeče, jak je znázorněno na obrázku níže:

Obrázek 1. Doplňky Firefoxu
Krok 2 Vytáčení titul v vyhledávací linka v okně doplňků Firefoxu.

Obrázek 2. Vyhledávání NoScript
Krok 3 Klikněte knoflík [Nainstalujte] vedle NoScript.
Obrázek 3 Instalace NoScript
Krok 4 Klikněte [Restartovat nyní] restartujte prohlížeč Firefox a dokončete instalaci NoScript.
Krok 5 Ujistěte se, že je doplněk NoScript správně nainstalován. Chcete-li to provést, v nabídce Firefoxu vyberte položky [Doplňky > Rozšíření]. NoScript by měl být také na seznamu doplňků.
Obrázek 5. Nainstalovaný doplněk NoScript
Váš prohlížeč nyní podporuje NoScript a dokáže blokovat škodlivý kód, pokud se objeví na vašem počítači.
Zpočátku se NoScript nemusí zdát příliš pohodlný (stránky, které jste zvyklí navštěvovat, budou zkreslené), ale rychle se vám odmění automatickým blokováním objektů: otravné reklamy, vyskakovací okna a škodlivý kód vložený do webových stránek.
NoScript běží tiše na pozadí. Když doplněk zjistí přítomnost JavaScriptu, Adobe Flash nebo jiných prvků skriptu, tyto prvky se zablokují a ve spodní části Firefoxu se zobrazí informační panel. NoScript vám řekne, co je objekt (například reklama nebo vyskakovací okno) a jaký skript je v systému blokován. Protože však NoScript nerozlišuje mezi škodlivým a neškodným kódem, některé důležité části webu (například panel nástrojů) nemusí být viditelné.

Obrázek 6. Rozbalovací nabídka NoScript
Některé webové stránky zobrazují prvky (včetně skriptů) z jiných webových stránek. Například stránky jako www.twitter.com mají skripty ze dvou zdrojů (twitter.com a twimg.com). Chcete-li skripty v takových situacích odblokovat, zkuste to Vybrat volba Dočasně povolit[název-stránky] (v tomto příkladu dočasně povolit twitter.com). Pokud to nefungovalo hned, můžete pomocí pokusů a omylů uvést hlavní weby s informacemi, které potřebujete, do normálu. Například, aby Twitter fungoval, potřebujete Vybrat možnosti Dočasně povolit twitter.com a Dočasně povolit twimg.com. Pokud často navštěvujete konkrétní web a důvěřujete jeho obsahu, vybrat volba Povolit [název webu]. V tomto případě bude NoScript považovat web za důvěryhodný bez časového omezení.
Krok 6 Můžete pokračovat v konfiguraci oprávnění NoScript, lisování knoflík [Nastavení] vedle NoScript v seznamu rozšíření (nebo vybírání odstavec [Nastavení] v rozevírací nabídce NoScript ve vašem prohlížeči).
Obrázek 7. Nastavení NoScript
Poznámka. Nedávno byla v NoScript objevena chyba zabezpečení. Nadále doporučujeme NoScript, protože zranitelnost není škodlivá, pokud jste vy taky nenainstaloval samostatný (zpočátku škodlivý) doplněk. Důrazně vám doporučujeme, abyste si doplňky před instalací pečlivě prostudovali a odebrali všechny doplňky, které nepotřebujete nebo o kterých máte pochybnosti.
4. Přenosný Firefox
4.1. Rozdíly mezi instalovatelnou a přenosnou verzí Firefoxu
Přenosná verze programu není v počítači nainstalována. Její samotná přítomnost nemusí zanechat žádné stopy. Obecně jsou ale přenosné programy jen tak bezpečné jako vaše vlastní. externí zařízení, USB flash disky a gadgety. Riziko infekce viry, spywarem a jiným škodlivým kódem zůstává.
funkční rozdíly mezi přenosný verze Mozilly Firefox a není tam žádný nainstalovaný program.
4.2. Stažení a rozbalení přenosné verze Firefoxu
Chcete-li stáhnout a extrahovat přenosný Firefox, postupujte takto:
Krok 1. Navigovat na webovou stránku http://portableapps.com/apps/internet/firefox_portable .
Krok 2 Pod velkým tlačítkem (netiskněte ho) najít a kliknout odkaz Jiné jazyky. Otevře se stránka s jazykovými funkcemi.
Krok 3 Svitek stránku dolů na řádek ruština.
Krok 4 Klikněte velké tlačítko na tomto řádku.

Počkejte na dokončení procesu.

Krok 6 Klikněte pravým tlačítkem myši na stažený soubor Firefoxu a vybrat v nabídce [OTEVŘENO].

Obrázek 3: Otevření staženého souboru Firefoxu
Krok 7 Klikněte knoflík [Dále] v instalačním okně.

Obrázek 4. Okno přenosné instalace Firefoxu
Krok 8 Upřesněte umístění, kam chcete zaznamenat přenosnou verzi Firefoxu. V našem příkladu je to složka Stahování, ale složku můžete vybrat přímo na vyměnitelném médiu pomocí tlačítka [Posouzení...].

Obrázek 5. Výběr umístění pro přenosný Firefox
Krok 9 Klikněte knoflík [Dále] k instalaci Firefoxu do zadaného umístění.
Počkejte, než se nainstaluje přenosná verze Firefoxu.

Obrázek 6. Instalace přenosné verze Firefoxu
Krok 10 Klikněte knoflík [Připraveno] k dokončení instalace.

Obrázek 7. Dokončení instalace Firefox Portable
Nyní je ve vámi zadaném umístění přenosná verze prohlížeče Firefox (může to být vyměnitelný disk, například USB flash disk).
Krok 11 Chcete-li spustit přenosnou verzi Firefoxu, Vstupte do složky, kde je nainstalován Firefox, a dvojklik podle souboru .

Obrázek 8. Přenosná složka Firefoxu
FAQ
Otázka. Proč potřebujete tolik různých doplňků k ochraně před škodlivými weby? Řekněme, že pokud NoScript chrání před nebezpečnými skripty, proč potřebujete další doplňky, které fungují v podstatě stejným způsobem?
Odpovědět.Často dobrá rada je použití několika nástrojů k vyřešení konkrétního bezpečnostního problému (kromě antivirů, protože tyto programy mají tendenci vzájemně kolidovat). Doplňky Firefoxu využívají velmi různé technologie chránit váš prohlížeč před hrozbami. NoScript například blokuje všechny skripty z neznámých stránek, ale uživatel může často navštěvovaný web vyloučit z podezřelosti – a pokud udělá chybu, být zranitelný vůči řadě hrozeb. Uživatel může také dočasně povolit neznámému webu stahování skriptů, pokud jsou nezbytné pro správné zobrazení stránky.
Chraňte své informace před zvědavýma očima pomocí nejnovějších funkcí ochrany soukromí a zabezpečení.
- Cookies a mezipaměť Kontrolujte informace, které Firefox ukládá
- Firefox Monitor – Často kladené otázky Často kladené otázky pro Firefox Monitor.
- Blokování obsahu Blokování obsahu je sbírka nastavení ochrany osobních údajů Firefoxu, která brání vašemu sledování online. Přečtěte si, jak to funguje a jak upravit nastavení.
- Sdílí Firefox moji polohu s webovými stránkami? Zjistěte, jaké informace Firefox zasílá webovým stránkám o vaší poloze a jak používat a spravovat funkce vašeho prohlížeče s ohledem na polohu.
- Jak zapnu funkci Do Not Track? Firefox vám umožňuje říci webům, aby nesledovaly vaše chování při procházení. Přečtěte si, co je sledování a jak zapnout funkci „Nesledovat“.
- Varování před nezabezpečeným heslem ve Firefoxu Firefox vás varuje, když přihlašovací formulář není bezpečný a vaše informace mohou být odcizeny.
- Soukromé prohlížení – Používejte Firefox bez ukládání historie Soukromé prohlížení Firefoxu je skvělé pro prohlížení webových stránek bez ukládání věcí, jako jsou soubory cookie, dočasné soubory a historie navštívených stránek.
- Jak funguje vestavěná ochrana proti phishingu a malwaru? Firefox obsahuje vestavěnou ochranu proti phishingu a malwaru, která vám pomůže zůstat online v bezpečí. Tento článek vysvětluje, jak fungují.
- Zabezpečte svůj účet Firefox pomocí dvoufázového ověření Chraňte svůj účet pomocí dvoufázového ověření.
- Sdílejte data s Mozillou a pomozte zlepšit Firefox Funkce telemetrie nám zasílá údaje o výkonu a využití, které pomáhají měřit, jak se Firefox chová v reálném světě, a zlepšovat jej. dozvědět se více.
- Jak zjistím, zda je mé připojení k webu zabezpečené? Firefox používá ikonu visacího zámku vedle adresy URL webové stránky, aby vás informoval, že vaše připojení je šifrované. Kliknutím na ikonu zobrazíte další informace.
- Co se stalo s Ochranou proti sledování? Výhody ochrany soukromí v rámci ochrany před sledováním jsou nyní součástí blokování obsahu.
- Podezřelá aktivita na mém účtu Firefox Jak se chránit, pokud je na vašem účtu Firefox zjištěna podezřelá aktivita.
- Ovládací centrum – správa ochrany soukromí a ovládacích prvků zabezpečení Ovládací centrum ve Firefoxu vám umožňuje spravovat zabezpečení webu a nastavení soukromí na jednom místě.
- Smazání historie procházení, vyhledávání a stahování ve Firefoxu Zjistěte, jaké informace jsou uloženy ve vaší historii Firefoxu a jak ji celou nebo její část vymazat, pokud používáte veřejný nebo sdílený počítač.
- Časté mýty o anonymním prohlížení Přečtěte si další informace o běžných mylných představách o anonymním prohlížení ve Firefoxu.
- Jak zabránit Firefoxu v navazování automatických připojení Zjistěte o různých důvodech, proč Firefox vytváří automatická připojení k internetu, a jak jej můžete zastavit, pokud chcete.
- Firefox Election Bundle Balíček Firefox Election je dodáván se dvěma doplňky, které vám pomohou zůstat v tomto volebním období důvtipný.
- Jak zůstat v bezpečí na webu Proveďte tyto jednoduché kroky k ochraně počítače a osobních údajů.
- Certifikát zabezpečeného webu Webové stránky mohou Firefoxu předložit certifikát, kterým se identifikují. Zjistěte, jak Firefox kontroluje pravost navštívených stránek.
- O aplikaci Firefox Desktop Attribution Zde se dozvíte o informacích shromážděných při stahování a instalaci Firefoxu, o tom, jak se používá, o ochraně osobních údajů a o tom, jak se odhlásit.
- Jak mohu sdílet Firefox mezi lidmi na počítači? Firefox může používat několik lidí na jednom počítači. Naučte se základní ochrany, které zabrání ostatním v přístupu k vašim soukromým datům.
