v informatice
Téma: Programy používané v kancelářské práci
1. Formulář a jeho detaily
4. ABBY Fine Reader
5. Práce s databázemi
6. Slovníky a překladatelé
1. Formulář a jeho detaily
Většina dokumentů je vydávána na hlavičkovém papíře organizací.
Formulář je standardní list papíru, na kterém jsou reprodukovány trvalé informace o dokumentu a vyhrazené místo pro variabilní informace.
Formuláře mohou být vytištěny nebo vytvořeny počítačem. Informace umístěné v dokumentu mají přesně definovaný účel a umístění na listu papíru. Dokument se skládá z prvků nazývaných atributy.
Rekvizita je prvek úředního dokumentu, který se nejčastěji používá v praxi papírování v managementu.
GOST uvádí následující podrobnosti:
1 - státní znak;
2 - státní znak subjektu státu;
3 - znak organizace;
4 - organizační řád;
5 - kód formuláře dokumentu;
6 - název organizace;
7 - referenční údaje o organizaci;
8 - název typu dokumentu;
9 - datum dokumentu;
10 - evidenční číslo dokument;
12 - místo sestavení nebo zveřejnění dokumentu;
13 - razítko omezení přístupu k dokumentu;
14 - adresát;
15 - razítko schválení dokumentu;
16 - rozlišení;
17 - nadpis k textu;
18 - kontrolní značka;
19 - text dokumentu;
20 - značka o přítomnosti aplikace;
21 - podpis;
22 - razítko schválení dokumentu;
23 - víza ke schválení dokumentů;
24 - tisk;
25 - značka na ověření kopie;
26 - značka o interpretovi;
27 - značky na provedení dokumentu a jeho směru v případě;
28 - značka na přijetí dokumentu organizací;
29 - identifikátor elektronické kopie dokumentu.
V závislosti na typu a účelu dokumentu nemusí obsahovat všechny podrobnosti. Podrobnosti dokumentu uvedené výše mají přesně definované umístění ve formuláři.
Každý dokument má tři části.
Nadpis obsahuje náležitosti umístěné před textem. Nadpis je zase rozdělen na levou a pravou polovinu.
Hlavní část obsahuje informace o podstatě dokumentu a žádosti.
Návrhová část obsahuje detaily umístěné za textem.
Povinné údaje formuláře
V závislosti na typu a účelu nemusí dokument obsahovat všechny podrobnosti. Existuje však skupina povinných údajů, které by měly být přítomny téměř v každém dokumentu. Poskytují právní sílu dokumentu.
Tato skupina obsahuje následující podrobnosti:
06 - název organizace (měl by odpovídat úplnému oficiálnímu názvu registrovanému v ustavujících dokumentech);
08 - název typu dokumentu (uvádí se při přípravě dokumentu na obecném hlavičkovém papíře organizace a musí odpovídat jeho obsahu);
09 - datum (poskytuje právní moc dokumentu);
10 - evidenční číslo dokumentu (jedná se o konvenční číselné nebo alfanumerické označení, které je dokumentu přiděleno při registraci a je důležitým rozlišovacím znakem);
17 - nadpis k textu (má odpovědět na otázku "o čem?");
19 - text dokumentu (hlavní část dokumentu, obsahující informace);
21 - podpis (je povinnou náležitostí úředních i osobních dokladů);
22 - víza ke schválení dokumentu (podpisy specialistů organizace, kteří se podíleli na přípravě dokumentu nebo jej hodnotili z hlediska správnosti informací v něm obsažených);
27 - značka o vyhotovení písemnosti a odeslání do věci (obsahuje skutečné datum vyhotovení písemnosti a číslo věci, ve které je písemnost uložena k uložení).
Zbývající podrobnosti jsou volitelné.
2. Textový editor Microsoft Word
Nastavení stránky
Orientace a velikost stránky
Pokud váš dokument vypadá lépe na šířku (vodorovně) než na výšku (svisle), můžete změnit orientaci stránky v dialogovém okně Vzhled stránky. Musíte zadat příkaz Soubor Nastavení stránky nebo dvakrát kliknout na šedou část pravítka - otevře se dialogové okno Nastavení stránky. Vyberte kartu Velikost papíru.
Chcete-li změnit velikost papíru, otevřete rozevírací seznam Velikost papíru a nastavte požadovanou velikost. Můžete vybrat standardní velikost papíru nebo vlastní velikost papíru pro vlastní papír. V tomto případě je třeba nastavit výšku a šířku stránky pomocí čítačů Šířka a Výška. Pokud se velikost stránky změní pouze u části dokumentu, musíte umístit kurzor na první stránku jiné velikosti, otevřít dialogové okno Vzhled stránky a po nastavení požadované velikosti vybrat položku Do konce dokumentu v rozevíracího seznamu Použít. Chcete-li uložit taková nastavení pouze pro jednu stránku, umístěte kurzor za ni, obnovte původní velikost stránky a v rozevíracím seznamu Použít vyberte položku Až do konce dokumentu.
Vertikální zarovnání textu
Po nastavení orientace stránky a velikosti papíru možná budete muset vytvořit titulní stránku dokumentu. Jedním z nejjednodušších způsobů je zadat text, který chcete umístit na titulní stránku, a poté jej svisle vycentrovat mezi horní a dolní okraj. Chcete-li to provést, umístěte kurzor na titulní stránku. Přejděte na FilePageSettings a otevřete kartu Layout. Panel Vertical Alignment má rozevírací seznam se třemi položkami.
Nastavení Top Alignment je výchozí. Řádky začínají od horního okraje.
Při nastavení na Střed je text na stránce umístěn uprostřed mezi horním a dolním okrajem.
Při nastavení na Přizpůsobit výšku se řádkování změní tak, že horní řádek je u horního okraje a spodní řádek je u dolního okraje.
Velikost okraje
Ve výchozím nastavení jsou okraje ve Wordu (bílé místo mezi textem a okrajem papíru) 1 cm nahoře a dole a 1,25 cm na levé a pravé straně stránky. Chcete-li změnit okraje, použijte kartu Okraje v dialogovém okně Vzhled stránky.
Pro nastavení okrajů se používají počítadla Nahoře, Dole, Vlevo, Vpravo. Minimální krok pro změnu polí při nastavení počítadlem je 0,1 cm. Chcete-li nastavit vyšší přesnost, musíte zadat požadovanou hodnotu do pole počítadla. Změny pole se zobrazí na panelu náhled Vzorek.
Pole Vazba umožňuje přidat volný prostor do dokumentu. Pokud vazba nebo sešívání zabere půl centimetru, nastavením počítadla vazby na 0,5 cm se zvětší okraj na straně dokumentu použitého pro vazbu.
Zrcadlové okraje jsou naformátovány tak, aby při tisku na obě strany listu měly vnější a vnitřní okraje stránky tvořící dvojstránku stejnou šířku. V tomto případě vnější okraj ovlivňuje levý okraj levé stránky a pravý okraj pravých stránek. Okraje nalezené uvnitř jsou pravý okraj na levé stránce a levý okraj na pravé stránce.
Ve výchozím nastavení je pole Použít nastaveno na Celý dokument. Okraje od kurzoru po konec dokumentu však můžete změnit, pokud z rozevíracího seznamu Použít vyberete možnost Do konce dokumentu.
Psaní na stroji
Program je navržen tak, aby umožňoval uživateli usnadnit práci s textem. Sleduje postup prací a snaží se nabídnout pomoc. Následující nástroje aplikace Word běží na pozadí.
program Asistent vyhodnocuje postup prací a podává návrhy na zlepšení jejich efektivity.
Nástroj Automatické opravy automaticky opravuje chyby ve slovech ve slovníku.
kontrola pravopisu a gramatiky (Spelling), skenuje text a zjišťuje pravopisné a gramatické chyby.
Zadávání textu v textovém editoru se provádí v okně dokumentu. Zadaný text se objeví tam, kde je kurzor. Při zadávání znaků se kurzor pohybuje. Chcete-li nahradit text, musíte povolit režim Nahradit. V režimu výměny je nápis ZAM zvýrazněn černě. Po dosažení pravého okraje text automaticky přeskočí na nový řádek odstavec. Stisknutí klávesy Enter ukončí aktuální odstavec a vytvoří nový (prázdný řádek) – jedná se o tvrdý návrat vozíku.
V normálním režimu je černá vodorovná značka umístěna na levém okraji čáry. Tato značka určuje konec dokumentu. Nemůžete přesunout kurzor, vložit text nebo objekt, ale můžete přesunout značku dolů rozšířením dostupného prostoru zadáním nového textu nebo stisknutím klávesy Enter.
Pro zlepšení vzhledu dokumentu a snazší pochopení jeho významu má Word speciální nástroje určené pro práci se seznamy. Existují dva hlavní typy seznamů, které lze použít:
seznamy s číslováním;
anotované seznamy.
Po přidání nové položky se čísla v seznamu automaticky upraví. Existují možnosti řazení seznamů.
Seznam s poznámkami. Každý prvek takového seznamu je označen speciální značkou. Nachází se nalevo od samotného prvku. Vytvoření seznamu se značkami se provádí na stránce Označeno. Vyberte příslušnou možnost z nabízených možností a klikněte na ni.
Pro smrtelnější formátování seznamu v dialogovém okně klikněte na tlačítko Upravit. Otevře se okno Upravit seznam s odrážkami.
Pomocí polí Pozice značky a Pozice textu můžete upravit polohu značky a textu v odstavci. Zpravidla je první řádek zarovnán doleva, ostatní jsou posunuty doprava.
Skupina voleb Symbol značky se používá k výběru vzhledu symbolu značky.
Vzhled seznam vyplývající ze zvolených parametrů je schematicky zobrazen v rámci Ukázka.
Seznam s číslováním. Pomocí stránky Číslované v dialogovém okně Seznam můžete vytvářet a formátovat seznamy s číslovanými položkami.
Stejně jako stránka s odrážkami obsahuje sedm předdefinovaných možností formátování seznamu a možnost číslování. Ten umožňuje pokračovat v číslování předchozího seznamu v aktuálním odstavci nebo začít nový seznam.
Pro podrobnější formátování klikněte na tlačítko Upravit a otevřete okno Upravit číslovaný seznam. Zde provedené změny se týkají především číslování odstavců. Můžete například nastavit číslo, od kterého chcete začít číslovat v seznamu, textu atd.
Víceúrovňové seznamy. Word umožňuje vytvářet seznamy s více úrovněmi vnoření. Počet takových úrovní je omezen na devět.
Chcete-li vytvořit víceúrovňový seznam, použijte stránku Víceúrovňové dialogového okna Seznam. Možnosti se konfigurují pro každou úroveň vnoření samostatně.
Někdy je vhodné prezentovat informace ve sloupcích. Při použití sloupců text přetéká ze spodní části jednoho sloupce do horní části dalšího. Recenze zpráv, zprávy, oznámení a mnoho dalších typů publikací lze pohodlně číst jako novinové sloupky.
Tlačítko Sloupce na panelu nástrojů umožňuje vytvořit až šest sloupců na standardním listu A4, pokud to nestačí, dialogové okno Sloupce umožňuje vytvořit až čtyřicet pět sloupců. V dokumentu jedné sekce budou mít všechny stránky stejný počet sloupců. V dokumentu s více oddíly můžete pro každý oddíl nastavit samostatné rozvržení sloupců. Pokud oddíly nebyly nastaveny, Word automaticky vloží oddělovače oddílů před a za sloupce. Zdá se tedy, že sloupce jsou odděleny od hlavního textu. Text ve sloupcích můžete upravovat jako běžný text
Je vhodné předem zadat text, který chcete rozdělit do sloupců. Poté by měl být text vybrán a poté přejděte do okna pro formátování sloupců.
Pro zvýšení informačního obsahu dokumentu poskytuje program možnost používat jak běžné poznámky pod čarou, které se zobrazují na konci stránky, tak vysvětlivky, které se zobrazují na konci dokumentu. Word automaticky čísluje poznámky pod čarou a vypočítává velikost místa pro umístění poznámek pod čarou v dolní části stránky.
Chcete-li vložit poznámky pod čarou nebo vysvětlivky, musíte umístit kurzor na místo, kam chcete umístit referenční ukazatel, a zadat příkaz Vložit poznámku pod čarou. Otevře se dialogové okno Poznámky pod čarou. Vyberte požadovaný typ poznámky pod čarou. K dispozici jako automatické číslování (1,2,3…) a jakékoli jiné, včetně symbolického.
Po výběru formátu číslování Word vloží poznámku pod čarou a otevře oblast poznámky pod čarou nebo označí, kde se poznámka pod čarou zobrazí. Nejjednodušší je pracovat s poznámkami pod čarou v normálním režimu, protože text lze zadat do oblasti poznámky pod čarou a poté klepněte na tlačítko Zavřít. V režimu značkování musíte určit, kam chcete zadat text poznámky pod čarou. Chcete-li zobrazit text poznámky pod čarou, stačí umístit ukazatel na značku poznámky pod čarou. Pokud najedete na znak poznámky pod čarou, změní se tvar a text poznámky pod čarou se zobrazí ve vyskakovacím okně. Pokud je ukazatel odstraněn, text zmizí.
Záhlaví a zápatí
Na každé stránce můžete potřebovat všechny druhy trvalých informací, jako je název kapitoly, označení autora nebo organizace, ve které byl dokument vytvořen. K umístění takových informací slouží záhlaví a zápatí, které jsou umístěny v horním a dolním okraji stránky. Chcete-li vložit záhlaví a zápatí, musíte zadat příkaz ViewHeader and Footer. Text v dokumentu zmizí a oblast záhlaví a zápatí se zapne v horní části dokumentu. Otevře se panel nástrojů záhlaví a zápatí.
Poté musíte zadat text do záhlaví. Při vytváření a úpravách záhlaví a zápatí používejte tlačítka na panelu Záhlaví a zápatí.
Chcete-li zakázat záhlaví a zápatí na první stránce nebo umístit různá záhlaví a zápatí na liché a sudé stránky, klepněte na tlačítko Nastavení stránky na panelu Záhlaví a zápatí a vyberte požadované nastavení na kartě Rozvržení. Chcete-li vytvořit různá záhlaví a zápatí na první a následujících stránkách, zaškrtněte políčko Rozlišovat záhlaví a zápatí první stránky. Word umístí na první stránku jiné záhlaví a zápatí. Pokud chcete různá záhlaví a zápatí pro liché a sudé stránky, zaškrtněte příslušné políčko v dialogovém okně Vzhled stránky. Zadejte text do prvního záhlaví a zápatí a klikněte na tlačítko Přesunout na další na panelu Záhlaví a zápatí, poté zadejte text na protější stránku.
Chcete-li zobrazit záhlaví a zápatí, můžete použít režim náhledu nebo režim označení.
Vytváření tabulek
Existuje několik způsobů, jak vytvořit tabulky. První z nich je použití příkazu AddTable v nabídce Tabulka. Zobrazí se dialogové okno Vložit tabulku.
Do polí Počet sloupců a Počet řádků zadejte počet sloupců a počet řádků v tabulce. Ve výchozím nastavení bude mít tabulka pět sloupců a dva řádky. Ve skupině možností Automatické přizpůsobení sloupcům můžete nastavit šířku sloupce v centimetrech. Můžete použít hodnotu Auto pro možnost Konstanta, pak se šířka automaticky upraví tak, aby se šířka tabulky vešla do proužku. Zpočátku je šířka všech sloupců stejná.
Druhým způsobem vytvoření tabulky je převedení textu na tabulku. Pro tuto operaci vyberte text, který chcete převést, a spusťte příkaz Převést převést na tabulku z nabídky Tabulka. Otevře se dialogové okno, ve kterém je třeba zadat počet řádků, sloupců a šířku sloupce. Možnost Oddělovač určuje, který znak se má použít k rozdělení textu, aby se převedl na tabulku. Existuje několik možností pro rozdělení textu do tabulky: podle odstavců, tabulátorů, čárek. Jako oddělovač můžete také použít libovolný znak zadaný na pravé straně dialogového okna.
Je povoleno vytvářet tabulky improvizovaným kreslením přímo na obrazovku. Chcete-li to provést, vyberte možnost Nakreslit tabulku z nabídky Tabulka. Poté má kurzor myši podobu tužky, se kterou můžete kreslit tabulku. Příkaz Kreslit tabulku automaticky aktivuje panel nástrojů Tabulky a ohraničení, který obsahuje nástroje pro úpravy tabulek. Chcete-li tedy vymazat řádek v tabulce, musíte stisknout tlačítko s obrázkem gumy atd.
Tabulku můžete vytvořit také pomocí ikon na panelu nástrojů nebo pomocí Průvodce tabulkou.
Dlouhé dokumenty jsou pohodlnější, pokud obsahují rejstřík klíčová slova a fráze. Word má nástroje pro automatické vytváření a aktualizaci indexu. Měli byste vybrat text, který má být zahrnut do rejstříku, a stisknout kombinaci kláves ALT + SHIFT + X - otevře se dialogové okno Definovat položku rejstříku. Zvýrazněný text lze ponechat jako záznam v rejstříku nebo jej předem upravit. K hlavnímu prvku lze přidat dva další prvky. Klepnutím na tlačítko Označit označíte vybraný text jako položku rejstříku. Klepnutím na tlačítko Označit vše označíte všechny výskyty vybraného textu v dokumentu. Po zadání všech prvků přejděte na poslední strana dokument. Vložte konec stránky a zadejte název rejstříku. Za nadpisem nechte volné místo, zadejte příkaz Vložit obsah a rejstříky. Otevře se dialogové okno Obsah a rejstříky. Umožňuje vám vybrat typ a formát rejstříku a zobrazit vybranou možnost v podokně náhledu. Klikněte na tlačítko OK - ukazatel se automaticky zobrazí na určeném místě.
Chcete-li vytvořit obsah, musíte přejít na začátek nebo konec dokumentu a vložit konec stránky. Na prázdné stránce zadejte příkaz Vložit obsah a rejstříky. Otevřete kartu Obsah a vyberte příslušný formát. Po výběru formátu klepněte na OK.
Obsah lze upravit ručně. Pokud na něj kliknete, zobrazí se jako celý výběr, ale stále budete moci vybrat a upravit text v obsahu. Chcete-li změnit úroveň nadpisů uvedených v obsahu, zadejte příkaz InsertTables a IndexesTables a změňte počet úrovní. Zástupný znak můžete změnit výběrem požadovaného z rozevíracího seznamu. Po kliknutí na tlačítko OK se vytvoří nový obsah s požadovaným počtem úrovní.
Automatický text
Nástroj AutoText – umožňuje uložit formátovaný text a grafiku o délce až několika odstavců a vložit je stisknutím několika kláves.
Chcete-li vytvořit položku automatického textu, musíte vybrat text, který bude tímto způsobem uložen. Chcete-li si zapamatovat netisknutelné znaky, klikněte na tlačítko Netisknutelné znaky a ujistěte se, že je výběr obsahuje. Zadejte příkaz Vložit>Automatický text>Vytvořit. Zadejte název položky. Chcete-li do dokumentu vložit automatický text, zadejte název a stiskněte F3.
Obálky a samolepky
Chcete-li vytvořit štítky v dialogovém okně Sloučit, vyberte Štítky z rozevíracího seznamu Vytvořit. Po výběru zdroje dat klikněte na tlačítko Nastavení. Otevře se dialogové okno Možnosti štítku, které nabízí výběr velikostí štítků. Po výběru typu štítku klikněte na tlačítko OK - otevře se dialogové okno Vytvořit štítky. Klepnutím na tlačítko Vložit slučovací pole vložte slučovací pole do štítku. Zadejte libovolný text z klávesnice.
Chcete-li vytvořit obálky, vyberte možnost Obálky. Vyberte velikost obálky ze seznamu. Klikněte na tlačítko OK - otevře se dialogové okno Adresa. Vložte názvy slučovacích polí. Po zavření okna Word otevře dialogové okno Sloučit, které vám umožní sloučit data pro přetisk obálek.
Mistr dopisů
Word Letter Wizard vám pomůže rychle a snadno vytvářet písmena. Obsahuje seznamy často používaných emailových prvků, ze kterých si můžete vybrat například pozdrav nebo rozloučení. Obecně uznávané styly písmen navíc umožňují kombinovat prvky struktury dopisu. Chcete-li spustit průvodce Letter, použijte nabídku Soubor. Vyberte Nový a potom na kartě Dopisy a faxy poklepejte na Průvodce dopisem.
Šablona je základem každého dokumentu. Šablona je sada možností formátování, které jsou dostupné při vytváření nového dokumentu. Normální (standardní) šablona také obsahuje položky automatického textu, makra, panely nástrojů, nabídky a akce přiřazené klávesovým zkratkám.
Příkazem Soubor>Vytvořit nebo Vytvořit dokument Microsoft Office je k dispozici sada šablon. Seznam šablon se určuje při instalaci aplikace Word, ale přidávají se tam nové šablony vytvořené v počítači.
Šablony obsahují zástupné znaky, kam můžete vložit vlastní text. Když uložíte dokument vytvořený pomocí šablony, dostane název stejně jako jakýkoli jiný dokument. Chcete-li dokument použít jako šablonu pro budoucí dokumenty nebo pokud se dokument vytváří jako šablona od začátku, klepněte na tlačítko Typ souboru v dialogovém okně Uložit dokument a vyberte Šablona dokumentu (*.dot).
Výběrem položky Šablona dokumentu otevřete složku Šablony. Pro uložení šablony můžete vybrat kategorii složky. Do pole Název souboru zadejte popisný název šablony a šablonu uložte. Šablona se nyní objeví v dialogovém okně Soubor>Nový v jedné z kategorií nebo na kartě Obecné.
3.Microsoft Excel
Formát buňky
Chcete-li formátovat buňky, použijte panel Formátování, dialogové okno Formát buněk nebo místní nabídku. S vybranými buňkami, které se mají formátovat, se otevře dialogové okno pro formátování buněk. Chcete-li to provést, vyberte Soubor>Buňky nebo klepněte pravým tlačítkem myši az kontextové nabídky vyberte Formát buněk. Dialogové okno Formát buněk obsahuje několik karet: Číslo, Zarovnání, Písmo, Ohraničení, Vzhled a Ochrana.
Excel funkce se používají ve statistických, finančních, matematických, inženýrských a dalších výpočtech. Funkce vypočítá číslo: součet, průměr, procento, geometrický průměr skupiny čísel. Při použití funkce musíte použít speciální syntaxi. Funkce jsou vzorce, takže všechny začínají znakem "=". Za znakem "=" následuje název funkce a za ním argumenty v závorkách.
Akce | ||
Finanční | Spočítejte si úrokové sazby, měsíční srážky, odpisy. | |
datum a čas | Zobrazení aktuální hodiny, dne v týdnu, času a data. | |
Matematický | Vypočítejte absolutní hodnoty, kosiny a logaritmy. | |
Statistický | ||
Vypočítat a vrátit hodnoty z rozsahu; vytvářet hypertextové odkazy na web nebo webové dokumenty. | ||
Práce s databází | Vypočítejte hodnoty v tabulkách bez dat aplikace Excel. | |
Text | Převeďte text na velká nebo malá písmena, zkraťte znaky z pravého nebo levého konce textový řetězec, zřetězit textové řetězce. | |
hlavolam | Vyhodnoťte výrazy a vraťte hodnoty TRUE nebo FALSE, které se používají při provádění jiné akce nebo formátování. | |
Kontrola vlastností a hodnot | Vrátit informace z Excelu do Windows o aktuálním stavu buňky, objektu nebo prostředí. |
Diagramy
Graf je grafické znázornění číselných dat. Grafy jsou tvořeny datovými prvky – čísly jednotlivých listů a datovými řadami – skupinami dat ve sloupci nebo řádku. Nejjednodušší způsob, jak vytvořit graf, je pomocí Průvodce grafem. Měli byste začít výběrem dat, na kterých bude graf postaven, s výjimkou názvu. S vybranými daty klepněte na tlačítko Průvodce grafem na panelu nástrojů. V první fázi vyberte typ grafu ze seznamu Typ. Po výběru typu grafu v levém podokně vyberte jeho typ v pravém podokně. Po výběru typu a typu grafu klikněte na tlačítko Další. Ve druhé fázi se ujistěte, že je vybraný rozsah správný, po provedení nezbytných změn klikněte na tlačítko Další. Ve třetím kroku nastavte různé možnosti grafu pomocí následujících karet: Titulky, Osy, Mřížka, Legenda, Popisky dat, Tabulka dat. Po nastavení parametrů se v okně náhledu zobrazí provedené změny. Po dokončení nastavení klikněte na tlačítko Další. Poslední krok v průvodci určuje, kam má být graf na listu umístěn. Po kliknutí na tlačítko Dokončit bude diagram vytvořen a umístěn.
Filtrování dat
V mnoha případech je výhodnější pracovat s podmnožinou databáze -- omezenou skupinou záznamů. Filtr slouží k výběru záznamů, které splňují určitou podmínku a dočasně skryjí všechny ostatní záznamy. Filtr je určen zadáním podmínky filtrování.
Filtrování seznamů umožňuje vyhledat a vybrat pro zpracování část záznamů v seznamu, tabulce nebo databázi. Filtrovaný seznam zobrazuje pouze ty řádky, které obsahují určitou hodnotu nebo splňují určitá kritéria. Zbytek řádků je skrytý. Excel používá k filtrování dat příkazy Automatický filtr a Rozšířený filtr.
Po výběru libovolné buňky v databázi zadejte příkaz Data>Filtr>Automatický filtr. Excel načte všechny záznamy v databázi a vygeneruje seznam podmínek filtru pro každé pole. Kliknutím na rozbalovací tlačítko, které se zobrazí vedle názvu každého pole, otevřete seznam podmínek. Chcete-li po filtrování znovu zobrazit celou databázi, vyberte vše jako kritérium filtru ve všech polích nebo jednoduše vyberte Data>Filtr>Zobrazit vše.
Kontingenční tabulky
Kontingenční tabulky jsou mocným nástrojem pro analýzu dat. Kontingenční tabulka shrnuje informace ve sloupcích databáze ve vzájemném vztahu. Pro sestavení kontingenční tabulky výběrem libovolné buňky dejte příkaz Data> Kontingenční tabulka - spustí se Průvodce kontingenční tabulkou. V první fázi sdělte programu typ dat, která mají být použita. Klepněte na tlačítko Další. Ve druhém kroku upřesněte rozsah databáze. Navrhovaný rozsah je obklopen blikající čarou. Klepněte na tlačítko Další. V kontingenční tabulce jsou čtyři oblasti: zóna stránky, popisky sloupců, popisky řádků a data. V této fázi je sestavena kontingenční tabulka. Přetažením tlačítek polí do zón přetažení. Ve čtvrté fázi je stanoven konečný design a umístění kontingenčního stolu. Ve výchozím nastavení je kontingenční tabulka umístěna na nové ploše.
4. ABBY FineReader
Program FineReader je navržen pro práci v OC Windows a splňuje všechny požadavky pro aplikace pro Windows. Program se spouští přes hlavní menu, ve kterém se po instalaci programu objeví odpovídající položky.
Pracovní plocha okna programu je rozdělena do několika samostatných oblastí. Na levé straně je vertikální panel balení. Tento panel obsahuje seznam všech grafické obrázky, vyžadující převod na text. Ve spodní části pracovní plochy je panel zobrazující fragment naskenovaného obrázku ve zvětšeném pohledu. Tento panel pomáhá vidět skutečné postavy na obrázku a pochopit, zda bylo rozpoznání provedeno správně. Zbytek pracovní plochy je vyhrazen pro umístění oken dokumentů. Každý grafická stránka lze v této oblasti zobrazit dvěma způsoby: jako původní obrázek a v textová forma po uznání. Windows mají odpovídající názvy - Obrázek nebo Text.
Panely nástrojů. V horní části okna se nachází panel nabídek a panely nástrojů. Panely nástrojů lze povolit nebo zakázat prostřednictvím nabídky Zobrazit.
Standardní panel. Obsahuje tlačítka pro otevírání a vytváření dokumentů a také pro standardní operace se schránkou. Zbývající tlačítka na panelu umožňují přepínat mezi stránkami stejné dávky a také měnit neúspěšné nebo chybné skenování dokumentů. Nejdůležitější je panel Scan&Read. Tlačítka na tomto panelu odpovídají základním operacím prováděným během skenování a rozpoznávání.
Rozpoznávání panelu. Obsahuje rozevírací seznamy, které umožňují vybrat jazyk dokumentu a nastavit kvalitu tisku dokumentu.
Panel nástrojů. Používá se při správě segmentace dokumentů. Umožňuje určit, které části stránky mají být zahrnuty do konečného dokumentu, a nastavit jejich pořadí.
Formátovací panel. Umožňuje změnit vzhled textu v textovém dokumentu přijatém během rozpoznávání.
Skenování dokumentů
Chcete-li skenovat pomocí programu FineReader, musíte zapnout skener a spustit tento program. Skenování se provádí kliknutím na tlačítko Skenovat na panelu Skenovat a číst. FineReader může používat buď ovladač TWAIN, nebo komunikovat přímo se skenerem.
Chcete-li určit ovladač, který se má použít. A také chcete-li změnit některá další nastavení, měli byste kliknout na rozbalovací tlačítko vedle tlačítka Skenovat a vybrat položku Možnosti v nabídce, která se otevře.
Samotné skenování je automatický režim a vyžaduje pouze technický zásah uživatele, například otáčení stránek naskenovaného dokumentu. Všechny akce uživatele v rámci programu během kontroly jsou blokovány speciální dialogové okno, která vás upozorní, že probíhá skenování.
Rozpoznávání dokumentů
Samotné rozpoznání je automatický proces, který neumožňuje zásah uživatele. Toto je hlavní fáze programu. Chcete-li spustit rozpoznávání, klepněte na tlačítko Rozpoznat na panelu nástrojů Skenovat a číst. Během rozpoznávání se na obrazovce objeví dialogové okno Rozpoznávání, jehož účelem je poskytnout možnost přerušit práci. Čáry jsou při rozpoznání zbarveny modře. Rozpoznaný text bude umístěn v okně Text. Jinak se dialogové okno pro rozpoznávání rozbalí a zobrazí se v něm tipy vysvětlující důvody, které mohou narušovat normální rozpoznání dokumentu.
Ukládání dokumentu
Rozpoznaný dokument je nutné uložit. Program nabízí několik možností pro uložení dokumentu. Abyste viděli všechny nabízené možnosti uložení, měli byste kliknout na rozbalovací tlačítko a seznámit se s nabídkou, která se otevře. Nejstandardnějším způsobem uložení je příkaz Uložit do souboru. V tomto případě se otevře standardní dialogové okno Uložit, ve kterém můžete určit typ dokumentu, který se má uložit, a také, která z rozpoznaných stránek se má uložit.
Rozbalovací seznam, který definuje typ dokumentu, obsahuje mnoho možností uložení. Například možnosti pro zachování formátování textu (soubory .DOC, .RTF), možnost používat formát HTML, zachování neformátovaného textu a různé cesty uložení dokumentu jako tabulky nebo databáze (.XLS, .DBF, .CSV atd.). Text nelze uložit do souboru, ale přenést do jiného programu k dalšímu zpracování. Je také možné přenášet data přímo do požadovaný program, jako je Word nebo Excel. Po výběru takové položky se automaticky spustí příslušný program a rozpoznaný text se do něj přenese do formuláře jediný dokument. Další zpracování textu a jeho uložení lze již provést pomocí těchto programů.
5. Práce s databázemi
Vyhledávání dat
Access poskytuje snadný způsob vyhledávání jednotlivých záznamů. Program umožňuje vyhledávat podle části jména, pokud existuje možnost, že celé jméno může být napsáno špatně.
Chcete-li použít vyhledávací nástroj Access, musíte kliknout na pole obsahující hledaná data a poté na panelu nástrojů kliknout na pole Najít - otevře se dialogové okno Hledat v poli.
Po kliknutí na pole, které se bude prohledávat, můžete do řádku Ukázka napsat text, který se bude hledat, poté je třeba kliknout na tlačítko Najít. Access prohledá zadané pole a najde první shodu mezi obsahem záznamu a zadaným textem. Pokud existuje více než jedna taková položka, můžete kliknout na tlačítko Najít další a vyhledat další položku. Poté, co byla nalezena poslední položka obsahující zadaný text, kliknutím na tlačítko Najít se zobrazí zpráva, že již nejsou k nalezení žádné další položky.
Access poskytuje řadu přizpůsobitelných možností, které mohou pomoci, když vyhledávání není tak zřejmé. Úlohu můžete například nastavit na vyhledávání záznamů začínajících požadovaným slovem výběrem Od začátku pole nebo S libovolnou částí pole v rozevíracím seznamu Shoda.
Můžete také zvolit vyhledávání podle záznamů nad nebo pod aktuálním záznamem nebo podle všech polí. Více přesné vyhledávání Musíte zaškrtnout políčko Rozlišovat malá a velká písmena.
Příprava k tisku
V nabídce Nástroje vyberte příkaz Analýza a dílčí příkaz Archivista. Klepněte na kartu odpovídající typu databázového objektu, který chcete zobrazit nebo vytisknout. Zobrazit kompletní seznam databázové objekty přejděte na záložku Všechny objekty. Vyberte objekty, jejichž popis chcete zobrazit nebo vytisknout. Klepnutím na tlačítko Možnosti určete prvky objektu, které se mají vytisknout, a klepněte na tlačítko OK. Nyní můžete provést jednu z následujících akcí: Chcete-li popisy vytisknout, klepněte na tlačítko Tisk na panelu nástrojů. Před tiskem je dobré zkontrolovat délku popisů, protože některé z nich, zejména u formuláře nebo sestavy, mohou zabírat mnoho stránek.
6. Slovníky a překladatelé
Řada slovníků ETS Polyglossum zahrnuje anglické slovníky (včetně Velkého rusko-anglického polytechnického, Velkého rusko-anglického obecného lexikálu pro 600 tisíc termínů atd.), Německé, ale i finský a švédský, francouzský technický slovník atd. .
Charakteristickým rysem těchto slovníků je podpora různých kódování ruského jazyka: DOS-866, Windows-1251, KOI8-R, Cyrillic-German a řada dalších, stejně jako flexibilní nastavení systému písem.
Přepnutí do slovníku z libovolného textového okna (textové editory, tabulky, prohlížeče atd.) pomocí kombinace Alt-1. Vybrané slovo okamžitě vstoupí do vstupního řádku a je mu přiřazeno heslo ve slovníku. Pokud uživateli vyhovuje nalezený slovníkový záznam, musíte stisknout tlačítko Enter a dostat se do druhého okna s významem tohoto slova, pokud slovo není správné, pak musíte vybrat jiné ze seznamu nebo vybrat jiný slovník. Pomocí kurzoru nebo šipek myši můžete přejít na kterékoli ze zvýrazněných slov a stisknout Enter. Budou uvedeny další významy tohoto slova nebo příklady s ním. Obvyklé schéma použití slovníku Polyglossum: hlavní okno se seznamem položek slovníku a dvě další nezávislá okna.
Kliknutím pravého tlačítka myši přepnete jakékoli další okno do režimu kopírování a uživatel má možnost vybrat požadované řádky a kopírovat. Nepotřebná okna se zavírají klávesou Esc nebo jiným způsobem akceptovaným ve Windows.
Slovník Polyglossum je obrácený vzhůru nohama - anglicko-ruské a rusko-anglické slovníky jsou si zcela rovnocenné. To znamená, že slova se stejným kořenem a podobným pravopisem lze vyhledávat v obou jazycích. Polyglossum nezahrnuje prohledávání všech slovníků současně. Slovník v nabídce Slovník se změní a získá se nová sekce hodnot. Název připojeného tento moment slovník lze vždy zobrazit v titulku hlavního okna. V položce menu Předch. (Historie) je zde seznam slov, která byla navštívena dříve v relaci, což vám umožňuje vrátit se ke kterémukoli z nich.
O nastavení. V nabídce Možnosti (Možnosti) existuje řádek Uživatelský jazyk, ze kterého vypadne seznam jazyků rozhraní. Shell slovníku může být v angličtině, ruštině. Německé popř finština. Klávesové zkratky je možné změnit pomocí příkazu HotKey v nabídce Možnosti.
Výhodou programu je, že jej lze zakoupit a stáhnout přes internet.
překladatelé
Při použití programu Promt 98 pro automatický překlad textů je kvalita překladu značně ovlivněna použitými slovníky, jako v zásadě při použití jiných překladatelských programů. Program Promt 98 používá při překladu textu tři typy slovníků:
Všeobecné;
specializované;
Zvyk.
Obecný slovník obsahuje běžně používaná slova, která lze nalézt v různých dokumentech. Tento slovník se používá vždy.
Specializované slovníky obsahují termíny z různých oblastí znalostí. Stejné slovo může mít jeden význam v běžném používání a zcela odlišné použití jako výraz. Prohlížení určitých specializovaných slovníků lze povolit nebo zakázat a úpravy nejsou povoleny.
Uživatelské slovníky zadává přímo uživatel. Tyto slovníky mohou obsahovat slova, která nejsou v žádném z hotových slovníků.
Seznam použitých slovníků je uveden na záložce Použité slovníky na informačním panelu. První v seznamu je zpravidla uživatelský slovník, který je otevřený pro úpravy a změny. Chcete-li přeložit specializované dokumenty, musíte použít specializované slovníky součástí překladatelského programu. Tyto slovníky připojuje uživatel ručně v závislosti na zvoleném předmětu překladu. K překladu například dokumentů s právnickou tématikou je třeba zvolit právní slovník, který vám pomůže dokument přeložit co nejpřesněji a co nejblíže původnímu textu. Pro překlad je žádoucí použít slovník jednoho předmětu, jinak může program při použití více slovníků různých předmětů přeložit některá slova špatně, navíc to zpomalí překlad.
Program Promt má okno jakoby rozdělené na dvě poloviny, které lze na přání uživatele umístit jak svisle, tak vodorovně. Horní část obsahuje původní text připravený k překladu, spodní část zůstává prázdná. K překladu textu do anglický jazyk, na kartě Směr překladu vyberte Ruština>Angličtina a klikněte na tlačítko Přeložit. Překlad textu lze provádět jak v plném rozsahu, tak po odstavcích i ve vybraných částech. Během procesu překladu se ve spodní polovině okna objeví text již přeloženého dokumentu, který lze po dokončení překladu v případě potřeby upravit.
Mnoho dalších překladatelských programů funguje podobným způsobem. Zejména rusko-ukrajinský překladatel RutaPlay má také funkci výběru předmětu překladu, což vám umožní přeložit konkrétní dokument co nejpřesněji. Rusko-ukrajinsko-anglický překladač Pragma má zase zabudovanou funkci aktualizace databáze přes internet, která mu umožňuje automaticky aktualizovat databázi slovní zásoby, a tím rozšířit možnosti překladu.
Mnoho překladatelů má možnost ukládat přeložené a zdrojové dokumenty v externích aplikacích, jako je Word a Excel, což značně zjednodušuje proces úpravy dokumentů a jejich tisk.
Vytvořte elektronickou prezentaci
Po spuštění programy společnosti Microsoft PowerPoint zobrazí na obrazovce dialogové okno s výzvou k výběru jednoho z možných režimů pro vytvoření prezentace.
Průvodce automatickým obsahem. Po výběru této položky se spustí průvodce automatickým obsahem, který vám umožní vytvořit sadu snímků určitého formátu na vybrané téma.
V prvním kroku práce s průvodcem okno s úvodními informacemi o vytváření nová prezentace, kde byste měli kliknout na Další. Druhý krok zahrnuje výběr jednoho ze standardních typů prezentace, které definují její hlavní myšlenku a obsah. Dalším krokem je určení způsobu zobrazení prezentace, například prezentace na obrazovce nebo webové prezentace.
Poté byste měli určit název prezentace a také vybrat objekty, které budou umístěny na každém snímku. Poslední okno průvodce obsahuje informaci, že byly zadány všechny požadované údaje. Práci na vytvoření prezentace dokončíte kliknutím na tlačítko Dokončit, po kterém se vytvoří nová prezentace vybrané struktury.
Šablona návrhu. Tento režim umožňuje použít stávající struktury, pozadí a sady barev aplikace PowerPoint při vytváření snímků pro jeden ze standardních typů prezentací. V tomto případě se zobrazí dialogové okno Vytvořit prezentaci, které se také zobrazí při spuštění příkazu SouborNový. Toto okno má tři záložky:
Obecné – vytvořte novou prezentaci nebo spusťte průvodce automatickým obsahem;
Prezentace - výběr pro novou prezentaci struktury jedné z dostupných šablon;
Šablony návrhu – vyberte jednu z dostupných šablon pro návrh nové prezentace, což je sada možností písma použitých ve snímcích, barva pozadí snímku prezentace atd.
Šablonu návrhu lze aplikovat nejen na vytvořenou, ale i na stávající prezentaci. Chcete-li to provést, otevřete požadovanou prezentaci a poté použijte příkaz Formát Použít šablonu návrhu. Po výběru požadovanou šablonu klepnutím na OK jej použijete na všechny snímky v otevřené prezentaci.
Prázdná prezentace. Při volbě této položky se vytvoří nový snímek, u kterého můžete zvolit automatické rozložení, tzn. typ jeho provedení. Tento režim by měl být použit, pokud uživatel jasně rozumí vzhledu vytvářené prezentace a také formátu snímků, které do ní budou zahrnuty.
Když pomocí této položky vytvoříte nový snímek, zobrazí se dialogové okno Vytvořit snímek. V tomto okně musíte vybrat rozložení vytvořeného snímku a kliknout na OK.
Otevřete prezentaci. Výběr tohoto režimu vám umožní otevřít jednu z dříve vytvořených prezentací. Pokud požadovaná prezentace není v zobrazeném seznamu, pak ji otevřete pomocí položky Jiné soubory.
Do prezentace můžete přidat hypertextové odkazy a použít je k navigaci na různá místa, například do vlastní show, konkrétního snímku v této prezentaci, do úplně jiné prezentace, Dokument společnosti Microsoft List Word nebo Microsoft Excel, internetová adresa, lokální síť nebo upravit zprávu pro konkrétní adresu. Hypertextový odkaz může být reprezentován libovolným objektem, včetně textu, tvarů, tabulek, grafiky a obrázků. Chcete-li přidat hypertextový odkaz, klikněte na tlačítko Hypertextový odkaz. PowerPoint také obsahuje některá tlačítka akcí připravená k použití (ovládací tlačítka v nabídce Prezentace), která můžete přidat do prezentace přiřazením příslušného hypertextového odkazu. Ovládací tlačítka zobrazují ikony, jako jsou šipky doleva a doprava. Slouží k vytváření intuitivních symbolů pro přechod na další, předchozí, první a poslední snímek. Tato tlačítka můžete použít v automatizované prezentaci kiosku nebo v prezentaci, kterou plánujete publikovat ve vaší místní síti nebo na internetu. PowerPoint má také ovládací tlačítka pro přehrávání filmů a zvuků. Text představující hypertextový odkaz je podtržený a obarvený podle barvy barevné schéma. Po výběru hypertextového odkazu a navigaci k položce, na kterou odkazuje, se barva hypertextového odkazu změní, což znamená, že již byl otevřen. Hypertextové odkazy se aktivují během prezentace, nikoli během úprav. Pokud je v obrazci text, můžete k textu i tvaru přiřadit hypertextový odkaz.
1. Alekseev A., Evgeev G., Murakhovsky V., Simonovich S., Nejnovější samoinstrukční příručka pro práci na počítači. - Moskva: nakladatelství DESS COM, 2000. - 654 s.
2. Levin A. Samoučitel užitečné programy. - M.: "Znalosti", 1999. - 496s.
3. Glushakov S.V., Suryadny A.S. Microsoft Office: Tutorial/Art. - designér A.S. Yuchtman. - Charkov: Folio; Rostov n / a: Phoenix, 2002. - 500. léta. - (Domácí knihovna).
4. Makarová N. počítačová kancelářská práce. Tutorial. - M., 2000
Odeslat svou dobrou práci do znalostní báze je jednoduché. Použijte níže uvedený formulář
Studenti, postgraduální studenti, mladí vědci, kteří využívají znalostní základnu při svém studiu a práci, vám budou velmi vděční.
v informatice
Téma: Programy používané v kancelářské práci
1. Formulář a jeho detaily
3.Microsoft Excel
4. ABBY Fine Reader
5. Práce s databázemi
6. Slovníky a překladatelé
7Microsoft PowerPoint
Bibliografie
1. Formulář a jeho detaily
Většina dokumentů je vydávána na hlavičkovém papíře organizací.
Formulář je standardní list papíru, na kterém jsou reprodukovány trvalé informace o dokumentu a vyhrazené místo pro variabilní informace.
Formuláře mohou být vytištěny nebo vytvořeny počítačem. Informace umístěné v dokumentu mají přesně definovaný účel a umístění na listu papíru. Dokument se skládá z prvků nazývaných atributy.
Rekvizita je prvek úředního dokumentu, který se nejčastěji používá v praxi papírování v managementu.
GOST uvádí následující podrobnosti:
1 - státní znak;
2 - státní znak subjektu státu;
3 - znak organizace;
4 - organizační řád;
5 - kód formuláře dokumentu;
6 - název organizace;
7 - referenční údaje o organizaci;
8 - název typu dokumentu;
9 - datum dokumentu;
10 - evidenční číslo dokumentu;
12 - místo sestavení nebo zveřejnění dokumentu;
13 - razítko omezení přístupu k dokumentu;
14 - adresát;
15 - razítko schválení dokumentu;
16 - rozlišení;
17 - nadpis k textu;
18 - kontrolní značka;
19 - text dokumentu;
20 - značka o přítomnosti aplikace;
21 - podpis;
22 - razítko schválení dokumentu;
23 - víza ke schválení dokumentů;
24 - tisk;
25 - značka na ověření kopie;
26 - značka o interpretovi;
27 - značky na provedení dokumentu a jeho směru v případě;
28 - značka na přijetí dokumentu organizací;
29 - identifikátor elektronické kopie dokumentu.
V závislosti na typu a účelu dokumentu nemusí obsahovat všechny podrobnosti. Podrobnosti dokumentu uvedené výše mají přesně definované umístění ve formuláři.
Každý dokument má tři části.
Nadpis obsahuje náležitosti umístěné před textem. Nadpis je zase rozdělen na levou a pravou polovinu.
Hlavní část obsahuje informace o podstatě dokumentu a žádosti.
Návrhová část obsahuje detaily umístěné za textem.
Povinné údaje formuláře
V závislosti na typu a účelu nemusí dokument obsahovat všechny podrobnosti. Existuje však skupina povinných údajů, které by měly být přítomny téměř v každém dokumentu. Poskytují právní sílu dokumentu.
Tato skupina obsahuje následující podrobnosti:
06 - název organizace (měl by odpovídat úplnému oficiálnímu názvu registrovanému v ustavujících dokumentech);
08 - název typu dokumentu (uvádí se při přípravě dokumentu na obecném hlavičkovém papíře organizace a musí odpovídat jeho obsahu);
09 - datum (poskytuje právní moc dokumentu);
10 - evidenční číslo dokumentu (jedná se o konvenční číselné nebo alfanumerické označení, které je dokumentu přiděleno při registraci a je důležitým rozlišovacím znakem);
17 - nadpis k textu (má odpovědět na otázku "o čem?");
19 - text dokumentu (hlavní část dokumentu, obsahující informace);
21 - podpis (je povinnou náležitostí úředních i osobních dokladů);
22 - víza ke schválení dokumentu (podpisy specialistů organizace, kteří se podíleli na přípravě dokumentu nebo jej hodnotili z hlediska správnosti informací v něm obsažených);
27 - značka o vyhotovení písemnosti a odeslání do věci (obsahuje skutečné datum vyhotovení písemnosti a číslo věci, ve které je písemnost uložena k uložení).
Zbývající podrobnosti jsou volitelné.
2. Textový editor Microsoft Word
Nastavení stránky
Orientace a velikost stránky
Pokud váš dokument vypadá lépe na šířku (vodorovně) než na výšku (svisle), můžete změnit orientaci stránky v dialogovém okně Vzhled stránky. Musíte zadat příkaz Soubor Nastavení stránky nebo dvakrát kliknout na šedou část pravítka - otevře se dialogové okno Nastavení stránky. Vyberte kartu Velikost papíru.
Chcete-li změnit velikost papíru, otevřete rozevírací seznam Velikost papíru a nastavte požadovanou velikost. Můžete vybrat standardní velikost papíru nebo vlastní velikost papíru pro vlastní papír. V tomto případě je třeba nastavit výšku a šířku stránky pomocí čítačů Šířka a Výška. Pokud se velikost stránky změní pouze u části dokumentu, musíte umístit kurzor na první stránku jiné velikosti, otevřít dialogové okno Vzhled stránky a po nastavení požadované velikosti vybrat položku Do konce dokumentu v rozevíracího seznamu Použít. Chcete-li uložit taková nastavení pouze pro jednu stránku, umístěte kurzor za ni, obnovte původní velikost stránky a v rozevíracím seznamu Použít vyberte položku Až do konce dokumentu.
Vertikální zarovnání textu
Po nastavení orientace stránky a velikosti papíru možná budete muset vytvořit titulní stránku dokumentu. Jedním z nejjednodušších způsobů je zadat text, který chcete umístit na titulní stránku, a poté jej svisle vycentrovat mezi horní a dolní okraj. Chcete-li to provést, umístěte kurzor na titulní stránku. Přejděte na FilePageSettings a otevřete kartu Layout. Panel Vertical Alignment má rozevírací seznam se třemi položkami.
Nastavení Top Alignment je výchozí. Řádky začínají od horního okraje.
Při nastavení na Střed je text na stránce umístěn uprostřed mezi horním a dolním okrajem.
Při nastavení na Přizpůsobit výšku se řádkování změní tak, že horní řádek je u horního okraje a spodní řádek je u dolního okraje.
Velikost okraje
Ve výchozím nastavení jsou okraje ve Wordu (bílé místo mezi textem a okrajem papíru) 1 cm nahoře a dole a 1,25 cm na levé a pravé straně stránky. Chcete-li změnit okraje, použijte kartu Okraje v dialogovém okně Vzhled stránky.
Pro nastavení okrajů se používají počítadla Nahoře, Dole, Vlevo, Vpravo. Minimální krok pro změnu polí při nastavení počítadlem je 0,1 cm. Chcete-li nastavit vyšší přesnost, musíte zadat požadovanou hodnotu do pole počítadla. Změny okrajů se zobrazí v podokně náhledu Ukázka.
Pole Vazba umožňuje přidat do dokumentu volné místo. Pokud vazba nebo sešívání zabere půl centimetru, nastavením počítadla vazby na 0,5 cm se zvětší okraj na straně dokumentu použitého pro vazbu.
Zrcadlové okraje jsou naformátovány tak, aby při tisku na obě strany listu měly vnější a vnitřní okraje stránky tvořící dvojstránku stejnou šířku. V tomto případě vnější okraj ovlivňuje levý okraj levé stránky a pravý okraj pravých stránek. Okraje nalezené uvnitř jsou pravý okraj na levé stránce a levý okraj na pravé stránce.
Ve výchozím nastavení je pole Použít nastaveno na Celý dokument. Okraje od kurzoru po konec dokumentu však můžete změnit, pokud z rozevíracího seznamu Použít vyberete možnost Do konce dokumentu.
Psaní na stroji
Program je navržen tak, aby umožňoval uživateli usnadnit práci s textem. Sleduje postup prací a snaží se nabídnout pomoc. Následující nástroje aplikace Word běží na pozadí.
program Asistent vyhodnocuje postup prací a podává návrhy na zlepšení jejich efektivity.
Nástroj Automatické opravy automaticky opravuje chyby ve slovech ve slovníku.
kontrola pravopisu a gramatiky (Spelling), skenuje text a zjišťuje pravopisné a gramatické chyby.
Zadávání textu v textovém editoru se provádí v okně dokumentu. Zadaný text se objeví tam, kde je kurzor. Při zadávání znaků se kurzor pohybuje. Chcete-li nahradit text, musíte povolit režim Nahradit. V režimu výměny je nápis ZAM zvýrazněn černě. Po dosažení pravého okraje se text automaticky přesune na nový řádek odstavce. Stisknutí klávesy Enter ukončí aktuální odstavec a vytvoří nový (prázdný řádek) – jedná se o tvrdý návrat vozíku.
V normálním režimu je černá vodorovná značka umístěna na levém okraji čáry. Tato značka určuje konec dokumentu. Nemůžete přesunout kurzor, vložit text nebo objekt, ale můžete přesunout značku dolů rozšířením dostupného prostoru zadáním nového textu nebo stisknutím klávesy Enter.
Pro zlepšení vzhledu dokumentu a snazší pochopení jeho významu má Word speciální nástroje určené pro práci se seznamy. Existují dva hlavní typy seznamů, které lze použít:
seznamy s číslováním;
anotované seznamy.
Po přidání nové položky se čísla v seznamu automaticky upraví. Existují možnosti řazení seznamů.
Seznam s poznámkami. Každý prvek takového seznamu je označen speciální značkou. Nachází se nalevo od samotného prvku. Vytvoření seznamu se značkami se provádí na stránce Označeno. Vyberte příslušnou možnost z nabízených možností a klikněte na ni.
Pro smrtelnější formátování seznamu v dialogovém okně klikněte na tlačítko Upravit. Otevře se okno Upravit seznam s odrážkami.
Pomocí polí Pozice značky a Pozice textu můžete upravit polohu značky a textu v odstavci. Zpravidla je první řádek zarovnán doleva, ostatní jsou posunuty doprava.
Skupina voleb Symbol značky se používá k výběru vzhledu symbolu značky.
Vzhled seznamu, který je získán s ohledem na zvolené parametry, je schematicky zobrazen v rámci Ukázka.
Seznam s číslováním. Pomocí stránky Číslované v dialogovém okně Seznam můžete vytvářet a formátovat seznamy s číslovanými položkami.
Stejně jako stránka s odrážkami obsahuje sedm předdefinovaných možností formátování seznamu a možnost číslování. Ten umožňuje pokračovat v číslování předchozího seznamu v aktuálním odstavci nebo začít nový seznam.
Pro podrobnější formátování klikněte na tlačítko Upravit a otevřete okno Upravit číslovaný seznam. Zde provedené změny se týkají především číslování odstavců. Můžete například nastavit číslo, od kterého chcete začít číslovat v seznamu, textu atd.
Víceúrovňové seznamy. Word umožňuje vytvářet seznamy s více úrovněmi vnoření. Počet takových úrovní je omezen na devět.
Chcete-li vytvořit víceúrovňový seznam, použijte stránku Víceúrovňové dialogového okna Seznam. Možnosti se konfigurují pro každou úroveň vnoření samostatně.
Někdy je vhodné prezentovat informace ve sloupcích. Při použití sloupců text přetéká ze spodní části jednoho sloupce do horní části dalšího. Recenze zpráv, zprávy, oznámení a mnoho dalších typů publikací lze pohodlně číst jako novinové sloupky.
Tlačítko Sloupce na panelu nástrojů umožňuje vytvořit až šest sloupců na standardním listu A4, pokud to nestačí, dialogové okno Sloupce umožňuje vytvořit až čtyřicet pět sloupců. V dokumentu jedné sekce budou mít všechny stránky stejný počet sloupců. V dokumentu s více oddíly můžete pro každý oddíl nastavit samostatné rozvržení sloupců. Pokud oddíly nebyly nastaveny, Word automaticky vloží oddělovače oddílů před a za sloupce. Zdá se tedy, že sloupce jsou odděleny od hlavního textu. Text ve sloupcích můžete upravovat jako běžný text
Je vhodné předem zadat text, který chcete rozdělit do sloupců. Poté by měl být text vybrán a poté přejděte do okna pro formátování sloupců.
Pro zvýšení informačního obsahu dokumentu poskytuje program možnost používat jak běžné poznámky pod čarou, které se zobrazují na konci stránky, tak vysvětlivky, které se zobrazují na konci dokumentu. Word automaticky čísluje poznámky pod čarou a vypočítává velikost místa pro umístění poznámek pod čarou v dolní části stránky.
Chcete-li vložit poznámky pod čarou nebo vysvětlivky, musíte umístit kurzor na místo, kam chcete umístit referenční ukazatel, a zadat příkaz Vložit poznámku pod čarou. Otevře se dialogové okno Poznámky pod čarou. Vyberte požadovaný typ poznámky pod čarou. K dispozici jako automatické číslování (1,2,3…) a jakékoli jiné, včetně symbolického.
Po výběru formátu číslování Word vloží poznámku pod čarou a otevře oblast poznámky pod čarou nebo označí, kde se poznámka pod čarou zobrazí. Nejjednodušší je pracovat s poznámkami pod čarou v normálním režimu, protože text lze zadat do oblasti poznámky pod čarou a poté klepněte na tlačítko Zavřít. V režimu značkování musíte určit, kam chcete zadat text poznámky pod čarou. Chcete-li zobrazit text poznámky pod čarou, stačí umístit ukazatel na značku poznámky pod čarou. Pokud najedete na znak poznámky pod čarou, změní se tvar a text poznámky pod čarou se zobrazí ve vyskakovacím okně. Pokud je ukazatel odstraněn, text zmizí.
Záhlaví a zápatí
Na každé stránce můžete potřebovat všechny druhy trvalých informací, jako je název kapitoly, označení autora nebo organizace, ve které byl dokument vytvořen. K umístění takových informací slouží záhlaví a zápatí, které jsou umístěny v horním a dolním okraji stránky. Chcete-li vložit záhlaví a zápatí, musíte zadat příkaz ViewHeader and Footer. Text v dokumentu zmizí a oblast záhlaví a zápatí se zapne v horní části dokumentu. Otevře se panel nástrojů záhlaví a zápatí.
Poté musíte zadat text do záhlaví. Při vytváření a úpravách záhlaví a zápatí používejte tlačítka na panelu Záhlaví a zápatí.
Chcete-li zakázat záhlaví a zápatí na první stránce nebo umístit různá záhlaví a zápatí na liché a sudé stránky, klepněte na tlačítko Nastavení stránky na panelu Záhlaví a zápatí a vyberte požadované nastavení na kartě Rozvržení. Chcete-li vytvořit různá záhlaví a zápatí na první a následujících stránkách, zaškrtněte políčko Rozlišovat záhlaví a zápatí první stránky. Word umístí na první stránku jiné záhlaví a zápatí. Pokud chcete různá záhlaví a zápatí pro liché a sudé stránky, zaškrtněte příslušné políčko v dialogovém okně Vzhled stránky. Zadejte text do prvního záhlaví a zápatí a klikněte na tlačítko Přesunout na další na panelu Záhlaví a zápatí, poté zadejte text na protější stránku.
Chcete-li zobrazit záhlaví a zápatí, můžete použít režim náhledu nebo režim označení.
Vytváření tabulek
Existuje několik způsobů, jak vytvořit tabulky. První z nich je použití příkazu AddTable v nabídce Tabulka. Zobrazí se dialogové okno Vložit tabulku.
Do polí Počet sloupců a Počet řádků zadejte počet sloupců a počet řádků v tabulce. Ve výchozím nastavení bude mít tabulka pět sloupců a dva řádky. Ve skupině možností Automatické přizpůsobení sloupcům můžete nastavit šířku sloupce v centimetrech. Můžete použít hodnotu Auto pro možnost Konstanta, pak se šířka automaticky upraví tak, aby se šířka tabulky vešla do proužku. Zpočátku je šířka všech sloupců stejná.
Druhým způsobem vytvoření tabulky je převedení textu na tabulku. Pro tuto operaci vyberte text, který chcete převést, a spusťte příkaz Převést převést na tabulku z nabídky Tabulka. Otevře se dialogové okno, ve kterém je třeba zadat počet řádků, sloupců a šířku sloupce. Možnost Oddělovač určuje, který znak se má použít k rozdělení textu, aby se převedl na tabulku. Existuje několik možností pro rozdělení textu do tabulky: podle odstavců, tabulátorů, čárek. Jako oddělovač můžete také použít libovolný znak zadaný na pravé straně dialogového okna.
Je povoleno vytvářet tabulky improvizovaným kreslením přímo na obrazovku. Chcete-li to provést, vyberte možnost Nakreslit tabulku z nabídky Tabulka. Poté má kurzor myši podobu tužky, se kterou můžete kreslit tabulku. Příkaz Kreslit tabulku automaticky aktivuje panel nástrojů Tabulky a ohraničení, který obsahuje nástroje pro úpravy tabulek. Chcete-li tedy vymazat řádek v tabulce, musíte stisknout tlačítko s obrázkem gumy atd.
Tabulku můžete vytvořit také pomocí ikon na panelu nástrojů nebo pomocí Průvodce tabulkou.
Dlouhé dokumenty jsou výhodnější, pokud obsahují rejstřík klíčových slov a frází. Word má nástroje pro automatické vytváření a aktualizaci indexu. Měli byste vybrat text, který má být zahrnut do rejstříku, a stisknout kombinaci kláves ALT + SHIFT + X - otevře se dialogové okno Definovat položku rejstříku. Zvýrazněný text lze ponechat jako záznam v rejstříku nebo jej předem upravit. K hlavnímu prvku lze přidat dva další prvky. Klepnutím na tlačítko Označit označíte vybraný text jako položku rejstříku. Klepnutím na tlačítko Označit vše označíte všechny výskyty vybraného textu v dokumentu. Po zadání všech prvků byste měli přejít na poslední stránku dokumentu. Vložte konec stránky a zadejte název rejstříku. Za nadpisem nechte volné místo, zadejte příkaz Vložit obsah a rejstříky. Otevře se dialogové okno Obsah a rejstříky. Umožňuje vám vybrat typ a formát rejstříku a zobrazit vybranou možnost v podokně náhledu. Klikněte na tlačítko OK - ukazatel se automaticky zobrazí na určeném místě.
Chcete-li vytvořit obsah, musíte přejít na začátek nebo konec dokumentu a vložit konec stránky. Na prázdné stránce zadejte příkaz Vložit obsah a rejstříky. Otevřete kartu Obsah a vyberte příslušný formát. Po výběru formátu klepněte na OK.
Obsah lze upravit ručně. Pokud na něj kliknete, zobrazí se jako celý výběr, ale stále budete moci vybrat a upravit text v obsahu. Chcete-li změnit úroveň nadpisů uvedených v obsahu, zadejte příkaz InsertTables a IndexesTables a změňte počet úrovní. Zástupný znak můžete změnit výběrem požadovaného z rozevíracího seznamu. Po kliknutí na tlačítko OK se vytvoří nový obsah s požadovaným počtem úrovní.
Automatický text
Nástroj AutoText – umožňuje uložit formátovaný text a grafiku o délce až několika odstavců a vložit je stisknutím několika kláves.
Chcete-li vytvořit položku automatického textu, musíte vybrat text, který bude tímto způsobem uložen. Chcete-li si zapamatovat netisknutelné znaky, klikněte na tlačítko Netisknutelné znaky a ujistěte se, že je výběr obsahuje. Zadejte příkaz Vložit>Automatický text>Vytvořit. Zadejte název položky. Chcete-li do dokumentu vložit automatický text, zadejte název a stiskněte F3.
Obálky a samolepky
Chcete-li vytvořit štítky v dialogovém okně Sloučit, vyberte Štítky z rozevíracího seznamu Vytvořit. Po výběru zdroje dat klikněte na tlačítko Nastavení. Otevře se dialogové okno Možnosti štítku, které nabízí výběr velikostí štítků. Po výběru typu štítku klikněte na tlačítko OK - otevře se dialogové okno Vytvořit štítky. Klepnutím na tlačítko Vložit slučovací pole vložte slučovací pole do štítku. Zadejte libovolný text z klávesnice.
Chcete-li vytvořit obálky, vyberte možnost Obálky. Vyberte velikost obálky ze seznamu. Klikněte na tlačítko OK - otevře se dialogové okno Adresa. Vložte názvy slučovacích polí. Po zavření okna Word otevře dialogové okno Sloučit, které vám umožní sloučit data pro přetisk obálek.
Mistr dopisů
Word Letter Wizard vám pomůže rychle a snadno vytvářet písmena. Obsahuje seznamy často používaných emailových prvků, ze kterých si můžete vybrat například pozdrav nebo rozloučení. Obecně uznávané styly písmen navíc umožňují kombinovat prvky struktury dopisu. Chcete-li spustit průvodce Letter, použijte nabídku Soubor. Vyberte Nový a potom na kartě Dopisy a faxy poklepejte na Průvodce dopisem.
Šablona je základem každého dokumentu. Šablona je sada možností formátování, které jsou dostupné při vytváření nového dokumentu. Normální (standardní) šablona také obsahuje položky automatického textu, makra, panely nástrojů, nabídky a akce přiřazené klávesovým zkratkám.
Příkaz Soubor>Nový nebo Nový dokument Microsoft Office poskytuje sadu šablon. Seznam šablon se určuje při instalaci aplikace Word, ale přidávají se tam nové šablony vytvořené v počítači.
Šablony obsahují zástupné znaky, kam můžete vložit vlastní text. Když uložíte dokument vytvořený pomocí šablony, dostane název stejně jako jakýkoli jiný dokument. Chcete-li dokument použít jako šablonu pro budoucí dokumenty nebo pokud se dokument vytváří jako šablona od začátku, klepněte na tlačítko Typ souboru v dialogovém okně Uložit dokument a vyberte Šablona dokumentu (*.dot).
Výběrem položky Šablona dokumentu otevřete složku Šablony. Pro uložení šablony můžete vybrat kategorii složky. Do pole Název souboru zadejte popisný název šablony a šablonu uložte. Šablona se nyní objeví v dialogovém okně Soubor>Nový v jedné z kategorií nebo na kartě Obecné.
3.Microsoft Excel
Formát buňky
Chcete-li formátovat buňky, použijte panel Formátování, dialogové okno Formát buněk nebo místní nabídku. S vybranými buňkami, které se mají formátovat, se otevře dialogové okno pro formátování buněk. Chcete-li to provést, vyberte Soubor>Buňky nebo klepněte pravým tlačítkem myši az kontextové nabídky vyberte Formát buněk. Dialogové okno Formát buněk obsahuje několik karet: Číslo, Zarovnání, Písmo, Ohraničení, Vzhled a Ochrana.
Excel funkce se používají ve statistických, finančních, matematických, inženýrských a dalších výpočtech. Funkce vypočítá číslo: součet, průměr, procento, geometrický průměr skupiny čísel. Při použití funkce musíte použít speciální syntaxi. Funkce jsou vzorce, takže všechny začínají znakem "=". Za znakem "=" následuje název funkce a za ním argumenty v závorkách.
|
Akce |
||
|
Finanční |
Spočítejte si úrokové sazby, měsíční srážky, odpisy. |
|
|
datum a čas |
Zobrazení aktuální hodiny, dne v týdnu, času a data. |
|
|
Matematický |
Vypočítejte absolutní hodnoty, kosiny a logaritmy. |
|
|
Statistický |
||
|
Vypočítat a vrátit hodnoty z rozsahu; vytvářet hypertextové odkazy na web nebo webové dokumenty. |
||
|
Práce s databází |
Vypočítejte hodnoty v tabulkách bez dat aplikace Excel. |
|
|
Text |
Převod textu na velká nebo malá písmena, zkracování znaků z pravého nebo levého konce textového řetězce, zřetězení textových řetězců. |
|
|
hlavolam |
Vyhodnoťte výrazy a vraťte hodnoty TRUE nebo FALSE, které se používají při provádění jiné akce nebo formátování. |
|
|
Kontrola vlastností a hodnot |
Vrátit informace z Excelu do Windows o aktuálním stavu buňky, objektu nebo prostředí. |
Diagramy
Graf je grafické znázornění číselných dat. Grafy jsou tvořeny datovými prvky – čísly jednotlivých listů a datovými řadami – skupinami dat ve sloupci nebo řádku. Nejjednodušší způsob, jak vytvořit graf, je pomocí Průvodce grafem. Měli byste začít výběrem dat, na kterých bude graf postaven, s výjimkou názvu. S vybranými daty klepněte na tlačítko Průvodce grafem na panelu nástrojů. V první fázi vyberte typ grafu ze seznamu Typ. Po výběru typu grafu v levém podokně vyberte jeho typ v pravém podokně. Po výběru typu a typu grafu klikněte na tlačítko Další. Ve druhé fázi se ujistěte, že je vybraný rozsah správný, po provedení nezbytných změn klikněte na tlačítko Další. Ve třetím kroku nastavte různé možnosti grafu pomocí následujících karet: Titulky, Osy, Mřížka, Legenda, Popisky dat, Tabulka dat. Po nastavení parametrů se v okně náhledu zobrazí provedené změny. Po dokončení nastavení klikněte na tlačítko Další. Poslední krok v průvodci určuje, kam má být graf na listu umístěn. Po kliknutí na tlačítko Dokončit bude diagram vytvořen a umístěn.
Filtrování dat
V mnoha případech je výhodnější pracovat s podmnožinou databáze -- omezenou skupinou záznamů. Filtr slouží k výběru záznamů, které splňují určitou podmínku a dočasně skryjí všechny ostatní záznamy. Filtr je určen zadáním podmínky filtrování.
Filtrování seznamů umožňuje vyhledat a vybrat pro zpracování část záznamů v seznamu, tabulce nebo databázi. Filtrovaný seznam zobrazuje pouze ty řádky, které obsahují určitou hodnotu nebo splňují určitá kritéria. Zbytek řádků je skrytý. Excel používá k filtrování dat příkazy Automatický filtr a Rozšířený filtr.
Po výběru libovolné buňky v databázi zadejte příkaz Data>Filtr>Automatický filtr. Excel načte všechny záznamy v databázi a vygeneruje seznam podmínek filtru pro každé pole. Kliknutím na rozbalovací tlačítko, které se zobrazí vedle názvu každého pole, otevřete seznam podmínek. Chcete-li po filtrování znovu zobrazit celou databázi, vyberte vše jako kritérium filtru ve všech polích nebo jednoduše vyberte Data>Filtr>Zobrazit vše.
Kontingenční tabulky
Kontingenční tabulky jsou mocným nástrojem pro analýzu dat. Kontingenční tabulka shrnuje informace ve sloupcích databáze ve vzájemném vztahu. Pro sestavení kontingenční tabulky výběrem libovolné buňky dejte příkaz Data> Kontingenční tabulka - spustí se Průvodce kontingenční tabulkou. V první fázi sdělte programu typ dat, která mají být použita. Klepněte na tlačítko Další. Ve druhém kroku upřesněte rozsah databáze. Navrhovaný rozsah je obklopen blikající čarou. Klepněte na tlačítko Další. V kontingenční tabulce jsou čtyři oblasti: zóna stránky, popisky sloupců, popisky řádků a data. V této fázi je sestavena kontingenční tabulka. Přetažením tlačítek polí do zón přetažení. Ve čtvrté fázi je stanoven konečný design a umístění kontingenčního stolu. Ve výchozím nastavení je kontingenční tabulka umístěna na nové ploše.
4. ABBY FineReader
FineReader je navržen pro práci v OC Windows a vyhovuje všem požadavkům na aplikace Windows. Program se spouští přes hlavní menu, ve kterém se po instalaci programu objeví odpovídající položky.
Pracovní plocha okna programu je rozdělena do několika samostatných oblastí. Na levé straně je vertikální panel balení. Tento panel obsahuje seznam všech grafik, které je třeba převést na text. Ve spodní části pracovní plochy je panel zobrazující fragment naskenovaného obrázku ve zvětšeném pohledu. Tento panel pomáhá vidět skutečné postavy na obrázku a pochopit, zda bylo rozpoznání provedeno správně. Zbytek pracovní plochy je vyhrazen pro umístění oken dokumentů. Každá grafická stránka může být v této oblasti zobrazena ve dvou podobách: jako originální obrázek a v textové podobě po rozpoznání. Windows mají odpovídající názvy - Obrázek nebo Text.
Panely nástrojů. V horní části okna se nachází panel nabídek a panely nástrojů. Panely nástrojů lze povolit nebo zakázat prostřednictvím nabídky Zobrazit.
Standardní panel. Obsahuje tlačítka pro otevírání a vytváření dokumentů a také pro standardní operace se schránkou. Zbývající tlačítka na panelu umožňují přepínat mezi stránkami stejné dávky a také měnit neúspěšné nebo chybné skenování dokumentů. Nejdůležitější je panel Scan&Read. Tlačítka na tomto panelu odpovídají základním operacím prováděným během skenování a rozpoznávání.
Rozpoznávání panelu. Obsahuje rozevírací seznamy, které umožňují vybrat jazyk dokumentu a nastavit kvalitu tisku dokumentu.
Panel nástrojů. Používá se při správě segmentace dokumentů. Umožňuje určit, které části stránky mají být zahrnuty do konečného dokumentu, a nastavit jejich pořadí.
Formátovací panel. Umožňuje změnit vzhled textu v textovém dokumentu přijatém během rozpoznávání.
Skenování dokumentů
Chcete-li skenovat pomocí programu FineReader, musíte zapnout skener a spustit tento program. Skenování se provádí kliknutím na tlačítko Skenovat na panelu Skenovat a číst. FineReader může používat buď ovladač TWAIN, nebo komunikovat přímo se skenerem.
Chcete-li určit ovladač, který se má použít. A také chcete-li změnit některá další nastavení, měli byste kliknout na rozbalovací tlačítko vedle tlačítka Skenovat a vybrat položku Možnosti v nabídce, která se otevře.
Samotné skenování probíhá automaticky a vyžaduje pouze technický zásah uživatele, jako je obracení stránek skenovaného dokumentu. Veškeré akce uživatele v rámci programu během kontroly jsou blokovány speciálním dialogovým oknem upozorňujícím na probíhající proces kontroly.
Rozpoznávání dokumentů
Samotné rozpoznání je automatický proces, který neumožňuje zásah uživatele. Toto je hlavní fáze programu. Chcete-li spustit rozpoznávání, klepněte na tlačítko Rozpoznat na panelu nástrojů Skenovat a číst. Během rozpoznávání se na obrazovce objeví dialogové okno Rozpoznávání, jehož účelem je poskytnout možnost přerušit práci. Čáry jsou při rozpoznání zbarveny modře. Rozpoznaný text bude umístěn v okně Text. Jinak se dialogové okno pro rozpoznávání rozbalí a zobrazí se v něm tipy vysvětlující důvody, které mohou narušovat normální rozpoznání dokumentu.
Ukládání dokumentu
Rozpoznaný dokument je nutné uložit. Program nabízí několik možností pro uložení dokumentu. Abyste viděli všechny nabízené možnosti uložení, měli byste kliknout na rozbalovací tlačítko a seznámit se s nabídkou, která se otevře. Nejstandardnějším způsobem uložení je příkaz Uložit do souboru. V tomto případě se otevře standardní dialogové okno Uložit, ve kterém můžete určit typ dokumentu, který se má uložit, a také, která z rozpoznaných stránek se má uložit.
Rozbalovací seznam, který definuje typ dokumentu, obsahuje mnoho možností uložení. Například možnosti uložení formátování textu (soubory .DOC, .RTF), možnost používat formát HTML, ukládání neformátovaného textu a různé způsoby uložení dokumentu jako tabulky nebo databáze (.XLS, .DBF, .CSV, a tak dále) jsou podporovány. Text nelze uložit do souboru, ale přenést do jiného programu k dalšímu zpracování. Je také možné přímo přenést data do požadovaného programu, jako je Word nebo Excel. Když takovou položku vyberete, automaticky se spustí příslušný program a rozpoznaný text se do něj přenese ve formě jednoho dokumentu. Další zpracování textu a jeho uložení lze již provést pomocí těchto programů.
5. Práce s databázemi
Vyhledávání dat
Access poskytuje snadný způsob vyhledávání jednotlivých záznamů. Program umožňuje vyhledávat podle části jména, pokud existuje možnost, že celé jméno může být napsáno špatně.
Chcete-li použít vyhledávací nástroj Access, musíte kliknout na pole obsahující hledaná data a poté na panelu nástrojů kliknout na pole Najít - otevře se dialogové okno Hledat v poli.
Po kliknutí na pole, které se bude prohledávat, můžete do řádku Ukázka napsat text, který se bude hledat, poté je třeba kliknout na tlačítko Najít. Access prohledá zadané pole a najde první shodu mezi obsahem záznamu a zadaným textem. Pokud existuje více než jedna taková položka, můžete kliknout na tlačítko Najít další a vyhledat další položku. Poté, co byla nalezena poslední položka obsahující zadaný text, kliknutím na tlačítko Najít se zobrazí zpráva, že již nejsou k nalezení žádné další položky.
Access poskytuje řadu přizpůsobitelných možností, které mohou pomoci, když vyhledávání není tak zřejmé. Úlohu můžete například nastavit na vyhledávání záznamů začínajících požadovaným slovem výběrem Od začátku pole nebo S libovolnou částí pole v rozevíracím seznamu Shoda.
Můžete také zvolit vyhledávání podle záznamů nad nebo pod aktuálním záznamem nebo podle všech polí. Pro přesnější vyhledávání zaškrtněte políčko Rozlišovat malá a velká písmena.
Příprava k tisku
V nabídce Nástroje vyberte příkaz Analýza a dílčí příkaz Archivista. Přejděte na kartu odpovídající typu databázový objekt, který chcete zobrazit nebo vytisknout. Chcete-li zobrazit úplný seznam databázových objektů, přejděte na kartu Všechny objekty. Vyberte objekty, jejichž popis chcete zobrazit nebo vytisknout. Klepnutím na tlačítko Možnosti určete prvky objektu, které se mají vytisknout, a klepněte na tlačítko OK. Nyní můžete provést jednu z následujících akcí: Chcete-li popisy vytisknout, klepněte na tlačítko Tisk na panelu nástrojů. Před tiskem je dobré zkontrolovat délku popisů, protože některé z nich, zejména u formuláře nebo sestavy, mohou zabírat mnoho stránek.
6. Slovníky a překladatelé
Řada slovníků ETS Polyglossum zahrnuje anglické slovníky (včetně Velkého rusko-anglického polytechnického, Velkého rusko-anglického obecného lexikálu pro 600 tisíc termínů atd.), Německé, ale i finský a švédský, francouzský technický slovník atd. .
Charakteristickým rysem těchto slovníků je podpora různých kódování ruského jazyka: DOS-866, Windows-1251, KOI8-R, Cyrillic-German a řada dalších, stejně jako flexibilní nastavení systému písem.
Přepnutí do slovníku z libovolného textového okna (textové editory, tabulky, prohlížeče atd.) pomocí kombinace Alt-1. Vybrané slovo okamžitě vstoupí do vstupního řádku a je mu přiřazeno heslo ve slovníku. Pokud uživateli vyhovuje nalezený slovníkový záznam, musíte stisknout tlačítko Enter a dostat se do druhého okna s významem tohoto slova, pokud slovo není správné, pak musíte vybrat jiné ze seznamu nebo vybrat jiný slovník. Pomocí kurzoru nebo šipek myši můžete přejít na kterékoli ze zvýrazněných slov a stisknout Enter. Budou uvedeny další významy tohoto slova nebo příklady s ním. Obvyklé schéma použití slovníku Polyglossum: hlavní okno se seznamem položek slovníku a dvě další nezávislá okna.
Kliknutím pravého tlačítka myši přepnete jakékoli další okno do režimu kopírování a uživatel má možnost vybrat požadované řádky a kopírovat. Nepotřebná okna se zavírají klávesou Esc nebo jiným způsobem akceptovaným ve Windows.
Slovník Polyglossum je obrácený vzhůru nohama - anglicko-ruské a rusko-anglické slovníky jsou si zcela rovnocenné. To znamená, že slova se stejným kořenem a podobným pravopisem lze vyhledávat v obou jazycích. Polyglossum nezahrnuje prohledávání všech slovníků současně. Slovník v nabídce Slovník se změní a získá se nová sekce hodnot. Název aktuálně připojeného slovníku lze vždy zobrazit v titulku hlavního okna. V položce menu Předch. (Historie) je zde seznam slov, která byla navštívena dříve v relaci, což vám umožňuje vrátit se ke kterémukoli z nich.
O nastavení. V nabídce Možnosti (Možnosti) existuje řádek Uživatelský jazyk, ze kterého vypadne seznam jazyků rozhraní. Shell slovníku může být v angličtině, ruštině. německy nebo finsky. Klávesové zkratky je možné změnit pomocí příkazu HotKey v nabídce Možnosti.
Výhodou programu je, že jej lze zakoupit a stáhnout přes internet.
překladatelé
Při použití programu Promt 98 pro automatický překlad textů je kvalita překladu značně ovlivněna použitými slovníky, jako v zásadě při použití jiných překladatelských programů. Program Promt 98 používá při překladu textu tři typy slovníků:
Všeobecné;
specializované;
Zvyk.
Obecný slovník obsahuje běžně používaná slova, která lze nalézt v různých dokumentech. Tento slovník se používá vždy.
Specializované slovníky obsahují termíny z různých oblastí znalostí. Stejné slovo může mít jeden význam v běžném používání a zcela odlišné použití jako výraz. Prohlížení určitých specializovaných slovníků lze povolit nebo zakázat a úpravy nejsou povoleny.
Uživatelské slovníky zadává přímo uživatel. Tyto slovníky mohou obsahovat slova, která nejsou v žádném z hotových slovníků.
Seznam použitých slovníků je uveden na záložce Použité slovníky na informačním panelu. První v seznamu je zpravidla uživatelský slovník, který je otevřený pro úpravy a změny. K překladu specializovaných dokumentů je nutné používat specializované slovníky obsažené v programu překladač. Tyto slovníky připojuje uživatel ručně v závislosti na zvoleném předmětu překladu. K překladu například dokumentů s právnickou tématikou je třeba zvolit právní slovník, který vám pomůže dokument přeložit co nejpřesněji a co nejblíže původnímu textu. Pro překlad je žádoucí použít slovník jednoho předmětu, jinak může program při použití více slovníků různých předmětů přeložit některá slova špatně, navíc to zpomalí překlad.
Program Promt má okno jakoby rozdělené na dvě poloviny, které lze na přání uživatele umístit jak svisle, tak vodorovně. Horní část obsahuje původní text připravený k překladu, spodní část zůstává prázdná. Chcete-li přeložit text do angličtiny, na kartě Směr překladu vyberte Ruština>Angličtina a klikněte na tlačítko Přeložit. Překlad textu lze provádět jak v plném rozsahu, tak po odstavcích i ve vybraných částech. Během procesu překladu se ve spodní polovině okna objeví text již přeloženého dokumentu, který lze po dokončení překladu v případě potřeby upravit.
Mnoho dalších překladatelských programů funguje podobným způsobem. Zejména rusko-ukrajinský překladatel RutaPlay má také funkci výběru předmětu překladu, což vám umožní přeložit konkrétní dokument co nejpřesněji. Rusko-ukrajinsko-anglický překladač Pragma má zase zabudovanou funkci aktualizace databáze přes internet, která mu umožňuje automaticky aktualizovat databázi slovní zásoby, a tím rozšířit možnosti překladu.
Mnoho překladatelů má možnost ukládat přeložené a zdrojové dokumenty v externích aplikacích, jako je Word a Excel, což značně zjednodušuje proces úpravy dokumentů a jejich tisk.
7Microsoft PowerPoint
Vytvořte elektronickou prezentaci
Po spuštění aplikace Microsoft PowerPoint se na obrazovce zobrazí dialogové okno s výzvou k výběru jednoho z možných režimů vytvoření prezentace.
Průvodce automatickým obsahem. Po výběru této položky se spustí průvodce automatickým obsahem, který vám umožní vytvořit sadu snímků určitého formátu na vybrané téma.
V prvním kroku práce s průvodcem se zobrazí okno s úvodními informacemi o vytvoření nové prezentace, ve kterém klikněte na tlačítko Další. Druhý krok zahrnuje výběr jednoho ze standardních typů prezentace, které definují její hlavní myšlenku a obsah. Dalším krokem je určení způsobu zobrazení prezentace, například prezentace na obrazovce nebo webové prezentace.
Poté byste měli určit název prezentace a také vybrat objekty, které budou umístěny na každém snímku. Poslední okno průvodce obsahuje informaci, že byly zadány všechny požadované údaje. Práci na vytvoření prezentace dokončíte kliknutím na tlačítko Dokončit, po kterém se vytvoří nová prezentace vybrané struktury.
Šablona návrhu. Tento režim umožňuje použít stávající struktury, pozadí a sady barev aplikace PowerPoint při vytváření snímků pro jeden ze standardních typů prezentací. V tomto případě se zobrazí dialogové okno Vytvořit prezentaci, které se také zobrazí při spuštění příkazu SouborNový. Toto okno má tři záložky:
Obecné – vytvořte novou prezentaci nebo spusťte průvodce automatickým obsahem;
Prezentace - výběr pro novou prezentaci struktury jedné z dostupných šablon;
Šablony návrhu – vyberte jednu z dostupných šablon pro návrh nové prezentace, což je sada možností písma použitých ve snímcích, barva pozadí snímku prezentace atd.
Šablonu návrhu lze aplikovat nejen na vytvořenou, ale i na stávající prezentaci. Chcete-li to provést, otevřete požadovanou prezentaci a poté použijte příkaz Formát Použít šablonu návrhu. Po výběru požadované šablony stiskněte tlačítko OK, aby se použila na všechny snímky otevřené prezentace.
Prázdná prezentace. Při volbě této položky se vytvoří nový snímek, u kterého můžete zvolit automatické rozložení, tzn. typ jeho provedení. Tento režim by měl být použit, pokud uživatel jasně rozumí vzhledu vytvářené prezentace a také formátu snímků, které do ní budou zahrnuty.
Když pomocí této položky vytvoříte nový snímek, zobrazí se dialogové okno Vytvořit snímek. V tomto okně musíte vybrat rozložení vytvořeného snímku a kliknout na OK.
Otevřete prezentaci. Výběr tohoto režimu vám umožní otevřít jednu z dříve vytvořených prezentací. Pokud požadovaná prezentace není v zobrazeném seznamu, pak ji otevřete pomocí položky Jiné soubory.
Do prezentace můžete přidat hypertextové odkazy a použít je k navigaci na různá místa, jako je vlastní show, konkrétní snímek v dané prezentaci, úplně jiná prezentace, dokument Microsoft Word nebo list Microsoft Excel, internetová adresa, místní sítě nebo upravit zprávu na konkrétní adresu. Hypertextový odkaz může být reprezentován libovolným objektem, včetně textu, tvarů, tabulek, grafiky a obrázků. Chcete-li přidat hypertextový odkaz, klikněte na tlačítko Hypertextový odkaz. PowerPoint také obsahuje některá tlačítka akcí připravená k použití (ovládací tlačítka v nabídce Prezentace), která můžete přidat do prezentace přiřazením příslušného hypertextového odkazu. Ovládací tlačítka zobrazují ikony, jako jsou šipky doleva a doprava. Slouží k vytváření intuitivních symbolů pro přechod na další, předchozí, první a poslední snímek. Tato tlačítka můžete použít v automatizované prezentaci kiosku nebo v prezentaci, kterou plánujete publikovat ve vaší místní síti nebo na internetu. PowerPoint má také ovládací tlačítka pro přehrávání filmů a zvuků. Text představující hypertextový odkaz je podtržený a obarvený podle barevného schématu. Po výběru hypertextového odkazu a navigaci k položce, na kterou odkazuje, se barva hypertextového odkazu změní, což znamená, že již byl otevřen. Hypertextové odkazy se aktivují během prezentace, nikoli během úprav. Pokud je v obrazci text, můžete k textu i tvaru přiřadit hypertextový odkaz.
Bibliografie
1. Alekseev A., Evgeev G., Murakhovsky V., Simonovich S., Nejnovější samoinstrukční příručka pro práci na počítači. - Moskva: nakladatelství DESS COM, 2000. - 654 s.
2. Levin A. Vlastní návod k použití užitečných programů. - M.: "Znalosti", 1999. - 496s.
3. Glushakov S.V., Suryadny A.S. Microsoft Office: Tutorial/Art. - designér A.S. Yuchtman. - Charkov: Folio; Rostov n / a: Phoenix, 2002. - 500. léta. - (Domácí knihovna).
4. Makarova N. Počítačová kancelářská práce. Tutorial. - M., 2000
Podobné dokumenty
Operační systém Okna, kancelářské aplikace, jako je Microsoft Word, Microsoft Excel, ABBY FineReader. Globální počítačové sítě.
abstrakt, přidáno 16.11.2003
Popis složení balíček Microsoft kancelář. Porovnání různých verzí sady Microsoft Office. Velké aplikační programy: Word, Excel, PowerPoint, Access. Pomocné programy. Systém nápovědy.
abstrakt, přidáno 31.03.2007
Historie používání mechanických a poloautomatických prostředků pro aritmetické operace. Práce s tabulkovým procesorem Microsoft Excel. Vyhledání a nahrazení dat v tabulce aplikace Microsoft Access. Třídění záznamů v dotazu, jeho vytváření pomocí průvodce.
test, přidáno 13.01.2010
Obecná charakteristika aplikace Microsoft Office system 2007. Vlastnosti formátů Microsoft Kancelář otevřená xml. Technologie řízení migrace pro nová verze. Příležitosti Kancelářské aplikace Word, Excel, Access a Office PowerPoint 2007, jejich integrace.
abstrakt, přidáno 13.09.2011
Microsoft Word- textový procesor pro vytváření, prohlížení a úpravy textové dokumenty pomocí tabulkových maticových algoritmů. Rozsah Microsoft Excel; obecné operace s listy a buňkami sešitu.
abstrakt, přidáno 23.02.2012
Vyhledejte hodnoty ukazatele „počet předplatitelů operátora Megafon“ na internetu pomocí různých vyhledávače; jejich srovnávací analýzy. Formování dovedností pro práci aplikace Microsoft slovo; pracovat s tabulkami v aplikaci Microsoft Excel.
semestrální práce, přidáno 5.12.2011
Obsah balíku Microsoft Office. Analýza a vývoj koordinované finanční politiky v podniku v MS Excel. Vývoj databází pomocí Microsoft Access, principy a hlavní fáze tohoto procesu, požadavky na finální produkt.
semestrální práce, přidáno 5.11.2014
Princip činnosti, účel periferních zařízení osobní počítač. Základní funkce formátování textu v aplikaci Microsoft Word. Vytváření, údržba a zpracování dat v Microsoft Access. Koncept předloh a šablon MS PowerPoint.
kontrolní práce, přidáno 14.01.2013
Analýza hlavních funkcí Microsoft Access. Funkce použití formulářů pro zadávání a úpravu dat a také ovládací tlačítka pro přechod z jedné úrovně Menu do druhé. Charakteristika návrhu vícetabulkových databází.
tréninkový manuál, přidáno 07.05.2010
Charakteristika softwarového produktu Microsoft Outlook 2000. Zásady práce s tabulkovým editorem Microsoft Excel a textový editor Microsoft Word. Pokyny pro práci s Přístup do DBMS. Analýza systému správy databází.
Analytické programy
Instalace a konfigurace není náročná. Pokud jste již museli do počítače nainstalovat alespoň nějaký program, pak s instalací programu Workview nebudou žádné problémy. Program je navržen tak, aby kontroloval a disciplinoval zaměstnance. S vědomím nebo alespoň tušením o instalaci tohoto programu se již budou snažit neztrácet čas zábavou, ale budou věnovat více času práci. Princip programu je velmi jednoduchý – sleduje všechny programy spustil uživatel na počítači, což vám umožní pochopit, s jakými programy uživatel pracoval. Ovládání pohybů klávesnice a myši umožňuje sestavit diagram aktivity uživatele. kontrola stránek načtených prohlížečem vám umožní pochopit, které stránky zaměstnanec navštěvuje. Dobře propracovaná je i nápověda k programu, s jejíž pomocí se s jeho prací můžete blíže seznámit.
6. Finanční kontrola
7. Prognózování
Využití účetních programů ve stravování je naléhavá potřeba. Implementace speciální software ve stravovacím zařízení umožňuje zvýšit zisky o cca 30 %. Zároveň doba návratnosti programů kalkulace nákladů na stravování zřídka přesahuje tři měsíce. Je třeba si uvědomit, že stravovací zařízení se mohou v mnoha ohledech lišit. Velikost budovy, otevírací doba, koncept, seznam služeb – to vše je třeba zohlednit.
V instituci neustále dochází k vícesměrnému pohybu peněz a produktů. Je velmi důležité tento pohyb sledovat pomocí kontrolního a účetního systému. Automatizace vám pomůže vyrovnat debety s kredity a porozumět tomu, kolik vaše provozovna vydělává nebo ztrácí. Umožní vám efektivně řídit vaše podnikání, zrychlí proces obsluhy a sníží možnost zneužití ze strany personálu (především krádeže).
Jak tyto systémy fungují?
Pro efektivní práce je nutné řídit pohyb každého produktu v určité oblasti. Pro tento účel, stejně jako pro kalkulaci nákladů a ceny hotových výrobků, jsou sestavovány kalkulační karty, které vycházejí z údajů o zásobách surovin a technologických karet. Posledně jmenované popisují technologii přípravy polotovarů a pokrmů, jakož i normy pro pokládku surovin. Jakékoli změny v normách záložky a v nákladech na suroviny musí být podle zákona zohledněny v kalkulační kartě.
Jak se to dělalo předtím? Pro každý objekt byla vytvořena samostatná karta. Výsledkem bylo, že jich bylo naverbováno několik stovek. K vytvoření elementárního reportu bylo nutné vše protřídit a provést obrovské množství aritmetických operací. Je jasné, že účetní považovali takovou práci za dřinu. Ještě obtížnější je ale ovládat práci kuchyně. I při použití lehká cesta- porovnání skutečných zůstatků zboží na každém místě s vypočtenými, bylo nutné spočítat množství použitých výrobků.
Ale to není vše. Pro operativní řízení je také vyžadováno účtování peněz. Chcete-li určit ziskovost podniku, najít slabá místa v řízení ekonomiky, potřebujete znát výrobní náklady, jejichž součástí jsou náklady na nákup surovin. Souhlaste s tím, že provést takové výpočty na kalkulačce je více než obtížné.
Dnes je úspěch do značné míry určen tím vynikající služby a operativní práce personál. Spojení rychlosti a kvality se stalo realitou díky možnostem automatizace. Pro úspěšnou práci musí majitel jasně porozumět tomu, kdo je štamgast jeho podniku, jaké pokrmy a nápoje zákazníci preferují, jaká neoblíbená jídla by měla být z nabídky vyloučena, který den v týdnu je vrchol návštěv a kdy je klid, koho z číšníků návštěvníci preferují a mnoho dalšího. Ručně analyzovat činnost restaurace podle takového množství parametrů je prakticky nemožné. Kromě toho jsou akutní otázky účetnictví a operativního účtování prodeje a přípravy pokrmů. Účtování přípravy pokrmů a jejich provádění je nezbytné ve všech stravovacích zařízeních: v restauracích, ve výdejnách rychlého občerstvení, v jídelnách, v bufetech, v bufetech, v barech a kuchařkách.
V počítačových systémech skladové účetnictví formuláře pro zadávání dat jsou co nejblíže původním dokumentům. Lze je vybrat z odpovídajících slovníků (produkty, měrné jednotky, místa uložení, korespondenti) pouhým stisknutím několika kláves. Kromě toho můžete zadávat data pomocí snímačů čárových kódů.
Automatizace umožňuje vést evidenci zásob mezi odděleními stravovacího zařízení. Do počítače se zadá doklad o vnitřním pohybu zboží, které se odepíše ve zdrojové jednotce a připíše na účet příjemce. Databáze uchovává jak elektronické kopie receptur, tak historii jejich změn. Můžete tak sledovat dynamiku změn v surovinové sadě a její cenu a během několika sekund získat kompletní obrázek o práci kuchyně.
Výrobní proces a uvolňování hotových výrobků odráží v příjmových listech nebo fakturách. Při jejich zpracování počítač zafixuje spotřebu surovin nutných k získání výrobků, příchod hotových výrobků a vypočítá náklady. Doklady o spotřebě nádobí lze generovat i automaticky - k tomu musí být pokladna a skladový počítač propojeny do jedné sítě. Všechny údaje o připravených pokrmech (včetně tržeb) tak zadávají číšníci a pokladní.
Na konci pracovního dne vstupují informace z pokladny do počítačové databáze. Na jejich základě se tvoří doklady o spotřebě pokrmů a sestavuje se veškerá následná dokumentace: faktury, úkony odepisování výrobků z výroby atd. Takto se provádí analytické účetnictví. Poté jsou tyto doklady převedeny do jiných systémů, např. do účetnictví, kde si vedou vlastní, syntetické účtování peněžních částek.
Na základě údajů o pohybu zboží se pro každý oddíl sestaví kalkulované zůstatky a provede se inventura pro kontrolu. Skutečné zůstatky se zadávají do počítače pomocí čtečky čárových kódů a po této jednoduché operaci se okamžitě objeví výsledek: částka a částka„přebytky“ a „nedostatky“.
Výhody a nevýhody
Nyní jsou ve většině stravovacích zařízení všechny účetní systémy automatizované. Nicméně problém výběr konkrétního dodavatele automatizačních systémů mají jej jak stávající obchodní zástupci, tak i nově příchozí. S četnými řídicími systémy ve veřejném stravování se vyvinula obtížná situace. Zdá se, že dodavatelů takového zařízení je mnoho, ale spokojených zákazníků málo.
Nyní je na softwarovém trhu asi 20 systémů pro automatizaci účetnictví a řízení. Několik ruští vývojáři zaujímají vedoucí postavení na tomto trhu. Mezi nimi nejznámější software R-Keeper, vyvinutý společností UCS. Tato společnost jako první nabídla svůj systém automatizace restaurací. Je levnější než západní a přizpůsobený ruským obchodním podmínkám.
Ceny a kvalitativní úroveň automatizačních systémů extrémně heterogenní. Existují relativně levné systémy a existují také velmi drahé systémy určené k provozování celé sítě provozoven. Existují také automatizační systémy, které jsou i přes svou vysokou cenu schopny jen málo.
Důvodem je především skutečnost, že programy jsou vyvíjeny specialisty, kteří v praxi nestudovali vlastnosti tohoto typu podnikání. Programátor vytvoří určitý algoritmus, který je navržen tak, aby dokonale automatizoval všechny procesy. Ale pokud je pro programátora vždy 2 + 2 = 4, pak ve veřejném stravování to vždy neplatí. Automatizace by tedy měla probíhat za pomoci nejen funkčního, ale i flexibilního systému. To je jeden z důležitých požadavků při jeho výběru.
Dalším problémem s automatizačními systémy je servisní problém . Trpí tím především jednotlivé body nebo malé sítě se skromným rozpočtem. Začínající podnikatelé si zpravidla vybírají známé systémy, které jsou na trhu široce zastoupeny. Málo přitom přemýšlejí o tom, jakým problémům se službami dodavatelských firem budou muset čelit. Koneckonců, velcí dodavatelé automatizačních systémů nemají čas a je nerentabilní "klesat" na servis malých míst. Takové zákazníky obsluhují bezstarostně a pomalu. A poruchy v provozu jakéhokoli automatizačního systému jsou normou. Proto mají velcí prodejci obrovské fronty na obsluhu. Na odborníka se musí čekat týdny, někdy i měsíce. Majitel tak při výběru automatizačního systému pro svou provozovnu musí mít především jasnou představu o tom, co od něj očekává, co přesně chce získat.
Je třeba také dbát na to, aby zvolený systém neomezoval rozvoj jeho restauračního podnikání do budoucna. Protože vyhlídky jakéhokoli podniku mohou přerůst možnosti automatizačního programu a bude nutné jej vyměnit nebo upgradovat. A to bude vyžadovat nejen finanční náklady, ale také emocionální, psychologické. Protože pro účetní oddělení a další zaměstnance se přechod na nový automatizační systém rovná přesunu do jiné země s novými pravidly, zákony a požadavky.
Přední domácí automatizační systémy 
R-Keeper
R-Keeper je lídrem na trhu systémů automatizace restaurací. Vývojář tohoto systému je společnost UCS. Na trhu automatizace působí od roku 1992.
Jeho hlavní softwarové produkty:
Delivery - systém pro řízení dodávek hotových výrobků.
TimeKeeper je systém pro plánování a evidenci pracovní doby zaměstnanců.
R-Keeper StoreHouse - skladový účetní systém.
R-Keeper je systém automatizace restaurace.
"Magic-Restaurant"
Automatizační systém Magic-Restaurant se objevil na trhu v roce 1996. Vývojář systému je společnost IVS. K dnešnímu dni na tomto systému funguje více než 700 stravovacích podniků na Ukrajině a v Rusku.
TillyPad
Tento systém automatizace restaurací byla uvedena na trh v roce 1998. TillyPad XL je systém nové generace, který působí na trhu restaurací od roku 2008. Jeho účelem je kontrola činnosti provozoven sítě. S tímto automatizačním systémem pracují tisíce stravovacích zařízení v Rusku a zemích SNS. Hlavní kancelář Společnost sídlí v Petrohradě. Společnost má také zastoupení v Moskvě. Regionální a distribuční centra implementace jsou zastoupena po celém Rusku.
"Expert"
Vývojář systému Expert je technologická společnost AVERS. Automatizační systém restaurací Expert je na trhu od roku 2001.
"RST"
Do restaurace vstoupil v roce 2002. Hlavní produkty automatizačního systému RST:
"RST:Magnat" - pro síťové podniky.
"RST: Restauratér" .
Tento systém je instalován ve více než 2000 stravovacích zařízeních.
Z Hotovost
Vývojář automatizačního systému Z-Cash je Z-Lab Tech. Jedná se o poměrně mladý produkt, který je určen pouze pro restaurace. Tento automatizační systém je založen na intranetových technologiích. Vyžaduje se čtvrtletní licenční poplatek.
Nejbližší dovozní konkurenti
Společnost FIT(France Informatique&Technologie) oznámila uvedení systému LEO na ruský trh. Jedná se o ve Francii oblíbený systém pro automatizaci restaurace, řešení pro mobilní terminály Orderman.
Tento automatizační systém byl vytvořen pro profesionály v gastronomii. Systém automatizace služeb zákazníkům LEO lze použít k automatizaci: tématických restaurací, tradičních restaurací, kaváren, jídelen a dalších stravovacích zařízení. Jeho hlavní výhodou oproti jiným zahraničním systémům je však adaptabilita na ruskou realitu podnikání.
Další dovážený produkt, který stojí za pozornost domácím obchodníkům - Berg - účetní systém pro stáčení alkoholu v restauracích a barech.Společnost Berg(USA) je výrobcem automatizovaných systémů, který je světovým lídrem v této oblasti již více než 30 let. Produkty Berg Company jsou zastoupeny v 67 zemích a používají je takové světové značky jako Hilton, Marriot, Hard Rock Café, Alfredo's a další.
Systémy kontroly stáčení jsou primárně určeny pro boj proti krádežím v barech a jsou zaměřeny na zvýšení zisku majitele provozovny. Existují statistiky: 30 % tržeb za alkohol se nedostane do pokladny, pětinu nápoje, který si na baru objednáte, ukradne barman a v 50 % případů je pivo ve vaší sklenici směs čerstvého a prošlého nebo levnější varianta. Výhodou systému Berg oproti jiným dováženým analogům je jeho plná integrace s předním ruským systémem R-Keeper.
Automatizace stravovacího zařízení jakékoli úrovně vyžaduje, aby si jeho majitel byl vědom všech novinek takových systémů. Koneckonců, trh pro toto podnikání nestojí. Často se stává, že známý systém rychle zastará a přestane zvládat nové úkoly. Proto je lepší dívat se vždy dopředu a pokud možno vzít „růstový“ systém, který zahrnuje neustálou modernizaci a nabízí pravidelné aktualizace.
Vladislav Permin, zejména pro Vybavení. en
Již jsme hovořili o zásadách výběru softwaru pro personální službu (Kuznetsov S.L. Výběr automatizačních programů pro práci personální služby.).
Podívejme se podrobněji na některé z nejběžnějších programů určených k automatizaci práce personálních oddělení podniků, organizací a firem.
Každá, i malá organizace, musí mít zaměstnance odpovědného za vedení personální evidence a práci s personálem. Účetnictví a řízení lidských zdrojů je nezbytnou součástí celkového plánování zdrojů každé organizace. Jak organizace roste, vyvstává potřeba automatizačních nástrojů, které zajistí rychlé zpracování dokumentace o personálu a efektivní práci s personálem.
Automatizované systémy umožňují rychle získat konzistentní data o struktuře podniku, rozmístění zaměstnanců, struktuře nákladů práce a pracovní kázni. Využití výpočetní techniky umožňuje rychle přijímat jakékoli formy reportingu, flexibilně měnit výstupní formuláře reportingu v souladu se změnami legislativy a potřebami samotné organizace. Zavedení programů ve velkých podnicích může výrazně zlepšit pracovní podmínky zaměstnanců personálních útvarů, plánování a vypořádání.
V práci personální služby lze využít i další pomocné programy, například expertní systémy, které pomáhají při náboru personálu, vytváření profesionálních portrétů, kariérové poradenství, testování zaměstnanců, provádění skupinové analýzy stavu personálu, zjišťování vývojových trendů pro jednotlivá oddělení i organizaci jako celek. Informační a právní systémy poskytují personalistům možnost se s nimi seznámit nejnovější změny v daňové legislativě, zákoníku práce a dalších právních aktech v oblasti pracovněprávních vztahů.
Hlavní funkce, které by měl program určený k automatizaci personálních služeb poskytovat:
- sledování a rychlé provádění všech změn ve struktuře organizace, vytváření příkazů k provádění změn v personální tabulce;
- úplné účtování informací o zaměstnancích a jejich umístění;
- vedení personální dokumentace, poloautomatické generování dokladů o personálu včetně příkazů k personálu;
- výstup údajů o zaměstnanci k tisku ve formuláři T-2, tisk dalších forem dokumentů;
- výkaznictví v souladu s požadavky zákoníku práce a Státního výboru pro statistiku;
- vedení databáze uchazečů, jako personální rezervy pro postup v rámci organizace, i uchazečů na základě zaslaných životopisů, pohovorů a výsledků testů;
- evidence pohybu personálu, dočasné vyrušení z plnění povinností;
- účetnictví pro certifikace, řízení pracovní motivace atd.;
- údržba archivu personální služby;
- účtování skutečně odpracované doby (časový list);
- Přesné výpočty mezd.
Jedním z nejznámějších programů pro automatizaci práce s personálem je "BOSS-HR"(vývoj oddělení softwarových systémů IT společnosti). Program je primárně určen pro organizace s 300 a více zaměstnanci, nicméně pro relativně malé organizace může být vhodná „krabicová“ verze systému se standardním nastavením, která nevyžaduje dodatečné náklady na konfiguraci a implementaci.
Program běží na dvou nejběžnějších průmyslových databázích: Oracle Server a Microsoft SQL Server. Systém se skládá z funkčních modulů „Personál“, „Personální účetnictví“, „Personální účetnictví“, „Mzdy“ a „Správce systému“.
Modul "Personál" je určen pro pracovníky plánovacího a ekonomického oddělení nebo odboru práce a mezd. Zaměstnanci oddělení pomocí modulu popisují organizační strukturu podniku a udržují jeho personální tabulku.
Struktura podniku je reprezentována jako hierarchicky organizovaný „strom“ oddělení. Pro každé z oddělení je uveden seznam štábních útvarů s odpovídajícími atributy. Modul podporuje práci s několika firmami (podniky).
Důležitým a nezbytným prvkem práce na udržování personální tabulky je příprava a účtování dokumentů (objednávky, objednávky atd.), které opravují změny ve struktuře podniku a jeho personální tabulce. Modul "Staffing" poskytuje možnost generování těchto dokladů při příslušných operacích, jejich účtování a uvádění do provozu a dále umožňuje připravovat interní a externí reporting pro plánovací a ekonomické oddělení podniku.
- vytváření a udržování podnikové struktury podniku jakékoli složitosti;
- vytvoření hierarchie podřízenosti podnikových divizí, vytvoření nových, přeřazení a likvidace stávajících divizí na základě připravených a podepsaných objednávek, rozhodnutí;
- sestavení personální tabulky strukturálních divizí podniku, zachování současného stavu a možností pro plánovanou personální tabulku;
- schopnost vytvořit několik verzí personální tabulky při práci na jejím plánování;
- přeskupování štábních útvarů, změna atributů štábních útvarů, skupinové změny platů na základě připravených a podepsaných rozkazů;
- získání hlavních forem podávání zpráv o personální tabulce ao skutečném umístění zaměstnanců jak pro strukturální jednotku, tak pro podnik jako celek;
- schopnost specifikovat libovolné příplatky a libovolné parametry pro charakteristiky pro každou pozici personálního stolu;
- podpora práce s platy, hodinovými sazbami a tarifní stupnicí;
- zadání předpokladů (plánované účty, nákladová témata) pro další analytické účtování mezd zaměstnanců (s automatickým sledováním v modulu Mzdy);
- práce s objednávkami na časovém rozlišení a srážkách s automatickou tvorbou textů položek objednávky.
Modul „Lidské zdroje“ je určen pro manažery, HR inspektory a HR manažery.
Umožňuje provádět základní operace pro přijímání, pohyb a propouštění zaměstnanců, ke kterým lze využít osobní karty zaměstnanců a uchazečů o zaměstnání. Pohyb personálu v podniku je doprovázen přípravou a účtováním personálních dokladů (objednávky, pokyny atd.), které jsou automaticky generovány v modulu při příslušných operacích.
Kromě velkého množství „standardních“ informací o zaměstnanci můžete zadat další atributy s libovolnými hodnotami. Podle takto zadaných informací je možné provést strukturované vyhledávání.
Uživatelé mohou nezávisle připravovat různé zprávy o zaměstnancích podniku, generovat seznamy na základě libovolně generovaného požadavku.
Základní funkce modulu:
- tvorba a údržba regulačních a referenčních informací;
- udržování úplných informací o personálu, včetně přijímání a propouštění zaměstnanců do práce, povyšování, nahrazování, kombinace, osobních karet, pracovních knih, délky služby (všeobecné, nepřetržité, v podniku atd.);
- uspořádání dovolené;
- vydávání pracovní neschopnosti;
- cestovní přípravy;
- Účtování o pobídkách, pokutách, darech, pojišťovacích službách;
- udržování údajů o osobách odpovědných za vojenskou službu;
- pracovat s kandidáty na pozice při ucházení se o zaměstnání;
- plánování a provádění hodnocení zaměstnanců, příprava zpráv o výsledcích hodnocení;
- pracovat s personální rezervou podniku;
- rychlý a transparentní přístup k archivním informacím;
- automatické generování objednávek souvisejících s hlavními úkony pro přijetí, propuštění a přemístění zaměstnance. Vzhled tištěného dokumentu je nakonfigurován podle navržené šablony;
- vytváření různých certifikátů a výstupních dokumentů.
Modul „Časový rozvrh“ může využívat jak k tomu určený zaměstnanec, tak specialista – mzdová kalkulačka.
Pomocí modulu je vedena denní evidence pracovní doby nebo je generován docházkový list za časové období zohledňující absence (dovolená, nemocenská, pracovní cesty atd.) zadané na personálním oddělení. Časový výkaz lze sestavit jak pro oddělení, tak pro celý podnik jako celek. Odpracované hodiny za měsíc pro každého zaměstnance a pro každý typ odpracovaných hodin jsou sumarizovány a přenášeny do modulu Mzdy jako vstupní data pro mzdy. Pomocí modulu můžete vygenerovat standardní zprávu ve formě T-13 Státního statistického výboru Ruska.
Modul "Mzdy" je určen k automatizaci postupu pro výpočet mezd zaměstnanců podniku, vytváření různých výkazů na základě výpočtu, automatické generování účtování, které odrážejí náklady na odměňování zaměstnanců na účetních účtech podnik. Základní funkce modulu:
- tvorba a udržování regulačních a referenčních informací nezbytných pro výpočet mezd (výše minimální mzdy, druhy plateb atd.);
- vytváření a vedení informačních adresářů pro zaměstnance (daňové výhody, trvalé druhy plateb atd.);
- vedení časové evidence (v mezích nutných pro mzdovou agendu) a přímých poplatků;
- výpočet zálohy, mzdy, dovolené a nemocenské, mezizúčtování plateb;
- přepočet mezd za minulá období;
- nastavení a automatické generování účetních zápisů;
- tvorba výstupních dokumentů.
Jako vstupní informace pro řešení těchto problémů jsou využívány primární dokumenty (objednávky) a data pocházející z jiných modulů systému BOSS-Kadrovik.
Modul „Správce systému“ je určen specialistům zabývajícím se správou databází systému a zajišťuje rozlišení přístupových práv uživatelů systému k datům, programovým modulům a funkčnosti (položkám menu) systému. Uživatelé modulu mohou provádět obecná nastavení systému, konfigurovat uživatelská práva pro přístup k různým informačním objektům (přístupová práva lze přiřadit skupinám uživatelů).
Při zavádění systému je třeba nezapomínat, že důvěrnost osobních údajů personálu je stanovena zákonem a omezení přístupu k osobním údajům je předpokladem pro aplikaci jakýchkoli automatizovaný systém personálem.
Když je systém dodáván velkým organizacím, je upraven a konfigurován v souladu s charakteristikami konkrétní organizace. Pokud je ve službě informační podpory kvalifikovaný personál, může nastavení a konfiguraci systému provést tento personál po zaškolení na týdenním kurzu v IT Akademii.
Pro malé organizace je k dispozici krabicová verze systému se standardním nastavením i zkrácená dodávka, která obsahuje pouze moduly personálního účetnictví a personálního zabezpečení.
Systém usnadňuje přenos dat do externí aplikace a lze jej použít k udržení jednotné evidence geograficky rozptýlených poboček nebo holdingu. Program je nejvíce zajímavý, pokud plánujete automatizovat další úkoly pomocí programu "BOSS-Corporation"(na platformě Oracle) popř "společnost BOSS"(na platformě Microsoft SQL Server).
Mnoho systémů pro automatizaci práce s dokumenty je postaveno na platformě Lotus Notes. Výhodou řešení založených na platformě Lotus je jejich univerzálnost, snadná integrace s jinými aplikacemi na této platformě a také možnost migrace z jednoho programu a od jednoho dodavatele softwarové řešení Systém personálního managementu založený na platformě Lotus Notes nabízí Znepokojení Informační technologie .
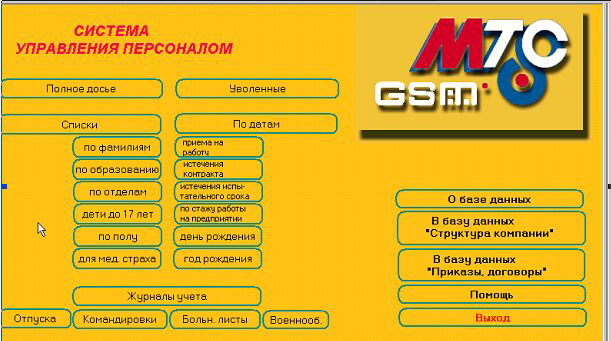
Systém byl vyvinut pro společnost MTS. Program umožňuje:
- vést záznamy o zaměstnancích a automaticky generovat příkazy pro personál při provádění konkrétní akce;
- je snadné vzít v úvahu dovolené zaměstnanců, i když jsou čerpány po částech, za poslední roky nebo dopředu;
- zohlednit služební cesty;
- zobrazit všechny potřebné statistiky: podle délky služby v podniku, celkovou a nepřetržitou dobu služby, osoby povinné k vojenské službě, děti, celkový počet zaměstnanců a oddílů, mzdovou agendu;
- hlídejte si termíny platnosti zkušební doby a smluv, narozeniny apod. Systém však nemá krabicovou verzi a je dodáván pouze ve formě stávající verze s individuálním nastavením pro potřeby organizace.
Mezi organizacemi, které si zvolily technologie Lotus jako svou podnikovou platformu, jsou softwarové balíčky OfficeMedia (pro malé organizace) a CompanyMedia (pro velké korporace) nabízené společností poměrně oblíbené. "Intertrust". Samostatnou součástí těchto balíčků je program "Personální management". Systém obsahuje komplex vzájemně propojených databází:
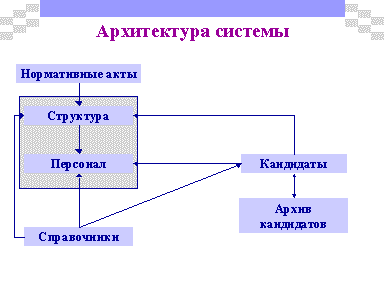
Databáze kandidátů je určena k ukládání informací o kandidátech a je úzce propojena s databází Archiv kandidátů.
Databáze Archiv kandidátů obsahuje údaje o kandidátech, jejichž rozhodnutí o přijetí do zaměstnání se čeká.
Databáze „Personál“ obsahuje informace o zaměstnancích organizace (osobní karty ve formě T-2, autobiografie, doporučení, testy, recenze atd.).
Databáze „Struktura“ obsahuje informace o personální tabulce, hierarchii oddělení, volných místech atd.
Pomocí databáze „Přítomnost“ je vedena operativní evidence pracovní doby, služebních cest, dovolených apod.
Databáze „Pracovní doba“ je určena pro vedení osobních docházkových výkazů, evidenci pracovní doby, služebních cest, dovolených atd.
Program má také podsystém „Právní podpora“, který obsahuje vzory standardních dokumentů a formulářů, hlavní články zákoníku práce, referenční materiály.
Objednávky pro personalisty je možné připravovat ve spolupráci s dalšími moduly systému CompanyMedia, zadávat obrázky dokumentů, fotografie zaměstnanců a jejich osobní podpisy (skenování a rozpoznávání - pomocí programu FineReader). Program umožňuje sledovat pohyb zaměstnanců v hierarchické struktuře organizace - od přijímání po propouštění, vést časové výkazy, generovat libovolné sestavy.
Stejně jako ostatní databáze je možné prohlížet seznamy personálu seřazené podle libovolného oboru - jméno, oddělení, číslo evidenčního listu, seniorita, věk, datum narození atd.
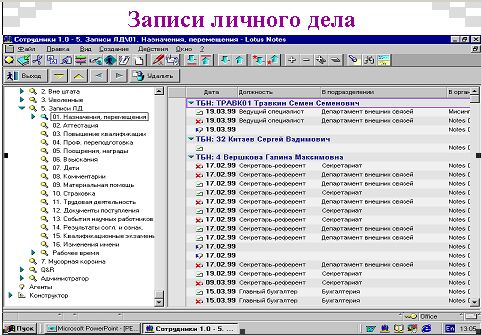
Bezpečnostní systém vestavěný do platformy Lotus Notes umožňuje implementovat mechanismus pro regulaci a účtování přístupu k dokumentům a datům, omezení vytváření, editace, čtení dokumentů, databází a jejich částí jedním či druhým zaměstnancem v souladu s rozdělení pravomocí v konkrétní organizaci.
Všechny výše uvedené příklady programů jsou zaměřeny na organizace s více než 200 lidmi. nebo organizace s vysokou fluktuací zaměstnanců popř velký počet nezávislí pracovníci. Při menším počtu zaměstnanců zpravidla pracuje s personálem jeden člověk a implementace plnohodnotného systému není ekonomicky proveditelná. V organizacích s několika tisíci nebo více lidmi jsou systémy automatizace pracovní síly obvykle nedílnou součástí komplexního podnikového automatizačního programu.
