So you already have Personal Computer, you have probably become familiar with the programs that are installed with the Windows operating system. If all of the above is true, and you are going to use your PC to work with test documents, spreadsheets or presentations, you just need to install a powerful package office programs. There are not many full-featured collections on the software market, but the best is considered Microsoft Office from the developers of the operating system itself. Naturally, analogues of such office suites exist, and sometimes cause quite a lot of controversy, for example, the free version is almost no different from Office from Microsoft - Open Office. A fairly common program in Western countries, since the previous option is quite expensive. In this article, we will look at Microsoft Office, which is familiar to Russian-speaking users. We will tell you how to install the necessary program components and give a brief overview of their operation.
So, how to install Microsoft Office. At the moment, most latest version The famous package is Office 2007, but we will consider all installation points on the earlier version of 2003, since it remains the most popular among users of the former CIS. So, insert the disk and wait for the Installation Assistant to automatically launch. If after placement installation disk nothing happened to the drive tray, do the following.
Find the icon on the desktop My computer and open it double click left mouse button. Next, perform the same operation with the CD/DVD drive icon and look for the installation file Setup.exe.
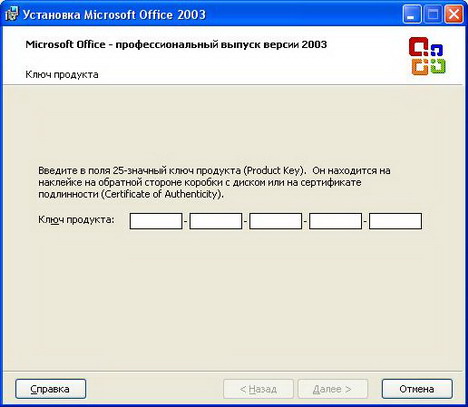
The first screen of the Microsoft Office 2003 Setup Assistant prompts us to enter the license serial number, which is located on the box with the program. Enter it in the forms provided and click Next.
The following dialog box collects the owner's contact information software product, so you can fill in the Name, Initials and Organization fields and move on to the next installation step.

This paragraph familiarizes us with the Microsoft license agreement, so we check the box, indicating our agreement with it, and move on.
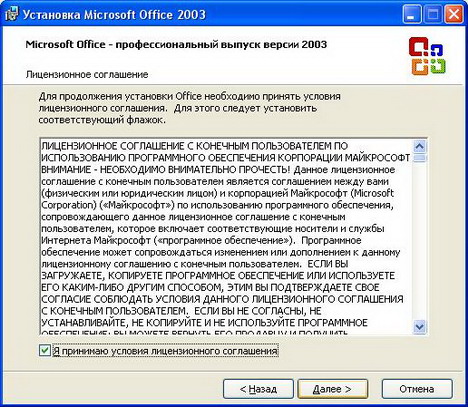
We will pay more attention to the next window, since this is where our participation begins. Here we select the installation type - Normal, Full, Minimal or Selective.

Regular- installs a standard office package Word programs, Excel, Access, but does not install additional modules and documentation;
Full- installs a complete package of programs, models and extensions;
Minimum- installs only the necessary program files, very useful if you have limited hard drive space;
Selective- allows you to independently select the required program components. For example, if you absolutely do not need Microsoft Excel, you can cancel its installation by using this installation item and clicking Next.
Below is the path - the folder in which the selected applications will be installed. If you are a novice PC user, leave this field as it is and the program will be installed in the Windows Programs folder.
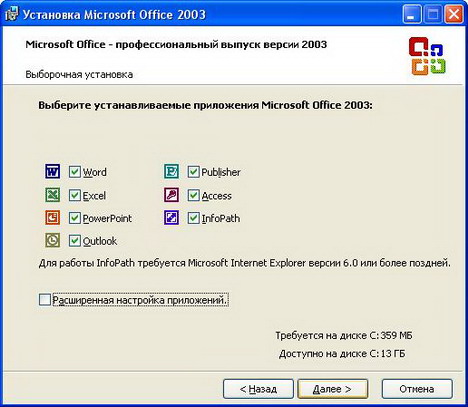
Word- a program for working with text documents;
Excel- program for working with spreadsheets;
PowerPoint- a program for developing electronic presentations;
Outlook - mail client, allows you to work with several mailboxes straightaway;
Access- program for working with databases;
Publisher- a program for the development of printed products, their exchange, etc.;
InfoPath- a program for working with XML databases;
As you can see, you may not need all programs, so uncheck unnecessary boxes. Confirm the installation of the selected components in the next window and wait for the installation to complete.
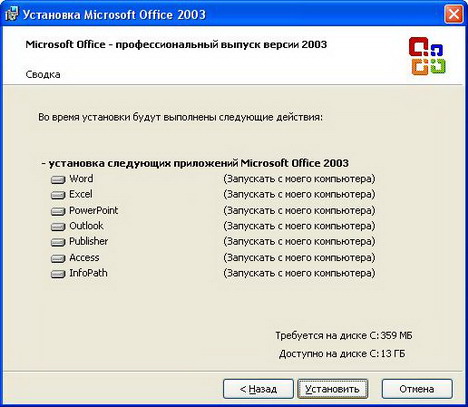
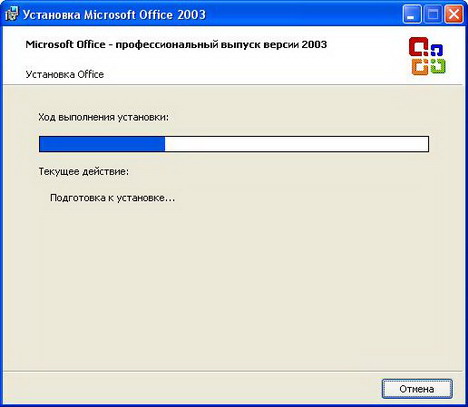

This window means that Microsoft Office 2003 has been successfully installed on your PC. You can use the program you need.
It's no secret that today the question of how to install Microsoft Office is key for any beginner using a personal computer. After all, applications such as Microsoft Word, and Microsoft Excel are necessary in almost all areas of work, from schools to various organizations, so in many cases it is not Microsoft installation Office makes us “helpless” in a sense, of course, many of you may say, but what about free analogues like LibreOffice (formerly OpenOffice), and undoubtedly installing such an office is also a way out, but still much more convenient, and most importantly more functional Microsoft Office. Which is also number 1 for many years.
How to install Microsoft Office:
Despite many statements, installing Microsoft Office is quite simple, the only problem is to find working activator for Microsoft Office, because no one wants to shell out extra money for this application, besides, our people are accustomed to using “cracked” versions. And so let's get started with the installation, for this we will need:
- Microsoft Office + crack (we install the crack only if we use it for informational purposes)
- Any program for mounting images (most often this is Daemon tools, Virtual CD)
- about 5-7 gig of free space
Most often downloaded from the Internet iso images, so for those who don't know how and what to open iso file we read
A video was recorded especially for this lesson, a little poor quality (if the Internet allows, it can be improved, for this you need to click on the “quality” button located in the upper left corner), look:
The installation steps are quite simple: run the image or the setup.exe file and see the following picture:
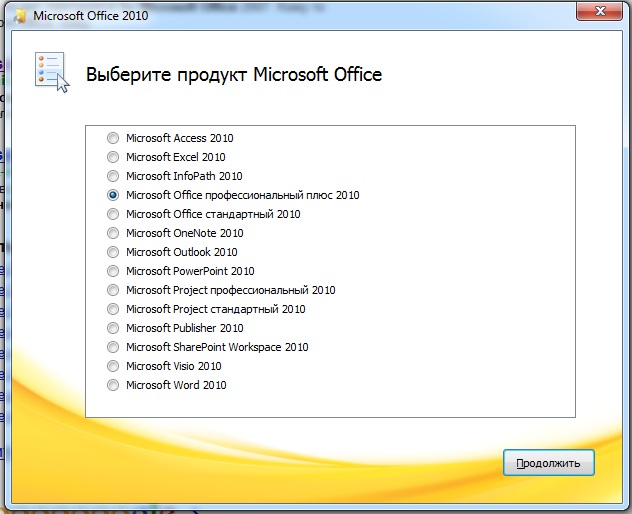
Next, we will need to specify in the settings the folder in which we will install our office (how to do this is shown in the video), if necessary, click install and wait about 15-20 minutes until the installation process is completed. After the installation is complete, we need to activate Microsoft Office, as described below.
How to activate microsoft office:
Naturally, in order to activate Microsoft Office, it is advisable to purchase license key, but still, if we use it for so-called “evaluation” purposes, then we can use a working crack for Microsoft Office, as it all works perfectly as shown in the video.
Here is the link to the file - Download
It’s every user’s dream when your computer works without failures or problems, even small ones. But if suddenly you need to carry out urgent and high-quality repairs of your computer, then the service center in Podolsk is always ready to help solve all your problems, since only responsible and qualified technicians work there.
Microsoft Office is an office software package from Microsoft. It includes many popular and useful programs, such as:
- Word;
- Excel;
- Access;
- PowerPoint;
- Outlok:
- OneNote;
- Publisher;
- Groove;
- InfoPath
- and etc.
Can install microsoft office all at once, or you can do each of the programs separately. Word is probably the most popular and necessary text editor. Excel is a powerful engine designed for working with spreadsheets. Aceess – quite popular program for working with databases. Outlok is a well-known email client. All the rest of the software was intended for more advanced users, I won’t go deeper into it.
In this article, I will tell you how to install microsoft office to a computer or laptop. First you need to buy a license, download it from the official website, install it and you can start using it. If you want to know all the intricacies of how this program works, you can use trial version, which lasts 30 days from the date of installation. After this period has passed, the office will require you to purchase a license key, which consists of 25 characters; without it, further use is impossible. You must enter it when you begin installing the Microsoft Office software product. After this, click on the “Continue” button.
In this window, you are asked to read the license file, which states that you agree to the terms of use of the Microsoft Office 2013 software. Of course, you need to check the box next to “I accept the terms of this agreement” and click “Continue”. If you do not agree to the terms, you will not be able to continue with the installation.
If you want to install the standard set of Office software, then click on the “Install” button, which is more suitable for ordinary users. For professional users, it is advisable to click on the “Settings” button.

Then, in the “Installation Options” tab, you can select those applications that you consider necessary to install from the entire package; to do this, you need to click on each of the components of the list and select “Run everything from my computer.”

If this application does not need to be installed on your computer, then select “Component not available”.
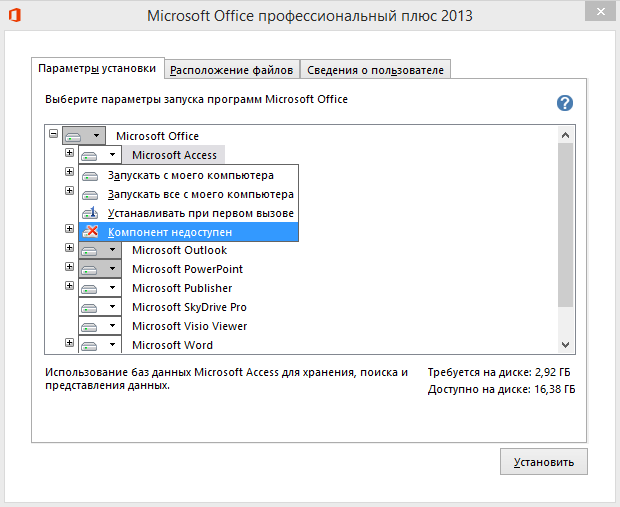
After completing the procedure, you can click on the “Install” button.

After this, Microsoft Office will install all the components you selected. This will take some time, it all depends on the speed of your computer and the number of components selected. Installation typically takes 10 to 20 minutes.
Suggest an article
Take advantage of these step by step instructions to install or reinstall Office 365 or Office 2016 on a Windows computer, laptop, or convertible. You'll also find information here about how to install Office in another language or install 64-bit version of Office.
Office for home or Office for business.
Office for home
Office 365 subscriptions
Office 365 Home
Office 365 Personal
Office 365 for Students
Which includes fully installable Office applications.
Office for home and study
Office for home and business
Office professional
Office Professional Plus*
Word
Excel
PowerPoint
OneNote
Outlook
Access
Publisher
Project
Visio
Office for business
Office 365 subscriptions, which include fully installable Office applications.
Office 365 Business
Office 365 Business Premium
Office 365 Enterprise E3
Office 365 Enterprise E4
Office 365 Enterprise E5
Project Online advanced
Visio Pro for Office 365
Office 365 Business Basic
Office 365 Enterprise E1
Office 365 Education
Project Online Basic
Office Professional Plus
Step by step instructions for Office for home
Not all Office purchases come with a key, but if it's a new copy of Office and you received the key in in electronic format(or it was in the package), the first thing you need to do is activate it. If you have already done this, go to step .
Step 1: Sign in to the My Office Account page to begin installing Office
1. Go to the section My Office Account at www.office.com/myaccount. If you're not already signed in to the service with the Microsoft account associated with your copy of Office, do so. If you are signed in with a different account, sign out and then sign in again with the correct one. account Microsoft.
Note: To install or reinstall software Office and manage it, you must sign in to the service with this account.
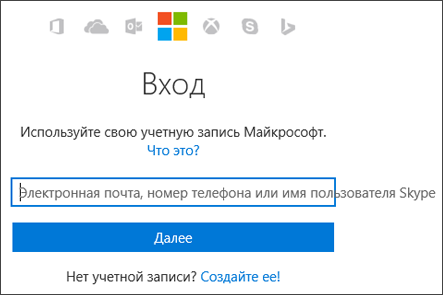
2. Press the button Install. (If you have an Office 365 subscription, select Installation > and then on the next page click Install.)
This will start the installation process on your computer. 32-bit version Office in the language you selected when you activated the product.
to install 64-bit version or another language version, click the link Language, 32-bit or 64-bit version, and other installation options.

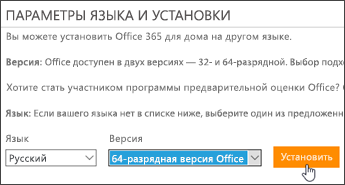
Step 2: Install Office
1. Depending on the browser you are using, click Launch(V Internet Explorer), Settings(in Chrome) or Save file(in Firefox).
If the message appears Allow this app to make changes to your device?, press the button Yes.
The installation will begin.

2. The installation is complete when the phrase appears on the screen Ready. Office suite installed and an animation will play that shows you how to find the Office applications on your computer.
Follow the instructions on the window (for example, select Start > All Programs to find your applications, and then click Close).

Step 3. Office Activation
1. Launch an Office application, such as Word or Excel.
In most cases, Office is activated after you launch the application and accept the license terms using the button I accept.
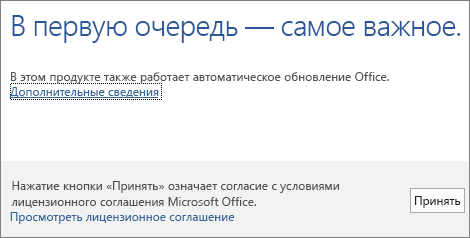
Step by step instructions for Office for business
Use these step-by-step instructions to install or reinstall Office 365 or Office 2016 on Mac.
Select the instructions for your product as the procedure depends on which plan you subscribe to: Office for home or Office for business.
Not sure what plan type your Office product is?
Office for home
Office 365 subscriptions, which include fully installable Office applications.
Office 365 Home
Office 365 Personal
Office 365 for Students
Office 2016 and Office 2013 suites available for one-time purchase, which include fully installable Office applications.
Office for home and study
Office for home and business
Office professional
Office Professional Plus*
Selected Office 2016 and Office 2013 applications available for one-time purchase:
Word
Excel
PowerPoint
OneNote
Outlook
Access
Publisher
Project
Visio
Office for business
Office 365 subscriptions, which include fully installable Office applications.
Office 365 Business
Office 365 Business Premium
Office 365 for educational institutions E5
Office 365 ProPlus
Office 365 Enterprise E3
Office 365 Enterprise E4
Office 365 Enterprise E5
Office 365 Business Premium for Nonprofits
Office 365 Nonprofits E3
Office 365 Nonprofits E5
Office 365 U.S. G3 Government Communities
Office 365 U.S. G5 Government Communities
Project Online professional
Project Online advanced
Visio Pro for Office 365
Office 365 subscriptions without fully installed Office applications.
Office 365 Business Basic
Office 365 Enterprise E1
Office 365 Education
Office 365 Business Basic for Nonprofits
Office 365 Nonprofit E1
Office 365 U.S. Government agencies G1
Project Online Basic
Office versions 2016 and Office 2013 with volume license
Office Professional Plus
Select instructions for your Office product
Product Instructions Office for home on Mac computer
If you have a one-time purchase of Office 2016, such as Office Home and Student, Office Home and Business, or Office Professional, you can install a copy of Office on only one computer. However, you can transfer Office package 2016 to another computer in case of hardware failure or purchasing a new computer. For more information, see the Microsoft License Agreement for your product or the blog article Portability of Office.
Preparation. Have you redeemed your product key and linked Office to your Microsoft account?
Not all Office purchases come with a key, but if it's a new copy of Office and you received the key electronically (or it came in a package), the first step is to activate it. If you have already done this, skip to step .)
2. Enter your product key and follow the instructions below to activate your product.
XXXXX-XXXXX-XXXXX-XXXXX-XXXXX
Step 1. Login and Office installation
Step 2: Launch the Office for Mac app and begin activation
Installation Notes
Can I install Office 2016 for Mac and Office for Mac 2011 on the same computer?
Yes, you can install and use Office 2016 for Mac and Office for Mac 2011 at the same time. But we recommend uninstalling Office for Mac 2011 before installing new version, just to avoid confusion.
To uninstall Office for Mac 2011, follow the instructions in Uninstall Office 2011 for Mac.
How do I pin Office application icons?
Code you install operating system Windows 2007, you need to install the programs it contains. This includes Word, Excel, Access, and Power Point, and some others. They are collected in Microsoft Office 2007 and are standard. For them to work, you need to know how to install Office.
Installation from disk
If you have a disk with Office programs, you need to insert it into the drive and launch it. The computer automatically starts the licensed disc. But if this does not happen, you can try to launch it yourself by going to the “setup.exe” folder on the disk.
When the launch has occurred, select the programs you need to install. Eat standard list, to which you can add the programs you will use. In the window on the screen, find the “advanced” mode. When you click on this box, you will see the programs. Check the boxes that need to be installed. Then click Continue. The programs will install fairly quickly depending on how many of them you select.
Now, to activate any of the Office programs, open it. A window will appear in front of you in which you need to enter the code. You can see it in the instructions (in the disc box). After the introduction, you can use each program that you installed and activated.
Installation from the Internet
Even without a disk, you can install Microsoft Office for free. There are many resources on the Internet where you can download Microsoft Office 2007 without purchasing it. But it’s better to go to the official website and download Office there. Find the one you are looking for (2007), click the "Download" button. In order for Office to be downloaded to your computer, register on the website and receive a download link to your email. The Office version is trial, but licensed. Therefore, along with the link, you will be sent a download key.
The information that came to your email address, you need to place it on the site after the request window appears. In a few minutes, a folder with Microsoft Office 2007 will appear on your computer. You need to run it to “unpack” it. After unpacking, you will see a window where you need to enter the same key as on the site. You also need to check the “I agree with the license agreement” box. Then click the Continue button.
Before installing Microsoft Office, select the programs you need. If all the Office components you need are installed by default, click on the “Install” button. If you want to add some, click on “Settings”. In the settings section, you can select the programs that are needed (check the box next to them) and those that are not needed (uncheck the box next to them). Then designate where the programs should be. When all formalities have been completed, click “Continue”.
Now you need to wait a few minutes (up to 10-15 minutes). Further settings occur automatically. When the installation completion window appears on your screen, open several programs to make sure they are working properly. In the unlicensed version, installation is similar, with the exception of registration. You may be asked for a phone number or asked to enter a captcha.
