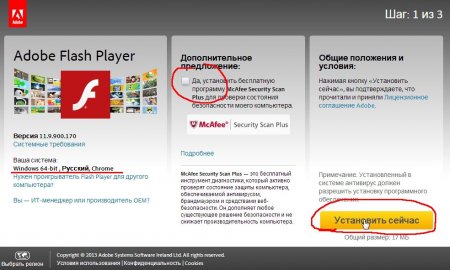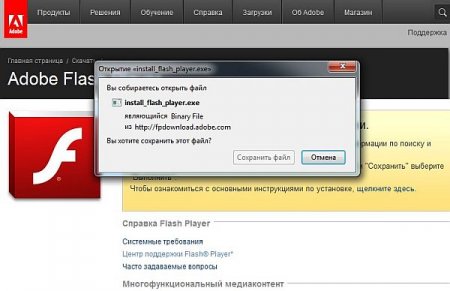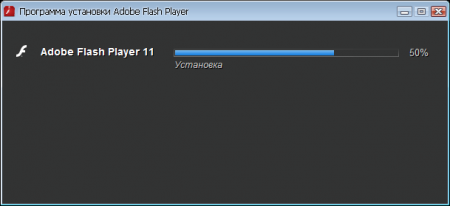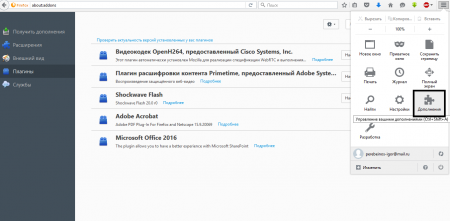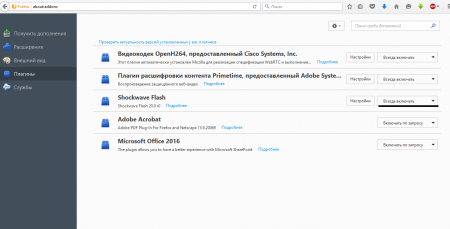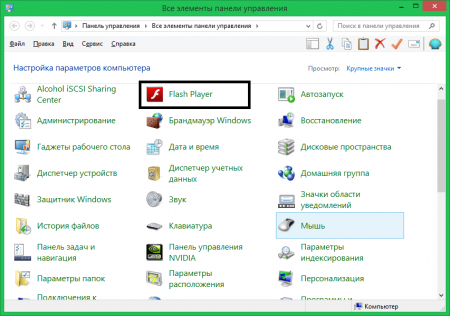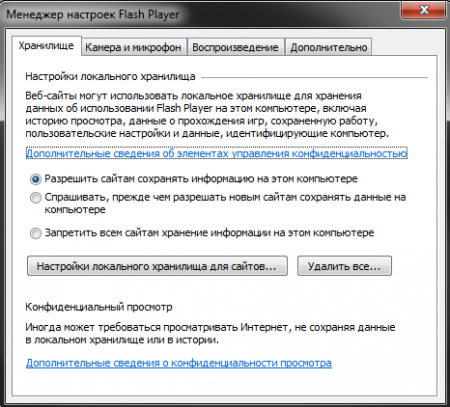FlashPlayerは、使用するブラウザ(Firefox、Internet Explorerなど)に関係なく、ビデオファイル、アニメーション、およびゲームが正しく動作することを可能にするソフトウェアモジュール(プラグイン)です。 オペレーティング·システム(WindowsXP、Vista、Linux、MacOS)。 したがって、FlashPlayerは インタラクティブプログラム使用するオペレーティングシステム。すべてのシステムで特定のプログラムが正常に動作することを保証します。
フラッシュプレーヤー 最新バージョン開発者であるAdobeから無料でダウンロードして、コンピューターにインストールできます。
各オペレーティングシステムにFlashPlayerをインストールする方法については、Adobeの手順を参照してください。
FlashPlayerがブラウザに正常にインストールされた後、必要なWebページのすべての要素 このプラグイン正しく表示されます。
FlashPlayerの最適な設定
Fragoriaが問題なく動作するには、このゲーム用にFlashPlayerを構成する必要があります。
最初にゲームにログインします。
次に、地図上の任意の場所を右クリックすると、地図が開きます コンテキストメニューどこを選ぶか "設定"(設定)。
次に、さまざまな記号が付いたセットアップアシスタントが表示されます。
一番下の行の最初の文字をマウスの左ボタンで最初にクリックします。
「ハードウェアアクセラレーションを有効にする」がチェックされていることを確認してください。
FlashPlayerで保存したデータを削除する(キャッシュをクリアする)
FlashPlayerは、ブラウザのキャッシュだけでなく、ハードドライブにもデータを保存します。 このデータは、ゲーム内の更新に対応するために時々ワイプする必要があります。
3.1。 WindowsXPの手順
[スタート]->[プログラム]->[アクセサリ]->[エクスプローラ]->トップメニューの[ツール]を選択->[フォルダオプション]->[表示]タブ->
フォルダを開く
注意!
C:\ Documents and Settings \ username \ Application Data \ Macromedia \ Flash Player \
そこで、「macromedia.com」、「support」、「flashplayer」フォルダから「sys」フォルダに移動します。ここで、「settings」ファイル以外のすべてを同様に削除します。
3.2。 WindowsVistaおよびWindows7の手順
まず、エクスプローラーに隠されているデータを表示する必要があります。 それはこのように動作します:
[スタート]->[プログラム]->[アクセサリ]->[エクスプローラ]->トップメニューの[ツール]->[フォルダオプション]->[表示]タブを開きます-> 「ショー 隠しファイルおよびフォルダ」、「OK」の最後にあります。
その後、次のように行動します。
フォルダを開く
注意!ユーザー名はWindowsアカウントです。
最も簡単な方法は、「マイコンピュータ」を開き、ファイルへの指定されたパスをアドレスバーに貼り付けることです。 ユーザー名を自分のものに置き換えることを忘れないでください アカウント Windowsで!
に行く 指定されたファイル、「#SharedObjects」フォルダを選択します。 このフォルダには、QWHAJ7FRなどの奇妙な名前の別のフォルダがあります。 したがって、このフォルダの内容は完全に取り消せないように削除する必要があります。
その後、別のフォルダに移動します。
C:\ Users \ username \ AppData \ Roaming \ Macromedia \ Flash Player \
そこで、「macromedia.com」、「support」、「flashplayer」フォルダから「sys」フォルダに移動します。ここで、「settings」ファイル以外のすべてを同様に削除します。
システムを再起動します-そしてそれは袋に入っています!
デュアルコアおよびクアッドコアプロセッサ
FlashPlayerは通常、1つのプロセッサコアのみを使用するDualCoreおよびQuadCoreコンピューターで実行されます。
したがって、FlashPlayerの場合、プロセッサコアの数は重要ではありません。 このコアの力だけが重要です。 ただし、同じカーネルが他のプログラムやオペレーティングシステム自体によって使用されます。 だから、あなたのコンピュータのパワーを過小評価するために急いではいけません!
4.1。 ちょっとしたトリック
実際のところ、マルチコアシステムでの動作方法を知らないプログラム、または単にそれを気にしないプログラムは、デフォルトで最初のコア(コア0またはコア0)によって実行されます。 その結果、残りのコアがほとんどアイドル状態である間、そこにクラッシュが発生する可能性があります。 ただし、プロセスを別の未使用のコアに「移植」して、実行により多くの電力を割り当てることを妨げるものは何もありません。 これはこのように行われます。タスクマネージャーを開きます(のタスクマネージャー ロシアの窓)。 これを行うには、タスクバーを右クリックして、メニューから起動を選択します。 または、Ctrl-Alt-Delを押して、そこから実行することもできます。 次に、必要なアプリケーションのリストを見つけます。 Fragoriaの場合、これはゲームが実行されているブラウザー、またはクライアント(fragoria.exe)です。 右ボタンでクリックし、[プロセスに移動](ロシア語で[プロセスに移動])を選択します。 [プロセス]タブが表示され、必要なプロセスがすでに選択されています。 それを右クリックして、[アフィニティの設定]を選択します。 開いたウィンドウで、最後のカーネルを除くすべてのチェックマークを削除します。 [OK]をクリックすると、プロセスがVIPルームに転送されました:)
(Fedunのおかげで「狡猾」の説明のために)
アドビフラッシュプレーヤー Webページに埋め込まれたマルチメディア(ビデオ、オーディオ)を再生するように設計されたプレーヤーです。 さらに、一部のWebアプリケーションで使用されます。 パラメータ設定ウィンドウアドビフラッシュプレーヤー フラッシュアプリケーションで使用される個人データのストレージ設定、およびコンピューターで使用可能なビデオカメラとマイクのアクセス設定を構成できます。
パラメータ設定ウィンドウの表示アドビフラッシュプレーヤー 下の図に示されています。
このウィンドウを使用して、次の設定を構成できますアドビフラッシュプレーヤー :
| [ストレージ]タブ 。 このタブでは、アクセスするサイトを許可またはブロックできますブラウザ、 に保存 ローカルコンピュータデータアドビフラッシュ 。 サイトが無条件に、または要求に応じて情報を保存できるようにすることができます(データの保存を試みる前にプロンプトが発行され、確認または拒否できます)。 解決モードは、対応するラジオボタンをチェックすることで選択されます。 ボタンを押すサイトのローカルストレージ設定...さまざまなサイトのデータストレージモードを個別に設定できます。 ボタンを押すすべて削除... ボールトの完全なクリーンアップを実行できます。 |
リンクをクリックするについての詳細...セットアップウィンドウのタブにあるは、セットアップに関する追加情報を含むページをブラウザで開きますアドビフラッシュプレーヤー。
パラメータの変更アドビフラッシュプレーヤー このウィンドウに入力されたものはすぐに適用されます。 ボタンを押す近い 設定ウィンドウを閉じます。