こんにちは、今日の記事であなたは学びます ccleanerの使い方そして、このプログラムは何ですか? 以前のチュートリアルの1つで、「」という新しいルーブリックを作成しました。 便利なプログラム」は、主にオペレーティングシステムを最適化するために設計されたさまざまなユーティリティ、プログラムを公開します。
このチュートリアルでは、CCleanerプログラムについて説明します。 CCleanerは無料で、無料でダウンロードできます。
このプログラムはきれいにするように設計されています ハードドライブ一時ファイルから、およびCCleanerプログラムを使用すると、古いエントリからシステムレジストリをクリーンアップできます。 掃除後 CCleanerハードドライブのスペースを解放し、システムのエラーを修正することにより、コンピュータ、多くのプログラムのロードを改善します。 一般的に、コンピュータ全体の作業は加速されていると言えます。
それでは、順番に始めましょう。 開始するには、CCleanerプログラムをダウンロードすることをお勧めします。これを行うには、リンクをたどり、CCleanerの公式Webサイトhttp://ccleaner.org.ua/からプログラムをダウンロードします。
CCleanerの使い方は?
ダウンロードした後 このプログラム、インストールを開始します。 設置は原則として実施します 標準的な方法でインストールに問題はないと思います。 インストールファイルを実行し、プログラムのインストール言語を選択して、[OK]をクリックします。 次のインストールウィンドウで、「次へ」をクリックする必要があります。 写真を拡大するには、それらをクリックするだけです。
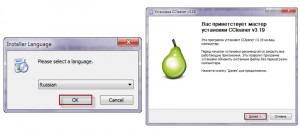
次に、使用許諾契約のダイアログボックスが開き、[同意する]をクリックすると、プログラムのインストールが開始されます。 インストールが終了すると、ウィンドウが開きます。このウィンドウで、[プログラムに関する情報]のチェックを外し、[完了]をクリックする必要があります。 その後、CCleanerが起動します。 それで、プログラムをインストールしました。それでは、調べてみましょう。 ccleanerの使い方.
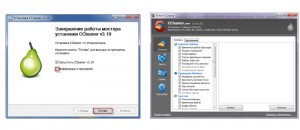
クリーニングを続行する前に、プログラムインターフェイスを検討してください。 メインウィンドウでは、オペレーティングシステムに関する情報が上部に表示され、左側に4つのタブがあります。クリーニング(クリーニングに使用) ファイルシステム)、レジストリ(システムレジストリをクリーンアップするように設計されています)、サービス(さまざまな操作を実行できるようにします)、設定([一般設定]タブ)。
次に、CCleanerプログラムの設定を検討します。 これを行うには、[設定]タブをクリックし、開いたウィンドウで[設定]セクションを選択します。 図のようにチェックボックスを設定します。 必要に応じて、チェックボックスをオフにすることができます。 自動更新。 私が注意することをお勧めする残りのポイント。
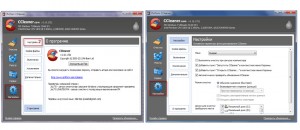
次の設定タブはCookieです。 このウィンドウでは、Cookieを構成できます。つまり、削除するCookieと残すCookieを指定できます。 セキュリティ上の理由から、すべてのCookieを削除することをお勧めします。 「含める」および「除外する」項目は、一時ファイルがCCleanerによる削除から保護されるか、完全に削除される特定のファイルまたはフォルダーを指定するために使用されます。
そして最後に、最後のタブ「詳細」には、CCleanerプログラムを管理するための詳細設定が含まれています。 以下は私が設定した設定を示す写真です。 同様の設定を指定できます。
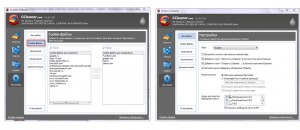
ccleanerを使用してプログラムを削除する方法は?
システムのクリーニングを開始するには、[クリーンアップ]をクリックし、開いたウィンドウで[分析]をクリックします。
オペレーティングシステムがスキャンを開始します ディスクスペース一時ファイルを探しています。 システムがスキャンされた後、ウィンドウに「クリーン」タブをクリックして削除する必要のある一時ファイルのリストが表示されます。
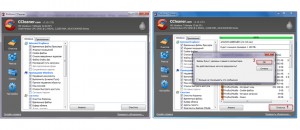
しばらくして、一時的に 未使用のファイルコンピューターで。
システムレジストリをクリーンアップするには、[レジストリ]タブに移動し、開いたウィンドウで[トラブルシューティング]タブをクリックします。 その後、システムはコンピュータの操作中に発生した問題の検索を開始します。 検索が完了すると、ダイアログボックスに問題のリストが表示されます。 次に、[修正]をクリックすると、コンピューターがエラーの修正を開始します。
修正する前に、「マークされた修正」をクリックする必要があります。 一般的に、ccleanerプログラムの使用方法について複雑なことは何もありません。
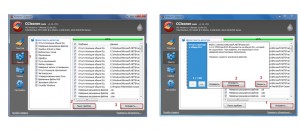
[CCleanerサービス]タブでは、インストールされているプログラムで操作(削除、名前変更など)を実行できます。 このタブには、次の種類の設定が含まれています。
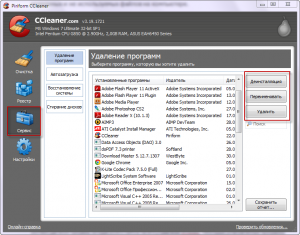
1.プログラムをアンインストールします-ここでリストを表示できます インストールされたプログラム、コンピュータ上のアプリケーション。 また、必要に応じて、パネルを使用せずにプログラムをアンインストールすることが可能になります Windowsコントロール。 プログラムをアンインストールするには、マウスポインタでプログラムを選択し、[アンインストール]をクリックします。 次に、このプログラムをアンインストールするためのダイアログボックスが開きます。プログラムを削除するためのアクションを確認する必要があります。 プログラムにアンインストールが含まれていないか、削除されていない場合は、この場合、プログラムを削除するには、[削除]をクリックします。
一般的には、最初に「アンインストール」ボタンを使用してプログラムを削除し、最初の方法でプログラムを削除できない場合は「削除」ボタンを使用することをお勧めします。 「名前の変更」ボタンは、プログラムの名前変更を意味します。私自身はこの機能を使用していませんが、どのような場合にプログラムの名前変更が使用されているかはわかりません。
2.自動ロード-コンポーネントを無効にすることができます。 さまざまなプログラムオペレーティングシステムがロードされています。 これにより、起動中のコンピューターの速度が保証されます。このレッスンの「起動」セクションについて詳しく説明しました(コンピューターの速度をさらに上げる方法について読むことができます)。

3.システムの復元-で 以前のバージョン CCleanerにはこのセクションがありませんでした。 最新のアップデートバージョンで登場しました。 このセクションでは、すべてのシステムの復元ポイントを管理できます。 作成方法がわからない場合 チェックポイントシステムリカバリについては、お読みになることをお勧めします。
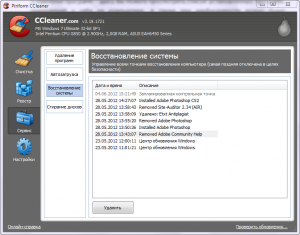
4.ディスクの消去-このセクションは、 最新のアップデートプログラム。 このセクションを使用すると、ハードディスクパーティションをチェックして、すべてのファイルを削除できます。つまり、フォーマット手順と同様です。 ただし、ハードドライブのパーティションを消去すると、すべてのファイルとドキュメントが削除されることに注意してください。 したがって、ハードドライブのパーティションを消去する前に注意してください。 重要なドキュメントを事前にハードドライブの別のパーティションにコピーしてください。

これで、ccleanerの使用方法に関するこの記事は終わりです。
私はあなたにインターフェースを管理する主なポイントをあなたに話しました、私はあなたがCCleanerプログラムで何の問題もないはずだと思います。 ご不明な点がございましたら、コメント欄でお尋ねください。 次のレッスンでお会いしましょう!
« おそらく、Windows環境で最適化作業を実行するための世界で最も人気のあるツール».
RickBroida、PCWorld Magazine
Siclinerを使用する際に知っておくべき3つのこと
からPCを独立してクリーニングすることは長い間考えられてきました 不要なゴミしかし、CCleanerの使い方がわかりませんか? 実際には、それはそれほど難しいことではありません。 最後まで読んだ後、ゲームのようにレベルの形で提示された3つのポジションを学びます。これらは一緒になって、最も理解しやすく、 簡単な手順プログラムでの作業に対して。
ただし、CCleanerプログラムの使用方法を理解する前に、おそらくすでに想像しているが抽象的に、その特定の機能を見つける必要があります。 それでは、始めましょう。以下は、このソフトウェアによって解決される典型的なタスクをリストした表です。
| 関数 | クリーニング | レジストリ | サービス |
| タスクエリア | ウィンドウズ; アプリケーション | 威厳 | プログラムのアンインストール、起動、ファイルの検索、システムの復元、ディスクの消去 |
| 説明 |
|
システムレジストリのエラーをスキャンして検索します | インストールされたプログラムの効果的な削除、自動実行のレジストリキー、高度なファイル検索エンジン、システムの復元ポイントの管理、HDDからの情報の完全な削除 |
この表は、このソフトウェアで達成したい目標と目的を正しく設定できるように、簡単な情報のみを提供します。 すでにプログラム設定を試していて、問題が発生した場合は、インターフェイスについても説明しているこのビデオをよく理解しておくことをお勧めします。
レベル1。 最初のステップは、キャッシュファイルとジャンクファイルをクリアすることです
順番に始めましょう このセクション 2つのタブが表示されます: " ウィンドウズ" と " アプリケーション"、および2つのボタン:" 分析" と " クリア"、下のスクリーンショットに示すように。
最終結果を理解せずに設定を変更しないことをお勧めします。 ただし、何かがすでに変更されている場合は、適切にクリーニングするようにCCleanerを構成する必要があります。 したがって、セクションにチェックボックスがあることを確認してください: " 一時ファイル», « インターネットキャッシュ"。 わかりやすくするために、次の画像ではそれらを丸で囲んでいます。

レベル2。レジストリをクリーンアップすることほど重要なことはありません。
コンピュータをから掃除するだけでは十分ではありません ジャンクファイル、このソフトウェアの最も重要で人気のある機能は、レジストリ内のエラーを検索することです。 どのようなエラーが探しられていますか? 何かがうまくいかず、すべてが機能しなくなった場合はどうなりますか? レジストリの構造について何も知らない場合は、安心のためにバックアップコピーを作成してください。これは、エラーの修正を開始する前に常に推奨されます。 記事では、不足しているDLL、ActiveXエラー、一時的なMUIファイルなどの障害の種類を一覧表示するだけでは不十分です。
すべてがどのように機能しますか? ファイルのクリーニングと同様に、最初に問題を見つけてから修正します。 すべてが簡単です。
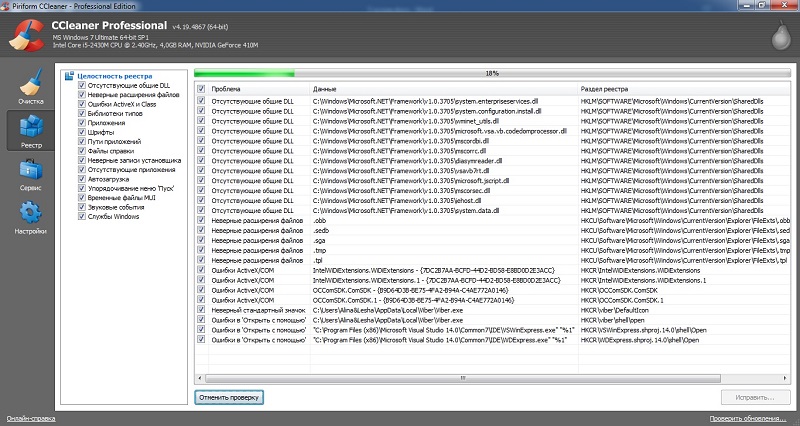
マークされたものを修正をクリックするだけで、プログラムは見つかったすべての問題を自動的に修正します。 長年の個人的な経験では、このソフトウェアを使用してレジストリを削除したり、その他の変更を加えたりしても、問題は発生していません。

レベル3。プログラムのアンインストール、スタートアップのセットアップ-PCでさらに効率的に作業します
このレベルで必要となる2つの一般的な機能は、プログラムのアンインストールとスタートアップ管理です。 おそらく、Windows 7などのコントロールパネルからの標準的な削除にすでに遭遇している可能性があります。ここでは、レジストリからの情報の削除を追加で監視する同様のツールを使用して、「削除されていない」を削除できます。 より少ないリソースその結果、システムはより高速に動作します。 同意します、それはとても便利ですか?
削除することに注意してください 原則、ボタン「 アンインストール"、 ボタン " 消去»は、実際にプログラムを削除せずに、インストールされているプログラムのリストからプログラムを除外するだけです。 プログラムを非表示にしたい場合、または実際に削除されたが、何らかの理由でまだリストに残っている場合は、単純な除外が便利です。 これはわかりやすくするための画像です。
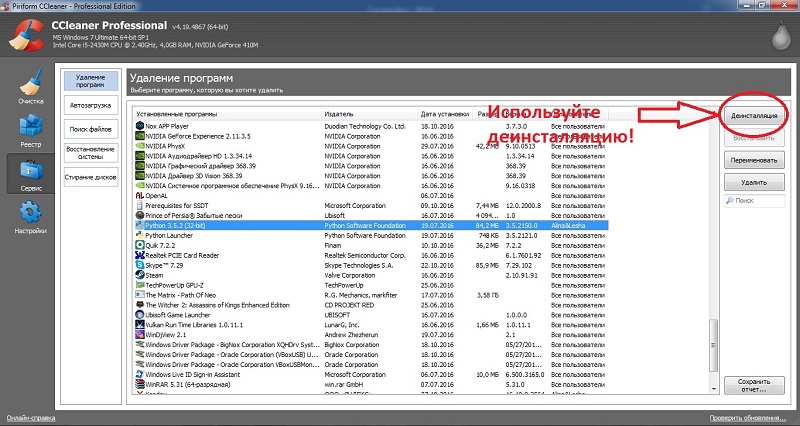
自動負荷管理に関しては、おそらく多くの人がすでに標準のRegEditオペレーティングシステムで動作しようとしています。 Piriformは、経験豊富なユーザーにとって自動実行の操作をはるかに便利かつ高速にしました。同時に、レジストリブランチを混乱させることがないため、初心者でも安全に自動実行を構成できるようになりました。 すべてがこのように見えます。

要約すると、以下 簡単な推奨事項、上記に反映されているように、適切なレベルでSiclinerを適切に使用できるようになります。 改善点としては、清掃スケジュールやその他のベルやホイッスルなど、プログラムには多くの設定があり、これがさらに有利になります。 最初に特定のオプションの目的の論理と理解、次にそれを使用したアクションを行うことを忘れないでください。そうすれば、望ましくない結果が生じることはありません。 あなたの最適化で頑張ってください!
このマニュアルの助けを借りて、Windows 10でCCleanerプログラムを使用する方法を紹介します(Windows 7および8で-類推して)。 プログラムを実行し、「 クリーニング».
CCleanerの主な機能はこのタブにあります。 ここでは、どのオペレーティングシステムコンポーネントと インストールされたアプリ掃除する必要があり、掃除する必要はありません。 チェックボックスは、必要に応じてクリアされる項目を示します。 下のスクリーンショットのチェックボックスを見てください。
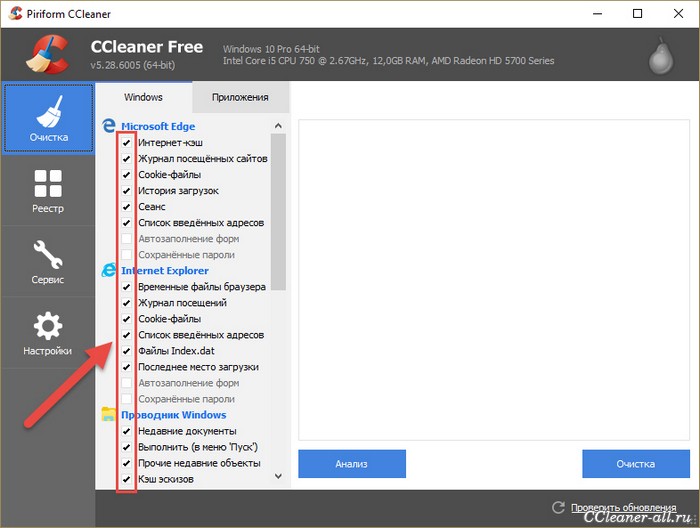
1つ目は、インターネットキャッシュです。 マイクロソフトエッジ。 このチェックボックスがチェックされている場合、CCleanerはキャッシュを削除します エッジブラウザクリーンアップを実行するとき。
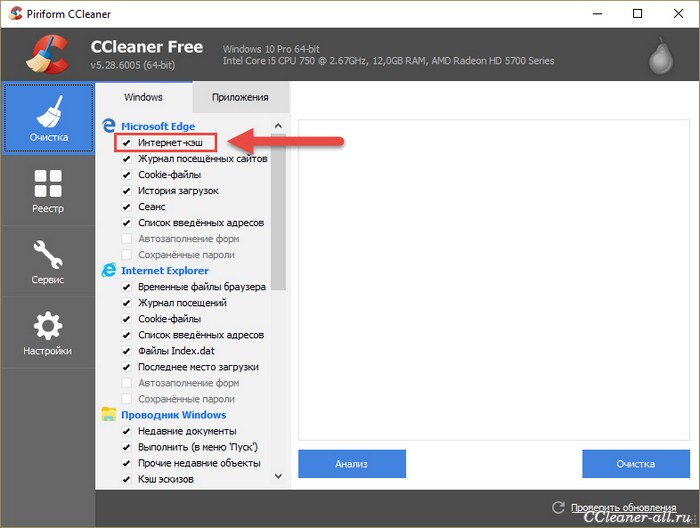
または以下のリスト システム"、段落" ゴミ箱を空にする"。 そこにチェックマークがある場合、その操作中に毎回CCleanerはゴミ箱からすべてのファイルを削除します。
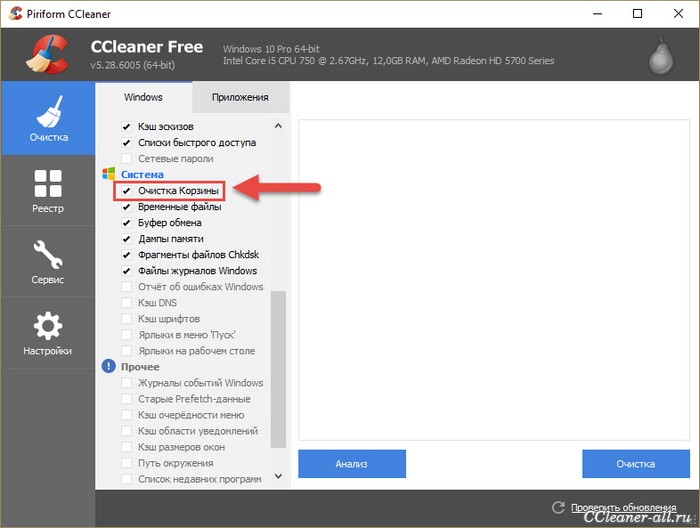
したがって、適切なボックスにチェックマークを付けるだけで、プログラムがクリーンアップするコンポーネントとクリーンアップするコンポーネントをカスタマイズできます。
しかし、何をクリーニングする必要があるのか、何をクリーニングする必要がないのか、どのチェックボックスをオンにするのか、どれを配置しないのかがわからない場合はどうでしょうか。 答えは次のとおりです。何もしない:)デフォルトでは、CCleanerのチェックボックスは、余分なものを削除しないように、同時にクリーニングが最大の効率を発揮するように配置されています。 したがって、プログラムを信頼することができます。
クリーニングを開始する前に、クリーナーは削除できるファイルとその数を知る必要があります。 「分析」ボタンをクリックして調べてください。
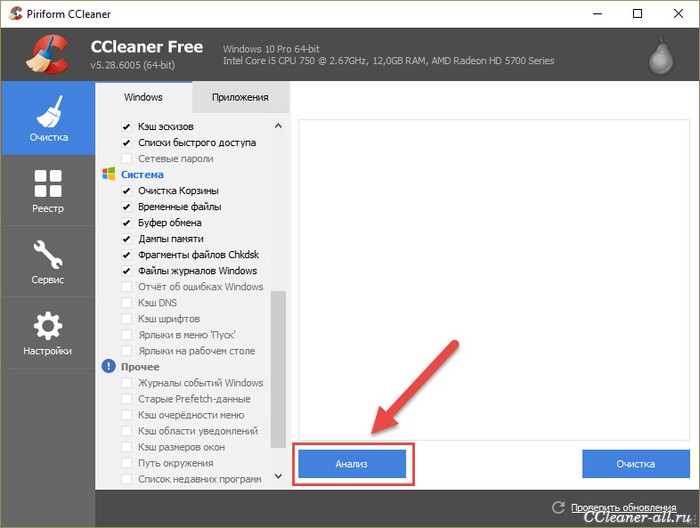
数秒後、CCleanerが削除するファイルの数と数、およびその後に解放されるスペースの量を示すレポートが表示されます。
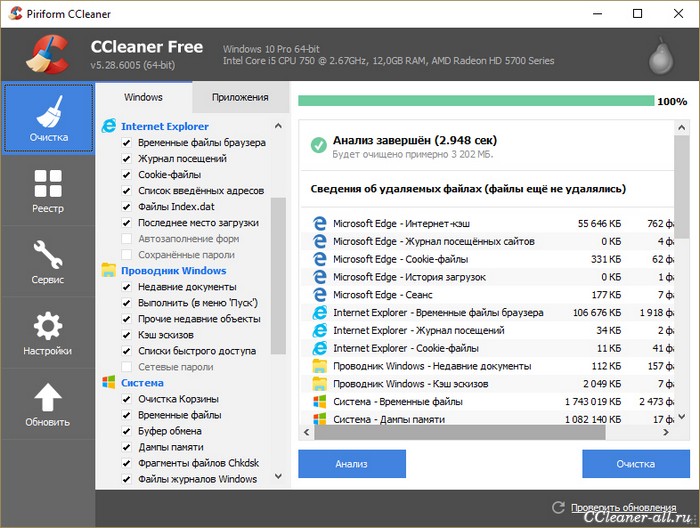
私の場合、3202 MBが解放されますが、これは少なからずあります。システムから不要なものをすべて削除する価値があると思います。 ボタンをクリックしてください クリーニング'それを開始します。
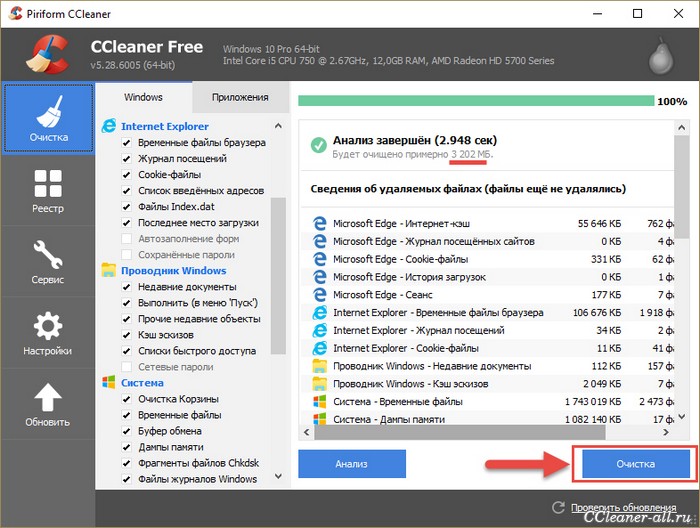
みなさん、こんにちは。今日はCCleanerについてお話します。 無料プログラム。 なぜ彼女は素晴らしいのですか? ええと、それは無料なので、つまり、バージョンは無料で、誰にとっても十分であると同時に、それでも誰にとっても高品質です。 この2つのポイントが人気を博しました。 私は自分のコンピュータをきれいに保ちたいすべての人にアドバイスします、そしてそれはコンピュータを超高速で超高速にきれいにするので、このユーティリティは必須です!
しかし、本当にWindowsをクリーンアップする必要がありますか? さて、どのように言うか、それはすべてあなたがあなたのコンピュータをどれだけ正確に使うかに依存します。 プログラムやゲームを頻繁にインストールしますか、削除する頻度はどれくらいですか、ブラウザで何をしますか。 たとえば、ブラウザでゲームをプレイしたり、YouTubeで動画を視聴したりすることが多い場合でも、CCleanerはブラウザのキャッシュもクリーンアップするため、Windowsをクリーンアップすることをお勧めします。これにより、時間の経過とともにブラウザの速度が低下する可能性があります。キャッシュはブラウザで見たものすべてを保存します。これが必要なのは、後でこのデータにアクセスするのがはるかに高速になるためです。これらのデータは単にコンピュータ上にあるからです。 まあ、これはキャッシュです。インターネットで読むことができます。複雑なことは何もありません。 私が間違っていなければ、ビデオはキャッシュに残ってはいけませんが、そのようなデータはそれ自体が非常に大きいため、使用後に自動的に削除されるはずです。
コンピュータにCCleanerプログラムがまだインストールされておらず、インストールするかどうかを検討している場合は、インストールする価値があることをすぐにお知らせします。 ちなみに、CCleaner自体がコンピュータのクリーン度を管理し、Windowsのゴミを定期的にスキャンして、クリーンアップを提供します。 だからあなたは何もする必要さえありません、CCleanerはあなたのためにすべてをします、あなたはただ見つけたゴミを取り除く必要があります
したがって、インターネット上でCCleanerを安全にダウンロードできます。見つけるのはまったく難しいことではないので、検索エンジンにCClenaerという単語を入力するだけで、公式Webサイトが最初に表示されます。
では、今日は何をお見せしますか? CCleanerの使い方を紹介します。コンピューターを簡単に取り出して掃除できるので、後でそれを行うこともできます。複雑なことは何もありません。
CCleanerを起動すると、すぐに[クリーンアップ]セクションが開き、[Windows]タブが開きます。ここで、[分析]ボタンを押してゴミの検索を開始します。
上級ユーザーの場合は、左側にいくつかのチェックボックスを追加して、コンピューターをより適切にクリーンアップすることができます。 デフォルトで設定されているものですが、これで十分です。
分析後、ごみの量と種類がわかります。 次に、[クリア]ボタンをクリックします。
ご覧のとおり、私は定期的にCCleanerでコンピューターを掃除しているので、ゴミはあまりありません。
掃除した後、彼らはすべてがクールだと言うでしょう、あなたはとても多くの時間でたくさんのゴミを取り除きました:
クリーニングの最初の部分はすでに完了していると考えてください。次に、2番目の部分はレジストリのクリーニングです。 [レジストリ]セクションに移動し、[問題の検索]ボタンをクリックします。
ちなみに、検索プロセス全体はそれほど時間はかかりません。ちなみに、一般的に、CCleanerはごみを非常にすばやく検索するためです。 レジストリに問題が見つかりました。その後、[修正]ボタンをクリックします。
次に、保存する必要があるかどうかを示す別のメッセージが表示されます バックアップ、まあ、あなたは保存することができますが、個人的に私は保存しないので、ここで私はいいえをクリックします:
これで、別の小さなウィンドウが表示されます。ここでは、[マークを付けた修正]ボタンをクリックするだけです。
このを押すと、すべてがすばやく修正されます。つまり、すべてのエラーが自動的に修正され、[修正済み]ウィンドウに書き込まれます。
原則として、これはコンピュータをクリーンアップできるようにするために必要な最も重要なことです。 私がすでに書いたように、CCleaner自体は定期的にゴミをチェックし、後でそれを削除することだけを提供しますが
CCleanerで他に何が役に立ちますか? ええと、書くのはそれほど簡単ではありません。ここにはたくさんの便利なものがあります! たとえば、[サービス]セクションには[スタートアップ]タブがあります。これは次のとおりです。
ここでは、Windowsの自動ロード、何がどこで開始されるかを完全に確認できます。 しかし、最も重要なのは、あなたは何を知っていますか? [スケジュールされたタスク]タブでは、スケジューラーにタスクがあり、Windows自体と他のプログラムの両方からのタスクがあります。 ただし、最も重要なことは、[詳細モード]チェックボックスをオンにすることです。そうすると、さらにいくつかが表示されます。 非表示のエントリ! チェックボックスは次のとおりです。
[ブラウザのアドオン]タブでは、すべてのブラウザのすべてのアドオンを制御したり、削除したりできます。すべてが非常に便利に実行されます。
さて、私が言えることは、コンピューター用のCCleanerクリーナーには、農場で役立つものがたくさんあることを自分で理解できると思います。 したがって、このプログラムをダウンロードして入手することをお勧めします。これを使用すると、Windowsをクリーンアップするだけでなく、他の多くの便利なことも実行できます。 たとえば、ブラウザの拡張機能を削除したくない場合があります。 はい、はい、それは起こります! そして、これが何をすべきか? そしてここでCCleanerが私たちを助けてくれます、あなたは単にその中の拡張機能を削除することを試みることができます、そして一般的に私はあなたが持っている拡張機能を定期的にチェックすることをお勧めします。
設定では、何を変更する必要があるのかわかりません。すべてが正常に設定されていますが、どちらかといえば、自分で何かを見てカスタマイズすることができます。 すべてが非常にシンプルです。 いいえ、それでも興味深いオプションを見つけたので、コンピューターの電源を入れると自動クリーニングが行われます。このためには、次のチェックボックスをオンにするだけです。
さて、あなたはすでにCCleanerとは何か、そしてそれをどのように使うかを知っていますか? 私はなんとかすべてがうまくいくとあなたに言うことができたと思います、そして今あなたはそれを持ってそしてあなたのコンピュータを落ち着いて掃除することができます。
次に、CCleanerが気に入らない場合や、より優れたコンピュータークリーナーを見つけた場合に備えて、CCleanerをアンインストールする方法を説明します。 一般的に、それがどのようであったとしても、私はあなたのコンピュータからCCleanerを完全に取り除く方法をあなたに示します。 したがって、Win + Rボタンを押したまま、そこに次のコマンドを記述します。
インストールされているプログラムのリストを示すウィンドウが開きます。ここでCCleanerを見つけ、右クリックして[アンインストール]を選択する必要があります。
CCleanerの削除ウィザードが開きます。ここで[次へ]をクリックする必要があります。
以上で、プログラムはコンピュータから削除されます。 したがって、CCleanerを削除するのに問題はありません。
それは私が終了する時です、私は私ができるすべてを書きました、私は知っていました。 ここですべてが明確になったことを願っています。 人生の幸運と良いチューナー
19.11.2016このサイトでは、CCleanerというプログラムについて何度か言及しました。 これは無料のクリーニングおよび最適化ツールです。 オペレーティングシステム MicrosoftのWindows。 正しく使う方法をよく聞かれますか? 今日はこの質問に詳しくお答えします。
まず、ユーティリティをダウンロードする必要があります。 無料で配布されます。 いくつかを備えた有料版もあります 追加機能。 私の意見では、平均的なユーザーで十分です 無料版。 したがって、公式Webサイトにアクセスし、ユーティリティをダウンロードして、コンピューターにインストールします。
最初のスタート。 このようなウィンドウが目の前に開きます。
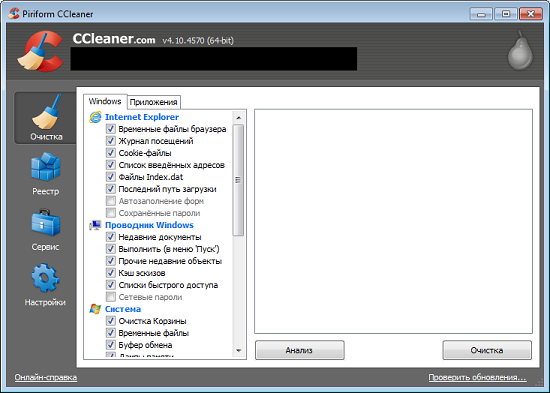
何も触れません。 ロシア語をインストールしていないが、ロシア語とは異なる言語が突然インストールされた場合は、[設定](左側のメニューの歯車の形をした下部のボタン)に移動し、[設定]サブセクションを選択して変更します「言語」列でロシア語に。
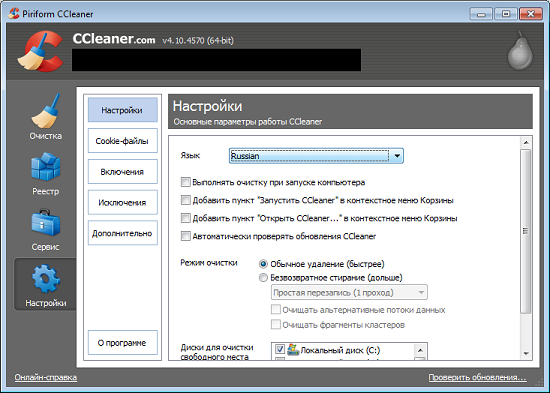
ここでは、ちなみに、「CCleanerの更新を自動的にチェックする」チェックボックスをオンにすると、常に 新鮮なバージョンプログラム。
設定がすべて明確になっていることを願っています。 今のところ、このメニューの他の何にも触れない方がよいでしょう。
次に、左側のメニューで[クリーニング]項目を選択します。 目の前にさまざまなアイテムやチェックマークが付いたウィンドウが開きました。
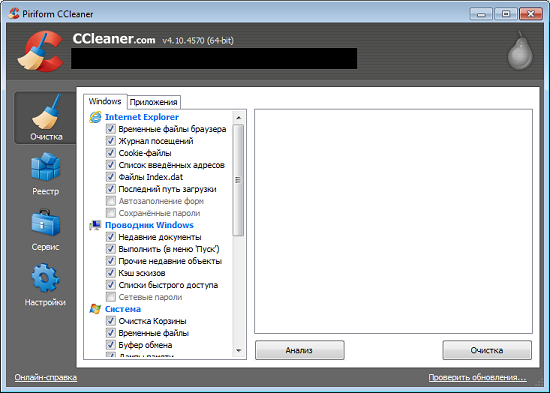
これらのポイントは何ですか? たとえば、ブラウザの場合、これらは一時ファイル、閲覧ログ、Cookie、入力されたアドレスのリスト、最後のダウンロードパスなどです。 コンピュータにインストールされている他のインターネットブラウザにもほぼ同じデータが適用されます([アプリケーション]タブを選択します)。

チェックボックスを使用して、必要なアイテムを個別に選択する必要があります。 たとえば、閲覧ログには、アクセスしたすべてのサイトが含まれます 最近。 したがって、このセクションはインターネットブラウザで完全にクリアされます。 したがって、チェックボックスをできるだけ慎重にチェックする必要があります。 これには複雑なことは何もありません。入力されたデータの多くは、パスワードを含め、ブラウザからのものであることを忘れないでください。 必要な情報は事前に保存しておくことをお勧めします。
チェックボックスをオンにした後(これは、Windowsと「アプリケーション」の両方のタブで実行する必要があります)、「分析」ボタンをクリックします。 プログラムがクリーニングに必要なすべてのデータを見つけるのは、その助けを借りてです。 必ず最初にすべてのブラウザを閉じてください。 これが私たちが得たものです:
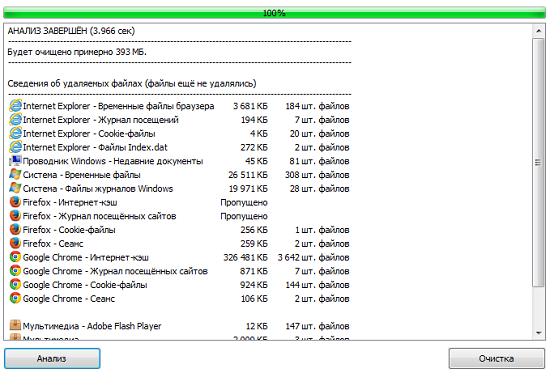
次のステップ。 「クリーン」ボタンをクリックして、すべてのファイルが削除されるまで待ちます。
CCleanerは他に何ができますか? レジストリをクリーンアップします。 これは非常に重要な機能です。 プログラムを削除した後、レジストリのいわゆる「テール」はプログラムから残ります。 自分で削除することもできますが、平均的なユーザーは、に登る必要があるため、これを実行できないことがよくあります。 Windowsレジストリ...同じCCleanerを使用する方が簡単です。
[問題の検索]ボタンをクリックすると、システムがレジストリからすべてのデータを収集します。 欠落しているDLLとアプリケーション、誤ったファイル拡張子、一時的なMUIファイルなどが表示されます。 それらを選択した後、「修正」ボタンをクリックすると、CCleanerがすべてを独自に実行します。 修正する前に、ファイルをバックアップとして保存できます。 これを行う必要があるかどうかにかかわらず、自分で決めてください。システムクラッシュにつながる可能性もありますが、通常は何も保存しません。
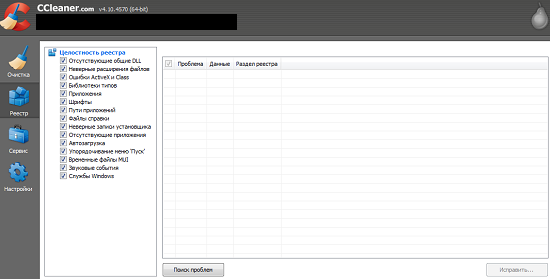
[ツール]メニューを使用すると、コンピューターにインストールされているプログラムの削除、起動時のプログラムの有効化または無効化、ハードドライブ上の重複ファイルの検索、復元ポイントの管理、さらにはディスク上のファイルのワイプを行うことができます。 もちろん、これは非常に慎重に行う必要があります。
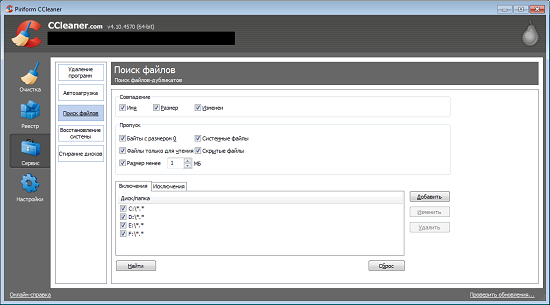
これはすべて何を与えますか? 不要なデータからディスクをクリーニングします。 実践が示すように、そのようなアクションはあなたがコンピュータとプログラムを安定させることを可能にします。 失敗する可能性が高いので、CCleanerを慎重に使用してください。
プログラムについて質問があります、彼らに尋ねてください、私は答えようとします。
