最近のハードドライブはかなり大きいです。 あなたが数百ギガバイトを持っているなら、なぜ掃除を考えるのですか? しかし、写真、ビデオ、音楽、その他のファイルがハードドライブの空き領域をすぐに使い果たしてしまうのは驚くべきことであり、不要なファイルがオペレーティングシステムのさまざまな誤動作につながり、時間の経過とともに誤用されることがよくあります。 ハードドライブ HDDの故障とその後の修理につながるため、定期的にそれらを取り外し、ハードドライブを最適化する必要があります。 たとえば、ディレクトリに一時ファイルが多すぎると、システムが不安定になり、遅くなり、元々含まれていたプログラムの多くで問題が発生する可能性があります。 物事を整理する方法は? 何が最もスペースを占めるのかを理解するにはどうすればよいですか? Windowsには独自のディスクチェックユーティリティがあります。 GUIまたはから実行できます コマンドライン。 しかし、代替プログラムもあります。
私たちはあなたがまさにそれをするのを助けるために10の無料のツールをまとめました。
SpaceSnifferは、ハードドライブ上のフォルダとファイルの構造を理解するのに役立つポータブルなフリーウェアプログラムです。 SpaceSnifferの視覚化スキームは、デバイス上の大きなフォルダーとファイルがどこにあるかを明確に示します。 各長方形の面積は、そのファイルのサイズに比例します。 任意のセクターをダブルクリックして、詳細を取得できます 詳細な情報彼について。 次のような特定のファイルタイプを探している場合 JPGファイルまたは1年以上前のファイルの場合は、「フィルター」オプションを使用して、指定した条件を選択します。
プログラムには多くの設定がありますが、そのインターフェイスは 英語。 それが提供する情報は、視覚にとってあまり便利ではないようです。 しかし、原則として、それは迅速かつ効率的に機能します。

WinDirStatは、選択されたディスクから情報を収集し、3つのバージョンで表示します。 ツリー構造に似たディレクトリのリスト Windowsエクスプローラは左上隅に表示され、ファイルとフォルダをサイズで並べ替えます。 右上隅に表示される展開されたリストには、 他の種類ファイル。 ファイルマップは、WinDirStatウィンドウの下部にあります。 色付きの長方形はそれぞれ、ファイルまたはディレクトリを表します。 各長方形の面積は、ファイルのサイズに比例します。 プログラムをインストールする必要がありますが、ロシア語のインターフェイスがあります。
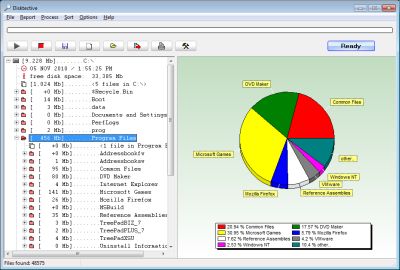
Disktectiveは、ディレクトリの実際のサイズと、その中のサブディレクトリとファイルの分布を報告する、無料のポータブルユーティリティです。 選択したフォルダまたはドライブが分析され、結果がツリーと図として表示されます。 インターフェースは英語で、情報の収集は高速です。

英語のインターフェース、インストールが必要です。 動作中は、高速で使いやすいアナライザーです。 ディスクスペース、ハードドライブ、ネットワークドライブ、およびNASサーバーのディスクスペース使用量を監視します。 メインウィンドウには、各ディレクトリとファイルによって使用されているディスク容量の割合が表示されます。 結果をグラフ形式で表示する円グラフを簡単に表示することもできます。 それは持っています たくさんの設定。
DiskSavvyは、無料バージョンと、追加機能を提供するProバージョンで利用できます。 技術サポート. 無料版スキャンすることができます 最大金額ファイル-500,000、最大ハードディスク容量は2TB。

GetFoldersizeは、選択したフォルダーまたはドライブごとに、そのフォルダーまたはドライブ内のすべてのファイルの合計サイズと、それらに含まれるファイルの数を表示します。 GetFoldersizeを使用して、内蔵および外付けハードドライブ、DVD、およびネットワーク共有ドライブ上の無制限の数のファイルとフォルダーをスキャンできます。 このプログラムは、長いファイル名とフォルダー名、Unicode文字をサポートし、ファイルサイズをバイト、キロバイト、メガバイト、およびギガバイトで表示する機能を備えています。 GetFoldersizeを使用すると、フォルダツリーを印刷して、情報をに保存できます。 テキストファイル。 GetFoldersizeをインストールする場合、のコンテキストメニューから起動するオプション Windowsエクスプローラ、これにより、フォルダまたはドライブを右クリックして、そのボリュームのスキャンを開始できます。 インターフェースは英語で、設定の選択肢が豊富です。
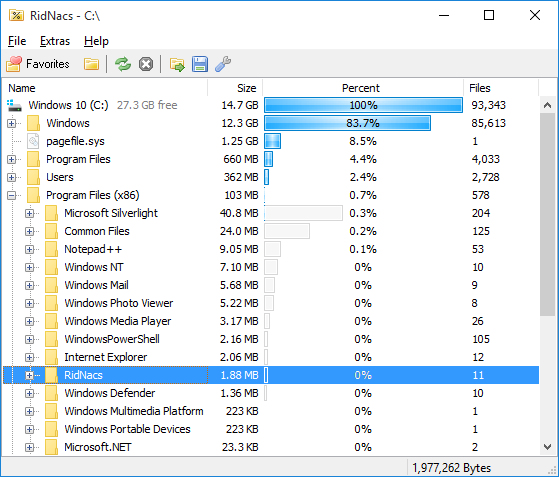
RidNacsは、スキャンする高速ディスクスペースアナライザーです。 ローカルドライブ、ネットワークドライブまたは個々のディレクトリ。結果をツリーおよびパーセンテージヒストグラムとして表示します。 スキャンした結果をいくつかの形式(.TXT、.CSV、.HTML、または.XML)で保存できます。 ファイルはRidNacsで直接開いたり削除したりできます。 インストール中に、プログラムを起動するオプションをWindowsエクスプローラーのコンテキストメニューに追加できます。 フォルダがスキャンされると、お気に入りのドライブのリストに追加されます。 変更することもできます 外観特別なスキンを設定することによるヒストグラム。 プログラムにはインストールも必要で、英語とドイツ語の2つのインターフェース言語があります。
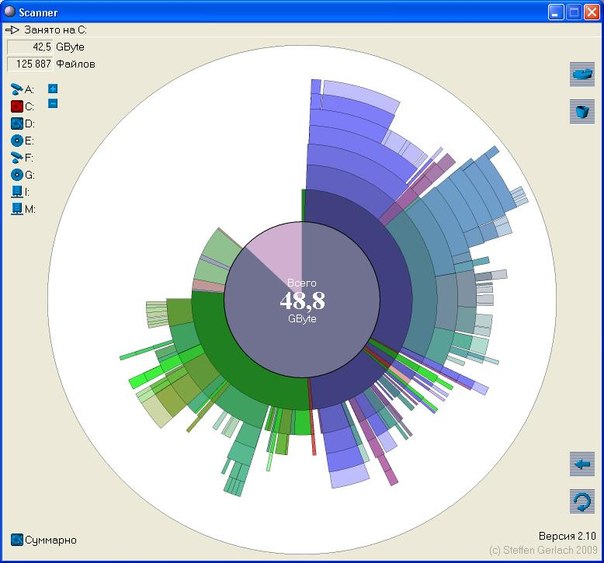
ポータブルスキャナーは 円グラフ同心リングを使用して、ハードドライブ、外付けハードドライブのスペース使用量を表示します。 ネットワークドライブ。 図のセグメント上にマウスを移動すると、ウィンドウの上部にオブジェクトのフルパス、ディレクトリのサイズ、およびディレクトリ内のファイルの数が表示されます。 セグメントを右クリックすると、追加のオプションが提供されます。 選択したディレクトリをプログラムから直接ゴミ箱に移動することができます。 プログラムを含むアーカイブには2つのregファイルが含まれています。1つはWindowsエクスプローラーのコンテキストメニューにスキャナーを追加するために使用され、もう1つはスキャナーを削除するために使用されます。
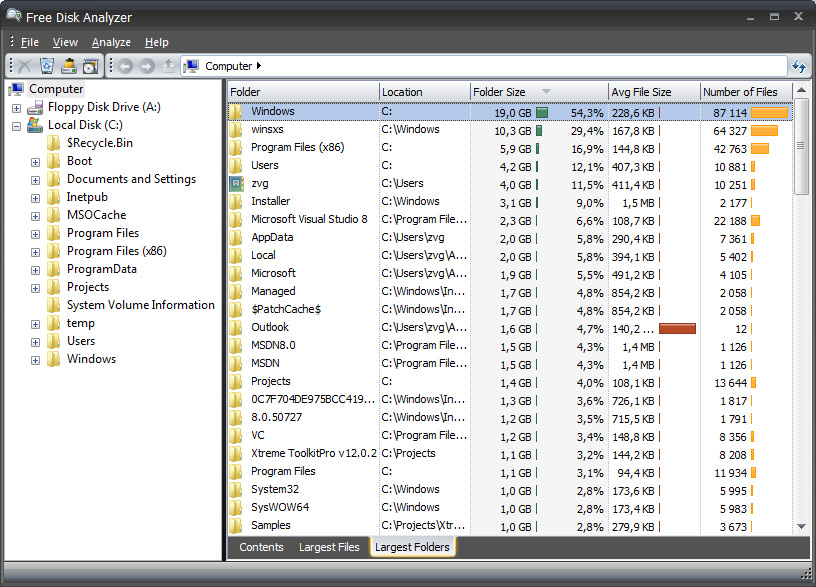
私たちの意見では、FreeDiskAnalyzerは他のすべてのプログラムよりも優れています。 インストールプロセス中に、ロシア語を含む5つの言語の選択肢が提供されます。 フリーディスクアナライザーは、Windowsエクスプローラーと同様に、ウィンドウの左側にディスクを表示します。これにより、目的のフォルダーまたはファイルにすばやく移動できます。 ウィンドウの右側には、選択したフォルダまたはドライブ内のネストされたすべてのフォルダとファイル、フォルダまたはファイルが使用するディスク領域のサイズと割合が表示されます。 ウィンドウの下部にあるタブを使用すると、最大のファイルまたはフォルダーをすばやく選択して表示できます。 Windowsエクスプローラーと同じように、プログラム内でファイルを直接管理できます。 から 追加機能プログラムアンインストーラの起動と、特定のファイルのみをフィルタリングできる設定メニューは注目に値します。
HDDスキャナー(スキャナー)- 無料プログラム、あなたが得ることができる 有用な情報:Windowsオペレーティングシステムのディスク上のフォルダのサイズを調べます。 アプリケーションは、コンピュータのディスクの内容のサイズを視覚的な形式で示します。
HDDスキャナーはコンテンツを分析します ハードドライブ、CD / DVDドライブ、コンピューターに接続された外部メディア( USBフラッシュハードドライブ、外付けハードドライブなど)そして、それらのドライブ上のファイルとフォルダが占めるスペースをグラフィカルに表示します。
コンピューターで積極的に作業するユーザーは、大量のデータを移動します。 作業の過程で、ディスクの空き領域は徐々に減少します。 したがって、各フォルダが占めるスペースについて質問があります。
Windowsのフォルダのサイズに関する質問に答えることで、フォルダとファイルを次のように合理的に分散できます。 別のディスク、コンピュータから不要なデータを削除します。
無料のHDDスキャナー(または単にスキャナー)プログラムは、フォルダーとファイルが占めるスペースのサイズを図に表示します。 グラフには、ディスク、フォルダー、サブフォルダーなどが占めるスペースの量が表示されます。
スキャナープログラムは、コンピューターにインストールする必要はありません。 これは、フォルダから実行されるポータブル(ポータブル)プログラムです。 それでも 最新バージョンアプリケーションは2012年にリリースされ、HDDスキャナープログラムは問題なく動作します オペレーティングシステムああ、Windows 7、Windows 8、Windows 8.1、Windows10。
HDDスキャナープログラムは、開発者のSteffenGerlachの公式ウェブサイトからダウンロードできます。アプリケーションはロシア語で動作します。
hddスキャナーのダウンロード
アプリケーションのダウンロードが完了したら、アーカイブを解凍します。 解凍すると、スキャナープログラムは509KBのディスク容量しか使用しません。
HDDスキャナープログラムはポータブルであるため、アプリケーションフォルダはコンピュータのどこにでも、またはUSBフラッシュドライブに配置できます。
HDDスキャナーの使用
HDDスキャナープログラムを起動します。 起動後、スキャンプロセスが開始され、その間にプログラムがこのコンピュータのディスク容量を分析します。 ディスクの数とデータが占めるスペースの量によっては、スキャンプロセスに時間がかかります。
プログラムウィンドウには、コンピュータに接続されているすべてのドライブが表示されます。コンピュータには2台のハードドライブがあります(1台) HDD 2つのパーティションに分割)、1つの外付けハードドライブ、CD/DVDドライブ。
最初の実行中に、HDDスキャナーはすべてのドライブをスキャンします。 その後のすべてのディスクのスキャンが高速になります。
ディスクの分析が完了すると、アプリケーションウィンドウに図が表示されます。この図は、特定のファイルとフォルダーがコンピューターのディスク上で占めるスペースを明確に示しています。
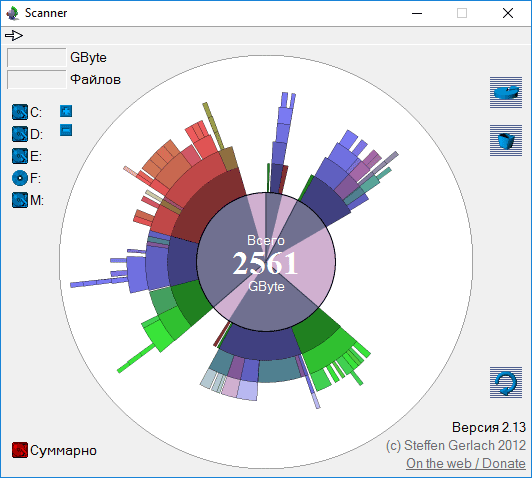
チャート内の特定の場所にマウスカーソルを合わせると、特定のフォルダーのデータが表示されます。 [スキャナー]ウィンドウの最上部(矢印の反対側)に、フォルダーまたはファイルの名前、ギガバイトまたはメガバイト単位のスペース、このフォルダー内のファイルの数が表示されます。
プログラムウィンドウの右上には2つのボタンがあります。 上のボタンは「プログラムの追加と削除」機能を呼び出し、下のボタンを使用してごみ箱を空にすることができます。
プログラムウィンドウの右下には、ナビゲーション用のボタンがあります。親フォルダに移動して戻ると、このフォルダのデータが更新されます。

コンテキストメニューに項目を追加してHDDスキャナーを起動する方法
パーマネント用 HDDの使用コンピュータ上のスキャナーでは、コンテキストメニューにプログラム項目を追加することが可能です。
これを行うには、最初に「scn2」プログラムを含むフォルダーの名前を「Scanner」フォルダーに変更する必要があります。 次に、「C:」ドライブにある「ProgramFiles」フォルダに「Scanner」フォルダを配置します。 この場所は、32ビットおよび64ビットのWindowsオペレーティングシステムにも同様に適しています。
「スキャナー」フォルダには2つのレジストリファイルがあります。

「スキャナーをコンテキストメニューに追加」レジストリファイルをマウスの左ボタンでダブルクリックします。
レジストリエディタを起動することに同意します。 警告のある[レジストリエディタ]ウィンドウで、[はい]ボタンをクリックしてレジストリを変更します。
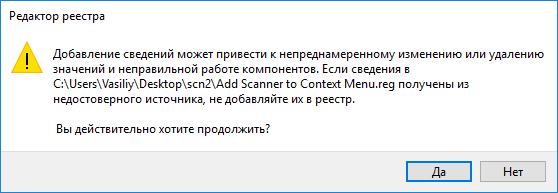
その後、ファイルに含まれている値がレジストリに正常に入力されたことを示すメッセージが表示されます。
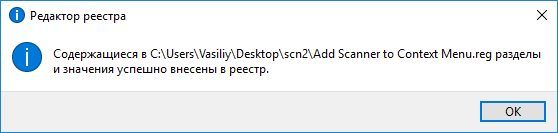
エクスプローラーで任意のフォルダーまたはドライブにマウスを合わせると、コンテキストメニューに[スキャナーで使用状況を表示]項目が表示されます。

「スキャナーで使用状況を表示」項目をクリックすると、スキャナープログラムが起動し、ウィンドウに特定のフォルダーまたは特定のディスクのデータが占めるスペースの視覚的な図が表示されます。
コンテキストメニューからHDDスキャナープログラム項目を削除する方法
アイテムを削除するには スキャナープログラムコンテキストメニューから「ProgramFiles」フォルダに入り、「Scanner」フォルダを開きます。 このフォルダには、レジストリファイル「コンテキストメニューからスキャナーを削除」が含まれています。
「コンテキストメニューからスキャナーを削除」ファイルを実行し、レジストリの変更に同意します。 このコマンドを実行すると、「スキャナーで使用状況を表示」項目がコンテキストメニューから削除されます。
結論
無料のHDDスキャナー(スキャナー)プログラムは、コンピューターディスク上のフォルダーとファイルが占めるスペースの量に関する情報を分析および取得するために使用されます。 情報は視覚的な図の形で提示されます。
これで無料 ソフトウェアコンピュータのディスク容量を簡単かつ迅速に分析できます。 このユーティリティをダウンロードして、コンピュータまたはラップトップにインストールするだけです。 プログラムのインストールは難しくなく、時間もかかりません。 Disk Usage Analyzerを起動し、分析するフォルダーまたはドライブを選択してから、コマンドを発行してディスク使用量を分析します。 すぐに、選択したディレクトリまたは選択したドライブにあるすべてのフォルダのリストが、各フォルダのサイズとそこにあるファイルの数とともに表示されます。 この無料ソフトウェアは、プログラムのスクリーンショットの下にあるリンクからダウンロードできます。
多くのユーザーは、時間の経過とともにPCのハードドライブに残っているものがますます少なくなっているという事実に直面しています フリースペース。 この場合、どちらかを購入することができます 新しいハード既存のディスクに加えてディスクを使用するか、最も多くのスペースを占めるファイルからディスク全体を解放します。 どのファイルが含まれているかを確認する方法 最大サイズディスク上? この目的のために、特別なアプリケーションがあります-ディスクスペースアナライザー。 このツールは、ディスクスペースを分析し、その内容を移動または削除するためにどのフォルダーが多くのスペースを使用しているかを調べたい場合に非常に役立ちます。
プログラムの結果は、いくつかのレポートの形で見ることができます。 プログラムウィンドウの上半分に、ユーザーにはフォルダーのツリーが表示され、各フォルダーのサイズとファイルの数が示されます。 プログラムインターフェイスの下部で、ユーザーが選択した特定のフォルダーに含まれるファイルに関する詳細情報を表示できます。 これを行うには、フォルダツリーでフォルダ名をクリックするだけです。 プログラムの結果に関する最初のレポートには、フォルダーに含まれるファイルのサイズとパーセンテージが表示されます。 2番目のレポートはトップ100を示しています 大きなファイル、選択したフォルダに含まれているディスク領域を占有します。
そして最後に、3番目のレポートには、選択したフォルダー内のファイルサイズの比率がカラーマップとして明確に表示されます。 ファイルを示す1つまたは別のマップ長方形の上にマウスを置くと、ファイル名、ファイルへのパス、およびサイズを確認できます。 プログラムの非常にシンプルなデザインには特に注意を払う必要があります。このプログラムは、初心者ユーザーでもアクセスでき、ディスクスキャンの速度も非常に高速です。 この最高のディスクデータ分析およびファイル分析ソフトウェアは、Windows XP、Windows 7、Windows 8、Windows10などのWindowsオペレーティングシステムで使用できます。
手術室の革新 Windowsシステム 10-ディスクスペースを分析するためのユーティリティ。 コンピュータのハードドライブが最新のハードドライブのボリュームと比較してはるかに小さい容量を提供していたとき、そのような便利なツールが以前のマイクロソフトのオペレーティングシステムの武器庫に存在しなかったのは奇妙です。
したがって、空き領域の不足に関する問題の緊急性のピークは システムドライブ Windows XPから7へのユーザーの大規模な移行時に発生しました。これらのバージョンのシステムは、ニーズに使用されるディスク容量のサイズが根本的に異なりました。 一方、完全な Windowsは動作します XPで十分でした システムパーティション 25〜30 GBの場合、当時新しいWindows 7がインストールされていたのと同じディスク容量のコンピューターで、いくつかのプログラムをインストールして一時ファイルを蓄積した後、空きディスク容量がありませんでした。
ユーザー Windowsバージョン標準のディスククリーンアップユーティリティまたはサードパーティのクリーナープログラムを使用した後でもシステムディスクのスペースが不足するという問題に直面した8.1までは、特別なタイプのソフトウェア、いわゆるディスクスペースに頼らざるを得ません。アナライザー。 これらは、重いファイルをすばやく見つけて、削除するか別の場所に移動することですぐに取り除くことができる便利なツールです。 これらのアナライザーは、コンピューターの内容をスキャンし、さまざまなカテゴリーのファイルが占めるディスク容量に関するデータを提供します。 このようなユーティリティの表形式のデータには、占有されているディスク容量を視覚的に評価するためのグラフが付属していることがよくあります。
 1
1 Windows 10に組み込まれているディスクスペースアナライザーは、システム設定の[ストレージ]セクションです。 これは、多くのユーザーが複雑なソフトウェアパッケージの個別のプログラムまたは個々のモジュールで見ることに慣れているいくつかのシステムユーティリティの簡略化されたバージョンの統合です。 実際、占有されているディスクスペースを分析するためのツールがあることに加えて、Windows 10に組み込まれているユーティリティには、いくつかのシステムクリーニング機能とインストールされているソフトウェアの基本的なアンインストーラーが備わっています。
Windows10ディスクスペースアナライザーはとりわけ システム設定設定アプリ内。 これは「ストレージ」サブセクションであり、「設定」アプリケーションのメインウィンドウで「システム」セクションを選択することで開くことができます。
 2
2 他の設定セクションと同様に、システム検索を使用して「ストレージ」セクションにすばやく移動できます。

「ストレージ」には、ディスクパーティションと接続されているストレージデバイス(存在する場合)のリストが含まれます。 セクションごとに、合計ボリュームと占有ボリュームに関するデータが表示されます。
 4
4 ディスクの各パーティションを個別に開くと、さまざまなカテゴリのファイルが占めるディスク容量に関する詳細情報を確認できます。
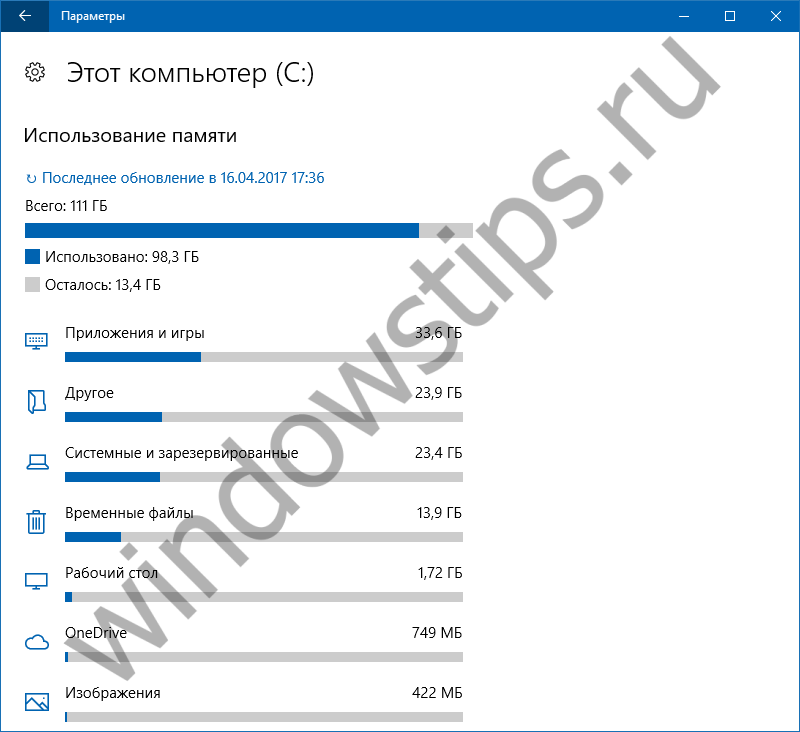 5
5 ディスクのシステムパーティションの項目の1つは、「システムと予約済み」です。 ユーティリティは一般の人々向けに設計されているため、個人がどのくらいのスペースを占めているかについての情報のみがあります システムファイル。 当然、Windows10にはこれらのファイルを削除するためのツールはありません。 ユーザーに提供されるのは、[システムの復元の管理]オプションだけです。このオプションでは、システムのプロパティウィンドウが開き、復元ポイントにロールバックするための設定が表示されます。
 6
6 「アプリとゲーム」アイテムは、上記の基本的なアンインストーラーです インストールされたプログラム、プレインストールされたユニバーサルアプリケーションの削除も提供していません。
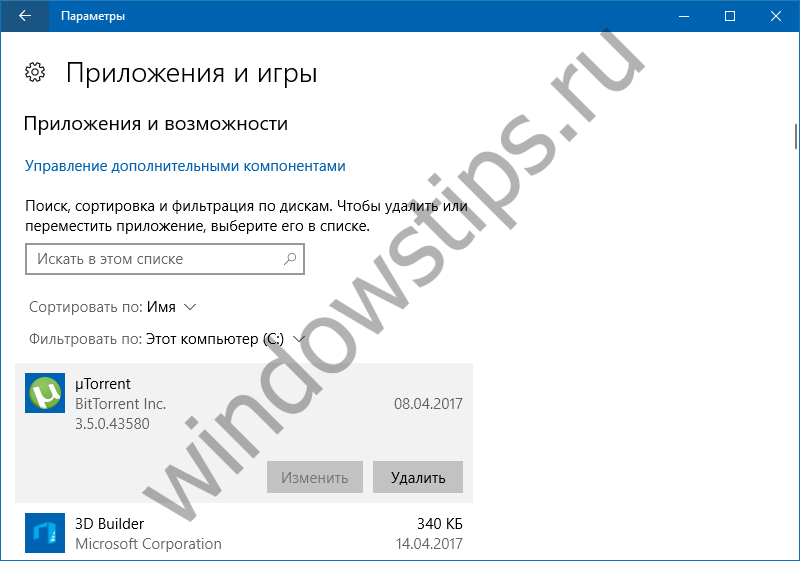 7
7 ドキュメント、画像、マルチメディアファイルは別々のカテゴリで表示されますが、通常のユーティリティでは、サイズで並べ替える機能を備えたテーブルは提供されません。 これらのファイルの詳細表示ボタンをクリックすると、システムはそれらをエクスプローラー内の対応するユーザープロファイルフォルダーに転送して手動で削除します ジャンクファイル.
 8
8 残念ながら、「一時ファイル」という項目は、削除されるファイルに関する十分な詳細情報を提供していません。 経験豊富なユーザーがそのような控えめな表現を試す可能性は低く、初心者の研究者は何が削除されたかを理解せずにディスク領域を解放する可能性があります。
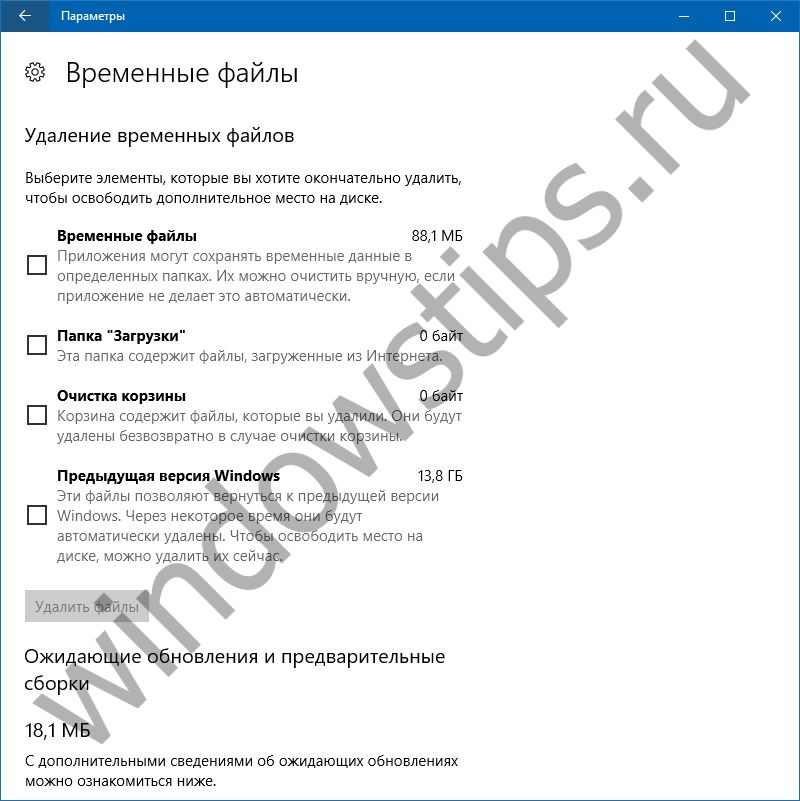 9
9 Windows 10ディスクスペースアナライザーの最も賢明な点は、おそらく「その他」と見なすことができます。 ここでは、音楽、ビデオ、ドキュメント、画像に分類されていないファイルを含むフォルダがサイズの降順で表示されます。 これらのカテゴリのファイルは通常、ユーザープロファイルフォルダまたはシステム以外のディスクパーティションに特別に作成されたディレクトリに保存され、エクスプローラまたはでその内容を確認できます。 ファイル管理ディスクスペースアナライザなし。 最後の1つは、たとえば、重いファイルの保存について、おそらくすでに不要なオペレーティングシステムの配布について、または バックアップ.
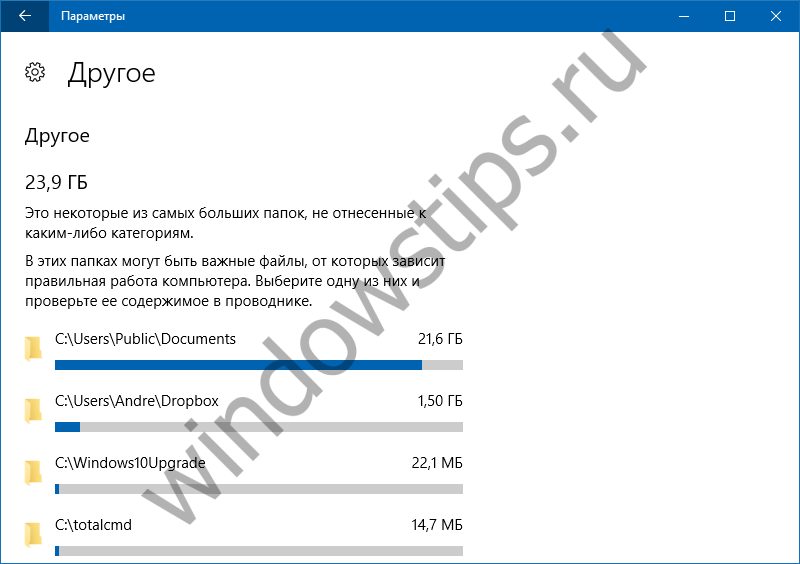 10
10 もちろん、統合システムアナライザーは完璧にはほど遠いものであり、機能性とデータ表示の利便性の両方において、このソフトウェアニッチの多くのサードパーティユーティリティより劣っています。 一般に、新しいツールについてはほとんど言えません。マイクロソフトは、コンピューターサイエンスの初心者向けの優れたシミュレーターをシステムに組み込んでいますが、それ以上のものはありません。
すてきな一日を!
