空きディスク容量がシステムの通常の動作に必要な容量より少ない場合、システムはそのようなメッセージを表示します。 C:\ドライブのスペースを解放する方法は?やらなければいけないことは何? それが今日の記事でお話しすることです。 検討 ふたつのやり方、C:\ドライブのスペースを解放する方法-自分ですべてのゴミを見つけて削除する-手動で、またはスペースを解放するのに役立つ特別なプログラムを使用します。
少し理論
通常オン システムドライブ C(パーティション化されている場合)は、多くのディスク領域を残しません。 ユーザーが自分のコンピューターにインストールするすべてのプログラムは、最終的にCドライブにインストールされます。  また、このディスクには、デスクトップからのすべてのファイルが保存されています。 また、作業中のすべてのプログラムは、フォルダを使用して一時ファイルをシステムドライブにも保存します。 ディスク容量が非常に少なくなり、十分な容量がないという対応する通知がポップアップ表示された後。 このメッセージをクリックすると、バスケットの内容とコンピュータにインストールされているプログラムを削除するように求められます。 ディスクがいっぱいになった後に何をする必要があり、どのような順序で行う必要があるか-さらに検討します。
また、このディスクには、デスクトップからのすべてのファイルが保存されています。 また、作業中のすべてのプログラムは、フォルダを使用して一時ファイルをシステムドライブにも保存します。 ディスク容量が非常に少なくなり、十分な容量がないという対応する通知がポップアップ表示された後。 このメッセージをクリックすると、バスケットの内容とコンピュータにインストールされているプログラムを削除するように求められます。 ディスクがいっぱいになった後に何をする必要があり、どのような順序で行う必要があるか-さらに検討します。
ドライブCのスペースを解放する方法-手動

Cドライブの空き容量を増やす方法 プログラムの助けを借りて
 最初のオプションでは、不要なファイルを手動で削除しました。 手動でファイルを探したり削除したりしたくない場合は、 不要なファイルを削除するための特別なプログラム。 そのようなプログラムの1つがCCleanerです。 このプログラムで 掃除することができます ジャンクファイルコンピューターからしたがって、多くのディスク領域を解放します。 プログラムは、あなたの参加なしに、すべての不要なプログラム、レジストリ、一時フォルダからのファイルをチェックしてクリーンアップします。 から CCleanerコンピュータの無知な人でさえ、不要なファイルからコンピュータをクリーンアップすることができます。
最初のオプションでは、不要なファイルを手動で削除しました。 手動でファイルを探したり削除したりしたくない場合は、 不要なファイルを削除するための特別なプログラム。 そのようなプログラムの1つがCCleanerです。 このプログラムで 掃除することができます ジャンクファイルコンピューターからしたがって、多くのディスク領域を解放します。 プログラムは、あなたの参加なしに、すべての不要なプログラム、レジストリ、一時フォルダからのファイルをチェックしてクリーンアップします。 から CCleanerコンピュータの無知な人でさえ、不要なファイルからコンピュータをクリーンアップすることができます。
Windowsユーザーがファイルエクスプローラーでこれを行っているときにエラー ""が発生することがあります システムパーティションは赤で強調表示されており、オペレーティングシステムは非常に低速で、何もできません。 これは、Windowsがシステムドライブのスペースを使い果たした場合の重大な状況です。 この記事では、その理由を探ります 不足 フリースペースドライブC:そして、言います ドライブCの場合の対処方法:赤に変わる。 時間と忍耐を買いだめします。
Windowsの通常の操作では、他の場合と同様に、これが必要です。 自由な場所ハードディスク、つまりそれがインストールされているパーティション。 毎秒数千の操作を実行し、処理する たくさんのデータの場合、OSはCPU、RAM、HDDを積極的に使用します。 最新バージョンのWindowsをインストールするには、少なくとも20 GBが必要であり、システムパーティションに少なくとも15%の空きディスク容量が必要です。 もしも Cドライブ:残りわずかつまり、15%未満の場合、オペレーティングシステムは長期間正しく動作できなくなります。
ドライブCをきれいにする方法:Windows?
まず、HDDのすべての空き領域を何が消費しているかを把握する必要があります。
1.不要なプログラムを削除する
インストールするアプリケーションのほとんどはCドライブにインストールされます。ほとんどすべてのインストーラーがインストール場所の変更を提案しますが、習慣上、この手順をスキップしてインストールを続行します。 その結果、C:ドライブは数十のアプリケーションでいっぱいになり、そのほとんどは単に使用していません。 ギガバイトを取り除く時が来ました 不要なプログラムとゲーム。
[スタート]メニューを使用して、コントロールパネルに移動し、[プログラム]サブメニュー(Windows 10)で[プログラムのアンインストール]を見つけます。 今リストを見てください インストールされたアプリケーション使用しないものは削除してください。 このアプリが何かわからない場合は、削除しないでください。 Publisher列に注目してください。 出版社がMicrosoftCorporation、Intel、Nvidia、AMD、Realtek、およびユーティリティとを提供するその他の会社である場合は、アプリケーションをアンインストールしないでください。 また去る ウイルス対策プログラム, .

削除しましたか? 罰金。 C:ドライブにさらに多くのスペースがあります。 ただし、それでも不十分な場合は、以下の手順に従ってください。 ちなみに、C:ドライブにインストールされている「ヘビー級」のプログラムやゲームを使用している場合は、D:やEなどの別のドライブに再インストールしてください。申し込み。 それらだけをインストールします
2.ゴミを片付けます
ブラウザ、ゲーム、 アプリケーションプログラム OS自体は、一時ファイルの形式でハードドライブに「フットプリント」を残します。 これらは、さまざまなアプリケーションが実行中に作成および使用するファイルです。 それらを削除すると、C:ドライブの貴重なスペースが解放され、プログラムに害を及ぼすことはありません。 また、削除したファイルは通常、ゴミ箱に移動され、空にするまでそこに存在します。
手動または自動のクリーニングを使用できます。
最初のオプションを選択した場合:
ゴミ箱に移動し、そのすべての内容を削除します。 また、フォルダ内のすべてを削除します。
C:\ Windows \ Temp
c:\ temp
C:\ Users \ [ユーザー名] \ AppData \ Local \ Temp \
これらは、ほとんどのプログラムが一時ファイルを保存するメインフォルダです。
使用しているブラウザに移動し、キャッシュとCookieをクリアします。
の グーグルクロームメニューの[設定]に移動し、下にスクロールして[表示]をクリックします 追加の設定"。 個人データセクションで、「履歴のクリア」を選択します。 期間を指定します-常に、スクリーンショットのようにチェックボックスをオンにして、クリーニングを開始します。

の Mozilla Firefoxまた、メニューをクリックして、[履歴]-> [履歴の削除]を選択します。 Chromeと同じようにチェックして、一時ファイルの削除を開始します。
他のブラウザでは、この手順に違いはないので、ここでは詳しく説明しません。
自動クリーニング
しかし、それは使いやすいです 特別なユーティリティに優れています ドライブCのクリーニング:ゴミから。多くの 人気番組これらの目的のために、先に説明したCCleanerがあります。 アプリケーションをダウンロードしてインストールします。 インストールにより、などの他の不要なプログラムがインストールされる場合があることに注意してください。 これを回避するには、注意してインストーラーのチェックを外してください。

プログラムを実行し、「分析」をクリックします。 チェックボックスをデフォルトにします。 プロセスが完了したら、クリーンアップを実行すると、数ギガバイトのジャンクが削除されます。 「レジストリ」セクションに移動して、その中のエラーを修正することもできます。 これによって空き領域が増える可能性は低いですが、システムが最適化されます。 レジストリをクリーンアップする前に忘れないでください。
Windowsには、次のユーティリティが組み込まれています。 ドライブCのクリーニング:これを使用するには、エクスプローラーに移動し、C:ドライブを右クリックして、[プロパティ]に移動し、[ディスククリーンアップ]をクリックします。 このユーティリティは別の方法で実行できます。Win+ Rを押しながら、コマンドを入力します。 cleanmgr。

簡単な分析の後、クリーニングを開始します。 手順の最後に、コンピューターを再起動することをお勧めします。
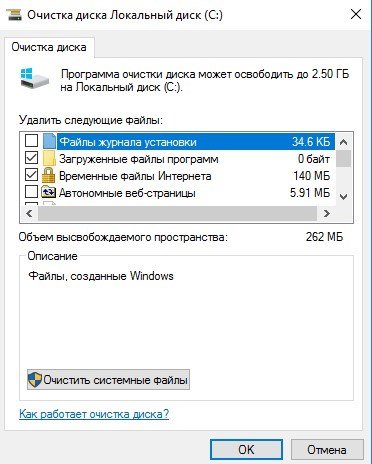
ほとんどの場合、上記の操作は大幅に可能です ドライブC:Windowsの空き領域を増やします。 しかし、それだけでは不十分な場合は、次に進んでください。
ユーザーファイルの削除
多くのユーザーは、ファイルをCドライブに保存することに慣れています。おそらくあなたも例外ではありませんか? システムパーティションは次の目的で使用されることを忘れないでください オペレーティング・システムとプログラム。 特に多くのスペースを占める場合は、C:ドライブに個人ファイルを保存しないでください。 ドキュメント、音楽、ビデオを別の場所に転送する ローカルディスクまたはリムーバブルメディア。
ファイルをダウンロードするときに、一部のブラウザはダウンロード先を尋ねず、ファイルをC:ドライブ(ダウンロードフォルダ)に直接送信します。 に移動 C:\ Users \ [ユーザー名] \ダウンロードデータを削除/転送します。 おそらくエラー ドライブCに十分なスペースがありません:" 消えるだろう。 また、「重い」ファイルをデスクトップやマイドキュメントに保存しないでください。これらはC:にもあります。
ディスクを分析して どのファイルが多くのスペースを占めているかを判別します。 私はいつも「largefiles」ユーティリティを使用しています。 インストールが不要で、場所をとりません。 プログラムは最も100を探しています 大きなファイルドライブC:不要なものが見つかるかどうかを確認します 大きなファイルゲーム、または長いビデオ。 ダウンロードできます。

システムリカバリの設定
Windowsには、非常に便利なシステムの復元機能があります。 OSは定期的に復元ポイント(システム設定のバックアップコピー)を作成します。これにより、故障が発生した場合に、システムを簡単に正常な状態に復元できます。 Windowsは、ドライバー、ウイルス対策プログラム、およびその他のプログラムをインストール/アンインストールするときに「チェックポイント」を作成します。
また、ご想像のとおり、復元ポイントもCドライブのスペースを占有します。このメカニズムを完全に無効にすることはできますが、これを行わない方がよいでしょう。 このサービスの設定は、多くのスペースを必要としないように変更します。

Windows 10では、検索に「リカバリ」と入力して実行します。 Windows 7では、このユーティリティはコントロールパネルにあります。 [システム回復設定]-> [カスタマイズ]をクリックします。 次に、スライダーを少し左に動かします。 復元ポイント用に3〜5%のディスク容量を残します。 また、「削除」をクリックして、以前に作成したポイントを破棄します。
スワップファイルのサイズを変更する
スワップファイルは、コンピューターの「予備電力」です。 OSがRAMを使い果たすと、スワップファイルの使用を開始します。 本質的に、これは 通常のファイル場合によっては代わりに使用されるハードドライブ上 ランダム・アクセス・メモリ。 サイズは変更可能ですが、これを行います。

入力を開始します Windowsサーチ 10「Production ...」という単語を入力し、「システムのプレゼンテーションとパフォーマンスの調整」を実行します。 開いたウィンドウで[詳細設定]を選択し、[仮想メモリ]セクションで[変更]をクリックします。 無効にするには、ウィンドウの上部にあるチェックボックスをオフにします 自動検出ページングファイルサイズ。
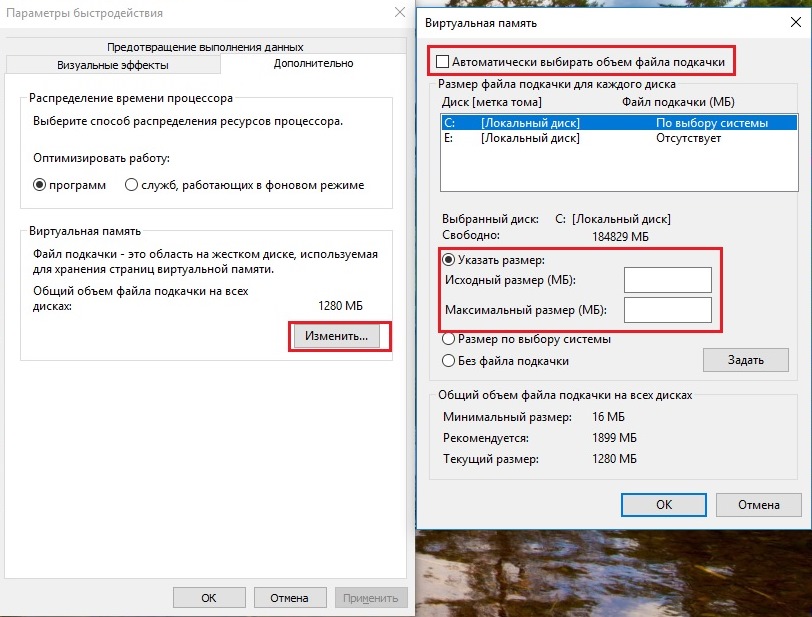
結果
今、あなたは知っています、 C:Windowsドライブに十分なスペースがない場合の対処方法。 システムパーティションに数ギガバイトを追加する方法は他にもあります。 これには、初心者にはお勧めしない休止状態の無効化や、他のディスクを犠牲にして空き領域を増やすことが含まれます。 の記事も使用してください。 Cを維持する:清潔で整頓されている。 幸運を。
エラーを見つけた場合は、テキストを強調表示してクリックしてください Ctrl + Enter.
見出し:ほとんどすべてのPCユーザーは、遅かれ早かれ、ドライブC(つまり、通常はオペレーティングシステムの物理的な場所に使用されます)のスペースが不足し、システムがのウィンドウに「ドライブCに十分なスペースがありません」と書き込む状況に遭遇します。タスクバー。 ここで一度にいくつかの質問が発生します:なぜその場所は終わったのか、そして何をすべきか?
最初の質問について話す場合、答えは簡単です。ほとんどの場合 ディスクスペース一時ファイルでいっぱい。 このため、オペレーティングシステムにより多くのディスク容量を割り当てることを常にお勧めします。 たとえば、さまざまなプログラムが同じディスク上にある場合でも、100GBで十分です。 しかし、強力なゲームのファンなら、少なくとも数倍のスペースが必要です。今日のゲームは15〜20 GBの空き容量を占める可能性があり、これは非常に大きいためです。 極端な場合は、ゲームを別のハードドライブにインストールします。
2番目の質問への答えも簡単です-あなたは場所をクリアする必要があります。 不要なファイルを削除することでこれを行う方法を紹介します。
ブラウザのキャッシュをクリアする
はい、ブラウザ(Google Chrome、Mozilla Firefox、Opera、 インターネットエクスプローラ)通常、非常に多くのファイルを保存するので、なぜそれらが実際に必要なのか疑問に思いますか? それが何であれ、彼らは一度だけ取り除く必要があります。
ブラウザのキャッシュをクリアするのはとても簡単です。 ここでは、たとえば、またはの命令です。 極端な場合には、CCleanerと呼ばれるプログラムを使用してください-私はそれをの1つで使用する方法について書きました。
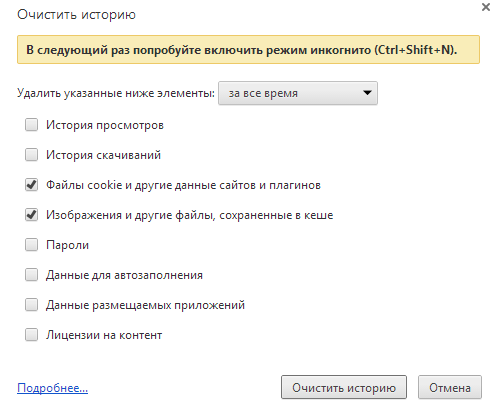
Windowsの一時ファイル
はい、手術室で Windowsシステム自動的に削除される一時ファイルもありますが、この操作は必要な頻度で実行されません。 したがって、Windowsが不要なファイルを自分で取り除くのを助けることができます。
Windows 7またはVistaを使用している場合は、次のアドレスにあるフォルダーの内容をクリアする必要があります。
- \ Users \ Username \ AppData \ Local \ Temp
- \ Users \ Username \ AppData \ Local \ Microsoft \ Windows \ Temporary Internet Files
- \ Users \ Username \ AppData \ Local \ Microsoft \ Windows \ History
Windows XPを使用している場合、フォルダの場所は少し異なります。
- \ Documents and Settings \ Username \ Local Settings \ Temp
- \ Documents and Settings \ Username \ Local Settings \ Temporary Internet Files
- \ Documents and Settings \ Username \ Local Settings \ History
また、フォルダを非表示にできることを忘れないでください 詮索好きな目、したがって、それらを表示する必要があります。
ファイルは次のように削除できます 通常の方法で(ファイルを選択して削除)、およびファイルマネージャーを使用します。 後者の方がはるかに便利です。さらに、通常の方法では削除できないファイルを削除できます。
ファイルのアップロード
絶対にどのブラウザからでも、このファイルまたはそのファイルをコンピュータにダウンロードできます。 デフォルトでは、保存場所はCドライブですが、原則としてほとんどのユーザーは考えもせず、しばらくするとダウンロードしたファイルが大量にディスクに蓄積されます。
何をすべきか? これを行うには、ダウンロードしたファイルを保存する場所を変更します。 Mozilla Firefoxの例を紹介します。設定のアイデアとパスを変更して、おおよそスクリーンショットに示すようにファイルを保存します。
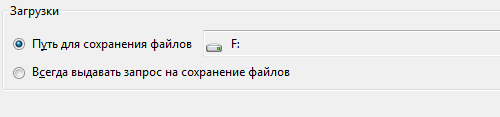
あなたがそれを使うならば、同じことをすることを忘れないでください。
不要なプログラム
1年目または2年目以上PCを使用しているユーザーは、最初は、デスクトップの壁紙をすばやく変更するプログラムなど、コンピューターに何かをインストールしたいという強い願望があることを知っています。 ただし、ほとんどの場合、プログラムの使用は要求されないままであり、スペースを占有し、場合によってはかなりの量を消費します。 したがって、コントロールパネルに移動し、使用しないプログラムを選択して削除します。 確かに、プログラムを慎重に削除する必要があります。削除されたコンポーネントが原因で、それに関連付けられている別のユーティリティが機能しなくなる可能性があるためです。 細心の注意を払ってください!
スリープモード
驚くべきことですが本当です! 数ギガバイト(!)余分にスリープモードへの移行を「食い尽くす」ことができます! 残念ながら、この場合のシステムは完全ではないので、少し良くなるのを手伝うことができます。 これを行うには、コントロールパネルから電源設定に移動し、PCをスリープモードにすることを無効にします。

バスケットを空にする
ほとんどの場合、Shift + Deleteボタンを押してファイルを削除しますが、大多数のユーザーは昔ながらの方法でゴミ箱を使用することを好みます。 そして彼は正しいことをします、なぜならこの場合、復元するからです 削除されたファイルワンクリックで実行できます。 ただし、ごみ箱にあるファイルは多くのディスク領域を占有することを忘れないでください。そのため、それらを取り除く必要があります。
異常に大きなファイル
一部のプログラムには、それらが配置されているディレクトリに膨大な数のファイルを保存し、それらをまったく削除しない機能があります。 たとえば、一部のウイルス対策ソフトウェアはそのような作業で有名であり、その結果、フォルダサイズは数ギガバイトに達する可能性があります。 このようなフォルダを見つける最も簡単な方法は、 ファイル管理、サイズを示します。
ページングファイルのサイズを変更する
システムプロパティでは、システム操作に使用されるページングファイルのサイズを変更することもできます。 このファイルのサイズを小さくすると、オペレーティングシステム全体の動作に悪影響を与える可能性があることに注意してください。 ただし、これにより数ギガバイト余分に節約できます。

WindowsUpdateファイル
古いWindowsオペレーティングシステムの場合、システムアップデート後に残った未使用のフォルダの存在が関係します。 原則として、名前は「$」で始まるため、このようなフォルダは安全に削除できます。 重要なものを削除しないように注意してください。
最後に、現在、一時ファイルを手動で削除する人はほとんどいないことに気づかずにはいられません。 そしてそれは理にかなっています サードパーティプログラムあなたのためにそれを行うことができます。 あなたは例を遠くに探す必要はありません-同じCCleanerを取ります。 しかし、彼らが言うように、味と色は...
記事のトピックについて質問がありますので、お問い合わせください。
Windows10を次のように更新しました 最新バージョン、しかし、ディスク容量が減少したという印象を受けます。 はい、それはかなり可能です! 結局のところ、Windows 10は、アップグレード後に古いバージョンのファイルを保持します。 20GB以上を占める可能性があります。 それらを安全に取り外してスペースを解放する方法を見てみましょう。
マイクロソフトは最近、 最後の更新 Windows 10の場合、システムパフォーマンスが向上し、機能が拡張されます。 紛失したラップトップを一意の識別子で追跡するオプション、ウィンドウパレットの設定、シャットダウンなど、多くの新機能が追加されました 背景画像ログイン画面など。 アップデートは非常に膨大であり、インストールすると空き領域が減少するように思われるかもしれません。
Windowsは、更新プログラムのインストール中に以前のバージョンのバックアップコピーを作成します。これにより、(問題が発生した場合に)システムを以前の状態にロールバックできます。 アップデートのインストール後に問題が発生した場合は、以前のバージョンに戻す機会があるため、復元機能は非常に便利です。 ただし、すべてが正常に機能する場合は、以前のシステムバックアップを削除できます。Cドライブで20GB以上を占める可能性があります。
Windows 10のインストール後にスペースを解放するにはどうすればよいですか?
これを行うのは非常に簡単です-クリーニングに組み込みのユーティリティを使用するだけです ハードドライブ。 以前のバージョンからのデータを検出し、それらを安全かつ迅速に削除できるようにする対応する機能があります。
これを行うには、 検索エンジン-タスクバーの虫眼鏡アイコンを使用するか、[スタート]を右クリックして[検索]に移動し、「ディスククリーンアップ」というフレーズを入力します。 対応する関数が検索結果に表示されます-実行します。
クリーニングツールがオンになります-ドライブCのクリーンアップを選択し、プログラムがシステムをスキャンして 可能な要素削除するため。 しばらくすると、削除可能なファイルのリストを示すウィンドウが表示されます。
これは標準のクリーンアップ方法であるため、以前のWindowsシステムのファイルはリストに表示されません。 システムでそれらを検出するには、画面の下部にある[システムファイルのクリーンアップ]ボタンをクリックする必要があります。 次に、ドライブCを再度選択し、[OK]をクリックして、プログラムがスキャンを終了するまで待ちます。
これで、システムファイルがスキャン結果に表示されます。 リストで、「前へ」の項目を探します Windowsのインストール」および「Windowsセットアップの一時ファイル」。
スクリーンショットでわかるように、これら2つの位置は合わせて約17GBを占めます。 リストにそれらをマークし、[OK]をクリックしてデータのクリーニングを開始します。 ファイルが削除され、ディスク上に「失われた」空き領域がどのように表示されるかがすぐにわかります。
上記のように、これらのバックアップは、 前のバージョン Windows、アップデート後に一部の機能が動作しない場合、または さまざまなエラー。 したがって、バックアップを削除した後は、以前のバージョンに戻すことはできません。これは、コンピューター上のすべてが機能していることを確認し、Windows10をインストールする前の状態に戻す必要がない場合にのみ行う必要があります。 。
CompactOSでスペースを解放する方法
Cドライブの容量がまだ不足していますか? ディスククリーンアップ、休止状態ファイルの削除、および バックアップアップグレード後の以前のシステム? Windows 10には、ハードドライブの空き容量を増やす別の方法があります。そのおかげで、数ギガバイトの空き容量をすばやく確保できます。
不要な機能を無効にしたり、システム更新後に残ったものをクリーンアップしたりすることでスペースを解放するために使用されるさまざまな方法については、以前に説明しました。しかし、これだけでは必ずしも十分ではありません。 それでもドライブCでさらにいくつかの「空きギガバイト」を絞り出したい場合で、Windows 10を使用している場合は、別の方法があります。
Windows 10では、コンパクトOSツールを使用できます。これは新しいデータ圧縮メカニズムであり、システムファイルをそれに応じて圧縮することでサイズを縮小し、スペースを解放します。 ほとんどの場合、これはシステムとそのパフォーマンスに影響を与えません 共通の仕事、そしてこの機能は、無料のギガバイトごとに戦っているユーザーにとって便利であることがわかりました。
したがって、この機能のおかげで、数ギガバイトのハードディスク空き容量を解放できます。 もちろん、効果は多くの要因に依存します。質問は可能な限り個別ですが、原則として、すべてのユーザーがローカルディスクの少なくとも2GBの空き領域を解放できます。
このメカニズムを使用してスペースを解放する前に、データ圧縮の現在の状態を確認してから、CompactOSプログラムを使用する必要があります。 コマンドプロンプトを使用してステータスを確認します。 [スタート]アイコンを右クリックして、[コマンドプロンプト(管理者)]を選択します。
コマンドラインコンソールで、次のコマンドを入力します。これにより、CompactOSエンジンに関する情報が表示されます。
コンパクト.exe / q
コマンドを実行すると、圧縮状態に関する情報が表示されます。 したがって、システム内のどのファイルが圧縮され、どのファイルが圧縮されていないかがわかります。 「圧縮率XX対XX」というメッセージが表示されます。 レベルが1.0から1(またはそれに非常に近い)の場合、これはシステムファイルが通常圧縮されておらず、この機能を使用できることを意味します。 これを行うには、次のコマンドを入力します。
コンパクト.exe / CompactOS:常に
圧縮操作が完了するまでに時間がかかる場合があります(最大10分になる場合もあります)。 システムはCドライブ上のシステムファイルの縮小を開始します。その後、少なくとも2GBを解放する必要があります。 上記のように、一般的に、コンピュータのパフォーマンスの違いに気付くことはありません-圧縮によって速度が低下することはありません。 Windowsは動作します。 ただし、圧縮後に問題が発生した場合は、行った変更をいつでも元に戻すことができます。 管理者モードでコマンドプロンプトを再度開き、次のコマンドを入力するだけで十分です。
コンパクト.exe / CompactOS:never
このコマンドは、圧縮を無効にし、元の非圧縮状態を復元します Windowsデータ 10.
Windows 10オペレーティングシステムを安定して高速に動作させるには、ディスクが配置されているディスクに十分なスペースが必要です。 の 近々ユーザーはますます少量のものを使用し、高速操作が必要なシステムとプログラムのみをインストールしています。 ただし、時間の経過とともに、システムのハードディスク容量はますます少なくなり、 目に見えるファイル削除のために表示されません。 Windows10でディスクスペースをすばやく解放する効果的な方法は2つあります。 サードパーティアプリケーション-「ガベージ」を削除し、オペレーティングシステムを「圧縮」します。 合計で、これは最大20〜30GBを解放するのに役立ちます。
Windowsディスクから一時ファイルをクリアする方法
 Windowsオペレーティングシステムは、作業の過程で多くのデータを「記憶」し、それらがインストールされているディスクに一時ファイルとして保存します。 これは、フォルダ内のファイルのサムネイル、以前のバージョンのオペレーティングシステムを復元するための一時ファイル、Windowsのインストール後に残った「ゴミ」などに関するデータです。 ユーザーは、プリインストールされているディスククリーンアップユーティリティを使用して、ハードドライブからこのすべての情報を削除できます。これには数十ギガバイトかかる場合があります。
Windowsオペレーティングシステムは、作業の過程で多くのデータを「記憶」し、それらがインストールされているディスクに一時ファイルとして保存します。 これは、フォルダ内のファイルのサムネイル、以前のバージョンのオペレーティングシステムを復元するための一時ファイル、Windowsのインストール後に残った「ゴミ」などに関するデータです。 ユーザーは、プリインストールされているディスククリーンアップユーティリティを使用して、ハードドライブからこのすべての情報を削除できます。これには数十ギガバイトかかる場合があります。
重要:データを削除する前に、システムによって保存された目的をよく理解しておくことをお勧めします。 ほとんどの場合、ディスクをクリーニングするときに、オペレーティングシステムの「以前のインストール」と「一時ファイル」を削除すると場所を確保できます。 ただし、現在のバージョンに問題がある場合は、それらがないと以前のバージョンのWindowsを返すことができないことを理解することが重要です。 したがって、これらのファイルは、オペレーティングシステムの現在のバージョンが安定していることが確実な場合にのみ削除する必要があります。
一時ファイルからWindows10ディスクをクリーンアップするには、次の手順を実行する必要があります。

ハードディスクから不要な情報を取り除くには数秒かかります。その後、ドライブの空き容量が増えます。
CompactOSを使用してWindowsでディスクスペースを解放する方法
Windows 10オペレーティングシステムでは、Microsoftは追加しました 新しいツール、その目的は、システムディスク上のスペースを最適化することです。 これはコンパクトOSと呼ばれ、コマンドラインから使用することになっています。 Compact OSを使用すると、ユーザーは次のことを解放できます。
- x64ビットオペレーティングシステムを搭載した約2GBのハードドライブ。
- x32ビットオペレーティングシステムを搭載したドライブで約1.5GB。
Compact OSユーティリティを使用する場合のハードディスク領域は、システムファイルとプレインストールされたユニバーサルアプリケーションをWindowsに圧縮することで解放されます。 マイクロソフトは警告します Windowsユーザー 10コンパクトOSを使用してオペレーティングシステムファイルを圧縮すると、デバイスの速度が低下する可能性があります。 実際には、この問題は観察されません。
いくつかの Windowsバージョン CompactOSでの10ファイル圧縮はデフォルトで有効にできます。 オペレーティングシステムのデータサイズの最適化が有効になっているかどうかを確認するには、次のコマンドを実行して入力する必要があります。
コンパクト/ compactos:query
コマンドを入力した後、Enterキーを押します。 圧縮が有効かどうか コマンドラインさまざまなメッセージが表示されます。
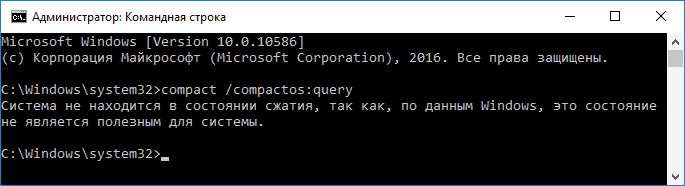
Compact OSを使用したファイル圧縮がシステムで使用されていない場合は、管理者権限で有効にできます。 これを行うには、コマンドラインで次のように記述する必要があります。
コンパクト/コンパクト:常に
Enterキーを押すと、コマンドラインに、圧縮されたファイルの数、最適化前のファイルの重量、および最適化後のファイルの重量が表示されます。

重要: Compact OSを使用してオペレーティングシステムファイルを圧縮した後、コンピューターの実行速度が低下し始めた場合は、コマンドを使用してデータを元の形式に戻すことができます。 コンパクト/ compactos:never.
