エンディング フリープレイス上で システムドライブ(ほとんどの場合、これはドライブ "C" です) は、ユーザーにとって明らかな問題を引き起こします。 また、このモードでは オペレーティング·システム動作が不安定になる可能性があります - 強い「ブレーキング」、プログラムの任意のクラッシュ、およびその他の問題が発生する可能性があります。 残念ながら、Windows には常にゴミが蓄積する機能があり、それを見つけるのは必ずしも簡単ではありません。 もちろん、不適切なユーザーの行動も除外できません。
何がディスク容量を占有しているのかを理解する方法は?
まず、規格を確認する必要があります カスタム フォルダ- 「デスクトップ」と「ドキュメント」、「ダウンロード」フォルダ、およびルート パーティション内のあらゆる種類の一時フォルダ。 次に、インストールされているプログラムのリストを見てください。
あなたを助けることができる素晴らしい小さな(そして最も重要なことに-無料の)プログラムがあります-SequoiaView(、ウイルスをチェックしました)。 それをインストールして、目的のディスクのスキャンを開始します。 作業の結果は、すべてのファイルの視覚的な図になり、巨大なファイルがすぐに表示されます。これは注意を払う価値があります。 これは次のようになります。
「四角」にカーソルを合わせると、ファイルの種類、場所、セクション全体の何パーセントを占めるかがわかります。 また、有効にすることができます カラースキームだからファイル 他の種類さまざまな色に染められています。
空き容量を増やすにはどうすればよいですか?
使用するのに最適 標準治療ウィンドウズ。 目的のディスクを右クリックし、プロパティを選択して、[ディスク クリーンアップ] をクリックします。 プロセスをガイドするウィザードが開始されます。 より深刻な行動を取ることはお勧めしません。これは状況をさらに悪化させるだけです。
ハードディスクの使用容量に関する質問をよく受けます。ユーザーは、ハードディスクの容量を占有しているもの、ディスクをクリーンアップするために削除できるもの、空き容量が絶えず減少している理由に関心があります。
この記事では、分析用の無料プログラムの簡単な概要 ハードドライブ(または、その上のスペース)、これにより、どのフォルダーとファイルが余分なギガバイトを占有するかに関する情報を視覚的に取得し、ディスクのどこに、何を、どのボリュームに保存されているかを把握し、この情報に基づいてそれをクリアできます. すべてのプログラムは Windows 8.1 および 7 のサポートを主張しており、私自身が Windows 10 でテストしましたが、問題なく動作します。
ほとんどの場合、「リーク」ディスク容量は、ファイルの自動ダウンロードによって説明されることに注意してください。 Windows アップデート、復元ポイントの作成、およびプログラムのクラッシュの結果、一時ファイルがシステムに残り、数ギガバイトを占有する可能性があります。
この記事の最後に、ハード ドライブの空き容量が必要になった場合に役立つ追加資料をサイトで提供します。
ディスク容量アナライザー WinDirStat
WinDirStat は、このレビューの 2 つの無料プログラムの 1 つで、ロシア語のインターフェイスを備えているため、ユーザーに関連する可能性があります。
WinDirStat を起動すると、プログラムはすべてのローカル ディスクの分析を自動的に開始するか、または要求に応じて、選択したディスクの占有領域をスキャンします。 コンピューター上の特定のフォルダーが何をしているかを分析することもできます。

その結果、プログラム ウィンドウにはディスク上のフォルダのツリー構造が表示され、合計容量のサイズとパーセンテージが示されます。

下部には、フォルダーとその内容のグラフィカル表現が表示されます。これは、右上部のフィルターにも関連付けられているため、個々の種類のファイルが占めるスペースをすばやく判断できます (たとえば、私のスクリーンショットでは、 .tmp 拡張子を持つ大きな一時ファイルをすばやく見つけます) 。
WinDirStat は、公式 Web サイト https://windirstat.info/download.html からダウンロードできます。
無料ディスクアナライザー
Extensoft の Free Disk Analyzer は、ロシア語のもう 1 つのハードディスク使用状況分析ユーティリティであり、スペースを占有しているものを確認し、最大のフォルダーとファイルを見つけ、分析に基づいて、HDD のスペースをクリーンアップするための十分な情報に基づいた決定を下すことができます。 .
プログラムを起動すると、ウィンドウの左側と右側にディスクとフォルダのツリー構造が表示されます。現在選択されているフォルダの内容は、サイズ、占有スペースのパーセンテージ、およびフォルダが占めるスペースをグラフィカルに表現した図。

さらに、Free Disk Analyzer にはタブ「Most 大きなファイル」および「最大のフォルダー」 クイック検索にすばやくアクセスするためのボタンだけでなく、 Windows ユーティリティディスクのクリーンアップとプログラムの追加と削除。
プログラムの公式ウェブサイト: http://www.extensoft.com/?p=free_disk_analyzer (ウェブサイト上の この瞬間 Free Disk Usage Analyzer と呼ばれます)。
ディスクに詳しい
Disk Savvy ディスク スペース アナライザーの無料バージョン (有料の Pro バージョンもあります) は、ロシア語をサポートしていませんが、ここに挙げたすべてのツールの中でおそらく最も機能的です。
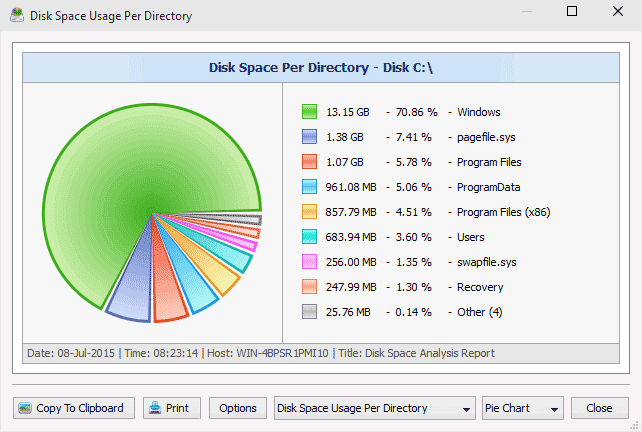
利用可能な機能の中には、使用されているディスク容量とそのフォルダー別の分布の視覚的な表示だけでなく、ファイルをタイプ別に分類し、隠しファイルを探索し、分析するための柔軟なオプションもあります ネットワーク ドライブ、およびディスク容量の使用状況に関する情報を提供するさまざまなタイプのチャートを表示、保存、または印刷します。
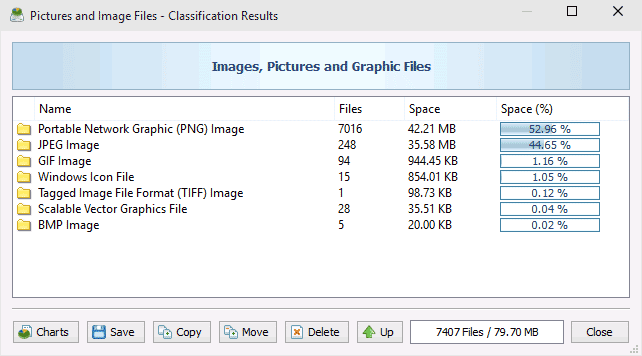
ダウンロード 無料版 Disk Savvy は、公式 Web サイト http://disksavvy.com から入手できます。
ツリーサイズ フリー
それどころか、TreeSize Free ユーティリティは、提示されたプログラムの中で最も単純です。美しい図は描画されませんが、コンピューターにインストールしなくても機能し、一部のユーザーにとっては、以前のオプションよりもさらに有益に見える場合があります。
起動後、プログラムは占有されているディスク容量または選択したフォルダーを分析し、それを階層構造で提示します。これにより、占有されているディスク容量に関するすべての必要な情報が表示されます。

さらに、タッチ スクリーン デバイス用のインターフェイスでプログラムを起動することもできます (Windows 10 および Windows 8.1)。 TreeSize Free公式サイト:https://jam-software.com/treesize_free/
スペーススニファー
SpaceSniffer は、WinDirStat とほぼ同じ方法でハード ドライブのフォルダ構造を整理できる無料の移植可能な (コンピュータへのインストールを必要としない) プログラムです。
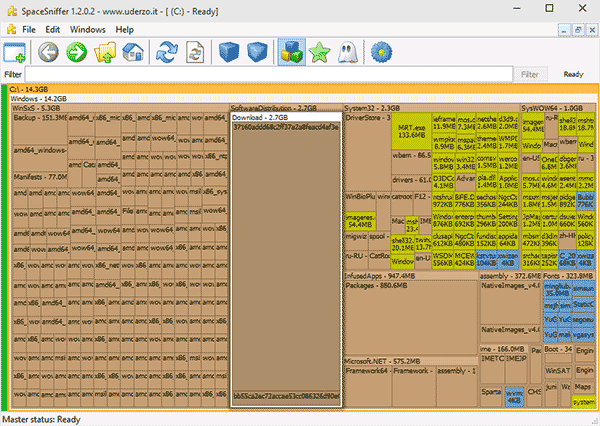
このインターフェイスを使用すると、ディスク上のどのフォルダーが最も多くのスペースを占めているかを視覚的に判断し、この構造をナビゲート (ダブルクリック) し、表示されたデータをタイプ、日付、またはファイル名でフィルター処理できます。
SpaceSniffer は、こちら (公式サイト) から無料でダウンロードできます: www.uderzo.it/main_products/space_sniffer (注: プログラムを管理者として実行することをお勧めします。そうしないと、一部のフォルダーへのアクセスが拒否されたと報告されます)。
快適 フリープログラムコンピューター上のフォルダーのサイズを決定します。 作業の結果は、すべてのフォルダーのサイズを明確に表示する便利な図の形式で表示されます。
ハードディスク容量には、突然終了する非常に陰湿な性質があります:)。 そして、「時間 X」が来ると、お気に入りのハード ドライブに実際に何を記録したかについて熱心に考え始めます。 そして、「先週」ダウンロードされた 10 ギガバイトのイメージを時間内に覚えていれば良いのですが… そうでない場合は?
とにかく使いやすい 特別番組不要になったファイルを手動で探すのではなく、かなりのスペースを占有します。 今日は、彼らが言うように、ハードドライブのスペースが不要なファイルによってどのくらい占有されているかを自分の目で確認できる素晴らしいユーティリティを1つ紹介します。
このプログラム WinDirStat. その主な利点は、ハード ドライブをスキャンして、ファイル ツリーだけでなく、完全な統計情報を図の形式で提供することです。 占有場所私たちのPCで。 操作の原則と、空き領域を追跡する問題の実装へのアプローチによれば、WinDirStat は次のようになります。 有料プログラムツリー サイズ プロフェッショナル:
WinDirStat プログラムと有料のアナログ TreeSize の比較
有料版とは異なり、WinDirStat はシステムに統合されていないため、スキャン速度が多少遅くなります。 プログラムの欠点の中で、ファイルのリストを保存および印刷できないこと、および不要な重複ファイルを検索するメカニズムがないことに言及する価値があります。
また、両方のプログラムには、選択したフォルダーのサイズを追跡する機能がありません。これは、一部の (無料を含む) ユーティリティに存在します。 WinDirStat を使用した残りの作業では、苦情は発生しません。
WinDirStat のインストール
プログラムは、標準インストーラーを実行することによってインストールされます。 最初のダイアログ ボックスで、契約に同意する必要があります (「同意する」チェックボックスにチェックを入れます)。次に、「次へ」ボタンをクリックします。
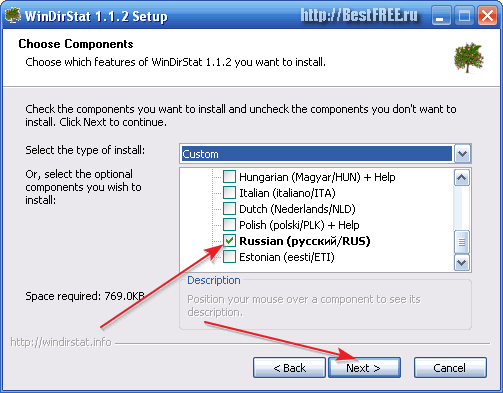
インストールコンポーネントを選択するウィンドウが表示されます。 デフォルトでは、インストールの種類は「カスタム」(カスタム) で、ロシア語が自動的に選択されますが、チェックされているかどうかを確認することを忘れないでください。 検証が成功したら、[次へ] をクリックし、インストール パスを選択して (標準パスのままにすることができます)、インストール プロセスが完了するまで待ちます。 完了したら、プログラムを実行できます。
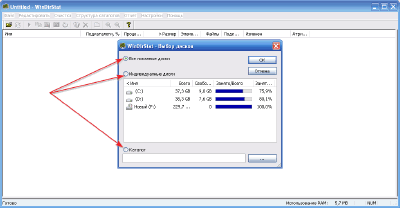
ハード ドライブのスキャン
開いた WinDirStat ウィンドウで、スキャンする場所を選択するよう求められます。 デフォルトでは、検出されたすべてのメディアがスキャンされます (CD/DVD および USB ドライブ)。 パーティションの 1 つのみの「混乱」を追跡したい場合は、スイッチを「個々のディスク」の位置に設定し、目的のボリュームをマークします。
「太りすぎ」の特定のフォルダーが疑われる場合は、「ディレクトリ」モードに切り替えて、参照ボタンを押して、エクスプローラーのリストで選択します。
そこで、どのドライブ C が詰まっているかを調べることを提案します.これを行うには、「個別ディスク」モードに切り替えて、下のリストで必要なセクションをダブルクリックします. スキャン プロセスが開始されますが、これには非常に長い時間がかかります (ディスクのサイズによって異なります)。

スキャン処理中、ステータス バーで残り時間と RAM 使用量を監視できます。
スキャンの最後に、次のウィンドウが目の前に開きます。

実際には、3 つの部分に分割されます。 左上 - ファイル構造で選択したセクション 詳細な情報各ディレクトリのサイズとネストされたファイルの数について。 ファイル ツリーの右側には、ファイルの種類に関するレポートが表示され、色指定の凡例を含むセクションが表示されます。
ウィンドウの上部の両方で、ファイルタイプとディレクトリの両方が「最大から最小」の原則に従ってグループ化されていることに注意してください。 これは、ハードディスク上で最も多くのスペースを占めるディレクトリが一番上に表示されることを意味します。
WinDirStat ウィンドウの 3 番目の部分であるディスク マップには、特に注意が必要です。 これは、選択したハード ドライブ パーティション上のすべてのファイルとフォルダの単純化されたレイアウトです。 ここでの原則は、特定のファイルが占めるスペースが大きいほど、それが示される長方形が大きくなるということです。 いずれかのファイルを選択すると、上部のフィールドが表示されます 完全な情報彼について:

WinDirStat ツールキット
それでは、ツールバーを見てみましょう。 ここでは、すべての機能がいくつかのグループに分けられています。
1 つ目 (左から右) には、ディスク マップを再スキャンおよび更新するためのツールが含まれています。
2 番目のグループには、選択したファイルまたはフォルダーを開く、パスをコピーする、エクスプローラーを呼び出す、コマンド ラインを起動する、選択したフォルダーを更新するなどの機能があります。
次のグループでは、WinDirStat は、選択したファイルの 2 つのタイプの削除を提供します: ゴミ箱への転送と完全な消去:


WinDirStat を使用すると、虫眼鏡ボタン (「+」記号付き) をクリックすることで、ディスク全体のマップから特定のフォルダーのマップに簡単に切り替えることができます。 通常のディスク マップに戻るには、隣のボタン (「-」記号付き) を押します。
結論
WinDirStat は、まず第一に、その単純さと明快さにおいて、他の同様のプログラムとは異なります。 このプログラムと一緒に、あなたのビジネスが何をしているかを実際に見ることができます。 HDD、したがって、スペースを取りすぎるファイルを簡単に見つけることができます!
追記 無断転載・引用を許可しています この記事ソースへのアクティブなリンクが表示され、Ruslan Tertyshny の著作権が保持されている場合に限ります。
私たちはしばしば、「ハードドライブの容量はどこに行ったのですか?」という切実な質問を自問します。 彼らは何も重いものを入れていないようですが、ディスクは頑固にそれがすでに90%いっぱいであると主張しており、正常に動作することを許可していません. 何もありません、そしてそのような評議会があります! 今日は、シンプルで無料だが効果的な 3 つのアナライザーを紹介します。 ディスクスペース同時に、どのプログラムがあなたに適しているかを選択してください。
このプログラムは Scanner と呼ばれ、ドイツのプログラマーである Steffen Gerlach によって開発されました。 Windows の最初のバージョンは 1999 年 3 月 14 日にリリースされました。 現在、MAC OS X および Linux 用のバージョンがあります。 2012 年 7 月 12 日にリリースされたバージョン 2.13 を検討します。
重さは少しあります - 解凍した状態でわずか 150 kb です。 さらに、インストールは不要で、USB フラッシュ ドライブに入れて持ち運び、任意のコンピュータから直接実行できます。 プログラムをダウンロードして、何ができるか見てみましょう。
はい、zipファイルで届きました。 さあ、彼女の作品を楽しみましょう。
すべてが問題なくスムーズに進むことを期待して、Scanner を起動します。 まばたきする暇もなく、プログラムはすでにファイルの追跡を開始していました。

ここでは、私のコンピューターのすべてのディスクが単純な太陽図の形で表示されています。 Scanner が情報を表示する場所と方法を確認する必要があります。
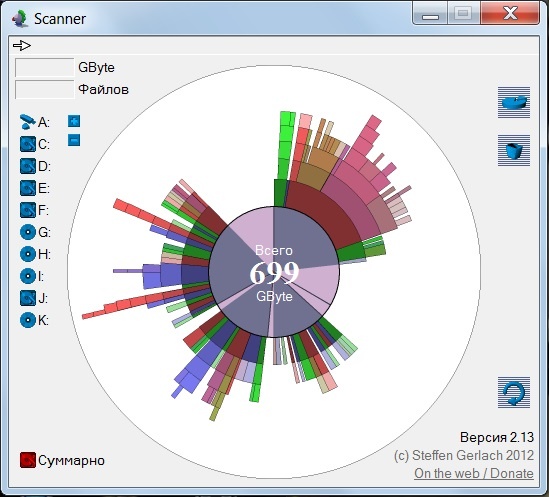
円の中心には、699 GB という数字が表示されます。これは、ハード ドライブで占有されている容量です。 出くわした最初の光線にカーソルを合わせ、そこに何が座っているのか興味を持って見ます。

セグメントで構成されるこの上向きに拡大するポニーテールは、ご覧のとおり、BioVar の Mass Effect 3 によって占められています。ギガバイトとファイルの数は、右上隅に示されています。
さらに見てみましょう。 ハードドライブ自体がどこにあるのか、どこにあるのかを調べてみましょう。 半径の線で囲まれた円の扇形にカーソルを合わせると、これがドライブ J であることがすぐにわかります。まだ 86.3 GB の空き容量があります。
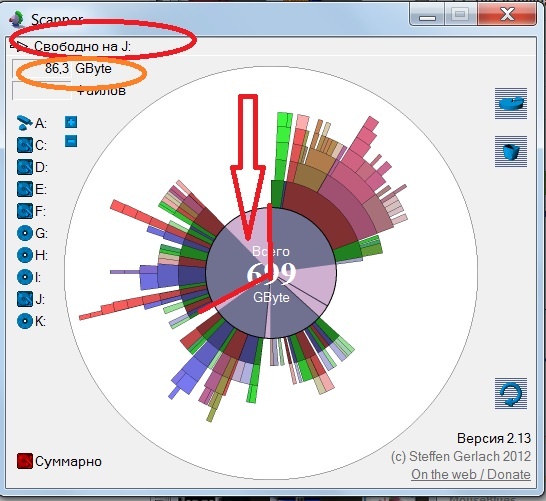
すべてを詳細に見ることができます。 93,733 個のファイルが 146 GB を占めており、誰もそれを知ることはないと素朴に考えています。 いいえ、みんな、評議会も見つけました。ルート ディレクトリと他のすべてのブランチの両方が表示されます。

マウスの右ボタンでセグメントの 1 つをクリックします。 メニューがドロップアウトし、その助けを借りて、デスクトップに隠れているものを調べます。

そしてここに、細部までスキャンされたデスクトップがあります。 情報は 41.3 ギガバイトを占め、45,392 個のファイルがそこにあります。

右側にボタンがあります。 一番上のオレンジ色の楕円形は、「プログラムの追加と削除」に移動します。 その下の緑色の楕円体は「ゴミ箱を空にする」です。 少し下には、赤で強調表示されたボタンがあり、狡猾に「親フォルダー」と呼ばれ、黄色の「戻る」と完全に裸の「更新フォルダー」でマークされています。 では、不要なものを取って削除しましょう。 たとえば、ずっと前に破壊してプレイしたことを忘れていたウィッチャーのセーブ。
セグメントを右クリックすると、メニューが表示されます。
はい、実際には不要な自動保存として 100 年間そこに潜んでいました。 彼らと一緒に! リプレイしたい場合でも、それらは必要ありません。 そして同時に重いパパをアーカイブで削除します。

サブディレクトリから小さなものを削除した場合は、このセグメントを右クリックして [更新] を選択します。

シンプルで非常に効果的なプログラムですね。 すべてが直感的で、明確で、美しく、多くのスペースを取りません。 そして最も重要なことは、このスキャナーはあなたの目から隠れているものすべてを簡単に見つけることです. 良くはありませんが、愛する人の生活を常に意識しています。
次の綿密な精査の候補は、WinDirStat (Windows Directory Statistics の略) でした。

このディスク スペース アナライザーは、プログラマーの Bernhard Seufert と Oliver Schneider によって 2003 年にリリースされました。 著者たちは、Linux 用の KDirStat プログラムに触発されたことを正直に認めています。 最新バージョン 1.1.2 は 2007 年 9 月 2 日にリリースされました。
ダウンロードしてインストールを開始します。 ロシア語を選択することを忘れないでください! そして、私たちがプログラムを使いやすくしてくれた翻訳者 Sergey Poletaev に感謝します。

インストール済み - 起動。 WinDirStat は Scanner よりも少し遅く実行されますが、コーナリング時に速度が低下することはありません。すばやくウィンドウを開き、分析を開始します。
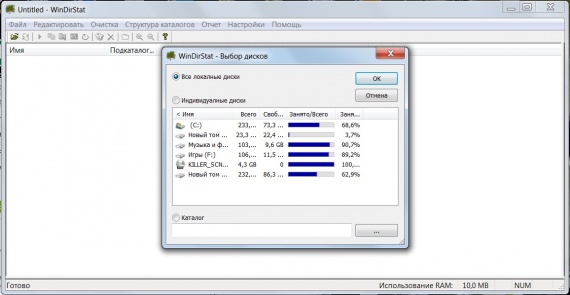
詳細なスキャン。 黄色い顔文字を見たとき、私はひどく怖がりました。 彼らはあちこち走り回り、知らぬ間に口を開いた。

恐怖でしゃっくりをして、今、邪悪なスパイウェアが私のコンピューターから誰かに情報を送信している、またはファイルを生きたまま食べていると考えていましたが、5、6 分しかありませんでした。 WinDirStat は考え、多色の絵を配りました。 信じられないかもしれませんが、これらは WinDitStat によって解釈されるハード ドライブです。

うーん、この色の暴動は、開発者の美意識の存在についての特定の考えを呼び起こします. よし、他人の作品を服装で判断するのではなく、何ができるか見てみよう。 たとえば、ドライブ C をクリックしてみましょう。プログラムはすぐにドライブ C を白い四角形で強調表示しました。

右上は色のデコードです。 それぞれが特定のファイル タイプに対応します。 たとえば、青はディスク イメージ ファイル、アシッド ピンクはディスク イメージ ファイルです。 WinRAR アーカイブ、ターコイズ メタリック - MP3 形式のサウンド。 すべてがどこにあるかを確認するには、少なくとも最初の概算として、ドライブ E の横にある十字をクリックして、Music フォルダを選択します。 プログラムが白い線で強調表示されていることがわかります。

次に、何を削除し、何を許すかを決定する必要があります。 一番選ぶ ジャンクファイル、ハードドライブに存在することで長い間目障りでした。 上部ツールバーの「クリーンアップ」をクリックします。 プログラムからメニューが表示され、次のいずれかのアクションを選択するように求められます: Explorer で開く、呼び出す コマンドライン、ごみ箱に削除、または完全に削除します。

WinDirStat プログラムがどのように構成されているかを見てみましょう。 上部のツールバーの「設定」をクリックすると、線のあるメニューがドロップアウトします。 必要な文の左側にあるボックスをチェックすることで、プログラムに今必要なものだけを表示させることができます。
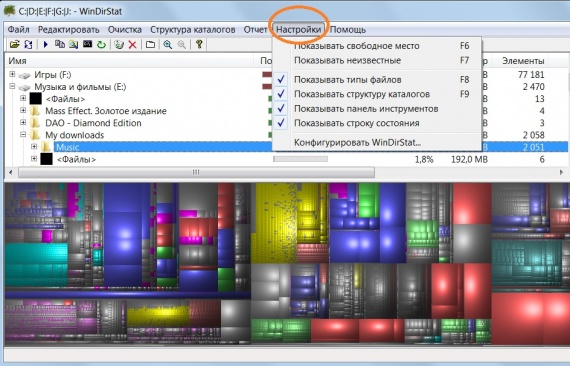
WinDirStat の利点 - ロシア語化、明快さ、画像をすぐに見つける能力 希望のファイルフォルダ内でクリックするだけです。 マイナスは1つだけです-人目を引く色ですが、おそらく一部のユーザーはそれらをそれほど怖く感じないか、率直に言って、このプログラムだけを使用する必要性がそれを上回ります。
今日の 3 つ目は、Space Sniffer ディスク スペース アナライザーです。

開発者: Uderzo ソフトウェア
このプログラムは、Umberto Uderzo 率いるイタリア人プログラマーによって作成されました。 最初のバージョンは 2009 年 4 月 18 日にリリースされました。 最後の 1.1.4.0 (検討します) は 2012 年 2 月 7 日にリリースされました。
プログラムは zip アーカイブとして再度ダウンロードされました。 そこに何があり、どのように使用するかを確認する必要があります。 Space Sniffer をインストールします。 検証用のフォルダーを選択するようにすぐに求められます。

スキャンは行っただけでなく、飛んだだけです。 数秒後、プログラムはすでにディスク容量の 62% をチェックしています。 長方形の 1 つにカーソルを合わせると、フォルダーがいつ作成されたかを確認できます。

そして今、私たちのテストは終わりました。すべてが見え、これまでのところすべてが明確です。 各長方形にはラベルが付けられており、要素がハードディスク上で占めるスペースの量を示しています。

任意のフォルダにカーソルを合わせてダブルクリックし、その中にあるものを確認します。

わお! そこには多くのファイルがあり、すべて署名されており、それぞれに作成時期と重量が示されています。 緑の矢印をクリックすると、戻ることができます。

このシステムは TreeMap と呼ばれます。 メリーランド大学のベン・シュナイダーマン教授によって発明されました。 WinDirStat も TreeMap を使用していますが、Space Sniffer ほど魅力的ではありません。
ファイルをマークする必要がある場合は、そのファイルにカーソルを合わせて Ctrl + 1 を押します。画像は次のようになります。

たとえば、2 年前に作成された古いファイルを見つけることができます。 これを行うには、フィルター フィールドに値 > 2years を入力し、[フィルター] ボタンをクリックして、結果を確認します。 これらのファイルを次に示します。

Space Sniffer のフィルタには、もう 1 つの非常に便利な機能があります。 特定の種類のファイルのみを表示する場合は、フィルター フィールドに入力する必要があります。 たとえば、.JPG 形式の写真を撮る
次のように書きます。 *.JPGそして画像を取得します。

逆に、.JPG タイプのすべてのファイルを除外し、残りを賞賛するには、次のように記述します。 |*.JPG
そして、まったく別のウィンドウが表示されます。

ファイルのタイプと作成日の両方をフィルタリングできます。 それではやってみましょう。 フィルタ フィールドに入力します *.JPG;
それぞれ、プログラムウィンドウを取得します。

フィルターには多くの組み合わせがあり、お好みでスクリーニングを変えることができます。
額に7つのスパンを必要としない優れたプログラムですが、同時に非常に洗練され、有益で使いやすいです。 完全なロシア化と対話の欠如に対する小さなマイナス 英語; ただし、私たちの時代では、子供でもフィルターフィールドにいくつかの外国の文字を書くことができます。
主なものについて簡単に説明します。提示された3つのプログラムのうち、最初のスキャナーは、ハードドライブのかなりのスペースを切り落としたファイルを簡単かつ迅速に検索および削除するのに適しています。 3 番目の Space Sniffer は、すべてのデータを一度に理解し、ユーザーの希望に応じてフィルタリングするのに完全に役立ちます。 2 つ目の WinDirStat は、Russification とファイル タイプの視覚化を誇っています。
Scanner と Space Sniffer はキープします。 親愛なる読者の皆さん、 三人の作品ディスク スペース アナライザーでは、どれが一番好きかを選択できます。
