MozillaのFirefoxは、すべてのWebユーザーの約35%が好む、機能満載の機能満載のブラウザーです。 今日、インターネットは情報と娯楽の源であるだけでなく、欺瞞と詐欺の焦点でもあります。 ハッカー、トロイの木馬、フィッシングプログラム、スパムは、世界中のコンピュータネットワークで私たちを待っている問題と危険のほんの一部です。

ただし、このため、ネットワークの使用を完全に放棄するべきではありません。 そして、これはFirefoxユーザーにも当てはまります。Firefoxユーザーには、ブラウザーを使用する際の安全性を保証する多数のアドオンがあります。
ブラウザのエクスペリエンスを向上させる10個のFirefoxアドオン(または必要に応じてプラグイン)を紹介します。
WOTを意味する Web of Trust(信頼の網)。 これは、スパムまたは危険なWebサイトを特定することを目的としたオンラインコミュニティです。 さらに、WOTには信頼できる検証済みのサイトのリストが含まれています。 プラグインは、危険なサイトにアクセスする意図を通知することにより、オンラインアクティビティを保護します。 WTOは、サイトと検索結果の信頼性のレベルをユーザーに示します。

アクセスしたサイトの評価を共有したり、他のユーザーに危険を警告したりすることで、コミュニティに貢献できます。
名前が示すように、 Adblock Plus(ad-advertising、block-block)は、サイトに含まれるすべてのタイプの広告をブロックします。 広告は、ユーザーを煩わしく気を散らすだけでなく、誤用または置き忘れた場合、クリックまたはフォローしたリンクを閉じることでオンラインアクティビティを追跡できます。 ただし、アクセスするサイトに広告がない場合、サイトを運営し続けるために利益を上げたり、資金を失ったりすることはありません。

解決策は次のとおりです。AdBlockPlusのおかげで、邪魔にならない目立たない広告のみを保持し、マルウェアを配布するWebサイトを回避できます。
Firefoxの強力なアドオンで、アクセスしたWebページに存在するjavascript、Java、Flash、およびその他の実行可能コンテンツをブロックできます。 ユーザーはホワイトリストを作成し、特定の信頼できるサイト(ホームバンキングサイトなど)が実行可能コンテンツをブラウザーに配置できるようにすることができます。

このプラグインは、不明なWebサイトの実行可能コンテンツをブロックすることにより、クロスサイトスクリプティング(XSS)、クロスサイトリクエストフォージェリ(CSRF)、またはクリックジャッキングからユーザーを保護します。 ホワイトリストに載っているサイトは、問題なくお気に入りのWebページにアクセスできるコンテンツをホストできます。
BetterPrivacyの使命は、長期的なスーパーCookieからお客様を保護することです。 Cookieは、コンピューター上に存在し、ユーザー名、パスワード、登録日などのデータを含むファイルです。LSOと呼ばれるSupre-Cookieは、ユーザーおよびユーザーのオンラインアクティビティに関する情報を含む可能性のあるフラッシュCookieです。

Facebook、Google、広告会社を含む多くのWebサイトは、LSOを使用してあなたに関する情報を取得します。 LSOは、ブラウザによる制御がほとんどまたはまったくなく、中央サーバーで多くのスペースを占有します。 BetterPrivacyを使用すると、ブラウザーの起動時、シャットダウン時、および指定された間隔でLSOを削除できます。 さらに、削除したくないLSOを保持するオプションがあります。
Ghostery-個人データとオンラインアクティビティが追跡されないように保護するための便利なアドオン。 まず第一に、これはマーケティング目的であなたの個人情報を受け取ることに興味を持っている広告会社に適用されます。 GhosteryはWebページをクロールし、トラッカーやWebバグなどを削除します。

誰があなたを見ているかを判断する Ghosteryあなたに彼らの会社についてもっと学ぶ機会を与えてくれます。 アドオンは、プライバシーポリシーへのリンクと、使用されている情報に異議を唱える機会を提供します。 Ghosteryのおかげで、信頼できない会社のスクリプトをブロックしたり、LSOを削除したり、画像やフローティングフレームを削除したりすることもできます。
アクセスしたWebページがクロスサイトリクエストを行っているときに表示することでブラウザのアクティビティを制御するプラグイン。 Webページがブラウザに完全に異なるサイトにアクセスするように指示する場合、これはクロスサイトリクエストです。 そして、あなたは無意識のうちに、それを満たすことによってあなたのデータへのアクセスを別のサイトに開くことができます。

クロスサイトリクエストフォージェリと呼ばれる現象もWeb上にあります。あるWebサイトがブラウザに別のサイトへのアクセスを要求するように指示し、最終的に2番目のサイトへのアクセス要求があなたからのものであるように見えます。 RequestPolicyすべてのクロスサイトリクエストを自動的にブロックして通知するため、必要なものだけを保持できます。
おそらく、プライベートブラウジングを使用して、痕跡を残さずに特定のサイトにアクセスしたり、サイトにアクセスした後に履歴をクリアしたりします。 しかし、公共のコンピューターを使用していて、誤って禁止されたページに行き着き、履歴全体を削除することがユーザーポリシーに違反している場合はどうなりますか?

この場合、Close'nForgetがお手伝いします。 タブを閉じるために使用でき、Firefoxはタブが開かれたことをまったく忘れます。 使用するものを選択できます:コンテキストメニュー、ツールバーアイコン、またはホットキー(たとえば、Alt + W)。
QuickJava Firefox用のシンプルですが非常に便利なプラグインです。 これにより、Java、javascript、Flash、Silverlight、プロキシ、およびを無効(または有効)にすることができます。 自動ダウンロードステータスバーまたはツールバーのアイコンを使用した画像。
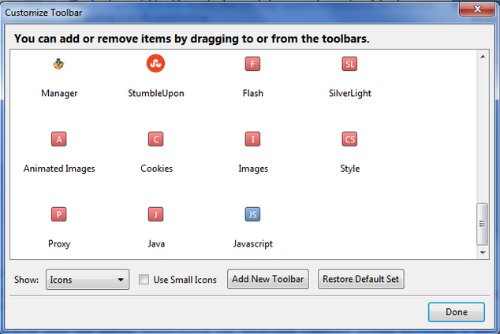
このプラグインを使用して、アクセスしたWebサイトのFlash/Javaまたは画像を無効または有効にします。
ホームページや検索エンジンの変更からブラウザを完全に保護します。 このソフトウェアまたはそのソフトウェアをインストールしてからしばらくすると、 ホームページブラウザまたは検索エンジンで自動的に変更されたため、設定を再度処理する必要があります。

これは、特にソフトウェアとブラウザの設定が完全に調整されている場合は、控えめに言っても不適切な場合があります。 BrowserProtectは、アプリケーションやプログラムが知らないうちに設定を変更するのを防ぐことで、これを防ぐのに役立ちます。
結論
この記事で説明するアドオン/アプリケーションはFF12以降向けに設計されているため、古いバージョンには適さない場合があります。 安全上の理由から、使用することをお勧めします 最新バージョン Firefox。 どのWebセキュリティプラグインを使用していますか? 私たちと共有してください。
セーフモード は、問題のトラブルシューティングと修正に使用できる特別なFirefoxモードです。 セーフモードは、ハードウェアアクセラレーションを一時的にオフにし、一部の設定をリセットし、問題を引き起こしている可能性のあるアドオン(拡張機能とテーマ)を無効にします。 Firefoxが通常モードでの動作をセーフモードでの動作と比較することにより、問題の原因を特定できる場合があります。
ノート: Windowsユーザーは、Windowsのセーフモードに精通している可能性があります。 Firefoxのセーフモードには Windowsセーフモードへの接続がありません。
Firefoxの更新機能は、重要な情報を保存しながらFirefoxを工場出荷時のデフォルト状態に復元することにより、多くの問題を修正できます。 長いトラブルシューティングプロセスを実行する前に、これを使用することを検討してください。
目次
Firefoxをセーフモードで起動する方法
メニューボタンをクリックし、ヘルプをクリックしますメニューボタンをクリックし、[ヘルプ]をクリックしますを選択します アドオンを無効にして再起動…。 Firefoxは、Firefoxのセーフモードダイアログで起動します。
ノート: Firefoxをセーフモードで起動するには、 Firefoxの起動中にShiftキーを押します。を押し続ける Firefoxの起動中のオプションキー。Firefoxを終了してから、 ターミナル実行中:firefox -safe-mode
Firefoxのインストールパスを指定する必要がある場合があります(例:/ usr / lib / firefox)
セーフモードウィンドウ
現在、2つのオプションがあります。
- [セーフモードで開始]ボタンをクリックすると、拡張機能とテーマが一時的に無効になります。 消すハードウェアアクセラレーションとツールバーとボタンのカスタマイズのリセット。 セーフモードを終了してFirefoxを正常に起動すると、拡張機能、テーマ、および設定は、セーフモードに入る前の状態に戻ります。
- [Firefoxの更新]ボタンをクリックすると、重要な情報を保存しながらFirefoxが工場出荷時のデフォルト状態に復元されます。 このオプションの詳細については、Firefoxの更新-アドオンと設定のリセットを参照してください。
セーフモードでの問題のトラブルシューティング
Firefoxがセーフモードになったら、Firefoxの動作をテストして、問題が解決するかどうかを確認する必要があります。
問題はセーフモードで発生します
それでもセーフモードで問題が発生する場合は、拡張機能またはテーマが原因ではありません。 その他の考えられる原因は、セーフモードで無効にされていないプラグインまたはFirefoxの設定に加えられた変更である可能性があります。 解決策については、次の記事を参照してください。
セーフモードでは問題は発生しません
セーフモードで問題が発生しない場合は、拡張機能、テーマ、またはハードウェアアクセラレーションが原因である可能性があります。
- 記事を見る
の 近々 Chromeユーザーがに戻るという明確な傾向があります。 これは、Chromeの途方もない欲求によるものです システムリソースそして、Googleのポリシーのいくつかの機能の拒否は、本格的なものにすることを真剣に意図しているようです オペレーティング・システム。 ええと、Firefoxは最悪の選択ではありません。 特に、このレビューの拡張機能を使用してセキュリティをアップグレードする場合。
HTTPS Everywhere
HTTPSとは何ですか? これは、SSL / TLSアルゴリズムを使用してサーバーとブラウザ間で送信されるすべてのデータを暗号化する、今日最も安全なWebサーフィンプロトコルです。 したがって、誰かがそれらを傍受したとしても、それらを読み取って使用することはできません。 HTTPS Everywhere拡張機能は、ブラウザにこのプロトコルを常に使用するように強制します。 現在、拡張機能はほとんどすべての一般的なリソースで正常に機能するため、インストールすることを強くお勧めします。
Ghostery
この拡張機能は非常に人気があり、その機能は非常に効果的であるため、Firefoxの開発者であれば、ずっと前にその機能を標準のブラウザ機能に含めていたでしょう。 Ghosteryは、ボタンやウィジェットなど、ページ上のすべての無関係な要素を検出してブロックします ソーシャルネットワーク、カウンター、スクリプトなど。 プライバシーと機密性を確保することに加えて、これは肉眼でのページの読み込み速度の顕著な向上につながります。 すべてのキツネ栽培者にとって絶対に必要なものです。

切断する
Ghosteryと同様に、Disconnectを使用すると、自分をフォローしているWebトラッカーをページから削除して、好みに関する情報を収集できないようにすることができます。 開発者は、拡張データベースに2,000を超える追跡要素に関するデータを含めました。これにより、サイトを開く速度を27%向上させることができます。
NoScript
このアドオンを使用すると、特に有効にしない限り、アクティブスクリプトがさまざまなWebサイトで実行されないようにすることができます。 これは不便な場合もありますが、長期的にはサーフィンの安全性が大幅に向上します。 信頼できるドメインをホワイトリストに追加することができます。
ぼかし
以前はDoNotTrackMeと呼ばれていたこの拡張機能は、データを保護するのに最適な拡張機能の1つです。 サイトがあなたに関する情報を収集するのを防ぐだけでなく、パスワードなどの機密情報も保護します。 アカウントまたは支払い情報。
KeeFox
多数 最新のブラウザパスワード管理ソリューションが組み込まれていますが、専用のソリューションと同じように機能することはめったにありません。 したがって、この拡張機能を必ず確認してください。これにより、Firefoxに最も強力なKeePassパスワードマネージャーの1つとの統合が追加されます。 まだ使用していない場合は、使用を開始してください。
BetterPrivacy
この拡張機能はかなり長い間更新されていませんが、それでも最も必要な拡張機能の1つです。 これは、BetterPrivacyがローカル共有オブジェクト(LSO)とも呼ばれる特別なCookieの処理方法を知っているためです。 これらは、Google、YouTube、Ebayなどの多くの企業で、Web上でのユーザーの動きを追跡するために使用されています。 これで、これらのスパイを選択的または完全に取り除くことができます。
自己破壊型Cookie
数年前、本当のヒステリーがインターネットとコンピューターの報道でクッキーの危険性について激怒しました。 それらがセキュリティに脅威を与えると思われる場合は、Self-DestructingCookies拡張機能をお見逃しなく。 名前が示すように、それはあなたがそれらを提供したページを去った直後にクッキーが自己破壊されることを確実にします。 信頼できるサイトのホワイトリストがあります。
ブラッドバイキング!
この拡張の血に飢えた名前を無視してください、それはゲームとは何の関係もありません。 これを使用すると、サイトに登録するときに自分のメールアドレスを使用できなくなりますが、このために1回限りの電子メールを提供する多くのサービスの1つを使用できます。 メールを入力するフィールドを右クリックして、一時的なものが自動的に作成されるコンテキストメニューでサービスを選択するだけです。 メールボックス。 その後、新しいタブで開き、確認メールを受け取ることができ、それを永遠に忘れることができます。
クリーンリンク
これは、すべてのFirefoxユーザーの武器となる必要のある不可欠な拡張機能です。 スポンサーシップ、アフィリエイト、その他の「曲がった」リンクを認識し、通常のリンクに変えることができます。 つまり、次のようなリンクをクリックするように求められた場合 http://www.foobar.com/goto=https://www.yoursite.com、次に、Clean Links拡張機能のおかげで、次のようになります。 https://www.yoursite.com/。
オンラインでどのようなセキュリティおよびプライバシー拡張機能を使用していますか? それとも、そのような問題をまったく気にしませんか?
Mozilla Firefox(または単にFirefox)は、無料のオープンソースWebブラウザです。 Firefox用に多くのアドオンがリリースされており、そのうちのいくつかはWebサーフィン中にプライバシーとセキュリティを提供します。
- 多くのアドオンを備えた安定した安全なインターネットブラウザを使用する方法。
- 安全でない可能性のあるプログラムや悪意のあるWebサイトから身を守る方法。
- オンライン作業のデジタルトレースを安全に削除する方法。
1.Firefoxの紹介
読者はすでにWebブラウザに精通していることを前提としており、Firefoxの基本的な機能については説明しません。 セキュリティに関連する設定と追加に注意を払いましょう。
1.0。 始める前にFirefoxについて知っておくべきこと
Firefoxは多くをサポートしています 追加。 それらは使いやすく、Webサーフィン中にセキュリティとプライバシーを提供します。 状況に応じて、インストールするアドオンとその設定方法を選択できます。 他の人が制御しているコンピューター(インターネットカフェやオフィスの職場など)で作業している場合は、プログラムを複数回セットアップする必要がある場合があります。
このガイドでは、Firefoxの基本設定に加えて、次のアドオンのインストールと基本構成について説明します。

画像1.MozillaFirefoxWebサイト
ステップ2 クリックボタン [無料ダウンロード] Firefoxをダウンロードします。
ステップ3 Firefoxをダウンロードした後 右クリックダウンロードしたファイルと 選択するメニューに [開ける]下の図のように:

画像2:ダウンロードしたFirefoxファイルを開く
ステップ4 クリックボタン [インストール]プログラムのインストールを開始するために開くFirefoxウィンドウで。

画像3.Firefoxのインストールの開始
Firefoxのインストールが完了するのを待ちます。

画像4Firefoxのインストール
これで、Firefoxブラウザを使用できます。

画像5.MozillaFirefoxブラウザ
ノート。 良いアイデア-最も多く使用する 新鮮なバージョン コンピュータープログラム Webブラウザを含むセキュリティの分野で。 したがって、定期的に使用するプログラムを更新することが重要です。
2.2。 検索エンジンの設定
Firefoxをカスタマイズして、選択した検索エンジンで動作するようにすることができます。 手順に従ってください:
ステップ1。 選択する段落 [設定]ブラウザの下部にあるメニューから。

画像1.Firefox設定メニュー
ステップ2 選択する段落 [検索]

画像2.Firefoxの検索設定
デフォルトの検索エンジンを選択して、Firefoxの検索ボックスで使用できる検索エンジンを決定できます。 おすすめ DuckDuckGoデフォルトの検索として。 このシステムはユーザーを追跡せず、ユーザーデータを第三者と共有しません。
設定で検索エンジンのリストに追加できる他のいくつかの「セキュリティに焦点を当てた」検索エンジン Firefox:
2.3。 プライバシー設定
Firefoxのプライバシー設定は次のように変更できます。
ステップ1。 選択する段落 [設定]
ステップ2 選択する段落 [プライバシー]設定ウィンドウの左側の列にあります。

画像1.Firefoxのプライバシー設定
Firefoxのプライバシー、サードパーティの追跡、およびWeb履歴の設定を変更できるようになりました。 次の手順を実行します:
ステップ3多くのウェブサイトがあなたに関する情報を収集します。 サードパーティがアクセスしたWebサイトを追跡できるようにします。 システム 追跡しませんデータ分析サービス、広告ネットワーク、ソーシャルプラットフォームなど、アクセスしていないWebサイトによる追跡を回避できます。
に オンにする 追跡しませんの Firefoxオンライン活動の監視を最小限に抑え、 選択するセクションの2つのオプション 追跡。 ただし、企業にはあなたの選択を無効にし、それでもあなたを追跡する能力があることを理解することが重要です。 ここ リスト彼らに尋ねる人々への敬意を表明した企業 追跡しません.
ステップ4セクションで 歴史あなたは設定を管理することができます 閲覧履歴 Firefox。 デフォルトでは、ブラウザは設定されています 訪問したページとダウンロードの履歴を覚えておいてください。 だということだ Firefoxページ、ダウンロードされたファイル、完成したフォーム、検索クエリの履歴を記憶します。 ブラウザも受け入れます クッキーあなたが訪問するウェブサイトから。 クッキー Webサイトがデバイスに情報を書き込むことを許可し、 Firefoxこれらのサイトおよびその広告パートナーと情報を共有します。
これを防ぐために、セクションの最初のオプションで 歴史-で始まる行 Firefox:- あなたはできる 変化するオプション 歴史を覚えていますに 歴史を覚えていない。 あなたはできる 選択する 3番目のオプション 履歴ストレージ設定を使用しますセクションでブラウザの動作をより詳細にカスタマイズするには 歴史.
ステップ5セクションで アドレスバーソースを与えることができます Firefox文字を入力すると、Webサイトのアドレスが提案されます アドレスバー。 デフォルトでは、これらはブックマークです。 タブを開くおよび訪問履歴にアドレスが保存されているサイト。 必要に応じて、任意の項目のチェックを外すことができます。
2.4。 セキュリティ設定
Firefoxのセキュリティ設定を変更するには、次の手順に従います。
ステップ1。 選択する段落 [設定]ブラウザのメインメニューにあります。
ステップ2 選択する段落 [保護]設定ウィンドウの左側の列にあります。

画像1.Firefoxのセキュリティ設定
Firefoxのセキュリティ設定を変更できます。
ステップ3 チェックを外しますフィールド外 [ウェブサイトへのログインを忘れないでください].
見出しの下のすべてのオプション 全般的選択する必要があります。 そうでない場合は、それらを有効にすることをお勧めします。 次に、Firefoxは次のようになります。
- Webサイトがアドオンをインストールしようとしたときに警告します。
- 攻撃の疑いのあるサイトをブロックし、
- 詐欺の疑いのあるサイトをブロックします。
セクションのオプション ログインビルトインマネージャーを参照してください Firefoxのパスワード。 チェックボックスをオンにした場合 マスターパスワードを使用する、Firefoxは保存したWebサイトのパスワードを暗号化し、プロンプトを表示します マスターパスワード。 一般に、パスワードの保存にはKeePassXなどのオフラインパスワードマネージャーを使用することをお勧めします。 ただし、Firefoxを使用してWebサイトのパスワードを保存する場合は、マスターパスワードオプションを確認する必要があります。
2.5。 上級ユーザー向けの設定
Firefoxの上級ユーザーの設定を変更できます-次の手順に従います。
ステップ1。 選択する段落 [設定]下部のメニューから Firefoxブラウザ.
ステップ2 選択する段落 [追加]設定ウィンドウの左側の列にあります。
ウィンドウ内 追加 5つのタブがあります。
- 全般的。ブラウザの使いやすさに影響を与えるさまざまなオプション。
- データの選択。ここでは、ブラウザの正常性、セキュリティ、およびパフォーマンスに関するどのデータを開発者に送信できるかを判断できます。
- 更新。設定 自動更新選択したメールシステムのアップデートを含むFirefox。
- ネット。プロキシ設定、キャッシュされたWebページおよびオフラインユーザーデータ。
- 証明書。ここでは、Firefoxが暗号化証明書を処理する方法を定義できます(Webサイトがブラウザーの個人証明書を要求する場合と、Firefoxが証明書が有効かどうかを判断しようとする場合の両方)。 httpsウェブサイトによって提供されます)。

画像1.上級ユーザー向けの設定の[一般]タブ
タブ 全般的含む 便利なオプション、これにより、Firefoxは、Webサイトが自動的に他のページにリダイレクトしたり、許可なく自分自身をリロードしたりするのを防ぐことができます。
ステップ3 選択するオプション [Webサイトがページをリダイレクトまたはリロードしようとしたときに警告].
追加のステップ4。詳細設定で クリックタブ [ネット].

画像2。 追加の設定、[ネットワーク]タブ
追加のステップ5。ここで、ブラウザのプロキシ設定を変更できます(ボタンをクリックします) [曲...].
2.6Webサーフィン中のプライバシー設定の使用
前に説明した設定に加えて、Firefoxには2つの重要なオプションがあります。Firefoxがコンピュータに保存するデータとアクセスしたサイトに関するデータをある程度制御できるようにすることです。 これらは機能です 最近の履歴を削除すると プライベートブラウジングモード.
最近の履歴を削除する
ブラウザで最近のイベントに関するデータを削除するには、次の手順に従います。
ステップ1。 Firefoxメニューで 選択する [ジャーナル]下の写真に示すように:

画像1.Firefoxメニューのジャーナルアイテム
ステップ2ドロップダウンメニュー クリック [履歴を削除...].

画像2:最近のFirefoxの履歴を削除する
ステップ3ブラウザの履歴を完全にクリアしたい場合は、 選択するこのウィンドウで すべてオプション。 ドロップダウンメニューから、ブラウザの履歴を削除する期間を設定することもできます。

画像3.最近のFirefox履歴の削除
ステップ4 選択する各ブラウザセッション後にFirefoxが削除する必要のあるデータの種類。

画像4.Firefoxの履歴をすべて削除する
ステップ5 選択する [今すぐ削除]選択したデータを削除します。
説明されているアクションの代わりに、 プライベートモード。 このモードでは、Firefoxは履歴をまったく記録しません。
プライベートブラウジングモード
Firefoxが現在のブラウザセッションに関するデータを保存しないようにするには、次の手順に従います。
ステップ1。 Firefoxのメインメニュー 選択する段落 [プライベートウィンドウ]下の図に示すように:

画像5.Firefoxで新しいプライベートウィンドウを開く
ステップ2このウィンドウでWebサイトを開きます。

画像6.Firefoxでプライベートウィンドウを使用する
プライベートウィンドウで作業している場合、FirefoxはWebサーフィンデータを記録しません。 これはすべてに適用されます タブすでに開いているか、このウィンドウで開かれます。 プライベートウィンドウには例外があります-ダウンロード可能なファイルとブックマーク。 このウィンドウでは、Firefox自体では、インターネット接続を追跡している可能性のあるユーザー(ISPを含む)がアクセスしたWebサイトを知るのを防ぐことはできないことも忘れてはなりません。 この問題を解決するには、Torブラウザが必要です。
3.Firefoxアドオン
Firefoxには、新しいオプションを追加したり、既存の機能を拡張したりするアドオンがあります。 アドオンには以下が含まれます プラグイン、 そのような アドビフラッシュ、 と 拡張機能、NoScriptなど。 このセクションでは、潜在的に悪意のあるプラグインを無効にする方法を示し、次にいくつかのデモを行います 便利な追加以下を含むプライバシー保護を強化するため:
その他のFirefoxプライバシーアドオンはTacticalTechにあります。
3.1。 潜在的に危険なプラグインを更新または無効にする
アドオンの更新
次の手順に従って、ブラウザのアドオンを更新できます。
ステップ1。 走る Firefox。

画像1.Firefox
ステップ2 クリックブラウザの右上隅にあるボタン。

ステップ3 クリック 【エキストラ】
ステップ4 クリック下の写真のようなメニューアイコン:

画像3.Firefoxアドオンメニュー
ステップ5 選択する段落 アドオンを自動的に更新する。 ブラウザはアドオンを自動的にダウンロードして更新します。 もしも あなたがしたくないこのオプションをチェックすると、定期的に(手動で)行う必要があります 選択する段落 更新を確認する.
プラグインの更新
ブラウザプラグインを更新できます。 手順に従ってください:
ステップ1。 走る Firefox。

画像1.Firefox
ステップ2 クリックブラウザの右上隅にあるボタン。

画像2.Firefox設定メニュー
ステップ3 クリック 【エキストラ】.
ステップ4 クリック段落 プラグインウィンドウの左側にあります。


画像5.プラグインチェックページ
ステップ6 下へスクロールすべてのFirefoxプラグインを表示します。

画像6.Firefoxプラグイン
3つのオプションのいずれかが可能です。
- すべてのプラグインは最新です。 このガイドの説明に従って続行します。
- 一部のプラグインにはリンクが付いている場合があります [もっと]。 このリンクをクリックすると、Firefoxは関連するプラグインの更新に役立つ検索結果を表示します。
- プラグインの横にボタンがある場合 [今すぐアップデート]、をクリックして指示に従います。 例では(上記を参照) アドビフラッシュプレーヤー更新が必要なプラグインの例として示されています。
悪意のある可能性のあるプラグインを無効にする
プラグインで Adobe Flash Flashと OracleJavaブラウザプラグイン多くの場合、リモートユーザーがコンピュータにアクセスしたり、悪意のあるコードをインストールしたりするために悪用される可能性のある脆弱性が発見されます。 Firefoxでこれらのプラグインの両方を無効にすることを強くお勧めします。
Firefoxで悪意のある可能性のあるプラグインを無効にするには、次の手順に従います。
ステップ1。 走る Firefox。

画像1.Firefox
ステップ2 クリックウィンドウの右上隅にあるボタン。

画像2.Firefox設定ウィンドウ
ステップ3 クリック 【エキストラ】

画像4.Firefoxプラグインウィンドウ
ステップ5 クリックメニュー項目の横にある矢印 [常に有効にする]と 選択する 絶対にオンにしないでください、下の図のように(ただし、この例のプラグインは必ずしも悪意があるとは限りません)。

画像5.プラグインの無効化
ノート。選択した場合 リクエストに応じて有効にする、Firefoxは、Webサイトが次の形式でデータを送信しようとするたびに通知します 閃光。 ボタンをクリックして同意することができます [許可する...]下の画像に示すように、ブラウザウィンドウの右上隅にあります。 それにもかかわらず、 Flashを完全に無効にすることをお勧めします。
画像6.FirefoxはFlash関連のものについて警告します
3.2。 HTTPS Everywhere

HTTPS Everywhere – 添加これは役立ちます Firefox暗号化をサポートするWebサイトに安全に接続します。
「http://」で始まるアドレスのサイトにアクセスする場合(たとえば、 http://www.amazon.com)、接続は暗号化されていません。 Webサイトとの間で送受信する情報は、ネットワークトラフィックを監視できる人なら誰でも見ることができます。 たとえば、あなたの(プロバイダー)と多くの監視プラットフォーム。
アドレスが「https://」で始まる場合(たとえば、 https://www.amazon.com)、接続は暗号化されています。 あなたが送受信するデータを部外者が傍受することは非常に困難です。 残念ながら、 サポート https、しばしば間違えられ、訪問者を正しいアドレスにリダイレクトします。 この問題は解決されました HTTPS Everywhere.
で HTTPS Everywhereサポートしているウェブサイトのリストがあります https、で始まるリンクをクリックしても、これらのWebサイトの暗号化された接続を自動的に要求します http(またはブラウザの行にそのようなアドレスを入力しました)。
インストールする HTTPS Everywhere、 手順に従ってください:
ステップ1。 選択する段落 【エキストラ】次の図に示すように、ブラウザメニューで。

ステップ2 ダイヤルタイトル

画像2.HTTPSEverywhere検索
ステップ3 クリック [インストール]近く HTTPS Everywhere.
画像3.HTTPSEverywhereアドオン
HTTPSEverywhereアドオンがインストールされるのを待ちます。
図4HTTPSをどこにでもインストールする
ステップ4 クリック [今すぐ再起動] Firefoxブラウザを再起動し、HTTPSEverywhereのインストールを完了します。

画像5.HTTPSEverywhereアドオンがインストールされている
ブラウザを再起動すると、有効にするかどうかを判断できます EFFのSSL天文台、ブラウザへの安全でない接続や攻撃について警告するツール。

画像6.SSL天文台
ステップ5 クリック [はい]プライバシー保護を強化するためにSSLObservatoryを使用します。
ステップ6 HTTPSEverywhereアドオンが正しくインストールされていることを確認してください。 これを行うには、Firefoxメニューの項目を選択します [アドオン>拡張機能]。 拡張機能のリストには、HTTPSEverywhereなどを含める必要があります。
画像7.HTTPSEverywhereアドオンがインストールされている
HTTPSEverywhereのインストールが完了しました。 このアドオンにリストされているWebサイトのいずれかにアクセスしようとしたときに、そのWebサイトがサポートしている場合 https、接続は自動的に暗号化されます。
ノート。 HTTPS Everywhereが実行されている場合、 まだブラウザのアドレスバーに「https://」が表示されます。 そうでない場合、接続は暗号化されていません。
3.3。 プライバシーアナグマ

3.5。 NoScript

Webサイトにアクセスすると、ブラウザはサイトのページのコンテンツを自動的にダウンロードします。 テキストや画像に加えて、これには多くの場合が含まれます スクリプト、ブラウザ内で実行される小さなプログラム。 NoScript – 添加ために Firefox、ブラウザが許可なくそのようなプログラムを実行するのを防ぎます。
基本的に、これらのスクリプトは無害です。 彼らの仕事は、ウェブページの双方向性を高めることです。 ただし、危険なものもあれば、オンライン活動に関する情報を収集できるものもあります。 これらはいわゆる サードパーティのトラッカー .
残念ながら、NoScriptは、安全なスクリプトと安全でないスクリプトを自動的に検出できません。 最初にトータルロックオプションを選択した場合( スクリプトをグローバルにブロックする)、多くのサイトは正しく表示されません。 一方、異なるサイトを追加することによって ホワイトリスト、徐々に状況を通常に戻し、同時にネットワーク上の潜在的に有害なコンテンツから保護します。
NoScriptをインストールするには、次の手順に従います。
ステップ1。 選択する 【エキストラ】次の図に示すように、ブラウザメニューで:

画像1.Firefoxアドオン
ステップ2 ダイヤルタイトル の 検索行 Firefoxアドオンウィンドウで。

画像2.NoScript検索
ステップ3 クリックボタン [インストール] NoScriptの隣。
画像3NoScriptのインストール
ステップ4 クリック [今すぐ再起動] Firefoxブラウザを再起動し、NoScriptのインストールを完了します。
ステップ5 NoScriptアドオンが正しくインストールされていることを確認してください。 これを行うには、Firefoxメニューでアイテムを選択します [アドオン>拡張機能]。 NoScriptもアドオンのリストに含まれている必要があります。
画像5.インストールされているNoScriptアドオン
これで、ブラウザはNoScriptをサポートし、悪意のあるコードがコンピュータに表示された場合にブロックできます。
最初は、NoScriptはあまり便利ではないように思われるかもしれませんが(アクセスに慣れているサイトは歪んでしまいます)、迷惑な広告、ポップアップ、Webサイトページに埋め込まれた悪意のあるコードなどのオブジェクトの自動ブロックですぐに報われます。
NoScriptはバックグラウンドで静かに実行されます。 アドオンがJavaScript、Adobe Flash、またはその他のスクリプト要素の存在を検出すると、これらの要素はブロックされ、Firefoxの下部に情報バーが表示されます。 NoScriptは、オブジェクト(広告やポップアップなど)と、システムでブロックされているスクリプトを通知します。 ただし、NoScriptは悪意のあるコードと無害なコードを区別しないため、サイトの一部の重要な部分(ツールバーなど)が表示されない場合があります。

画像6.NoScriptドロップダウンメニュー
一部のWebサイトには、他のサイトの要素(スクリプトを含む)が表示されます。 たとえば、www.twitter.comのようなサイトには、2つのソース(twitter.comとtwimg.com)からのスクリプトがあります。 このような状況でスクリプトのブロックを解除するには、 選択するオプション 一時的に許可する[site-name](この例では一時的にtwitter.comを許可します)。 すぐに機能しなかった場合は、試行錯誤しながら、メインサイトに必要な情報を通常どおりに提供できます。 たとえば、Twitterを機能させるには、 選択するオプション twitter.comを一時的に許可すると twimg.comを一時的に許可する。 特定のサイトに頻繁にアクセスしてそのコンテンツを信頼する場合は、 選択するオプション [ウェブサイト名]を許可する。 この場合、NoScriptはサイトが時間制限なしで信頼できると見なします。
ステップ6引き続きNoScriptアクセス許可を構成できます。 押すボタン [設定]拡張機能のリストのNoScriptの横(または 選択段落 [設定]ブラウザの[NoScript]ドロップダウンメニューで)。
画像7.NoScript設定
ノート。最近、NoScriptに脆弱性が発見されました。 脆弱性はあなたがいる限り有害ではないので、引き続きNoScriptをお勧めします また別の(最初は悪意のある)アドオンをインストールしませんでした。 必要のない、または疑問があるアドオンをインストールおよび削除する前に、アドオンを注意深く検討することを強くお勧めします。
4.ポータブルFirefox
4.1。 Firefoxのインストール可能バージョンとポータブルバージョンの違い
プログラムのポータブルバージョンがコンピューターにインストールされていません。 彼女の存在そのものが痕跡を残さないかもしれません。 しかし、一般的に、ポータブルプログラムはあなた自身のものと同じくらい安全です。 外部デバイス、usbフラッシュドライブおよびガジェット。 ウイルス、スパイウェア、その他の悪意のあるコードに感染するリスクは残っています。
間の機能の違い ポータブル Mozillaのバージョン Firefoxそして、インストールされたプログラムはありません。
4.2。 Firefoxのポータブルバージョンのダウンロードと抽出
ポータブルFirefoxをダウンロードして解凍するには、次の手順に従います。
ステップ1。 ナビゲートウェブサイトへ http://portableapps.com/apps/internet/firefox_portable .
ステップ2大きなボタンの下(押さないでください) 検索してクリックしますリンク 他の言語。 言語機能のあるページが開きます。
ステップ3 スクロール Page Down to Line ロシア.
ステップ4 クリックこの行の大きなボタン。

プロセスが完了するのを待ちます。

ステップ6 右クリックダウンロードしたFirefoxファイルと 選択するメニューに [開ける].

画像3:ダウンロードしたFirefoxファイルを開く
ステップ7 クリックボタン [さらに]インストールウィンドウで。

画像4.Firefoxポータブルインストールウィンドウ
ステップ8 特定 Firefoxのポータブルバージョンを記録する場所。 この例では、これはフォルダです ダウンロード、ただし、ボタンを使用してリムーバブルメディア上のフォルダを直接選択できます [概要...].

画像5.ポータブルFirefoxの場所の選択
ステップ9 クリックボタン [さらに]指定された場所にFirefoxをインストールします。
Firefoxのポータブルバージョンがインストールされるまで待ちます。

画像6.Firefoxのポータブルバージョンのインストール
ステップ10 クリックボタン [準備]インストールを完了します。

画像7.FirefoxPortableのインストールの完了
これで、指定した場所にFirefoxブラウザのポータブルバージョンがあります(これは、USBフラッシュドライブなどのリムーバブルドライブの場合があります)。
ステップ11 Firefoxのポータブルバージョンを実行するには、 お入りください Firefoxがインストールされているフォルダに移動します。 ダブルクリックファイル別 .

画像8.Firefoxポータブルフォルダー
よくある質問
質問。悪意のあるWebサイトから保護するために、なぜこれほど多くの異なるアドオンが必要なのですか? たとえば、NoScriptが危険なスクリプトから保護している場合、同じように機能する他のアドオンが必要なのはなぜですか。
答え。頻繁 いいアドバイス特定のセキュリティ問題を解決するためにいくつかのツールを使用することです(これらのプログラムは互いに競合する傾向があるため、アンチウイルスを除く)。 Firefoxアドオンは頻繁に使用します さまざまなテクノロジーブラウザを脅威から保護します。 たとえば、NoScriptは見慣れないサイトからのすべてのスクリプトをブロックしますが、ユーザーは頻繁にアクセスするサイトを疑わしいものから除外できます。間違いを犯した場合、多くの脅威に対して脆弱になります。 ユーザーは、ページを正しく表示するために必要な場合、見慣れないサイトにスクリプトのダウンロードを一時的に許可することもできます。
最新のプライバシーおよびセキュリティ機能を使用して、情報を詮索好きな目から保護します。
- クッキーとキャッシュFirefoxが保存する情報を制御する
- Firefoxモニター-よくある質問Firefoxモニターに関するよくある質問。
- コンテンツのブロックコンテンツのブロックは、Firefoxのプライバシー設定のコレクションであり、オンラインでの追跡をブロックします。 それがどのように機能するか、そしてあなたの設定を調整する方法を学びましょう。
- Firefoxは私の現在地をWebサイトと共有しますか? Firefoxが現在地についてWebサイトに送信する情報と、ブラウザの位置認識機能を使用および管理する方法について説明します。
- 追跡禁止機能をオンにするにはどうすればよいですか? Firefoxを使用すると、Webサイトにブラウジング動作を追跡しないように指示できます。 追跡とは何か、および「追跡しない」機能をオンにする方法を学びます。
- Firefoxの安全でないパスワードの警告Firefoxは、ログインフォームが安全でなく、情報が盗まれる可能性がある場合に警告します。
- プライベートブラウジング-履歴を保存せずにFirefoxを使用するFirefoxプライベートブラウジングは、Cookie、一時ファイル、アクセスしたページの履歴などを保存せずにWebサイトを表示するのに最適です。
- 組み込みのフィッシングおよびマルウェア保護はどのように機能しますか? Firefoxには、オンラインでの安全を確保するためのフィッシングおよびマルウェア保護機能が組み込まれています。 この記事では、それらがどのように機能するかを説明します。
- 2段階認証でFirefoxアカウントを保護する2段階認証でアカウントを保護します。
- Firefoxを改善するためにMozillaとデータを共有するテレメトリ機能は、Firefoxが実際の世界でどのように動作するかを測定し、それを改善するのに役立つパフォーマンスと使用状況のデータを送信します。 もっと詳しく知る。
- Webサイトへの接続が安全かどうかはどうすればわかりますか? Firefoxは、WebサイトのURLの横にある南京錠のアイコンを使用して、接続が暗号化されていることを通知します。詳細については、アイコンをクリックしてください。
- 追跡保護はどうなりましたか? Tracking Protectionのプライバシー上の利点は、コンテンツブロックの一部になりました。
- Firefoxアカウントでの不審なアクティビティFirefoxアカウントで不審なアクティビティが検出された場合に自分自身を保護する方法。
- コントロールセンター-サイトのプライバシーとセキュリティコントロールを管理するFirefoxのコントロールセンターでは、サイトのセキュリティとプライバシー設定を1か所で管理できます。
- Firefoxでの閲覧、検索、ダウンロードの履歴を削除するFirefoxの履歴に保存されている情報と、公共または共有のコンピューターを使用している場合にその全部または一部を消去する方法を学びます。
- プライベートブラウジングに関する一般的な神話Firefoxでのプライベートブラウジングに関する一般的な誤解についての詳細をご覧ください。
- Firefoxによる自動接続の停止方法Firefoxがインターネットへの自動接続を確立するさまざまな理由と、必要に応じてFirefoxが自動接続を停止する方法について説明します。
- FirefoxElectionバンドルFirefoxElectionバンドルには、この選挙シーズンに精通し続けるのに役立つ2つのアドオンが付属しています。
- ウェブ上で安全を保つ方法 これらの簡単な手順を実行して、コンピューターと個人情報を保護します。
- 安全なWebサイト証明書Webサイトは、Firefoxに自分自身を識別するための証明書を提示できます。 Firefoxがアクセスしたサイトの信頼性をチェックする方法をご覧ください。
- FirefoxデスクトップアトリビューションについてFirefoxをダウンロードしてインストールするときに収集される情報、Firefoxの使用方法、プライバシーに関する考慮事項、およびオプトアウトする方法について説明します。
- コンピューター上のユーザー間でFirefoxを共有するにはどうすればよいですか? Firefoxは、1台のコンピューターで複数のユーザーが使用できます。 他の人があなたの個人データにアクセスするのを防ぐための基本的な保護について学びます。
