情報学で
主題: 事務で使用されるプログラム
1.フォームとその詳細
3. マイクロソフトエクセル
4. ABBY Fine Reader
5.データベースの操作
6.辞書と翻訳者
1.フォームとその詳細
ほとんどのドキュメントは、組織のレターヘッドで発行されます。
フォームは、ドキュメントの永続的な情報が複製された標準的な紙であり、可変情報用に予約されています。
フォームは印刷することも、コンピューターで生成することもできます。 ドキュメントに記載されている情報には、1枚の紙に厳密に定義された目的と場所があります。 ドキュメントは、属性と呼ばれる要素で構成されています。
小道具は、管理における事務処理の実践で最も頻繁に使用される公式文書の要素です。
GOSTには、次の詳細がリストされています。
1-州のエンブレム;
2-州の主題の紋章;
3-組織のエンブレム。
4-組織コード;
5-ドキュメントフォームコード。
6-組織の名前。
7-組織に関する参照データ。
8-ドキュメントタイプの名前。
9-文書の日付;
10 - 登録番号資料;
12-ドキュメントの編集または公開の場所。
13-文書へのアクセス制限のスタンプ。
14-宛先;
15-文書承認スタンプ;
16-解像度;
17-テキストのタイトル。
18-コントロールマーク;
19-ドキュメントテキスト;
20-アプリケーションの存在に関するマーク。
21-署名;
22-文書承認スタンプ;
23-承認ビザを文書化します。
24-印刷;
25-コピーの認証のマーク。
26-パフォーマーについてマークします。
27-文書の実行と事件におけるその方向性に関するマーク。
28-組織による文書の受領のマーク。
29-ドキュメントの電子コピーの識別子。
ドキュメントの種類と目的によっては、すべての詳細が含まれていない場合があります。 上記のドキュメントの詳細には、フォーム上で厳密に定義された場所があります。
各ドキュメントには3つの部分があります。
見出し部分には、テキストの前にある必要条件が含まれています。 次に、見出しは左半分と右半分に分けられます。
主要部分には、ドキュメントとアプリケーションの本質に関する情報が含まれています。
デザインパーツには、テキストの後にある詳細が含まれています。
フォームの必須の詳細
タイプと目的によっては、ドキュメントにすべての詳細が含まれていない場合があります。 ただし、ほとんどすべてのドキュメントに存在する必要がある必須の詳細のグループがあります。 それらは文書の法的力を提供します。
このグループには、次の詳細が含まれます。
06-組織の名前(構成文書に登録されている正式な正式名称に対応している必要があります);
08-ドキュメントの種類の名前(組織の一般的なレターヘッドにドキュメントを作成するときに示され、その内容に対応している必要があります)。
09-日付(文書の法的効力を提供します);
10-ドキュメントの登録番号(これは、登録時にドキュメントに割り当てられる従来の数字または英数字の指定であり、重要な識別機能です)。
17-テキストのタイトル(「どうですか?」という質問に答える必要があります)。
19-文書のテキスト(文書の主要部分、情報を運ぶ);
21-署名(公式文書と個人文書の両方に必須の要件です);
22-文書承認ビザ(文書の作成に参加した、または文書に含まれる情報の正確性の観点から文書を評価した組織の専門家の署名);
27-文書の実行とケースへの送信のマーク(ドキュメントの実際の実行日と、ドキュメントが保管のために提出されたケースの番号が含まれます)。
残りの詳細はオプションです。
2.テキストエディタ マイクロソフトワード
ページ設定
ページの向きとサイズ
ドキュメントが縦向き(縦向き)よりも横向き(横向き)の方が見栄えがよい場合は、[ページ設定]ダイアログボックスでページの向きを変更できます。 コマンドFilePageSetupを指定するか、ルーラーの灰色の部分をダブルクリックする必要があります。[PageSetup]ダイアログボックスが開きます。 [用紙サイズ]タブを選択します。
用紙サイズを変更するには、[用紙サイズ]ドロップダウンリストを開き、目的のサイズを設定します。 カスタム用紙には、標準用紙サイズまたはカスタム用紙サイズを選択できます。 この場合、WidthカウンターとHeightカウンターを使用して、ページの高さと幅を設定する必要があります。 ドキュメントの一部でのみページサイズが変更される場合は、別のサイズの最初のページにカーソルを置き、[ページ設定]ダイアログボックスを開き、目的のサイズを設定した後、[ドキュメントの最後まで]を選択する必要があります。 [適用]ドロップダウンリスト。 このような設定を1ページだけに保存するには、カーソルをその後ろに置き、元のページサイズに戻し、[適用]ドロップダウンリストで[ドキュメントアイテムの最後まで]を選択します。
垂直方向のテキスト配置
ページの向きと用紙サイズを設定した後、ドキュメントの表紙を作成する必要がある場合があります。 最も簡単な方法の1つは、表紙に配置するテキストを入力し、それを上下の余白の間に垂直方向の中央に配置することです。 これを行うには、タイトルページにカーソルを置きます。 FilePageSettingsに移動し、[レイアウト]タブを開きます。 [垂直方向の配置]パネルには、3つの項目のドロップダウンリストがあります。
TopAlignment設定がデフォルトです。 行は上マージンから始まります。
中央に設定すると、ページ上のテキストは上余白と下余白の中間に配置されます。
[高さに合わせる]に設定すると、線の間隔が変わり、上の線が上マージンになり、下の線が下マージンになります。
マージンサイズ
デフォルトでは、Wordの余白(テキストと用紙の端の間の空白)は、ページの上下で1 cm、ページの左側と右側で1.25cmです。 余白を変更するには、[ページ設定]ダイアログボックスの[余白]タブを使用します。
マージンを設定するには、カウンターTop、Bottom、Left、Rightが使用されます。 カウンターで設定する場合のフィールド変更の最小ステップは0.1cmです。 より高い精度を設定するには、カウンターフィールドに目的の値を入力する必要があります。 フィールドの変更がパネルに表示されます プレビューサンプル。
バインディングフィールドでは、追加できます フリースペースドキュメントに。 製本またはステープルで0.5cmかかる場合は、製本カウンターを0.5 cmに設定すると、製本に使用する原稿側の余白が大きくなります。
ミラーリングされた余白は、シートの両面に印刷されたときに、見開きを形成するページの外側と内側の余白が同じ幅になるようにフォーマットされています。 この場合、外側の余白は左ページの左余白と右ページの右余白に影響します。 内側にある余白は、左ページの右余白と右ページの左余白です。
デフォルトでは、[適用]フィールドは[ドキュメント全体]に設定されています。 ただし、[適用]ドロップダウンリストから[ドキュメントの最後まで]を選択すると、カーソルからドキュメントの最後までマージンを変更できます。
タイピング
プログラムは、ユーザーがテキストでの作業を容易にすることができるように設計されています。 彼女は仕事の進捗状況を監視し、助けを提供しようとします。 次のWordツールがバックグラウンドで実行されています。
アシスタントプログラムは、作業の進捗状況を評価し、その有効性を向上させるための提案を行います。
オートコレクトツールは、辞書内の単語のエラーを自動的に修正します。
スペルと文法チェッカー(スペル)は、テキストをスキャンし、スペルと文法のエラーを検出します。
ワードプロセッサでのテキスト入力は、ドキュメントウィンドウで実行されます。 入力したテキストは、カーソルがある場所に表示されます。 文字を入力すると、カーソルが移動します。 テキストを置き換えるには、置換モードを有効にする必要があります。 交換モードでは、碑文ZAMが黒で強調表示されます。 右マージンに達すると、テキストは自動的ににジャンプします 改行段落。 Enterキーを押すと、現在の段落が終了し、新しい(空の行)が作成されます。これはハードキャリッジリターンです。
通常モードでは、線の左端に黒い水平マークがあります。 このマーカーは、ドキュメントの終わりを定義します。 カーソルを移動したり、テキストやオブジェクトを挿入したりすることはできませんが、新しいテキストを入力するか、Enterキーを押して使用可能なスペースを拡大することにより、マーカーを下に移動できます。
ドキュメントの外観を改善し、その意味を理解しやすくするために、Wordにはリストを操作するように設計された特別なツールがあります。 使用できるリストには、主に2つのタイプがあります。
番号付きのリスト。
注釈付きリスト。
リスト内の数字は、新しいアイテムが追加されると自動的に調整されます。 リストをソートするためのオプションがあります。
メモ付きのリスト。 このようなリストの各要素には、特別なマークが付けられています。 要素自体の左側にあります。 マーク付きのリストの作成は、マーク付きページで実行されます。 提供されたオプションから適切なオプションを選択し、それをクリックします。
ダイアログボックスのリストのより致命的なフォーマットについては、[編集]ボタンをクリックしてください。 [箇条書きの編集]ウィンドウが開きます。
[マーカー位置]フィールドと[テキスト位置]フィールドを使用して、段落内のマーカーとテキストの位置をそれぞれ調整できます。 原則として、最初の行は左に揃えられ、残りは右にシフトされます。
[マーカーシンボル]オプショングループは、マーカーシンボルの外観を選択するために使用されます。
外観選択したパラメータの結果のリストがサンプルフレームに概略的に表示されます。
番号付きのリスト。 [リスト]ダイアログボックスの[番号付き]ページを使用して、番号付きの項目を含むリストを作成およびフォーマットします。
Bulletedページと同様に、7つの事前定義されたリストフォーマットオプションと番号付けオプションが含まれています。 後者を使用すると、現在の段落の前のリストの番号付けを続行したり、新しいリストを開始したりできます。
より詳細なフォーマットについては、[編集]ボタンをクリックして、[番号付きリストの編集]ウィンドウを開きます。 ここで行われた変更は、主に段落の番号付けに関係しています。 たとえば、リストやテキストなどで番号付けを開始する番号を設定できます。
マルチレベルリスト。 Wordを使用すると、複数レベルのネストを含むリストを作成できます。 そのようなレベルの数は9つに制限されています。
マルチレベルリストを作成するには、[リスト]ダイアログボックスの[マルチレベル]ページを使用します。 オプションは、ネストレベルごとに個別に構成されます。
列に情報を表示すると便利な場合があります。 列を使用する場合、テキストは1つの列の下部から次の列の上部に流れます。 ニュースのレビュー、レポート、発表、および他の多くの種類の出版物は、新聞のコラムとして便利に読まれます。
ツールバーの[列]ボタンを使用すると、標準のA4シートに最大6つの列を作成できます。これだけでは不十分な場合は、[列]ダイアログボックスで最大45の列を作成できます。 1つのセクションのドキュメントでは、すべてのページに同じ数の列があります。 複数のセクションがあるドキュメントでは、セクションごとに個別の列レイアウトを設定できます。 セクションが設定されていない場合、Wordは列の前後にセクション区切り文字を自動的に挿入します。 したがって、列は本文から分離されているように見えます。 通常のテキストのように列のテキストを編集できます
列に分割する予定のテキストを事前に入力しておくと便利です。 その後、テキストを選択してから、列の書式設定ウィンドウに移動します。
ドキュメントの情報コンテンツを増やすために、プログラムは、ページの下部に表示される通常の脚注と、ドキュメントの最後に表示される文末脚注の両方を使用する機能を提供します。 Wordは自動的に脚注に番号を付け、ページの下部に脚注を配置するためのスペースの量を計算します。
脚注または文末脚注を挿入するには、参照ポインターを配置する場所にカーソルを置き、InsertFootnoteコマンドを実行する必要があります。 これにより、[脚注]ダイアログボックスが開きます。 目的の脚注タイプを選択します。 自動番号付け(1、2、3…)、および記号を含むその他の番号として使用できます。
番号付け形式を選択すると、Wordは脚注を挿入して脚注領域を開くか、脚注が表示される場所を示します。 通常モードで脚注を操作するのが最も簡単です。 脚注領域にテキストを入力して、[閉じる]ボタンをクリックします。 マークアップモードでは、脚注テキストを入力する場所を指定する必要があります。 脚注のテキストを表示するには、脚注記号にポインタを置くだけです。 脚注記号にカーソルを合わせると、その形が変わり、脚注のテキストがポップアップウィンドウに表示されます。 ポインタを削除すると、テキストが消えます。
ヘッダーとフッター
各ページには、章のタイトル、作成者の表示、ドキュメントが作成された組織など、あらゆる種類の永続的な情報が必要になる場合があります。 このような情報を配置するために、ページの上部と下部の余白にあるヘッダーとフッターが使用されます。 ヘッダーとフッターを挿入するには、ViewHeaderとFooterコマンドを指定する必要があります。 ドキュメント内のテキストがフェードアウトし、ドキュメントの上部にあるヘッダーとフッターの領域がオンになります。 ヘッダーとフッターのツールバーが開きます。
その後、ヘッダーにテキストを入力する必要があります。 ヘッダーとフッターを作成および編集するときは、[ヘッダーとフッター]パネルのボタンを使用します。
最初のページでヘッダーとフッターを無効にする、または奇数ページと偶数ページに異なるヘッダーとフッターを配置するには、[ヘッダーとフッター]パネルの[ページ設定]ボタンをクリックし、[レイアウト]タブで目的の設定を選択します。 最初のページと後続のページで異なるヘッダーとフッターを作成するには、[最初のページのヘッダーとフッターを区別する]チェックボックスをオンにします。 Wordは、最初のページに別のヘッダーとフッターを配置します。 奇数ページと偶数ページで異なるヘッダーとフッターが必要な場合は、[ページ設定]ダイアログボックスで適切なチェックボックスを選択します。 最初のヘッダーとフッターにテキストを入力し、[ヘッダーとフッター]パネルの[次へ移動]ボタンをクリックしてから、反対側のページにテキストを入力します。
ヘッダーとフッターを表示するには、プレビューモードまたはマークアップモードを使用できます。
テーブルの作成
テーブルを作成する方法はいくつかあります。 これらの最初のものは、テーブルメニューのAddTableコマンドを使用することです。 これにより、[テーブルの挿入]ダイアログボックスが表示されます。
[列数]フィールドと[行数]フィールドで、テーブルの列数と行数をそれぞれ指定します。 デフォルトでは、テーブルには5つの列と2つの行があります。 [列の自動調整]グループのオプションで、列の幅をセンチメートル単位で設定できます。 [定数]オプションに[自動]の値を使用すると、テーブルの幅がタイピングストリップ内に収まるように、幅が自動的に調整されます。 最初は、すべての列の幅は同じです。
テーブルを作成する2番目の方法は、テキストをテーブルに変換することです。 この操作では、変換するテキストを選択し、[テーブル]メニューから[テーブルに変換]コマンドを実行します。 行数、列数、列幅を指定する必要があるダイアログボックスが開きます。 Separatorオプションは、テキストをテーブルに変換するためにテキストを分割するために使用する文字を決定します。 テキストをテーブルに分割するには、段落、タブ、コンマなど、いくつかのオプションがあります。 ダイアログボックスの右側に入力された任意の文字を区切り文字として使用することもできます。
画面上に直接描画することでテーブルを作成することができます。 これを行うには、[テーブル]メニューから[テーブルの描画]を選択します。 その後、マウスカーソルは鉛筆の形になり、テーブルを描くことができます。 [テーブルの描画]コマンドは、テーブルを編集するためのツールを含む[テーブルと境界線]ツールバーを自動的にアクティブにします。 そのため、テーブルの行を消すには、消しゴムの画像などでボタンを押す必要があります。
ツールバーのアイコンまたはテーブルウィザードを使用してテーブルを作成することもできます。
長いドキュメントにはインデックスが含まれていると便利です キーワードとフレーズ。 Wordには、インデックスを自動的に作成および更新するためのツールがあります。 インデックスに含めるテキストを選択し、ALT + SHIFT+Xのキーの組み合わせを押す必要があります。[インデックスエントリの定義]ダイアログボックスが開きます。 強調表示されたテキストは、インデックスのエントリとして残すか、事前に編集することができます。 2つの追加要素をメイン要素に追加できます。 [マーク]ボタンをクリックして、選択したテキストをインデックスエントリとしてマークします。 [すべてマーク]ボタンをクリックすると、ドキュメント内の選択したテキストのすべての出現箇所にマークが付けられます。 すべての要素を入力したら、に移動します 最後のページ資料。 ページ分割を挿入し、インデックスのタイトルを入力します。 タイトルの後に空きスペースを残し、コマンド「目次と索引の挿入」を指定します。 [目次とインデックス]ダイアログボックスが開きます。 インデックスのタイプとフォーマットを選択し、プレビューペインで選択したオプションを表示できます。 [OK]ボタンをクリックします-ポインタが指定された場所に自動的に表示されます。
目次を作成するには、ドキュメントの最初または最後に移動して、ページ分割を挿入する必要があります。 空白のページで、[目次と索引の挿入]コマンドを実行します。 [目次]タブを開き、適切な形式を選択します。 フォーマットを選択したら、[OK]をクリックします。
目次は手動で編集できます。 それをクリックすると、選択範囲全体として表示されますが、目次内のテキストを選択して編集することはできます。 目次に表示される見出しのレベルを変更するには、コマンドInsertTablesおよびIndexesTablesを発行して、レベルの数を変更します。 ドロップダウンリストから目的のプレースホルダー文字を選択して、プレースホルダー文字を変更できます。 [OK]ボタンをクリックすると、必要なレベル数の新しい目次が作成されます。
オートテキスト
定型句ツール-フォーマットされたテキストとグラフィックスを最大数段落の長さで保存し、いくつかのキーを押すことでそれらを挿入できます。
定型句を作成するには、この方法で保存するテキストを選択する必要があります。 印刷されない文字を記憶するには、[印刷されない文字]ボタンをクリックして、選択範囲にそれらが含まれていることを確認します。 コマンドInsert>AutoText>Createを与えます。 エントリの名前を指定します。 オートテキストをドキュメントに挿入するには、名前を入力してF3キーを押します。
封筒とラベル
[マージ]ダイアログボックスでラベルを作成するには、[作成]ドロップダウンリストから[ラベル]を選択します。 データソースを選択したら、[設定]ボタンをクリックします。 [ラベルオプション]ダイアログボックスが開き、ラベルサイズを選択できます。 ラベルタイプを選択したら、[OK]ボタンをクリックします。[ラベルの作成]ダイアログボックスが開きます。 [マージフィールドの挿入]ボタンをクリックして、マージフィールドをラベルに挿入します。 キーボードから任意のテキストを入力します。
エンベロープを作成するには、[エンベロープ]を選択します。 リストから封筒のサイズを選択します。 [OK]ボタンをクリックします-[アドレス]ダイアログボックスが開きます。 マージフィールド名を挿入します。 ウィンドウを閉じると、Wordは[マージ]ダイアログボックスを開き、封筒をオーバープリントするためにデータをマージできるようにします。
レターマスター
Word Letter Wizardを使用すると、すばやく簡単に文字を作成できます。 あいさつや別れなど、頻繁に使用するメール要素のリストが含まれています。 さらに、一般的に受け入れられているスタイルの文字を使用すると、文字の構造の要素を組み合わせることができます。 レターウィザードを起動するには、[ファイル]メニューを使用します。 [新規作成]を選択し、[レターとファックス]タブで[レターウィザード]をダブルクリックします。
テンプレートは、すべてのドキュメントの基礎です。 テンプレートは、新しいドキュメントを作成するときに使用できるフォーマットオプションのセットです。 通常の(標準)テンプレートには、定型句、マクロ、ツールバー、メニュー、およびキーボードショートカットに割り当てられたアクションも含まれています。
コマンド[ファイル]>[ドキュメントの作成または作成] マイクロソフトオフィステンプレートのセットが提供されています。 テンプレートのリストはWordのインストール時に決定されますが、コンピューターで作成された新しいテンプレートがそこに追加されます。
テンプレートには、独自のテキストを挿入できるワイルドカードが含まれています。 テンプレートを使用して作成されたドキュメントを保存すると、他のドキュメントと同じように名前が付けられます。 ドキュメントを将来のドキュメントのテンプレートとして使用する場合、またはドキュメントを最初からテンプレートとして作成する場合は、[ドキュメントの保存]ダイアログボックスの[ファイルの種類]ボタンをクリックして、[ドキュメントテンプレート(* .dot)]を選択します。
[ドキュメントテンプレート]アイテムを選択して、[テンプレート]フォルダーを開きます。 テンプレートを保存するフォルダカテゴリを選択できます。 テンプレートのわかりやすい名前を[ファイル名]フィールドに入力し、テンプレートを保存します。 テンプレートは、いずれかのカテゴリの[ファイル]>[新規]ダイアログボックスまたは[全般]タブに表示されます。
3.Microsoft Excel
セル形式
セルをフォーマットするには、[フォーマット]パネル、[セルのフォーマット]ダイアログボックス、またはコンテキストメニューを使用します。 フォーマットするセルを選択すると、セルフォーマットダイアログボックスが開きます。 これを行うには、[ファイル]> [セル]を選択するか、右クリックしてコンテキストメニューから[セルの書式設定]を選択します。 [セルの書式設定]ダイアログボックスには、[数値]、[配置]、[フォント]、[境界線]、[外観]、[保護]の各タブがあります。
Excel関数は、統計、財務、数学、工学、およびその他の計算で使用されます。 この関数は、数値を計算します。数値のグループの合計、平均、パーセンテージ、幾何平均です。 関数を使用するときは、特別な構文を使用する必要があります。 関数は数式であるため、すべて「=」記号で始まります。 「=」記号の後に関数の名前が続き、その後に括弧で囲まれた引数が続きます。
アクション | ||
金融 | 金利、毎月の控除、減価償却の控除を計算します。 | |
日時 | 現在の時間、曜日、時刻、日付を表示します。 | |
数学 | 絶対値、余弦定理、対数を計算します。 | |
統計 | ||
範囲から値を計算して返します; WebまたはWebドキュメントへのハイパーリンクを作成します。 | ||
データベースの操作 | Excelデータなしでテーブルの値を計算します。 | |
文章 | テキストを大文字または小文字に変換し、右端または左端から文字を切り捨てます テキスト文字列、テキスト文字列を連結します。 | |
頭の体操 | 式を評価し、別のアクションまたはフォーマットを実行するときに使用されるTRUEまたはFALSEの値を返します。 | |
プロパティと値の確認 | セル、オブジェクト、または環境の現在の状態に関する情報をExcelからWindowsに返します。 |
ダイアグラム
チャートは、数値データをグラフで表したものです。 グラフは、データ要素(個々のワークシート番号とデータ系列)によって作成されます。列または行内のデータのグループです。 グラフを作成する最も簡単な方法は、グラフウィザードを使用することです。 タイトルを除いて、チャートが作成されるデータを選択することから始める必要があります。 データを選択した状態で、ツールバーの[グラフウィザード]ボタンをクリックします。 最初の段階で、[タイプ]リストからチャートタイプを選択します。 左側のペインでチャートタイプを選択した後、右側のペインでそのタイプを選択します。 チャートのタイプとタイプを選択したら、[次へ]ボタンをクリックします。 第2段階では、選択した範囲が正しいことを確認し、必要な変更を加えた後、[次へ]ボタンをクリックします。 3番目のステップでは、次のタブを使用してさまざまなグラフオプションを設定します:タイトル、軸、グリッド線、凡例、データラベル、データテーブル。 パラメータが設定されると、プレビューウィンドウに加えられた変更が表示されます。 設定が完了したら、[次へ]ボタンをクリックします。 ウィザードの最後のステップで、チャートをシートのどこに配置するかを決定します。 [完了]ボタンをクリックすると、図が作成されて配置されます。
データフィルタリング
多くの場合、データベースのサブセット(限られたレコードのグループ)を操作する方が便利です。 フィルタは、特定の条件を満たすレコードを選択し、他のすべてのレコードを一時的に非表示にするために使用されます。 フィルタは、フィルタリング条件を入力することによって指定されます。
リストフィルタリングを使用すると、リスト、テーブル、またはデータベース内のレコードの一部を検索して処理するために選択できます。 フィルタリングされたリストには、特定の値を含むか、特定の基準を満たす行のみが表示されます。 残りの行は非表示になっています。 Excelは、AutoFilterコマンドとAdvancedFilterコマンドを使用してデータをフィルター処理します。
データベース内の任意のセルを選択したら、コマンド[データ]>[フィルター]>[オートフィルター]を指定します。 Excelはデータベース内のすべてのレコードを読み取り、各フィールドのフィルター条件のリストを生成します。 各フィールド名の横に表示されるドロップダウンボタンをクリックして、条件のリストにアクセスします。 フィルタリング後にデータベース全体を再度表示するには、すべてのフィールドでフィルター基準として[すべて]を選択するか、[データ]>[フィルター]>[すべて表示]を選択します。
ピボットテーブル
ピボットテーブルは強力なデータ分析ツールです。 ピボットテーブルは、データベースの列の情報を相互に関連して要約します。 ピボットテーブルを作成するには、任意のセルを選択して、コマンド[データ]>[ピボットテーブル]を指定します。ピボットテーブルウィザードが起動します。 最初の段階で、使用するデータのタイプをプログラムに伝えます。 [次へ]ボタンをクリックします。 2番目のステップでは、データベースの範囲を調整します。 推奨範囲は点滅する線で囲まれています。 [次へ]ボタンをクリックします。 ピボットテーブルには、ページゾーン、列ラベル、行ラベル、およびデータの4つの領域があります。 この段階で、ピボットテーブルが作成されます。 フィールドボタンをドロップゾーンにドラッグします。 第4段階では、ピボットテーブルの最終的な設計と場所が設定されます。 デフォルトでは、ピボットテーブルは新しいデスクトップに配置されます。
4. ABBY FineReader
FineReaderプログラムは、OC Windowsで動作するように設計されており、次のすべての要件に準拠しています。 Windowsアプリケーション。 プログラムはメインメニューから起動され、プログラムのインストール後、対応する項目が表示されます。
プログラムウィンドウの作業領域は、いくつかの別々の領域に分割されています。 左側には縦型のパッケージパネルがあります。 このパネルには、すべてのリストが含まれています グラフィック画像、テキストへの変換が必要です。 ワークスペースの下部には、スキャンした画像の断片を拡大して表示するパネルがあります。 このパネルは、画像内の実際の文字を確認し、認識が正しく行われたかどうかを理解するのに役立ちます。 残りの作業領域は、ドキュメントウィンドウを配置するために予約されています。 各 グラフィックページこの領域には、元の画像としてとでの2つの方法で表示できます。 テキストフォーム認識後。 Windowsには、対応する名前(ImageまたはText)があります。
ツールバー。 ウィンドウの上部には、メニューバーとツールバーがあります。 ツールバーは、[表示]メニューから有効または無効にできます。
パネル標準。 ドキュメントを開いて作成するためのボタンと、標準のクリップボード操作のためのボタンが含まれています。 パネルの残りのボタンを使用すると、同じバッチのページを切り替えたり、失敗したドキュメントスキャンや誤ったドキュメントスキャンを変更したりできます。 最も重要なのはスキャンと読み取りパネルです。 このパネルのボタンは、スキャンおよび認識中に実行される基本的な操作に対応しています。
パネル認識。 ドキュメントの言語を選択し、ドキュメントの印刷品質を設定できるドロップダウンリストが含まれています。
ツールバー。 ドキュメントのセグメンテーションを管理するときに使用されます。 これにより、最終的なドキュメントに含めるページフラグメントを指定し、それらの順序を設定できます。
書式設定パネル。 認識中に受信したテキストドキュメントのテキストのデザインを変更できます。
ドキュメントスキャン
FineReaderプログラムを使用してスキャンするには、スキャナーの電源を入れてこのプログラムを実行する必要があります。 スキャンは、[スキャンと読み取り]パネルの[スキャン]ボタンをクリックして実行されます。 FineReaderは、TWAINドライバーを使用するか、スキャナーと直接通信することができます。
使用するドライバーを指定します。 また、他の設定を変更するには、[スキャン]ボタンの横にあるドロップダウンボタンをクリックして、開いたメニューの[オプション]項目を選択する必要があります。
スキャン自体は 自動モードスキャンしたドキュメントのページをめくるなど、技術的なユーザーの介入のみが必要です。 スキャン中のプログラム内のすべてのユーザーアクションは、特別なものによってブロックされます ダイアログボックス、スキャンが進行中であることを通知します。
文書認識
認識自体は、ユーザーの介入を許可しない自動プロセスです。 これがプログラムのメインステージです。 認識を開始するには、[スキャンと読み取り]ツールバーの[認識]ボタンをクリックします。 認識中、画面に[認識]ダイアログボックスが表示されます。このダイアログボックスの目的は、作業を中断する機能を提供することです。 線は認識されると青色になります。 認識されたテキストはテキストウィンドウに配置されます。 それ以外の場合は、認識ダイアログボックスが展開され、ドキュメントの通常の認識を妨げる可能性のある理由を説明するヒントが表示されます。
ドキュメントを保存する
認識されたドキュメントを保存する必要があります。 プログラムは、ドキュメントを保存するためのいくつかのオプションを提供します。 提供されているすべての保存オプションを表示するには、ドロップダウンボタンをクリックして、開いたメニューに慣れておく必要があります。 保存する最も標準的な方法は、[ファイルに保存]コマンドです。 この場合、標準の[保存]ダイアログボックスが開き、保存するドキュメントの種類と、認識されているどのページを保存するかを指定できます。
ドキュメントの種類を定義するドロップダウンリストには、多くの保存オプションが含まれています。 たとえば、テキストの書式設定(.DOC、.RTFファイル)を保持するオプション、HTML形式を使用する機能、書式設定されていないテキストの保存、および 色々な方法ドキュメントをテーブルまたはデータベース(.XLS、.DBF、.CSVなど)として保存します。 テキストをファイルに保存することはできませんが、さらに処理するために別のプログラムに転送することができます。 に直接データを転送することも可能です 希望するプログラム、WordやExcelなど。 このような項目を選択すると、対応するプログラムが自動的に起動し、認識されたテキストがフォームに転送されます。 単一のドキュメント。 テキストのさらなる処理とその保存は、これらのプログラムの助けを借りてすでに行うことができます。
5.データベースの操作
データ検索
Accessは、個々のレコードを検索する簡単な方法を提供します。 名前全体のスペルが間違っている可能性がある場合は、プログラムを使用して名前の一部で検索できます。
アクセス検索ツールを使用するには、探しているデータを含むフィールドをクリックする必要があります。次に、ツールバーで[検索]フィールドをクリックします。[フィールドで検索]ダイアログボックスが開きます。
検索するフィールドをクリックした後、サンプル行に検索するテキストを入力できます。その後、[検索]ボタンをクリックする必要があります。 Accessは指定されたフィールドを検索し、レコードのコンテンツと入力したテキストの間で最初に一致するものを見つけます。 そのようなエントリが複数ある場合は、[次を検索]ボタンをクリックして、次のエントリを検索できます。 指定されたテキストを含む最後のエントリが見つかった後、[検索]ボタンをクリックすると、これ以上エントリが見つからないことを示すメッセージが表示されます。
Accessには、検索がそれほど明白でない場合に役立つ、カスタマイズ可能なオプションがいくつか用意されています。 たとえば、[一致]ドロップダウンリストで[フィールドの先頭から]または[フィールドの任意の部分を使用]を選択して、目的の単語で始まるレコードを検索するようにタスクを設定できます。
現在のレコードの上または下のレコード、またはすべてのフィールドで検索することもできます。 多くのための 正確な検索大文字と小文字を区別するチェックボックスを選択する必要があります。
印刷の準備
[ツール]メニューで、[分析]コマンドと[アーキビスト]サブコマンドを選択します。 表示または印刷するデータベースオブジェクトのタイプに対応するタブをクリックします。 表示する 完全なリストデータベースオブジェクトは、[すべてのオブジェクト]タブに移動します。 説明を表示または印刷するオブジェクトを選択します。 [オプション]ボタンをクリックして、印刷するオブジェクト要素を指定し、[OK]をクリックします。 これで、次のいずれかを実行できます。 説明を印刷するには、ツールバーの[印刷]ボタンをクリックします。 説明の一部は、特にフォームやレポートの場合、多くのページにまたがる可能性があるため、印刷する前に説明の長さを確認することをお勧めします。
6.辞書と翻訳者
ETS辞書のPolyglossumファミリーには、英語の辞書(Big Russian-English Polytechnical、Big Russian-Englishの一般的な語彙(60万語など))、ドイツ語、フィンランド語とスウェーデン語、フランス語の技術辞書などが含まれます。
これらの辞書の機能は、さまざまなロシア語エンコーディング(DOS-866、Windows-1251、KOI8-R、キリル文字-ドイツ語など)のサポート、および柔軟なフォントシステム設定です。
Alt-1の組み合わせを使用して、任意のテキストウィンドウ(テキストエディタ、スプレッドシート、ブラウザなど)から辞書に切り替えます。 選択した単語がすぐに入力行に入り、辞書エントリが割り当てられます。 見つかった辞書エントリがユーザーに適している場合は、Enterボタンを押して、この単語の意味を示す2番目のウィンドウを表示する必要があります。単語が正しくない場合は、リストから別の辞書を選択するか、別の辞書を選択する必要があります。 カーソルまたはマウスの矢印を使用して、強調表示された単語のいずれかにジャンプし、Enterキーを押すことができます。 この単語の追加の意味またはそれを使用した例が表示されます。 Polyglossumディクショナリを使用するための通常のスキーム:ディクショナリエントリのリストを含むメインウィンドウと2つの追加の独立したウィンドウ。
マウスの右ボタンをクリックすると、追加のウィンドウがコピーモードに切り替わり、ユーザーは目的の行を選択してコピーすることができます。 不要なウィンドウは、Escキーを使用するか、Windowsで受け入れられる別の方法で閉じます。
Polyglossumの辞書は逆さまになっています-英語-ロシア語とロシア語-英語の辞書は完全に同じです。 これは、同じ語根でスペルが似ている単語を両方の言語で検索できることを意味します。 Polyglossumは、すべての辞書を同時に検索する必要はありません。 辞書メニューの辞書が変更され、値の新しいセクションが取得されます。 接続された名前 この瞬間辞書は常にメインウィンドウのタイトルで表示できます。 メニュー項目で前へ (歴史)セッションの早い段階で訪れた単語のリストがあり、それらのいずれかに戻ることができます。
設定について。 オプションメニューで (オプション)ユーザー言語の行があり、そこからインターフェイス言語のリストがドロップアウトされます。 辞書のシェルは英語、ロシア語にすることができます。 ドイツ語または フィンランド語。 [オプション]メニューの[HotKey]コマンドを使用して、ホットキーを変更できます。
このプログラムの利点は、インターネット経由で購入およびダウンロードできることです。
翻訳者
Promt98プログラムを使用する場合 自動翻訳テキストの場合、翻訳の品質は、原則として他の翻訳プログラムを使用する場合と同様に、使用する辞書に大きく影響されます。 Promt 98プログラムは、テキストを翻訳するときに3種類の辞書を使用します。
全般的;
専門;
習慣。
一般的な辞書には、さまざまなドキュメントで見つかる一般的に使用される単語が含まれています。 この辞書は常に使用されます。
専門辞書には、さまざまな知識分野の用語が含まれています。 同じ単語は、一般的な使用法では1つの意味を持ち、用語としてはまったく異なる使用法を持つことができます。 特定の専門辞書の表示は有効または無効にでき、編集は許可されていません。
ユーザー辞書は、ユーザーが直接入力します。 これらの辞書には、既製の辞書にはない単語を含めることができます。
使用されている辞書のリストは、情報パネルの[使用されている辞書]タブに表示されます。 原則として、リストの最初は編集と変更のために開かれているユーザー辞書です。 専門文書を翻訳するには、次を使用する必要があります 専門辞書翻訳プログラムに含まれています。 これらの辞書は、選択した翻訳対象に応じて、ユーザーが手動で接続します。 たとえば、法的なテーマのドキュメントを翻訳するには、ドキュメントを最も正確に翻訳し、元のテキストに近づけるのに役立つ法的な辞書を選択する必要があります。 翻訳には、1つの主題の辞書を使用することが望ましいです。そうしないと、プログラムが異なる主題の複数の辞書を使用するときに、一部の単語を誤って翻訳する可能性があり、さらに、翻訳が遅くなります。
Promtプログラムには、いわば2つに分割されたウィンドウがあり、ユーザーの要求に応じて、垂直方向と水平方向の両方に配置できます。 上部には翻訳用に準備された元のテキストが含まれ、下部は空のままです。 テキストをに翻訳するには 英語、[翻訳の方向]タブで、[ロシア語]> [英語]を選択し、[翻訳]ボタンをクリックします。 テキストの翻訳は、完全な部分と段落の両方、および選択したフラグメントで実行できます。 翻訳プロセス中、すでに翻訳されたドキュメントのテキストがウィンドウの下半分に表示され、翻訳の完了後、必要に応じて編集できます。
他の多くの翻訳プログラムも同様に機能します。 特に、ロシア語とウクライナ語の翻訳者であるRutaPlayには、翻訳の主題を選択する機能もあります。これにより、特定のドキュメントを可能な限り正確に翻訳できます。 また、ロシア語-ウクライナ語-英語の翻訳者であるプラグマには、インターネットを介したデータベース更新機能が組み込まれており、語彙データベースを自動的に更新できるため、翻訳機能が拡張されます。
多くの翻訳者は、翻訳されたドキュメントとソースドキュメントをWordやExcelなどの外部アプリケーションに保存することができます。これにより、ドキュメントの編集と印刷のプロセスが大幅に簡素化されます。
電子プレゼンテーションを作成する
発売後 Microsoftプログラム PowerPointは画面にダイアログボックスを表示し、プレゼンテーションを作成するための可能なモードの1つを選択するように求めます。
オートコンテンツウィザード。 この項目を選択すると、自動コンテンツウィザードが起動し、選択したトピックに特定の形式のスライドのセットを作成できます。
ウィザードを操作する最初のステップで、作成に関する紹介情報が表示されたウィンドウ 新しいプレゼンテーション、[次へ]をクリックする必要があります。 2番目のステップでは、主要なアイデアとコンテンツを定義する標準のプレゼンテーションタイプの1つを選択します。 次のステップは、画面プレゼンテーションやWebプレゼンテーションなど、プレゼンテーションがどのように表示されるかを決定することです。
次に、プレゼンテーションのタイトルを指定し、各スライドに配置するオブジェクトを選択する必要があります。 ウィザードの最後のウィンドウには、必要なすべてのデータが指定されたという情報が含まれています。 プレゼンテーションの作成作業を完了するには、[完了]ボタンをクリックします。その後、選択した構造の新しいプレゼンテーションが作成されます。
デザインテンプレート。 このモードでは、標準のプレゼンテーションタイプのいずれかのスライドを作成するときに、PowerPointの既存の構造、背景、およびカラーセットを使用できます。 この場合、[プレゼンテーションの作成]ダイアログボックスが表示されます。このダイアログボックスは、FileNewコマンドを実行したときにも表示されます。 このウィンドウには3つのタブがあります。
一般-新しいプレゼンテーションを作成するか、自動コンテンツウィザードを起動します。
プレゼンテーション-利用可能なテンプレートの1つの構造の新しいプレゼンテーションの選択。
デザインテンプレート-新しいプレゼンテーションをデザインするために使用可能なテンプレートの1つを選択します。これは、スライドで使用されるフォントオプションのセット、プレゼンテーションスライドの背景色などです。
デザインテンプレートは、作成したプレゼンテーションだけでなく、既存のプレゼンテーションにも適用できます。 これを行うには、必要なプレゼンテーションを開き、[フォーマット][デザインテンプレートの適用]コマンドを使用します。 選択後 希望のテンプレート[OK]をクリックして、開いているプレゼンテーションのすべてのスライドに適用します。
空白のプレゼンテーション。 このアイテムを選択すると、新しいスライドが作成され、自動レイアウトを選択できます。 そのデザインのタイプ。 このモードは、作成中のプレゼンテーションの外観と、それに含まれるスライドの形式をユーザーが明確に理解している場合に使用する必要があります。
この項目を使用して新しいスライドを作成すると、[スライドの作成]ダイアログボックスが表示されます。 このウィンドウで、作成したスライドのレイアウトを選択し、[OK]をクリックする必要があります。
オープンプレゼンテーション。 このモードを選択すると、以前に作成したプレゼンテーションの1つを開くことができます。 必要なプレゼンテーションが表示されたリストにない場合は、それを開くには、[その他のファイル]項目を使用します。
プレゼンテーションにハイパーリンクを追加し、それらを使用してさまざまな場所に移動できます。たとえば、カスタムショー、そのプレゼンテーションの特定のスライド、完全に異なるプレゼンテーション、 Microsoftドキュメント WordまたはMicrosoftExcelシート、インターネットアドレス、 地元のネットワークまたは、特定のアドレスのメッセージを編集します。 ハイパーリンクは、テキスト、図形、表、グラフィック、画像など、任意のオブジェクトで表すことができます。 ハイパーリンクを追加するには、[ハイパーリンク]ボタンをクリックします。 PowerPointには、適切なハイパーリンクを割り当てることでプレゼンテーションに追加できる、すぐに使用できるアクションボタン(スライドショーメニューのコントロールボタン)もいくつか含まれています。 コントロールボタンには、左矢印や右矢印などのアイコンが表示されます。 これらは、次、前、最初、最後のスライドに移動するための直感的な記号を作成するのに役立ちます。 これらのボタンは、自動キオスクプレゼンテーション、またはローカルネットワークやインターネットに公開する予定のプレゼンテーションで使用できます。 PowerPointには、映画やサウンドを再生するためのコントロールボタンもあります。 ハイパーリンクを表すテキストには下線が引かれ、色に応じて色が付けられます カラースキーム。 ハイパーリンクを選択し、それが指すアイテムに移動すると、ハイパーリンクの色が変わり、既に開いていることを示します。 ハイパーリンクは、編集中ではなく、スライドショー中にアクティブになります。 図形にテキストがある場合は、テキストと図形の両方にハイパーリンクを割り当てることができます。
1. Alekseev A.、Evgeev G.、Murakhovsky V.、Simonovich S.、コンピューターで作業するための最新の自己指導マニュアル。 -モスクワ:DESS COM出版社、2000年。-654ページ。
2.レビンA.セルフチューター 便利なプログラム。 -M .:「知識」、1999年。-496秒。
3.グルシャコフS.V.、スーリヤドニーA.S. Microsoft Office:チュートリアル/アート。 -デザイナーA.S. ユクトマン。 -ハリコフ:フォリオ; Rostov n / a:フェニックス、2002年。-500秒。 -(ホームライブラリ)。
4.マカロワN。 コンピューター事務. チュートリアル。 -M.、2000
ナレッジベースで優れた作業を送信するのは簡単です。 以下のフォームを使用してください
学生、大学院生、研究や仕事で知識ベースを使用する若い科学者はあなたに非常に感謝するでしょう。
情報学で
主題: 事務で使用されるプログラム
1.フォームとその詳細
3.Microsoft Excel
4. ABBY Fine Reader
5.データベースの操作
6.辞書と翻訳者
7Microsoft PowerPoint
参考文献
1.フォームとその詳細
ほとんどのドキュメントは、組織のレターヘッドで発行されます。
フォームは、ドキュメントの永続的な情報が複製された標準的な紙であり、可変情報用に予約されています。
フォームは印刷することも、コンピューターで生成することもできます。 ドキュメントに記載されている情報には、1枚の紙に厳密に定義された目的と場所があります。 ドキュメントは、属性と呼ばれる要素で構成されています。
小道具は、管理における事務処理の実践で最も頻繁に使用される公式文書の要素です。
GOSTには、次の詳細がリストされています。
1-州のエンブレム;
2-州の主題の紋章;
3-組織のエンブレム。
4-組織コード;
5-ドキュメントフォームコード。
6-組織の名前。
7-組織に関する参照データ。
8-ドキュメントタイプの名前。
9-文書の日付;
10-文書の登録番号。
12-ドキュメントの編集または公開の場所。
13-文書へのアクセス制限のスタンプ。
14-宛先;
15-文書承認スタンプ;
16-解像度;
17-テキストのタイトル。
18-コントロールマーク;
19-ドキュメントテキスト;
20-アプリケーションの存在に関するマーク。
21-署名;
22-文書承認スタンプ;
23-承認ビザを文書化します。
24-印刷;
25-コピーの認証のマーク。
26-パフォーマーについてマークします。
27-文書の実行と事件におけるその方向性に関するマーク。
28-組織による文書の受領のマーク。
29-ドキュメントの電子コピーの識別子。
ドキュメントの種類と目的によっては、すべての詳細が含まれていない場合があります。 上記のドキュメントの詳細には、フォーム上で厳密に定義された場所があります。
各ドキュメントには3つの部分があります。
見出し部分には、テキストの前にある必要条件が含まれています。 次に、見出しは左半分と右半分に分けられます。
主要部分には、ドキュメントとアプリケーションの本質に関する情報が含まれています。
デザインパーツには、テキストの後にある詳細が含まれています。
フォームの必須の詳細
タイプと目的によっては、ドキュメントにすべての詳細が含まれていない場合があります。 ただし、ほとんどすべてのドキュメントに存在する必要がある必須の詳細のグループがあります。 それらは文書の法的力を提供します。
このグループには、次の詳細が含まれます。
06-組織の名前(構成文書に登録されている正式な正式名称に対応している必要があります);
08-ドキュメントの種類の名前(組織の一般的なレターヘッドにドキュメントを作成するときに示され、その内容に対応している必要があります)。
09-日付(文書の法的効力を提供します);
10-ドキュメントの登録番号(これは、登録時にドキュメントに割り当てられる従来の数字または英数字の指定であり、重要な識別機能です)。
17-テキストのタイトル(「どうですか?」という質問に答える必要があります)。
19-文書のテキスト(文書の主要部分、情報を運ぶ);
21-署名(公式文書と個人文書の両方に必須の要件です);
22-文書承認ビザ(文書の作成に参加した、または文書に含まれる情報の正確性の観点から文書を評価した組織の専門家の署名);
27-文書の実行とケースへの送信のマーク(ドキュメントの実際の実行日と、ドキュメントが保管のために提出されたケースの番号が含まれます)。
残りの詳細はオプションです。
2.テキストエディタMicrosoftWord
ページ設定
ページの向きとサイズ
ドキュメントが縦向き(縦向き)よりも横向き(横向き)の方が見栄えがよい場合は、[ページ設定]ダイアログボックスでページの向きを変更できます。 コマンドFilePageSetupを指定するか、ルーラーの灰色の部分をダブルクリックする必要があります。[PageSetup]ダイアログボックスが開きます。 [用紙サイズ]タブを選択します。
用紙サイズを変更するには、[用紙サイズ]ドロップダウンリストを開き、目的のサイズを設定します。 カスタム用紙には、標準用紙サイズまたはカスタム用紙サイズを選択できます。 この場合、WidthカウンターとHeightカウンターを使用して、ページの高さと幅を設定する必要があります。 ドキュメントの一部でのみページサイズが変更される場合は、別のサイズの最初のページにカーソルを置き、[ページ設定]ダイアログボックスを開き、目的のサイズを設定した後、[ドキュメントの最後まで]を選択する必要があります。 [適用]ドロップダウンリスト。 このような設定を1ページだけに保存するには、カーソルをその後ろに置き、元のページサイズに戻し、[適用]ドロップダウンリストで[ドキュメントアイテムの最後まで]を選択します。
垂直方向のテキスト配置
ページの向きと用紙サイズを設定した後、ドキュメントの表紙を作成する必要がある場合があります。 最も簡単な方法の1つは、表紙に配置するテキストを入力し、それを上下の余白の間に垂直方向の中央に配置することです。 これを行うには、タイトルページにカーソルを置きます。 FilePageSettingsに移動し、[レイアウト]タブを開きます。 [垂直方向の配置]パネルには、3つの項目のドロップダウンリストがあります。
TopAlignment設定がデフォルトです。 行は上マージンから始まります。
中央に設定すると、ページ上のテキストは上余白と下余白の中間に配置されます。
[高さに合わせる]に設定すると、線の間隔が変わり、上の線が上マージンになり、下の線が下マージンになります。
マージンサイズ
デフォルトでは、Wordの余白(テキストと用紙の端の間の空白)は、ページの上下で1 cm、ページの左側と右側で1.25cmです。 余白を変更するには、[ページ設定]ダイアログボックスの[余白]タブを使用します。
マージンを設定するには、カウンターTop、Bottom、Left、Rightが使用されます。 カウンターで設定する場合のフィールド変更の最小ステップは0.1cmです。 より高い精度を設定するには、カウンターフィールドに目的の値を入力する必要があります。 マージンの変更は、プレビューペインのサンプルに表示されます。
[バインド]フィールドを使用すると、ドキュメントに空き領域を追加できます。 製本またはステープルで0.5cmかかる場合は、製本カウンターを0.5 cmに設定すると、製本に使用する原稿側の余白が大きくなります。
ミラーリングされた余白は、シートの両面に印刷されたときに、見開きを形成するページの外側と内側の余白が同じ幅になるようにフォーマットされています。 この場合、外側の余白は左ページの左余白と右ページの右余白に影響します。 内側にある余白は、左ページの右余白と右ページの左余白です。
デフォルトでは、[適用]フィールドは[ドキュメント全体]に設定されています。 ただし、[適用]ドロップダウンリストから[ドキュメントの最後まで]を選択すると、カーソルからドキュメントの最後までマージンを変更できます。
タイピング
プログラムは、ユーザーがテキストでの作業を容易にすることができるように設計されています。 彼女は仕事の進捗状況を監視し、助けを提供しようとします。 次のWordツールがバックグラウンドで実行されています。
アシスタントプログラムは、作業の進捗状況を評価し、その有効性を向上させるための提案を行います。
オートコレクトツールは、辞書内の単語のエラーを自動的に修正します。
スペルと文法チェッカー(スペル)は、テキストをスキャンし、スペルと文法のエラーを検出します。
ワードプロセッサでのテキスト入力は、ドキュメントウィンドウで実行されます。 入力したテキストは、カーソルがある場所に表示されます。 文字を入力すると、カーソルが移動します。 テキストを置き換えるには、置換モードを有効にする必要があります。 交換モードでは、碑文ZAMが黒で強調表示されます。 右マージンに達すると、テキストは自動的に段落の新しい行に移動します。 Enterキーを押すと、現在の段落が終了し、新しい(空の行)が作成されます。これはハードキャリッジリターンです。
通常モードでは、線の左端に黒い水平マークがあります。 このマーカーは、ドキュメントの終わりを定義します。 カーソルを移動したり、テキストやオブジェクトを挿入したりすることはできませんが、新しいテキストを入力するか、Enterキーを押して使用可能なスペースを拡大することにより、マーカーを下に移動できます。
ドキュメントの外観を改善し、その意味を理解しやすくするために、Wordにはリストを操作するように設計された特別なツールがあります。 使用できるリストには、主に2つのタイプがあります。
番号付きのリスト。
注釈付きリスト。
リスト内の数字は、新しいアイテムが追加されると自動的に調整されます。 リストをソートするためのオプションがあります。
メモ付きのリスト。 このようなリストの各要素には、特別なマークが付けられています。 要素自体の左側にあります。 マーク付きのリストの作成は、マーク付きページで実行されます。 提供されたオプションから適切なオプションを選択し、それをクリックします。
ダイアログボックスのリストのより致命的なフォーマットについては、[編集]ボタンをクリックしてください。 [箇条書きの編集]ウィンドウが開きます。
[マーカー位置]フィールドと[テキスト位置]フィールドを使用して、段落内のマーカーとテキストの位置をそれぞれ調整できます。 原則として、最初の行は左に揃えられ、残りは右にシフトされます。
[マーカーシンボル]オプショングループは、マーカーシンボルの外観を選択するために使用されます。
選択したパラメータを考慮して取得したリストの外観は、サンプルフレームに概略的に表示されます。
番号付きのリスト。 [リスト]ダイアログボックスの[番号付き]ページを使用して、番号付きの項目を含むリストを作成およびフォーマットします。
Bulletedページと同様に、7つの事前定義されたリストフォーマットオプションと番号付けオプションが含まれています。 後者を使用すると、現在の段落の前のリストの番号付けを続行したり、新しいリストを開始したりできます。
より詳細なフォーマットについては、[編集]ボタンをクリックして、[番号付きリストの編集]ウィンドウを開きます。 ここで行われた変更は、主に段落の番号付けに関係しています。 たとえば、リストやテキストなどで番号付けを開始する番号を設定できます。
マルチレベルリスト。 Wordを使用すると、複数レベルのネストを含むリストを作成できます。 そのようなレベルの数は9つに制限されています。
マルチレベルリストを作成するには、[リスト]ダイアログボックスの[マルチレベル]ページを使用します。 オプションは、ネストレベルごとに個別に構成されます。
列に情報を表示すると便利な場合があります。 列を使用する場合、テキストは1つの列の下部から次の列の上部に流れます。 ニュースのレビュー、レポート、発表、および他の多くの種類の出版物は、新聞のコラムとして便利に読まれます。
ツールバーの[列]ボタンを使用すると、標準のA4シートに最大6つの列を作成できます。これだけでは不十分な場合は、[列]ダイアログボックスで最大45の列を作成できます。 1つのセクションのドキュメントでは、すべてのページに同じ数の列があります。 複数のセクションがあるドキュメントでは、セクションごとに個別の列レイアウトを設定できます。 セクションが設定されていない場合、Wordは列の前後にセクション区切り文字を自動的に挿入します。 したがって、列は本文から分離されているように見えます。 通常のテキストのように列のテキストを編集できます
列に分割する予定のテキストを事前に入力しておくと便利です。 その後、テキストを選択してから、列の書式設定ウィンドウに移動します。
ドキュメントの情報コンテンツを増やすために、プログラムは、ページの下部に表示される通常の脚注と、ドキュメントの最後に表示される文末脚注の両方を使用する機能を提供します。 Wordは自動的に脚注に番号を付け、ページの下部に脚注を配置するためのスペースの量を計算します。
脚注または文末脚注を挿入するには、参照ポインターを配置する場所にカーソルを置き、InsertFootnoteコマンドを実行する必要があります。 これにより、[脚注]ダイアログボックスが開きます。 目的の脚注タイプを選択します。 自動番号付け(1、2、3…)、および記号を含むその他の番号として使用できます。
番号付け形式を選択すると、Wordは脚注を挿入して脚注領域を開くか、脚注が表示される場所を示します。 通常モードで脚注を操作するのが最も簡単です。 脚注領域にテキストを入力して、[閉じる]ボタンをクリックします。 マークアップモードでは、脚注テキストを入力する場所を指定する必要があります。 脚注のテキストを表示するには、脚注記号にポインタを置くだけです。 脚注記号にカーソルを合わせると、その形が変わり、脚注のテキストがポップアップウィンドウに表示されます。 ポインタを削除すると、テキストが消えます。
ヘッダーとフッター
各ページには、章のタイトル、作成者の表示、ドキュメントが作成された組織など、あらゆる種類の永続的な情報が必要になる場合があります。 このような情報を配置するために、ページの上部と下部の余白にあるヘッダーとフッターが使用されます。 ヘッダーとフッターを挿入するには、ViewHeaderとFooterコマンドを指定する必要があります。 ドキュメント内のテキストがフェードアウトし、ドキュメントの上部にあるヘッダーとフッターの領域がオンになります。 ヘッダーとフッターのツールバーが開きます。
その後、ヘッダーにテキストを入力する必要があります。 ヘッダーとフッターを作成および編集するときは、[ヘッダーとフッター]パネルのボタンを使用します。
最初のページでヘッダーとフッターを無効にする、または奇数ページと偶数ページに異なるヘッダーとフッターを配置するには、[ヘッダーとフッター]パネルの[ページ設定]ボタンをクリックし、[レイアウト]タブで目的の設定を選択します。 最初のページと後続のページで異なるヘッダーとフッターを作成するには、[最初のページのヘッダーとフッターを区別する]チェックボックスをオンにします。 Wordは、最初のページに別のヘッダーとフッターを配置します。 奇数ページと偶数ページで異なるヘッダーとフッターが必要な場合は、[ページ設定]ダイアログボックスで適切なチェックボックスを選択します。 最初のヘッダーとフッターにテキストを入力し、[ヘッダーとフッター]パネルの[次へ移動]ボタンをクリックしてから、反対側のページにテキストを入力します。
ヘッダーとフッターを表示するには、プレビューモードまたはマークアップモードを使用できます。
テーブルの作成
テーブルを作成する方法はいくつかあります。 これらの最初のものは、テーブルメニューのAddTableコマンドを使用することです。 これにより、[テーブルの挿入]ダイアログボックスが表示されます。
[列数]フィールドと[行数]フィールドで、テーブルの列数と行数をそれぞれ指定します。 デフォルトでは、テーブルには5つの列と2つの行があります。 [列の自動調整]グループのオプションで、列の幅をセンチメートル単位で設定できます。 [定数]オプションに[自動]の値を使用すると、テーブルの幅がタイピングストリップ内に収まるように、幅が自動的に調整されます。 最初は、すべての列の幅は同じです。
テーブルを作成する2番目の方法は、テキストをテーブルに変換することです。 この操作では、変換するテキストを選択し、[テーブル]メニューから[テーブルに変換]コマンドを実行します。 行数、列数、列幅を指定する必要があるダイアログボックスが開きます。 Separatorオプションは、テキストをテーブルに変換するためにテキストを分割するために使用する文字を決定します。 テキストをテーブルに分割するには、段落、タブ、コンマなど、いくつかのオプションがあります。 ダイアログボックスの右側に入力された任意の文字を区切り文字として使用することもできます。
画面上に直接描画することでテーブルを作成することができます。 これを行うには、[テーブル]メニューから[テーブルの描画]を選択します。 その後、マウスカーソルは鉛筆の形になり、テーブルを描くことができます。 [テーブルの描画]コマンドは、テーブルを編集するためのツールを含む[テーブルと境界線]ツールバーを自動的にアクティブにします。 そのため、テーブルの行を消すには、消しゴムの画像などでボタンを押す必要があります。
ツールバーのアイコンまたはテーブルウィザードを使用してテーブルを作成することもできます。
長いドキュメントには、キーワードやフレーズのインデックスが含まれていると便利です。 Wordには、インデックスを自動的に作成および更新するためのツールがあります。 インデックスに含めるテキストを選択し、ALT + SHIFT+Xのキーの組み合わせを押す必要があります。[インデックスエントリの定義]ダイアログボックスが開きます。 強調表示されたテキストは、インデックスのエントリとして残すか、事前に編集することができます。 2つの追加要素をメイン要素に追加できます。 [マーク]ボタンをクリックして、選択したテキストをインデックスエントリとしてマークします。 [すべてマーク]ボタンをクリックすると、ドキュメント内の選択したテキストのすべての出現箇所にマークが付けられます。 すべての要素を入力したら、ドキュメントの最後のページに移動する必要があります。 ページ分割を挿入し、インデックスのタイトルを入力します。 タイトルの後に空きスペースを残し、コマンド「目次と索引の挿入」を指定します。 [目次とインデックス]ダイアログボックスが開きます。 インデックスのタイプとフォーマットを選択し、プレビューペインで選択したオプションを表示できます。 [OK]ボタンをクリックします-ポインタが指定された場所に自動的に表示されます。
目次を作成するには、ドキュメントの最初または最後に移動して、ページ分割を挿入する必要があります。 空白のページで、[目次と索引の挿入]コマンドを実行します。 [目次]タブを開き、適切な形式を選択します。 フォーマットを選択したら、[OK]をクリックします。
目次は手動で編集できます。 それをクリックすると、選択範囲全体として表示されますが、目次内のテキストを選択して編集することはできます。 目次に表示される見出しのレベルを変更するには、コマンドInsertTablesおよびIndexesTablesを発行して、レベルの数を変更します。 ドロップダウンリストから目的のプレースホルダー文字を選択して、プレースホルダー文字を変更できます。 [OK]ボタンをクリックすると、必要なレベル数の新しい目次が作成されます。
オートテキスト
定型句ツール-フォーマットされたテキストとグラフィックスを最大数段落の長さで保存し、いくつかのキーを押すことでそれらを挿入できます。
定型句を作成するには、この方法で保存するテキストを選択する必要があります。 印刷されない文字を記憶するには、[印刷されない文字]ボタンをクリックして、選択範囲にそれらが含まれていることを確認します。 コマンドInsert>AutoText>Createを与えます。 エントリの名前を指定します。 オートテキストをドキュメントに挿入するには、名前を入力してF3キーを押します。
封筒とラベル
[マージ]ダイアログボックスでラベルを作成するには、[作成]ドロップダウンリストから[ラベル]を選択します。 データソースを選択したら、[設定]ボタンをクリックします。 [ラベルオプション]ダイアログボックスが開き、ラベルサイズを選択できます。 ラベルタイプを選択したら、[OK]ボタンをクリックします。[ラベルの作成]ダイアログボックスが開きます。 [マージフィールドの挿入]ボタンをクリックして、マージフィールドをラベルに挿入します。 キーボードから任意のテキストを入力します。
エンベロープを作成するには、[エンベロープ]を選択します。 リストから封筒のサイズを選択します。 [OK]ボタンをクリックします-[アドレス]ダイアログボックスが開きます。 マージフィールド名を挿入します。 ウィンドウを閉じると、Wordは[マージ]ダイアログボックスを開き、封筒をオーバープリントするためにデータをマージできるようにします。
レターマスター
Word Letter Wizardを使用すると、すばやく簡単に文字を作成できます。 あいさつや別れなど、頻繁に使用するメール要素のリストが含まれています。 さらに、一般的に受け入れられているスタイルの文字を使用すると、文字の構造の要素を組み合わせることができます。 レターウィザードを起動するには、[ファイル]メニューを使用します。 [新規作成]を選択し、[レターとファックス]タブで[レターウィザード]をダブルクリックします。
テンプレートは、すべてのドキュメントの基礎です。 テンプレートは、新しいドキュメントを作成するときに使用できるフォーマットオプションのセットです。 通常の(標準)テンプレートには、定型句、マクロ、ツールバー、メニュー、およびキーボードショートカットに割り当てられたアクションも含まれています。
[ファイル]>[新規]または[新しいMicrosoftOfficeドキュメント]コマンドは、一連のテンプレートを提供します。 テンプレートのリストはWordのインストール時に決定されますが、コンピューターで作成された新しいテンプレートがそこに追加されます。
テンプレートには、独自のテキストを挿入できるワイルドカードが含まれています。 テンプレートを使用して作成されたドキュメントを保存すると、他のドキュメントと同じように名前が付けられます。 ドキュメントを将来のドキュメントのテンプレートとして使用する場合、またはドキュメントを最初からテンプレートとして作成する場合は、[ドキュメントの保存]ダイアログボックスの[ファイルの種類]ボタンをクリックして、[ドキュメントテンプレート(* .dot)]を選択します。
[ドキュメントテンプレート]アイテムを選択して、[テンプレート]フォルダーを開きます。 テンプレートを保存するフォルダカテゴリを選択できます。 テンプレートのわかりやすい名前を[ファイル名]フィールドに入力し、テンプレートを保存します。 テンプレートは、いずれかのカテゴリの[ファイル]>[新規]ダイアログボックスまたは[全般]タブに表示されます。
3.Microsoft Excel
セル形式
セルをフォーマットするには、[フォーマット]パネル、[セルのフォーマット]ダイアログボックス、またはコンテキストメニューを使用します。 フォーマットするセルを選択すると、セルフォーマットダイアログボックスが開きます。 これを行うには、[ファイル]> [セル]を選択するか、右クリックしてコンテキストメニューから[セルの書式設定]を選択します。 [セルの書式設定]ダイアログボックスには、[数値]、[配置]、[フォント]、[境界線]、[外観]、[保護]の各タブがあります。
Excel関数は、統計、財務、数学、工学、およびその他の計算で使用されます。 この関数は、数値を計算します。数値のグループの合計、平均、パーセンテージ、幾何平均です。 関数を使用するときは、特別な構文を使用する必要があります。 関数は数式であるため、すべて「=」記号で始まります。 「=」記号の後に関数の名前が続き、その後に括弧で囲まれた引数が続きます。
|
アクション |
||
|
金融 |
金利、毎月の控除、減価償却の控除を計算します。 |
|
|
日時 |
現在の時間、曜日、時刻、日付を表示します。 |
|
|
数学 |
絶対値、余弦定理、対数を計算します。 |
|
|
統計 |
||
|
範囲から値を計算して返します; WebまたはWebドキュメントへのハイパーリンクを作成します。 |
||
|
データベースの操作 |
Excelデータなしでテーブルの値を計算します。 |
|
|
文章 |
テキストを大文字または小文字に変換し、テキスト文字列の右端または左端から文字を切り捨て、テキスト文字列を連結します。 |
|
|
頭の体操 |
式を評価し、別のアクションまたはフォーマットを実行するときに使用されるTRUEまたはFALSEの値を返します。 |
|
|
プロパティと値の確認 |
セル、オブジェクト、または環境の現在の状態に関する情報をExcelからWindowsに返します。 |
ダイアグラム
チャートは、数値データをグラフで表したものです。 グラフは、データ要素(個々のワークシート番号とデータ系列)によって作成されます。列または行内のデータのグループです。 グラフを作成する最も簡単な方法は、グラフウィザードを使用することです。 タイトルを除いて、チャートが作成されるデータを選択することから始める必要があります。 データを選択した状態で、ツールバーの[グラフウィザード]ボタンをクリックします。 最初の段階で、[タイプ]リストからチャートタイプを選択します。 左側のペインでチャートタイプを選択した後、右側のペインでそのタイプを選択します。 チャートのタイプとタイプを選択したら、[次へ]ボタンをクリックします。 第2段階では、選択した範囲が正しいことを確認し、必要な変更を加えた後、[次へ]ボタンをクリックします。 3番目のステップでは、次のタブを使用してさまざまなグラフオプションを設定します:タイトル、軸、グリッド線、凡例、データラベル、データテーブル。 パラメータが設定されると、プレビューウィンドウに加えられた変更が表示されます。 設定が完了したら、[次へ]ボタンをクリックします。 ウィザードの最後のステップで、チャートをシートのどこに配置するかを決定します。 [完了]ボタンをクリックすると、図が作成されて配置されます。
データフィルタリング
多くの場合、データベースのサブセット(限られたレコードのグループ)を操作する方が便利です。 フィルタは、特定の条件を満たすレコードを選択し、他のすべてのレコードを一時的に非表示にするために使用されます。 フィルタは、フィルタリング条件を入力することによって指定されます。
リストフィルタリングを使用すると、リスト、テーブル、またはデータベース内のレコードの一部を検索して処理するために選択できます。 フィルタリングされたリストには、特定の値を含むか、特定の基準を満たす行のみが表示されます。 残りの行は非表示になっています。 Excelは、AutoFilterコマンドとAdvancedFilterコマンドを使用してデータをフィルター処理します。
データベース内の任意のセルを選択したら、コマンド[データ]>[フィルター]>[オートフィルター]を指定します。 Excelはデータベース内のすべてのレコードを読み取り、各フィールドのフィルター条件のリストを生成します。 各フィールド名の横に表示されるドロップダウンボタンをクリックして、条件のリストにアクセスします。 フィルタリング後にデータベース全体を再度表示するには、すべてのフィールドでフィルター基準として[すべて]を選択するか、[データ]>[フィルター]>[すべて表示]を選択します。
ピボットテーブル
ピボットテーブルは強力なデータ分析ツールです。 ピボットテーブルは、データベースの列の情報を相互に関連して要約します。 ピボットテーブルを作成するには、任意のセルを選択して、コマンド[データ]>[ピボットテーブル]を指定します。ピボットテーブルウィザードが起動します。 最初の段階で、使用するデータのタイプをプログラムに伝えます。 [次へ]ボタンをクリックします。 2番目のステップでは、データベースの範囲を調整します。 推奨範囲は点滅する線で囲まれています。 [次へ]ボタンをクリックします。 ピボットテーブルには、ページゾーン、列ラベル、行ラベル、およびデータの4つの領域があります。 この段階で、ピボットテーブルが作成されます。 フィールドボタンをドロップゾーンにドラッグします。 第4段階では、ピボットテーブルの最終的な設計と場所が設定されます。 デフォルトでは、ピボットテーブルは新しいデスクトップに配置されます。
4. ABBY FineReader
FineReaderはOCWindowsで動作するように設計されており、Windowsアプリケーションのすべての要件に準拠しています。 プログラムはメインメニューから起動され、プログラムのインストール後、対応する項目が表示されます。
プログラムウィンドウの作業領域は、いくつかの別々の領域に分割されています。 左側には縦型のパッケージパネルがあります。 このパネルには、テキストに変換する必要のあるすべてのグラフィックのリストが含まれています。 ワークスペースの下部には、スキャンした画像の断片を拡大して表示するパネルがあります。 このパネルは、画像内の実際の文字を確認し、認識が正しく行われたかどうかを理解するのに役立ちます。 残りの作業領域は、ドキュメントウィンドウを配置するために予約されています。 各グラフィックページは、この領域に2つの形式で表示できます。元の画像として、および認識後のテキスト形式です。 Windowsには、対応する名前(ImageまたはText)があります。
ツールバー。 ウィンドウの上部には、メニューバーとツールバーがあります。 ツールバーは、[表示]メニューから有効または無効にできます。
パネル標準。 ドキュメントを開いて作成するためのボタンと、標準のクリップボード操作のためのボタンが含まれています。 パネルの残りのボタンを使用すると、同じバッチのページを切り替えたり、失敗したドキュメントスキャンや誤ったドキュメントスキャンを変更したりできます。 最も重要なのはスキャンと読み取りパネルです。 このパネルのボタンは、スキャンおよび認識中に実行される基本的な操作に対応しています。
パネル認識。 ドキュメントの言語を選択し、ドキュメントの印刷品質を設定できるドロップダウンリストが含まれています。
ツールバー。 ドキュメントのセグメンテーションを管理するときに使用されます。 これにより、最終的なドキュメントに含めるページフラグメントを指定し、それらの順序を設定できます。
書式設定パネル。 認識中に受信したテキストドキュメントのテキストのデザインを変更できます。
ドキュメントスキャン
FineReaderプログラムを使用してスキャンするには、スキャナーの電源を入れてこのプログラムを実行する必要があります。 スキャンは、[スキャンと読み取り]パネルの[スキャン]ボタンをクリックして実行されます。 FineReaderは、TWAINドライバーを使用するか、スキャナーと直接通信することができます。
使用するドライバーを指定します。 また、他の設定を変更するには、[スキャン]ボタンの横にあるドロップダウンボタンをクリックして、開いたメニューの[オプション]項目を選択する必要があります。
スキャン自体は自動的に実行され、スキャンされたドキュメントのページをめくるなど、技術的なユーザーの介入のみが必要です。 スキャン中のプログラム内のすべてのユーザーアクションは、スキャンプロセスが進行中であることを通知する特別なダイアログボックスによってブロックされます。
文書認識
認識自体は、ユーザーの介入を許可しない自動プロセスです。 これがプログラムのメインステージです。 認識を開始するには、[スキャンと読み取り]ツールバーの[認識]ボタンをクリックします。 認識中、画面に[認識]ダイアログボックスが表示されます。このダイアログボックスの目的は、作業を中断する機能を提供することです。 線は認識されると青色になります。 認識されたテキストはテキストウィンドウに配置されます。 それ以外の場合は、認識ダイアログボックスが展開され、ドキュメントの通常の認識を妨げる可能性のある理由を説明するヒントが表示されます。
ドキュメントを保存する
認識されたドキュメントを保存する必要があります。 プログラムは、ドキュメントを保存するためのいくつかのオプションを提供します。 提供されているすべての保存オプションを表示するには、ドロップダウンボタンをクリックして、開いたメニューに慣れておく必要があります。 保存する最も標準的な方法は、[ファイルに保存]コマンドです。 この場合、標準の[保存]ダイアログボックスが開き、保存するドキュメントの種類と、認識されているどのページを保存するかを指定できます。
ドキュメントの種類を定義するドロップダウンリストには、多くの保存オプションが含まれています。 たとえば、テキストフォーマット(.DOC、.RTFファイル)を保存するためのオプション、HTMLフォーマットを使用する機能、フォーマットされていないテキストを保存する機能、およびドキュメントをテーブルまたはデータベースとして保存するさまざまな方法(.XLS、.DBF、.CSV、など)がサポートされています。 テキストをファイルに保存することはできませんが、さらに処理するために別のプログラムに転送することができます。 WordやExcelなどの目的のプログラムにデータを直接転送することもできます。 このような項目を選択すると、対応するプログラムが自動的に起動し、認識されたテキストが単一のドキュメントの形式でその項目に転送されます。 テキストのさらなる処理とその保存は、これらのプログラムの助けを借りてすでに行うことができます。
5.データベースの操作
データ検索
Accessは、個々のレコードを検索する簡単な方法を提供します。 名前全体のスペルが間違っている可能性がある場合は、プログラムを使用して名前の一部で検索できます。
アクセス検索ツールを使用するには、探しているデータを含むフィールドをクリックする必要があります。次に、ツールバーで[検索]フィールドをクリックします。[フィールドで検索]ダイアログボックスが開きます。
検索するフィールドをクリックした後、サンプル行に検索するテキストを入力できます。その後、[検索]ボタンをクリックする必要があります。 Accessは指定されたフィールドを検索し、レコードのコンテンツと入力したテキストの間で最初に一致するものを見つけます。 そのようなエントリが複数ある場合は、[次を検索]ボタンをクリックして、次のエントリを検索できます。 指定されたテキストを含む最後のエントリが見つかった後、[検索]ボタンをクリックすると、これ以上エントリが見つからないことを示すメッセージが表示されます。
Accessには、検索がそれほど明白でない場合に役立つ、カスタマイズ可能なオプションがいくつか用意されています。 たとえば、[一致]ドロップダウンリストで[フィールドの先頭から]または[フィールドの任意の部分を使用]を選択して、目的の単語で始まるレコードを検索するようにタスクを設定できます。
現在のレコードの上または下のレコード、またはすべてのフィールドで検索することもできます。 より正確な検索を行うには、大文字と小文字を区別するチェックボックスを選択します。
印刷の準備
[ツール]メニューで、[分析]コマンドと[アーキビスト]サブコマンドを選択します。 タイプに対応するタブに移動します データベースオブジェクト、表示または印刷する。 データベースオブジェクトの完全なリストを表示するには、[すべてのオブジェクト]タブに移動します。 説明を表示または印刷するオブジェクトを選択します。 [オプション]ボタンをクリックして、印刷するオブジェクト要素を指定し、[OK]をクリックします。 これで、次のいずれかを実行できます。 説明を印刷するには、ツールバーの[印刷]ボタンをクリックします。 説明の一部は、特にフォームやレポートの場合、多くのページにまたがる可能性があるため、印刷する前に説明の長さを確認することをお勧めします。
6.辞書と翻訳者
ETS辞書のPolyglossumファミリーには、英語の辞書(Big Russian-English Polytechnical、Big Russian-Englishの一般的な語彙(60万語など))、ドイツ語、フィンランド語とスウェーデン語、フランス語の技術辞書などが含まれます。
これらの辞書の機能は、さまざまなロシア語エンコーディング(DOS-866、Windows-1251、KOI8-R、キリル文字-ドイツ語など)のサポート、および柔軟なフォントシステム設定です。
Alt-1の組み合わせを使用して、任意のテキストウィンドウ(テキストエディタ、スプレッドシート、ブラウザなど)から辞書に切り替えます。 選択した単語がすぐに入力行に入り、辞書エントリが割り当てられます。 見つかった辞書エントリがユーザーに適している場合は、Enterボタンを押して、この単語の意味を示す2番目のウィンドウを表示する必要があります。単語が正しくない場合は、リストから別の辞書を選択するか、別の辞書を選択する必要があります。 カーソルまたはマウスの矢印を使用して、強調表示された単語のいずれかにジャンプし、Enterキーを押すことができます。 この単語の追加の意味またはそれを使用した例が表示されます。 Polyglossumディクショナリを使用するための通常のスキーム:ディクショナリエントリのリストを含むメインウィンドウと2つの追加の独立したウィンドウ。
マウスの右ボタンをクリックすると、追加のウィンドウがコピーモードに切り替わり、ユーザーは目的の行を選択してコピーすることができます。 不要なウィンドウは、Escキーを使用するか、Windowsで受け入れられる別の方法で閉じます。
Polyglossumの辞書は逆さまになっています-英語-ロシア語とロシア語-英語の辞書は完全に同じです。 これは、同じ語根でスペルが似ている単語を両方の言語で検索できることを意味します。 Polyglossumは、すべての辞書を同時に検索する必要はありません。 辞書メニューの辞書が変更され、値の新しいセクションが取得されます。 現在接続されている辞書の名前は、メインウィンドウのタイトルでいつでも表示できます。 メニュー項目で前へ (歴史)セッションの早い段階で訪れた単語のリストがあり、それらのいずれかに戻ることができます。
設定について。 オプションメニューで (オプション)ユーザー言語の行があり、そこからインターフェイス言語のリストがドロップアウトされます。 辞書のシェルは英語、ロシア語にすることができます。 ドイツ語またはフィンランド語。 [オプション]メニューの[HotKey]コマンドを使用して、ホットキーを変更できます。
このプログラムの利点は、インターネット経由で購入およびダウンロードできることです。
翻訳者
テキストの自動翻訳にPromt98プログラムを使用する場合、他の翻訳プログラムを使用する場合と同様に、翻訳の品質は使用する辞書に大きく影響されます。 Promt 98プログラムは、テキストを翻訳するときに3種類の辞書を使用します。
全般的;
専門;
習慣。
一般的な辞書には、さまざまなドキュメントで見つかる一般的に使用される単語が含まれています。 この辞書は常に使用されます。
専門辞書には、さまざまな知識分野の用語が含まれています。 同じ単語は、一般的な使用法では1つの意味を持ち、用語としてはまったく異なる使用法を持つことができます。 特定の専門辞書の表示は有効または無効にでき、編集は許可されていません。
ユーザー辞書は、ユーザーが直接入力します。 これらの辞書には、既製の辞書にはない単語を含めることができます。
使用されている辞書のリストは、情報パネルの[使用されている辞書]タブに表示されます。 原則として、リストの最初は編集と変更のために開かれているユーザー辞書です。 専門文書を翻訳するには、翻訳プログラムに含まれている専門辞書を使用する必要があります。 これらの辞書は、選択した翻訳対象に応じて、ユーザーが手動で接続します。 たとえば、法的なテーマのドキュメントを翻訳するには、ドキュメントを最も正確に翻訳し、元のテキストに近づけるのに役立つ法的な辞書を選択する必要があります。 翻訳には、1つの主題の辞書を使用することが望ましいです。そうしないと、プログラムが異なる主題の複数の辞書を使用するときに、一部の単語を誤って翻訳する可能性があり、さらに、翻訳が遅くなります。
Promtプログラムには、いわば2つに分割されたウィンドウがあり、ユーザーの要求に応じて、垂直方向と水平方向の両方に配置できます。 上部には翻訳用に準備された元のテキストが含まれ、下部は空のままです。 テキストを英語に翻訳するには、[翻訳の方向]タブで、[ロシア語]> [英語]を選択し、[翻訳]ボタンをクリックします。 テキストの翻訳は、完全な部分と段落の両方、および選択したフラグメントで実行できます。 翻訳プロセス中、すでに翻訳されたドキュメントのテキストがウィンドウの下半分に表示され、翻訳の完了後、必要に応じて編集できます。
他の多くの翻訳プログラムも同様に機能します。 特に、ロシア語とウクライナ語の翻訳者であるRutaPlayには、翻訳の主題を選択する機能もあります。これにより、特定のドキュメントを可能な限り正確に翻訳できます。 また、ロシア語-ウクライナ語-英語の翻訳者であるプラグマには、インターネットを介したデータベース更新機能が組み込まれており、語彙データベースを自動的に更新できるため、翻訳機能が拡張されます。
多くの翻訳者は、翻訳されたドキュメントとソースドキュメントをWordやExcelなどの外部アプリケーションに保存することができます。これにより、ドキュメントの編集と印刷のプロセスが大幅に簡素化されます。
7Microsoft PowerPoint
電子プレゼンテーションを作成する
Microsoft PowerPointを起動すると、画面にダイアログボックスが表示され、プレゼンテーションを作成するための可能なモードの1つを選択するように求められます。
オートコンテンツウィザード。 この項目を選択すると、自動コンテンツウィザードが起動し、選択したトピックに特定の形式のスライドのセットを作成できます。
ウィザードの操作の最初のステップで、新しいプレゼンテーションの作成に関する紹介情報を含むウィンドウが表示されます。このウィンドウで、[次へ]ボタンをクリックする必要があります。 2番目のステップでは、主要なアイデアとコンテンツを定義する標準のプレゼンテーションタイプの1つを選択します。 次のステップは、画面プレゼンテーションやWebプレゼンテーションなど、プレゼンテーションがどのように表示されるかを決定することです。
次に、プレゼンテーションのタイトルを指定し、各スライドに配置するオブジェクトを選択する必要があります。 ウィザードの最後のウィンドウには、必要なすべてのデータが指定されたという情報が含まれています。 プレゼンテーションの作成作業を完了するには、[完了]ボタンをクリックします。その後、選択した構造の新しいプレゼンテーションが作成されます。
デザインテンプレート。 このモードでは、標準のプレゼンテーションタイプのいずれかのスライドを作成するときに、PowerPointの既存の構造、背景、およびカラーセットを使用できます。 この場合、[プレゼンテーションの作成]ダイアログボックスが表示されます。このダイアログボックスは、FileNewコマンドを実行したときにも表示されます。 このウィンドウには3つのタブがあります。
一般-新しいプレゼンテーションを作成するか、自動コンテンツウィザードを起動します。
プレゼンテーション-利用可能なテンプレートの1つの構造の新しいプレゼンテーションの選択。
デザインテンプレート-新しいプレゼンテーションをデザインするために使用可能なテンプレートの1つを選択します。これは、スライドで使用されるフォントオプションのセット、プレゼンテーションスライドの背景色などです。
デザインテンプレートは、作成したプレゼンテーションだけでなく、既存のプレゼンテーションにも適用できます。 これを行うには、必要なプレゼンテーションを開き、[フォーマット][デザインテンプレートの適用]コマンドを使用します。 目的のテンプレートを選択したら、[OK]ボタンを押して、開いているプレゼンテーションのすべてのスライドに適用します。
空白のプレゼンテーション。 このアイテムを選択すると、新しいスライドが作成され、自動レイアウトを選択できます。 そのデザインのタイプ。 このモードは、作成中のプレゼンテーションの外観と、それに含まれるスライドの形式をユーザーが明確に理解している場合に使用する必要があります。
この項目を使用して新しいスライドを作成すると、[スライドの作成]ダイアログボックスが表示されます。 このウィンドウで、作成したスライドのレイアウトを選択し、[OK]をクリックする必要があります。
オープンプレゼンテーション。 このモードを選択すると、以前に作成したプレゼンテーションの1つを開くことができます。 必要なプレゼンテーションが表示されたリストにない場合は、それを開くには、[その他のファイル]項目を使用します。
プレゼンテーションにハイパーリンクを追加し、それらを使用して、カスタムショー、特定のプレゼンテーションの特定のスライド、まったく異なるプレゼンテーション、MicrosoftWordドキュメントまたはMicrosoftExcelワークシート、インターネットアドレス、ローカルなどのさまざまな場所に移動できます。ネットワーク、または特定のアドレスへのメッセージを編集します。 ハイパーリンクは、テキスト、図形、表、グラフィック、画像など、任意のオブジェクトで表すことができます。 ハイパーリンクを追加するには、[ハイパーリンク]ボタンをクリックします。 PowerPointには、適切なハイパーリンクを割り当てることでプレゼンテーションに追加できる、すぐに使用できるアクションボタン(スライドショーメニューのコントロールボタン)もいくつか含まれています。 コントロールボタンには、左矢印や右矢印などのアイコンが表示されます。 これらは、次、前、最初、最後のスライドに移動するための直感的な記号を作成するのに役立ちます。 これらのボタンは、自動キオスクプレゼンテーション、またはローカルネットワークやインターネットに公開する予定のプレゼンテーションで使用できます。 PowerPointには、映画やサウンドを再生するためのコントロールボタンもあります。 ハイパーリンクを表すテキストには、配色に従って下線が引かれ、色が付けられます。 ハイパーリンクを選択し、それが指すアイテムに移動すると、ハイパーリンクの色が変わり、既に開いていることを示します。 ハイパーリンクは、編集中ではなく、スライドショー中にアクティブになります。 図形にテキストがある場合は、テキストと図形の両方にハイパーリンクを割り当てることができます。
参考文献
1. Alekseev A.、Evgeev G.、Murakhovsky V.、Simonovich S.、コンピューターで作業するための最新の自己指導マニュアル。 -モスクワ:DESS COM出版社、2000年。-654ページ。
2.LevinA.便利なプログラムのための自己指導マニュアル。 -M .:「知識」、1999年。-496秒。
3.グルシャコフS.V.、スーリヤドニーA.S. Microsoft Office:チュートリアル/アート。 -デザイナーA.S. ユクトマン。 -ハリコフ:フォリオ; Rostov n / a:フェニックス、2002年。-500秒。 -(ホームライブラリ)。
4.MakarovaN.コンピューター事務。 チュートリアル。 -M.、2000
同様の文書
オペレーティング·システムウィンドウズ、 オフィスアプリケーション、Microsoft Word、Microsoft Excel、ABBYFineReaderなど。 グローバルコンピュータネットワーク。
要約、2003年11月16日追加
構成の説明 Microsoftパッケージオフィス。 MicrosoftOfficeスイートのさまざまなバージョンの比較。 大規模なアプリケーションプログラム:Word、Excel、PowerPoint、Access。 アシスタントプログラム。 ヘルプシステム。
要約、2007年3月31日追加
算術演算のための機械的および半自動的手段の使用の歴史。 スプレッドシートMicrosoftExcelの操作。 MicrosoftAccessテーブル内のデータの検索と置換。 クエリ内のレコードを並べ替え、ウィザードを使用して作成します。
テスト、2010年1月13日追加
Microsoft OfficeSystem2007アプリケーションの一般的な特性。Microsoft形式の機能 オフィスオープン xml。 の移行管理テクノロジー 新しいバージョン。 機会 Officeアプリケーション Word、Excel、Access、Office PowerPoint 2007、それらの統合。
要約、2011年9月13日追加
マイクロソフトワード- ワードプロセッサ作成、表示、編集用 テキストドキュメントテーブル行列アルゴリズムを使用します。 MicrosoftExcelの範囲; ブックのシートとセルに対する一般的な操作。
要約、2012年2月23日追加
さまざまなを使用して、インターネット上で「オペレーターメガフォンの加入者数」のインジケーターの値を検索します サーチエンジン; 彼らの比較分析。 一緒に働くスキルの形成 Microsoftアプリケーション語; MicrosoftExcelでスプレッドシートを操作します。
タームペーパー、2011年5月12日追加
MicrosoftOfficeパッケージの内容。 MSExcelでの企業における調整された財務ポリシーの分析と開発。 Microsoft Accessを使用したデータベースの開発、このプロセスの原則と主な段階、最終製品の要件。
タームペーパー、2014年5月11日追加
動作原理、周辺機器の目的 パソコン。 MicrosoftWordの基本的なテキストフォーマット機能。 Microsoft Accessでのデータの作成、保守、および処理。 マスターとMSPowerPointテンプレートの概念。
制御作業、2013年1月14日追加
MicrosoftAccessの主な機能の分析。 データの入力と編集にフォームを使用する機能、およびメニューのあるレベルから別のレベルに移動するためのコントロールボタン。 マルチテーブルデータベースの設計の特徴。
トレーニングマニュアル、2010年7月5日追加
ソフトウェア製品の特徴 Microsoft Outlook 2000.スプレッドシートエディタMicrosoftExcelおよび テキストエディタマイクロソフトワード。 を使用するためのガイドライン DBMSAccess。 データベース管理システムの分析。
分析プログラム
インストールと構成は難しくありません。 コンピュータに少なくともいくつかのプログラムをインストールする必要がある場合は、Workviewプログラムのインストールに問題はありません。 このプログラムは、従業員の管理と懲戒の両方を目的としています。 このプログラムのインストールを知っているか、少なくとも推測することで、彼らはすでに娯楽に時間を無駄にしないように努めますが、より多くの時間を仕事に費やします。 プログラムの原理は非常に単純です-それはすべてのプログラムを監視します ユーザーが起動コンピューター上で、ユーザーがどのプログラムを操作したかを理解できます。 キーボードとマウスの動きを制御することで、ユーザーアクティビティの図を作成できます。 ブラウザによってロードされたページを制御することで、従業員がどのサイトにアクセスしたかを理解できます。 プログラムへのヘルプも十分に開発されており、その助けを借りて、プログラムの作業をより詳細に知ることができます。
6.財務管理
7.予測
ケータリングにおける会計プログラムの使用 緊急の必要性です。 実装 特別 ソフトウェア ケータリング施設では、利益を約30%増やすことができます。 同時に、原価計算プログラムのケータリングの回収期間が3か月を超えることはめったにありません。 ケータリング施設は多くの点で異なる可能性があることを理解する必要があります。 建物のサイズ、営業時間、コンセプト、サービスのリスト-これらすべてを考慮に入れる必要があります。
機関では、お金と製品の多方向の動きが常にあります。 制御および会計システムの助けを借りて、この動きを追跡することは非常に重要です。 自動化は、借方と貸方のバランスを取り、施設がどれだけ稼いだり失ったりしているのかを理解するのに役立ちます。 これにより、ビジネスを効果的に管理し、サービスプロセスをスピードアップし、スタッフによる悪用(主に盗難)の可能性を減らすことができます。
これらのシステムはどのように機能しますか?
にとって 効果的な仕事特定の領域での各製品の動きを制御する必要があります。 この目的のために、また完成品のコストと価格を計算するために、原材料と技術カードの供給に関するデータに基づいた原価計算カードが作成されます。 後者は、半製品や皿を準備するための技術、および原材料を置くための基準について説明しています。 法律によると、しおりの基準や原材料のコストの変更は、計算カードに反映する必要があります。
以前はどうでしたか? オブジェクトごとに個別のカードが作成されました。 その結果、数百人が採用されました。 初歩的なレポートを作成するには、すべてを分類し、膨大な数の算術演算を実行する必要がありました。 会計士がそのような仕事を大変な労働だと考えていたことは明らかです。 しかし、さらに難しいのは、キッチンの仕事を管理することです。 使用する場合でも 簡単な方法-各サイトの実際の商品残高と計算された商品の残高を比較し、使用済み製品の量を計算する必要がありました。
しかし、それだけではありません。 運用管理には、お金の会計も必要です。 企業の収益性を判断し、経済運営の弱点を見つけるには、生産コストを知る必要があります。その一部は原材料の購入コストです。 電卓でそのような計算を行うことは非常に難しいことに同意します。
今日、成功は主にによって決定されます 優れたサービスと 運用作業人員。自動化の可能性のおかげで、速度と品質の組み合わせが現実のものになりました。 仕事を成功させるには、オーナーは自分の施設の常連である人、顧客が好む料理や飲み物、メニューから除外する必要のある人気のない料理、訪問のピークとなる曜日、そしていつであるかを明確に理解する必要があります。落ち着き、訪問者が好むウェイターのどれか、そしてはるかに。 このような数のパラメータを使用してレストランの活動を手動で分析することは事実上不可能です。 さらに、料理の販売と調理の会計と運用会計の深刻な問題があります。 レストラン、ファーストフード店、食堂、カフェテリア、ビュッフェ、バー、料理など、すべてのケータリング施設で料理の準備とその実施を説明する必要があります。
コンピュータシステムでは 倉庫会計データ入力フォームは、元のドキュメントに可能な限り近いものです。 いくつかのキーを押すだけで、対応する辞書(製品、測定単位、保管場所、特派員)から選択できます。 さらに、バーコードスキャナーを使用してデータを入力できます。
自動化により、ケータリング施設の部門間で在庫記録を保持できます。 商品の内部移動に関する文書がコンピュータに入力され、ソースユニットで償却され、受取人に貸方記入されます。 データベースには、レシピの電子コピーとその変更履歴の両方が保存されます。 したがって、原材料セットの変化のダイナミクスとそのコストを追跡し、ほんの数秒でキッチンの作業の全体像を把握できます。
製造工程と完成品のリリースインテークシートまたは請求書に反映されます。 それらを処理し、コンピュータは製品を入手するために必要な原材料の消費、完成品の到着を修正し、コストを計算します。 料理の消費に関するドキュメントも自動的に生成できます。このためには、レジと倉庫のコンピューターを1つのネットワークに接続する必要があります。 その結果、調理済みの料理に関するすべてのデータ(収益を含む)は、ウェイターとレジ係によって入力されます。
営業日の終わりに、レジからの情報がコンピュータデータベースに入力されます。 それらに基づいて、料理の消費に関する文書が作成され、その後のすべての文書が作成されます:請求書、製品の生産からの償却行為など。これが分析会計の実行方法です。 次に、これらのドキュメントは他のシステムに転送されます。たとえば、会計に転送され、そこで独自の金額の総合的な会計が保持されます。
在庫の移動に関するデータに基づいて、部門ごとに計算された残高がまとめられ、在庫が管理のために実行されます。 実際の残高はバーコードスキャナーを使用してコンピューターに入力され、この簡単な操作の後、結果がすぐに表示されます:金額と金額「余剰」と「不足」。
長所と短所
現在、ほとんどのケータリング施設では、すべての会計システムが自動化されています。 しかし、問題 自動化システムの特定のサプライヤーを選択する既存のビジネス担当者と新規参入者の両方がそれを持っています。 公共のケータリングにおける多数の制御システムにより、困難な状況が発生しました。 そのような機器の供給者は多いようですが、満足している顧客はほとんどいません。
現在、ソフトウェア市場には約20の会計および制御自動化システムがあります。 いくつかの ロシアの開発者この市場で主導的な地位を占めています。 その中で、最も有名な ソフトウェア R-Keeper、UCSによって開発されました。 この会社は、レストラン自動化システムを最初に提供しました。 それは西洋のものよりも安く、ロシアのビジネス条件に適応しています。
自動化システムの価格と品質レベル 非常に不均一。 比較的安価なシステムがあり、施設のネットワーク全体を運用するように設計された非常に高価なシステムもあります。 コストが高いにもかかわらず、ほとんど機能しない自動化システムもあります。
これは主に、プログラムがこの種のビジネスの特徴を実際に研究していない専門家によって開発されているという事実によるものです。 プログラマーは、すべてのプロセスを完全に自動化するように設計された特定のアルゴリズムを作成します。 ただし、プログラマーの場合、常に2 + 2 = 4である場合、パブリックケータリングでは常にそうであるとは限りません。 したがって、自動化は、機能だけでなく柔軟なシステムの助けを借りて行う必要があります。 これは、それを選択する際の重要な要件の1つです。
自動化システムのもう1つの問題は サービスの問題 。 何よりも、適度な予算のシングルポイントまたは小規模ネットワークがそれに苦しんでいます。 原則として、初心者の起業家は、市場で広く知られている有名なシステムを選択します。 同時に、彼らはサプライヤー企業からのどのようなサービスの問題に直面しなければならないかについてほとんど考えていません。 結局のところ、自動化システムの大規模なサプライヤには時間がなく、小さなポイントにサービスを提供することに「下がる」ことは不採算です。 彼らはそのような顧客に不注意にそしてゆっくりと奉仕します。 また、自動化システムの運用における誤動作は当たり前のことです。 したがって、大規模な売り手はサービスのための巨大なキューを持っています。 スペシャリストを数週間、時には数ヶ月待たなければなりません。 したがって、所有者は、自分の設立のために自動化システムを選択するとき、まず第一に、彼がそれから何を期待しているのか、正確に何を受け取りたいのかについて明確な考えを持っている必要があります。
選択したシステムが将来の彼のレストラン事業の発展を制限しないように注意する必要もあります。 なぜなら、どの企業の見通しも自動化プログラムの機能を超える可能性があり、それを交換またはアップグレードする必要があるからです。 そして、これには経済的コストだけでなく、感情的、心理的コストも必要になります。 経理部門や他の従業員にとって、新しい自動化システムへの移行は、新しい規則、法律、要件を備えた別の国への移行と同じです。
国内をリードする自動化システム 
Rキーパー
R-Keeperは、レストラン自動化システムのマーケットリーダーです。 このシステムの開発者はUCS社です。 1992年から自動化市場に存在しています。
その主なソフトウェア製品:
配送-完成品の配送を管理するためのシステム。
TimeKeeperは、従業員の労働時間を計画および記録するためのシステムです。
R-KeeperStoreHouse-倉庫会計システム。
R-Keeperはレストランの自動化システムです。
「魔法のレストラン」
Magic-Restaurant自動化システムは1996年に市場に登場しました。 システムの開発者はIVS会社です。 現在までに、ウクライナとロシアの700を超えるケータリング企業がこのシステムを運用しています。
チルリパド
このシステムレストランの自動化は1998年に市場にリリースされました。 TillyPad XLは、2008年からレストランビジネス市場で運用されている新世代システムです。 その目的は、ネットワーク確立の活動を制御することです。 ロシアとCIS諸国の何千ものケータリング施設がこの自動化システムを使用しています。 本社同社はサンクトペテルブルクにあります。 同社はモスクワにも駐在員事務所を持っています。 地域およびディーラーの実装センターは、ロシア全土に代表されています。
"エキスパート"
エキスパートシステムの開発者は、AVERSテクノロジー会社です。 Expertレストラン自動化システムは2001年から市場に出回っています。
「RST」
2002年に外食事業に参入。 RST自動化システムの主な製品:
「RST:Magnat」-ネットワーク企業向け。
「RST:レストラン経営者」。
このシステムは、2000を超えるケータリング施設に設置されています。
Zキャッシュ
Z-Cash自動化システムの開発者はZ-LabTechです。 これは、レストランのみを対象とした比較的若い製品です。 この自動化システムは、イントラネット技術に基づいています。 四半期ごとのライセンス料が必要です。
最も近い輸入競争相手
FITカンパニー(France Informatique&Technologie)は、ロシア市場でのLEOシステムの発売を発表しました。 これは、フランスで人気のあるレストランビジネス自動化システムであり、Ordermanモバイル端末向けのソリューションです。
この自動化システムは、レストランビジネスの専門家向けに作成されました。 LEOカスタマーサービス自動化システムを使用して、テーマレストラン、伝統的なレストラン、カフェ、食堂、その他のケータリング施設を自動化できます。 ただし、他の外国のシステムに対するその主な利点は、ビジネスを行うというロシアの現実への適応性です。
国内のビジネスマンに注目する価値のあるもう1つの輸入製品-Berg -レストランやバーでアルコールを瓶詰めするための会計システム。バーグカンパニー(USA)は、この分野で30年以上にわたって世界をリードしてきた自動システムのメーカーです。 Berg Companyの製品は、67か国で販売されており、ヒルトン、マリオット、ハードロックカフェ、アルフレドなどのグローバルブランドで使用されています。
瓶詰め制御システムは、主にバーでの盗難に対抗するように設計されており、施設の所有者の利益を増やすことを目的としています。 統計があります:アルコール収入の30%がレジに届かず、バーで注文した飲み物の5分の1がバーテンダーに盗まれ、50%の場合、グラスに入っているビールは新鮮なビールと期限切れのビールが混ざっています。 、またはより安価な品種。 他の輸入された類似体に対するBergシステムの利点は、主要なロシアのR-Keeperシステムとの完全な統合です。
ケータリング施設の自動化 どんなレベルでも、その所有者はそのようなシステムのすべての目新しさを知っている必要があります。 結局のところ、このビジネスの市場は静止していません。 慣れ親しんだシステムがすぐに時代遅れになり、新しいタスクに対処できなくなることがよくあります。 したがって、常に先を見越して、可能であれば、絶え間ない近代化を含み、定期的な更新を提供する「成長」システムを採用することをお勧めします。
Vladislav Permin、特に装備。 en
人事サービス用のソフトウェアを選択する原則についてはすでに説明しました(Kuznetsov S.L.人事サービスの作業のための自動化プログラムの選択)。
企業、組織、企業の人事部門の作業を自動化するために設計された最も一般的なプログラムのいくつかをより詳細に検討してみましょう。
小さな組織であっても、人事記録の維持と人員との連携に責任を持つ従業員が必要です。 人的資源の会計と管理は、あらゆる組織の全体的な資源計画において必要な要素です。 組織が成長するにつれて、人員に関する文書の迅速な処理と人員との効果的な作業を確実にするための自動化ツールが必要になります。
自動化されたシステムは、企業の構造、人員の配置、人件費の構造、および労働規律に関する一貫したデータを迅速に取得する機能を提供します。 コンピュータ技術を使用することで、あらゆる形式のレポートを迅速に受信し、法律の変更や組織自体のニーズに応じて出力レポートフォームを柔軟に変更することができます。 大企業でのプログラムの導入は、人事サービス、計画および決済部門の従業員の労働条件を大幅に改善することができます。
他の補助プログラムも人事サービスの作業で使用できます。たとえば、人員の採用、プロの肖像画の作成、キャリアガイダンス、従業員のテスト、人員の状態のグループ分析の実施、開発動向の特定を支援するエキスパートシステムなどです。個々の部門と組織全体。 情報および法制度は、人事担当者に精通する機会を提供します 最新の変更税法、労働法および労使関係の分野におけるその他の法的行為。
人事サービスを自動化するように設計されたプログラムが提供する必要がある主な機能:
- 組織の構造にすべての変更を追跡して迅速に行い、人員配置テーブルに変更を加えるための注文を作成します。
- 従業員とその配置に関する情報の完全な会計。
- 人事文書の保守、人員の注文を含む人員に関する文書の半自動生成。
- T-2形式で印刷する従業員に関するデータの出力、他の形式の文書の印刷。
- 労働法および国家統計委員会の要件に従って報告する。
- 組織内の昇進のための人員予備として、申請者のデータベースを維持し、提出された履歴書、面接、およびテスト結果に基づいて申請者を維持します。
- 人員の移動の登録、職務の遂行からの一時的な注意散漫。
- 認証の会計処理、労働意欲の管理など。
- 人事サービスのアーカイブの維持。
- 実際に働いた時間の会計(タイムシート);
- 正確な給与計算。
担当者との作業を自動化するための最も有名なプログラムの1つは 「BOSS-HR」(IT会社のソフトウェアシステム部門の開発)。 このプログラムは、主に300人以上のスタッフを抱える組織向けに設計されていますが、構成と実装に追加コストを必要としない標準設定の「ボックス化」バージョンのシステムは、比較的小規模な組織に適している場合があります。
このプログラムは、OracleServerとMicrosoftSQLServerの2つの最も一般的な産業用データベースで実行されます。 このシステムは、機能モジュール「人員配置」、「人事会計」、「人事会計」、「給与」、および「システム管理者」で構成されています。
「人員配置」モジュールは、計画および経済部門または労働および賃金部門の従業員を対象としています。 モジュールの助けを借りて、部門の従業員は企業の組織構造を説明し、その人員配置表を維持します。
企業の構造は、階層的に編成された部門の「ツリー」として表されます。 部門ごとに、対応する属性を持つスタッフユニットのリストが指定されています。 このモジュールは、複数の企業(企業)との連携をサポートしています。
人員配置表を維持するための重要かつ必要な作業の要素は、企業とその人員配置表の構造の変更を修正する文書(注文、注文など)の準備と会計です。 「人員配置」モジュールは、関連する操作、それらの経理および試運転中にそのような文書を生成する機能を提供し、企業の計画および経済部門の内部および外部のレポートを準備することもできます。
- あらゆる複雑さの企業の企業構造の作成と維持。
- 企業部門の従属の階層の形成、新しい部門の作成、準備され署名された注文、決定に基づく既存の部門の再割り当てと清算。
- 計画された人員配置表の現在および変形を維持しながら、企業の構造部門の人員配置表を形成する。
- 計画に取り組むときに、人員配置テーブルのいくつかのバージョンを作成する機能。
- スタッフユニットの再グループ化、スタッフユニットの属性の変更、準備および署名された注文に基づく給与のグループ変更。
- 構造単位と企業全体の両方について、人員配置表と実際の人員配置に関する報告の主な形式を取得する。
- 人員配置テーブルの各位置の特性に任意の追加料金と任意のパラメータを指定する機能。
- 給与、時給、料金表に関する作業のサポート。
- 従業員の賃金をさらに分析的に会計処理するための前提条件(計画勘定、コストトピック)を入力します(給与モジュールでの自動追跡を使用)。
- 注文アイテムのテキストを自動的に作成して、見越と控除の注文を処理します。
「人材育成」モジュールは、マネージャー、人事検査官、および人事マネージャー向けに設計されています。
従業員の入退学の基本的な操作が可能で、従業員や求職者の個人カードを利用できます。 企業での人員の移動には、対応する操作中にモジュールで自動的に生成される人事文書(注文、指示など)の準備と会計が伴います。
従業員に関する大量の「標準」情報に加えて、任意の値で追加の属性を入力できます。 このように入力された情報により、構造化された検索を行うことができます。
ユーザーは、企業の担当者に関するさまざまなレポートを独自に作成し、任意に生成された要求に基づいてリストを生成できます。
モジュールの基本機能:
- 規制および参照情報の形成と維持。
- 仕事、昇進、交代、組み合わせ、個人カード、ワークブック、勤続期間(一般、継続、企業でなど)のための従業員の雇用と解雇を含む、人員に関する完全な情報を維持する。
- 休暇の手配;
- 病気休暇の発行;
- 旅行の手配;
- インセンティブ、ペナルティ、ギフト、保険サービスの会計処理。
- 兵役の責任者に関するデータの維持。
- 仕事に応募するときは、ポジションの候補者と協力します。
- スタッフの評価の計画と実施、評価の結果に関するレポートの作成。
- 企業の人事保護区と協力します。
- アーカイブ情報への高速で透過的なアクセス。
- 従業員の雇用、解雇、転勤の主なアクションに関連する注文の自動生成。 印刷されたドキュメントの外観は、提案されたテンプレートに従って構成されます。
- さまざまな証明書と出力ドキュメントの形成。
「タイムシート」モジュールは、専任の従業員と専門家(給与計算機)の両方が使用できます。
このモジュールを使用すると、人事部門に入力された欠勤(休暇、病欠、出張など)を考慮して、一定期間の労働時間の毎日の記録が保持されるか、タイムシートが生成されます。 タイムシートは、部門と企業全体の両方で作成できます。 各従業員および各タイプの労働時間の1か月あたりの労働時間は要約され、給与の入力データとして給与モジュールに転送されます。 このモジュールを使用すると、ロシア国家統計委員会のT-13形式で標準レポートを生成できます。
モジュール「Payroll」は、企業の従業員の賃金を計算する手順、計算に基づくさまざまなレポートドキュメントの作成、の会計アカウントでの従業員の報酬のコストを反映する転記の自動生成を自動化するように設計されています。企業。 モジュールの基本機能:
- 賃金の計算に必要な規制および参照情報(最低賃金の額、支払いの種類など)の形成と維持。
- 従業員の情報ディレクトリの形成と維持(税制上の優遇措置、恒久的な支払いの種類など)。
- 時間記録(給与に必要な制限内)と直接請求を保持する。
- 前払い、賃金、休暇、病欠、決済間支払いの計算。
- 過去の期間の賃金の再計算。
- 会計エントリの設定と自動生成。
- 出力ドキュメントの形成。
これらの問題を解決するための入力情報として、BOSS-Kadrovikシステムの他のモジュールからの主要なドキュメント(注文)とデータが使用されます。
「システム管理者」モジュールは、システムデータベースの管理に携わる専門家を対象としており、システムのデータ、プログラムモジュール、および機能(メニュー項目)に対するシステムユーザーのアクセス権を区別します。 モジュールのユーザーは、一般的なシステム設定を実行し、さまざまな情報オブジェクトにアクセスするためのユーザー権限を構成できます(アクセス権限はユーザーグループに割り当てることができます)。
システムを導入する際には、職員の個人データの機密性は法律によって定められており、個人データへのアクセスの制限は、 自動化システム担当者による。
システムが大規模な組織に提供される場合、特定の組織の特性に従って構成および構成されます。 情報サポートサービスに資格のある担当者がいる場合は、ITアカデミーの毎週のコースでトレーニングした後、これらの担当者がシステムのセットアップと構成を実行できます。
小規模な組織の場合、システムのボックス化されたバージョンが利用可能であり、標準設定と、人事会計および人員配置モジュールのみを含む短縮配信が含まれています。
システムにより、データの転送が簡単になります 外部アプリケーションプログラムを使用して他のタスクを自動化することを計画している場合、プログラムは最も興味深いものです。 「BOSS-Corporation」(Oracleプラットフォームの場合)または 「BOSS-Company」(Microsoft SQL Serverプラットフォームの場合)。
ドキュメントの処理を自動化するための多くのシステムは、LotusNotesプラットフォーム上に構築されています。 Lotusプラットフォームに基づくソリューションの利点は、その汎用性、このプラットフォーム上の他のアプリケーションとの容易な統合、および1つのプログラムと1つのベンダーからの移行機能です。 ソフトウェアソリューション LotusNotesプラットフォームに基づく人事管理システムは 懸念 情報技術 .
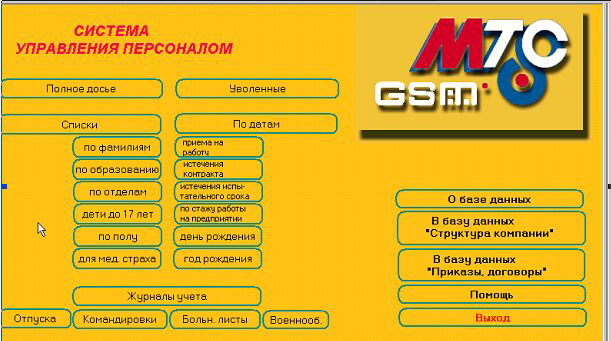
このシステムはMTS社のために開発されました。 プログラムは以下を可能にします:
- 従業員の記録を保持し、特定のアクションを実行するときに担当者の注文を自動的に生成します。
- 従業員が部分的に使用されている場合でも、過去数年またはそれ以降の従業員の休暇を考慮するのは簡単です。
- 出張を考慮に入れます。
- 必要な統計を表示します。企業での勤続期間、勤続期間の合計と継続、兵役の責任者、子供がいる、従業員と部門の総数、給与。
- 保護観察や契約の有効期限、誕生日などを追跡します。ただし、システムにはボックス化されたバージョンはなく、組織のニーズに合わせて個別に設定された既存のバージョンの形式でのみ提供されます。
Lotusテクノロジーを企業プラットフォームとして選択している組織の中で、同社が提供するOfficeMedia(小規模組織向け)およびCompanyMedia(大企業向け)ソフトウェアパッケージは非常に人気があります。 「相互信頼」。 これらのパッケージの別のコンポーネントはプログラムです "人事管理"。 システムには、相互作用するデータベースの複合体が含まれています。
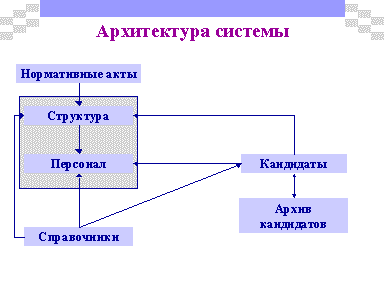
Candidatesデータベースは、候補者に関する情報を格納するように設計されており、CandidatesArchiveデータベースと密接にリンクしています。
Candidate Archiveデータベースには、採用決定が保留されている候補者に関するデータが含まれています。
「人事」データベースには、組織の従業員に関する情報(T-2フォームの個人カード、自伝、推奨事項、テスト、レビューなど)が含まれています。
「構造」データベースには、人員配置テーブル、部門の階層、欠員などに関する情報が含まれています。
「プレゼンス」データベースの助けを借りて、勤務時間、出張、休暇などの運用記録が保持されます。
データベース「勤務時間」は、個人のタイムシートの管理、勤務時間の記録、出張、休暇などを目的としています。
このプログラムには、標準の文書とフォームのサンプル、労働法の主要な記事、参考資料を含むサブシステム「法的サポート」もあります。
CompanyMediaシステムの他のモジュールと協力して担当者の注文を準備し、ドキュメントの画像、従業員の写真、および個人の署名を入力することができます(スキャンと認識-FineReaderプログラムを使用)。 このプログラムを使用すると、組織の階層構造で従業員の動きを追跡できます。採用から解雇、タイムシートの保持、任意のレポートの生成までです。
他のデータベースと同様に、名前、部門、登録カード番号、年長、年齢、誕生日など、任意のフィールドでソートされた担当者のリストを表示できます。
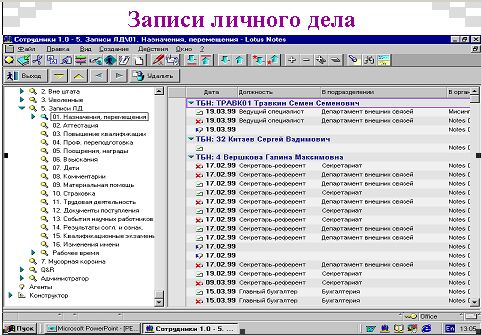
Lotus Notesプラットフォームに組み込まれたセキュリティシステムにより、ドキュメントとデータへのアクセス、ドキュメント、データベース、およびそれらのパーツの作成、編集、読み取りの制限を、従業員が1人または別の従業員に応じて規制および会計処理するメカニズムを実装できます。特定の組織における権力の分配。
上記のプログラムの例はすべて、200人以上の組織に焦点を当てています。 または従業員の離職率が高い組織または たくさんのフリーランサー。 従業員数が少ないため、原則として1人で作業するため、フル機能のシステムを導入することは経済的に実現可能ではありません。 数千人以上の組織では、労働力自動化システムは通常、包括的な企業自動化プログラムの不可欠な部分です。
