PDF形式はAdobeSystemsのおかげでコンピューターライトに登場しました。 もともとは製品を印刷するために開発されましたが、多くの理由で店員に人気があります。 PDFで保存された公式文書はWordなどで編集することはできませんが、この状況は本当に一枚のテキストの最終的な判断ですか? PDFファイルを編集する方法は? すべての検索は、「足が成長する」ところから開始する必要があります。 アドビシステムズは、その子孫の別のものを通じて問題の解決策を提供しています- Adobe Acrobatの.
テキストPDFドキュメントの編集
タイプミス、エラー、怠惰、キーボードを押す時間の不足など、AdobeAcrobatエディターを使用する理由はこれだけではありません。 試用版は公式サイトからダウンロードしてインストールできます。 これは ソフトウェア-PDFファイルを操作するときに最もシンプルで実用的で便利なものの1つ。
編集者との知り合いの最初に、そのコントロールパネルを慎重に検討する必要があります。 機能が含まれています:
タイプミス、テキストの誤りの訂正。
ドキュメントの作成日を置き換える。
テキストフラグメントの移動、追加、削除。
「検索」機能を使用して、キャンバス全体で色で強調表示することにより、テキスト内の単語やフレーズを編集します。
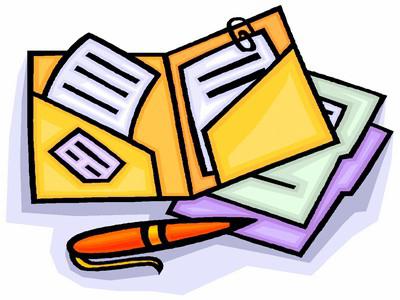
楽器
もちろん、PDFファイルをどのように編集できますか。 しかし、プログラムのツールをどのように使用するのですか? ユーザーは次のことを行う必要があります。
- AdobeAcrobatを起動します。
- ウィンドウの左側で、編集したテキストが配置されているページを選択します。
- のように見えるツールバーで コマンドライン Wordで、[編集と変更]を選択します。
- マウスの左ボタンをダブルクリックして、修正が必要な単語または行をマークします。
- テキストまたはそのフラグメントの正しいバージョンを入力してください。
- 段落を移動する必要がある場合は、段落を選択し、マウスボタンを押したまま適切な場所にドラッグする必要があります。
これらは、アドビシステムの強力なエディタを使用して実行できる最も簡単な操作です。 ドキュメントの作成と保存、画像のサイズ変更、追加オプションの選択を行うことができます。
「PDFファイルを編集する方法 アドビリーダー?" これ ソフトウェアドキュメントを表示するためにさらに設計されています。 その編集機能は制限されています。
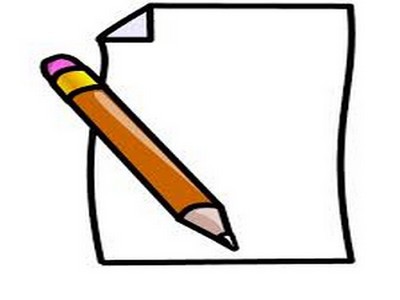
PDFとPhotoshop
「ドキュメント」という言葉は、その意味でテキストまたは表形式を意味することがよくあります。 しかし、そうではありません。 PDFドキュメントには、ファイルの意味的な意味があります。 つまり、この拡張機能は、テキストだけでなく、写真、写真、その他の画像も保存します。 これが受け入れられれば、PhotoshopでPDFファイルを編集する方法の問題はそれほどばかげていないことが明らかになります。
ネイティブプログラムがあるのに、なぜ正確にPhotoshopなのですか? 実際には、セキュリティパラメータを設定することは不可能です。 PDFファイルは汎用性の点でユニークです。 また、Photoshopでそれらを操作する場合、アクセス制限を設定することができます。 使用する2番目の理由 グラフィックエディタ-パレット、フィルター、サイズ変更を使用して、レイヤーを保持したままPDFファイルを編集する機能。

PhotoshopからPDFに保存
プログラムを起動して画像ファイルを追加したら、プログラムを右クリックして、ドロップダウンメニューから[保存]を選択する必要があります。 コンピューターエクスプローラーはウィンドウを提供し、その一番下の行で保存されたドキュメントの形式を決定することができます。 当然、ユーザーの選択はPDFで停止する必要があります。 次に、「保存」アイコンをクリックします。
この段階では、通常のファイルの保存とは異なります。 または、「Photoshop」は2つの選択ボックスを提供します。 それらの最初のものには、ファイルが前のダイアログで選択されたオプションの一部をサポートできなくなるという警告が含まれます。 ユーザーはこれに同意する必要があります。 2つ目は、いくつかのタブとセクションが含まれます。 重要なのは、Photoshopの編集機能を保持することです。 英語から翻訳した、これは「Photoshopで編集を保存する機能」です。 チェックボックスのこの関数の行の反対側に、必ず「チェックマーク」を付ける必要があります。 その後は、[PDFを保存]アイコンをクリックするだけです。
テキストと画像を変更する
- ユーザーは、保存されたドキュメントを含むフォルダーを開く必要があります。
- ファイルを右クリックし、「プログラムから開く」行からPhotoshopを選択します。
ほとんど全部。 作成されたPDFファイルは編集できますが、マスク、パス、シェイプなどのレイヤーの完全なセットが含まれます。 Photoshopを使用する利点は、出力がAdobeReaderですべてのユーザーが簡単に表示できる画像であるということです。 そして、同じファイルを最も人気のあるグラフィックプログラムで編集することができます。

オンラインでPDFドキュメントを操作する
職場でネットワークにアクセスできるユーザーは、特別な編集ソフトウェアをインストールする必要はありません。 PDFファイルをオンラインで編集する方法がわかりませんか? これに最適 Googleサービスドキュメント。 しかし、それを使用するには、ユーザーは自分自身を持っている必要があります メールボックス Gmailドメインで。 そこからサービスに行く必要があります。 一見珍しい機能ですが、何度か使うと動作原理がわかります。 将来的には、ユーザーが他のサービスを使用してPDFファイルを編集する方法について考える可能性は低くなります。
最初のステップは、ファイルのアップロードを設定することです。 これを行うには、ウィンドウの右上隅にある歯車のアイコンをクリックします。 ドロップダウンメニューで、[設定のダウンロード]行を選択します。 その後、左側に表示されるウィンドウで、「PDFファイルと画像からテキストを変換する」を含むすべての項目をチェックします。 セットアップはほぼ終了します。
PDFファイルを編集する前に、ドキュメント自体をダウンロードする必要があります。 右上隅にある「作成」という単語と矢印が赤で強調表示されており、マウスでクリックする必要があります。 表示されるエクスプローラウィンドウで、ダウンロードしたドキュメントを選択します。 オンラインエディタは、それを一般リストに表示する必要があります(もちろん、ユーザーがGoogleサービスにファイルを保存している場合)。
ダウンロードしたドキュメントをマウスの左ボタンでダブルクリックすると、PDFファイルが開きます。 画像として表示されますが、その下には、エディタウィンドウの上部パネルにあるツールでフォーマットできるテキストがあります。 これは、標準のオフィスコマンドラインと非常によく似ています。

PDFescape-すべてが非常にシンプルです
編集は可能ですか PDFファイルオンラインの他のエディターで、よりシンプルで理解しやすいインターフェースを使用しますか? 間違いなく。 他のサービスもあります。 その中でも、PDFeskapeは多機能の本格的なオンラインエディタです。 公式サイトに掲載されています。 英語、しかしそれは問題ではありません。 最新のブラウザポータルのすべてのコンテンツを即座に翻訳し、すべてのユーザーが利用できるようにします。
しかし、エディターに戻ります。 サイトの最初のページには、PDFファイルで可能なすべての操作の概要が記載された長いリストがあります。 以下は大きなオレンジ色のボタンです。[今すぐドキュメントを編集]をクリックすると、ユーザーはほぼすぐに作業を開始できます。 初めてエディターを使用するときは、操作のオプションを提供するマスターガイドが作業に含まれています。 この機能は初心者にとって非常に便利です。
ついに
PDFファイルを編集する方法は? どのエディタを使用しますか? それぞれの特定の状況では、答えは個別です。 しかし、いくつかの共通点があります。
無制限のトラフィックでインターネットに無料でアクセスできる場合は、オンラインサービスを選択してください。
編集するドキュメントが大量にある場合は、AdobeAcrobatを使用してください。
プロのように画像を開いて変更する機能は、Photoshopによって提供されます。
これは、すべてのユーザーがこれらのファイルを操作できる必要があることを意味します。 PDFドキュメントを操作するには、AdobeAcrobatパッケージの一部でもある無料のAdobeReaderプログラムがコンピューターにインストールされている必要があります。 この記事では、AdobeReaderでPDFファイルを編集する方法を理解します。 始めましょう。 行け!
Acrobat Reader DCのワークフローでは、PDFファイルを変更できます。
pdf形式で作業するユーザーが最初に知っておくべきことは、たとえば次のように、テキストを完全に編集することです。 マイクロソフトワード、ここでは許可されていません。 おそらくこれは誰かを混乱させるでしょうが、実際には、状況によっては、ファイルの内容を完全に編集する機能の欠如は大きなプラスと利点です。
Readerを使用すると、ユーザーはテキストにメモやコメントを追加できます。 これを行うには、ツールに移動して[コメントの追加]を選択します。 適切なウィンドウが表示されたら、必要なテキストを入力します。 別の種類のコメントを追加して、思考の雲として表示することもできます。 これを行うには、「メモの作成」機能を使用します。 Thought Cloudアイコンをクリックし、コメントが配置されるファイル内の場所を指定します。 必要に応じて、場所を変更できます。
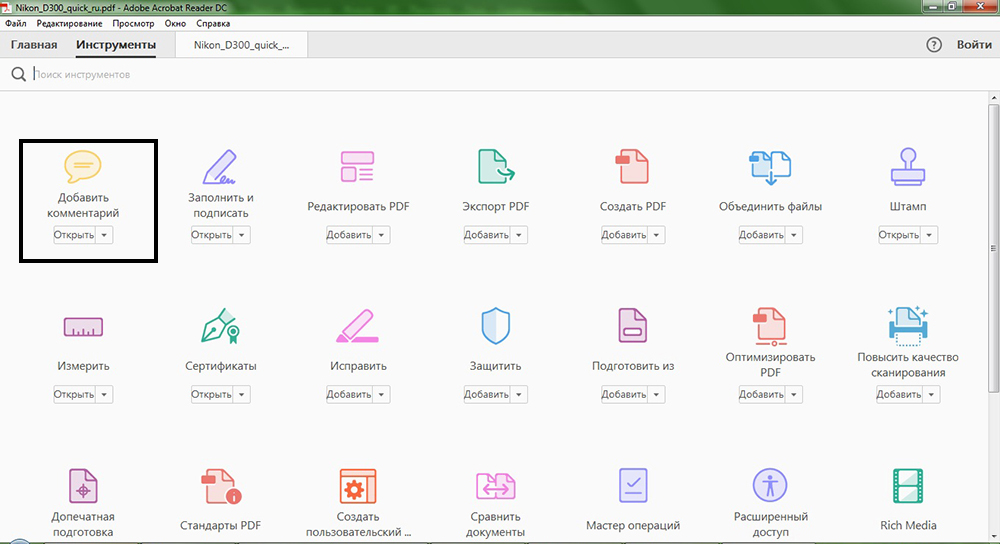
多くのユーザーは、テキストの領域を色で強調表示する方法に興味を持っています。 これは非常に簡単に行われます。 コメントを追加するには、パネルにある「テキストの選択」機能を使用します。 マーカーアイコンをクリックして、ドキュメントの目的の領域を選択するだけです。 色と透明度はお好みに合わせてカスタマイズできます。 選択した領域を右クリックし、メニューから[プロパティ]を選択します。

PDF形式は、最も人気のあるデータストレージ拡張機能の1つです。 ほとんどの場合、テキスト、図面、活版印刷製品が含まれています。 多くの場合、PDFファイルを編集する必要があります。 これは、AdobeReader自体の高度なバージョンであるAdobeAcrobatReaderを使用して実行できます。 人気番組 PDFドキュメントを操作するため。
ドキュメントはで作成できるため、ファイルを読み取るためのプログラムを使用して、完成したファイルに大幅な変更を加えることができない可能性があります。 さまざまなプログラム。 AdobeAcrobatReaderが提供する編集オプションを見てみましょう。
AdobeReaderでPDFファイルを編集する方法
1.アドビの公式ウェブサイトにアクセスし、最新のものを見つけます Adobe版アクロバット。 購入するか、試用版をダウンロードしてください。
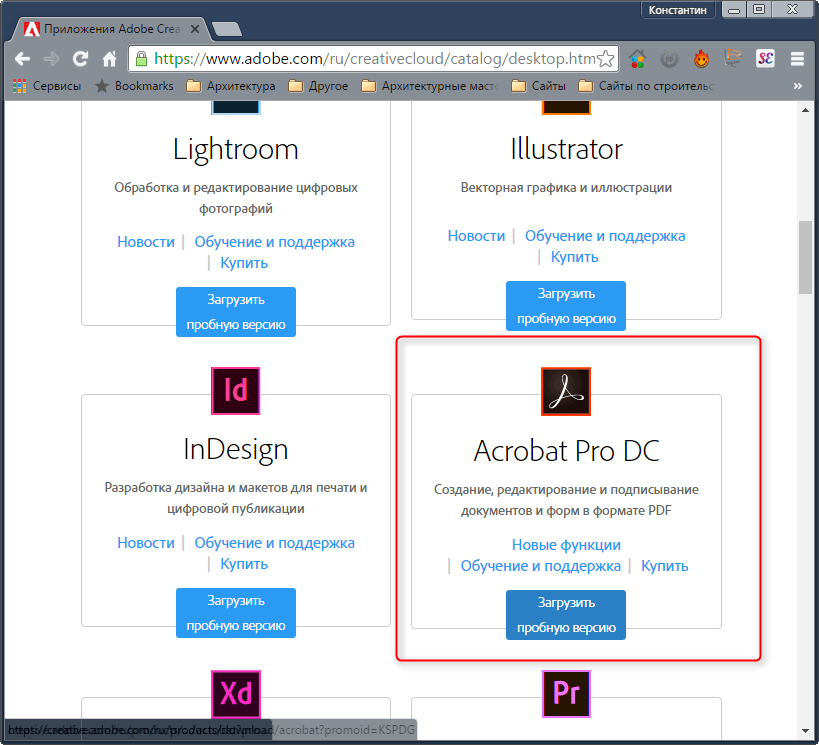
2.アドビは、システムに登録またはログインしてから、CreativeCloudアプリケーションをダウンロードするためのアクセスを提供するように求めます。 これの助けを借りて クラウドストレージすべてのアドビ製品がインストールされています。 CreativeCloudをダウンロードしてコンピューターにインストールします。
![]()
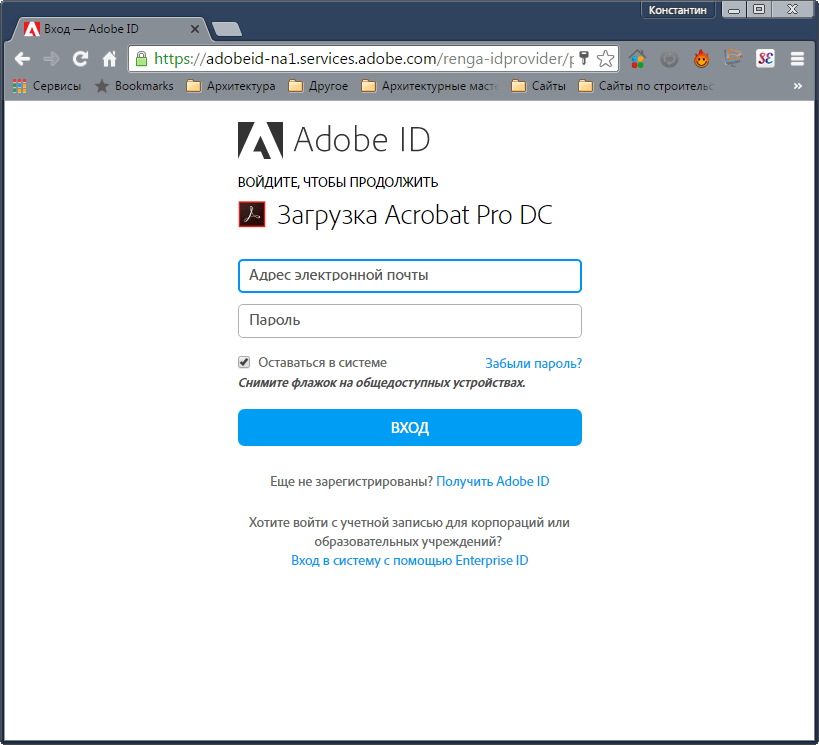

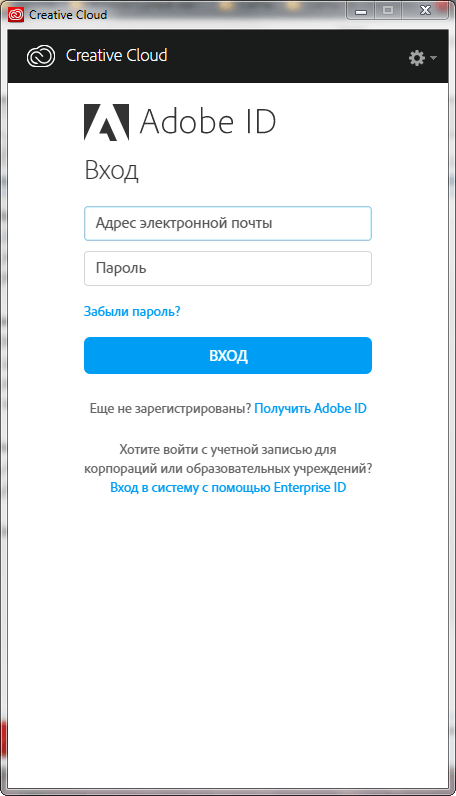
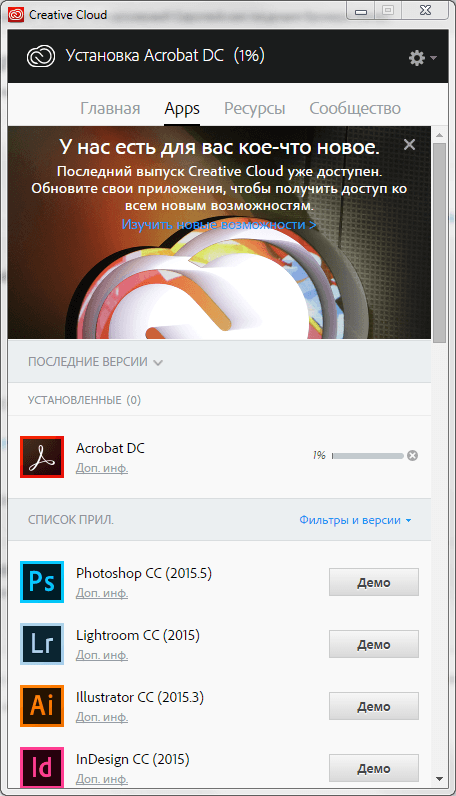
4.インストール後、AdobeReaderを開きます。 「ホーム」タブが表示され、そこからPDFドキュメントの編集を開始できます。
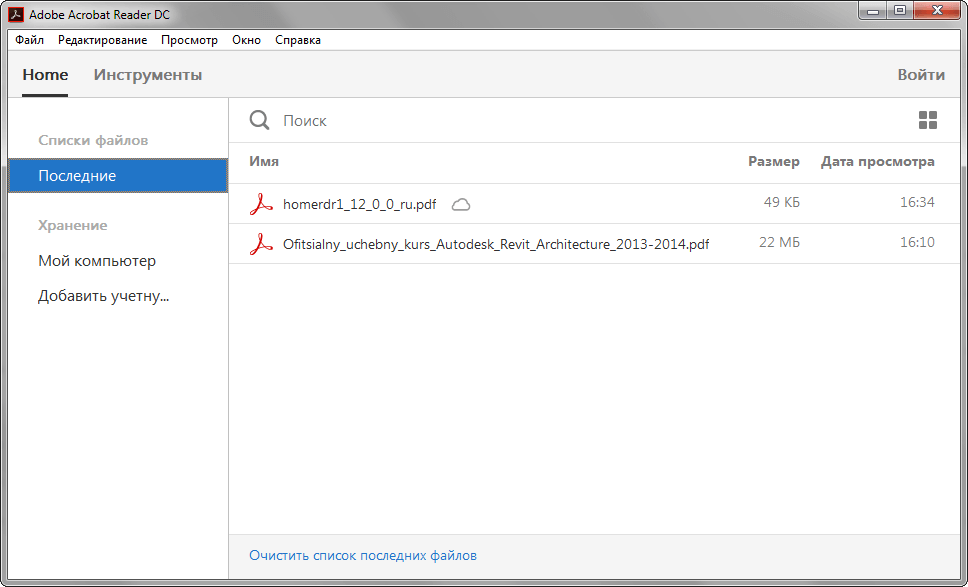
5.編集するPDFファイルを開き、[ツール]タブに移動します。
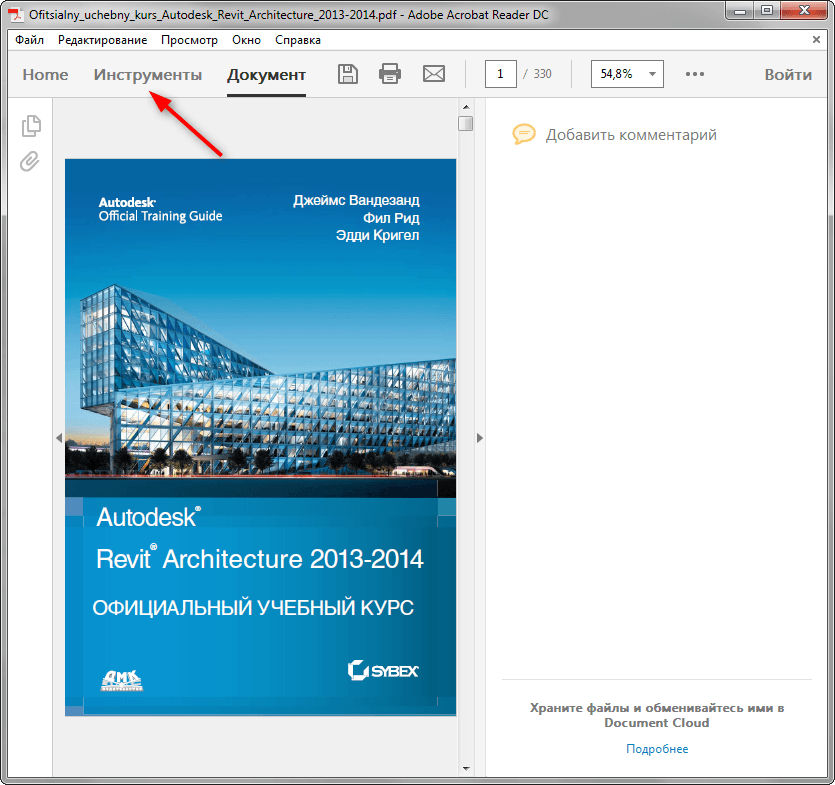
6.ツールバーを作成する前に。 ファイルを編集するためのすべてのオプションがここに表示されます。 それらのいくつかはで利用可能です 無料版、その他-商用のみ。 ツールをクリックすると、ドキュメントウィンドウでツールがアクティブになります。 基本的な編集ツールを検討してください。
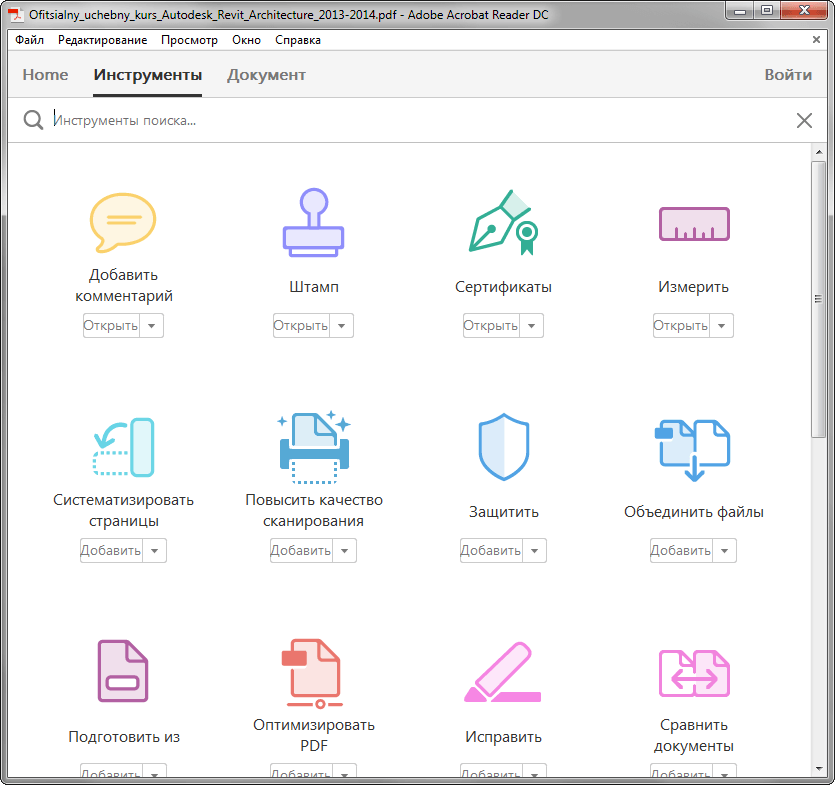
7.コメントを追加します。 これはのためのツールです テキスト作品。 ドキュメントに配置するテキストの種類を選択し、配置する場所をクリックします。 次に、テキストを入力します。
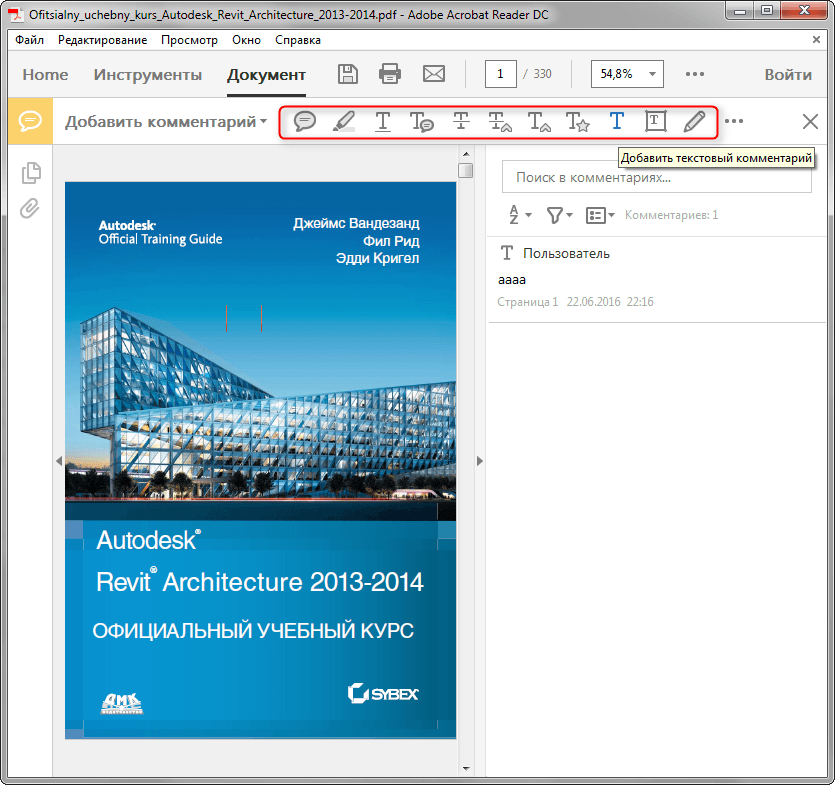
スタンプ。 必要な情報が記載されたスタンプフォームを書類に記入してください。 選択する 希望のテンプレートスタンプを押してドキュメントに配置します。

証明書。 この機能を使用して、ドキュメントにデジタル署名を追加します。 「デジタル署名」をクリックします。 ホールディング 左のボタンマウスで、署名を配置する領域を選択します。 次に、指定したストレージからサンプルを選択します。

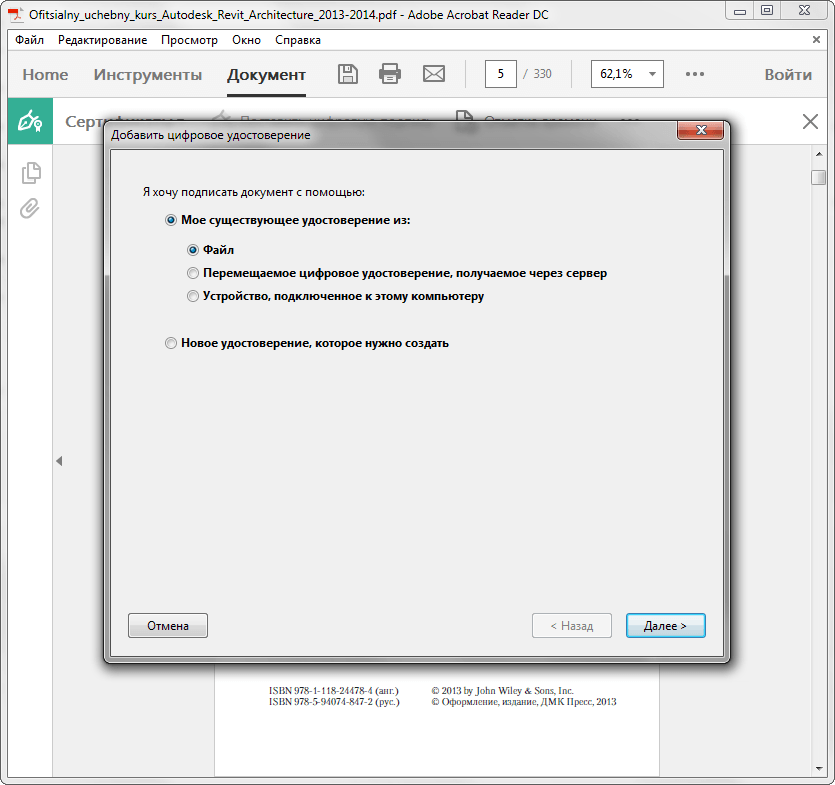
計測。 このツールは、ドキュメントに寸法線を追加することにより、図面やスケッチを洗練するのに役立ちます。 「測定ツール」をクリックし、寸法アンカーの種類を選択し、マウスの左ボタンを押したまま、目的の場所に配置します。 このようにして、直線の寸法、周囲長、および面積を表示できます。

PDFファイルのマージ、整理、最適化、スクリプトとアプリケーションの追加、デジタル保護機能、およびその他の高度な機能の機能は、商用およびその他の製品でも利用できます。 試用版プログラム。
8. Adobe Readerには、メインウィンドウでドキュメント自体のテキストを編集できるツールがいくつかあります。 興味のあるテキストを選択し、選択範囲を右クリックします。 フラグメントを色で強調表示したり、取り消したり、テキストメモを作成したりできます。 テキストの一部を削除して、代わりに新しいテキストを入力することはできません。
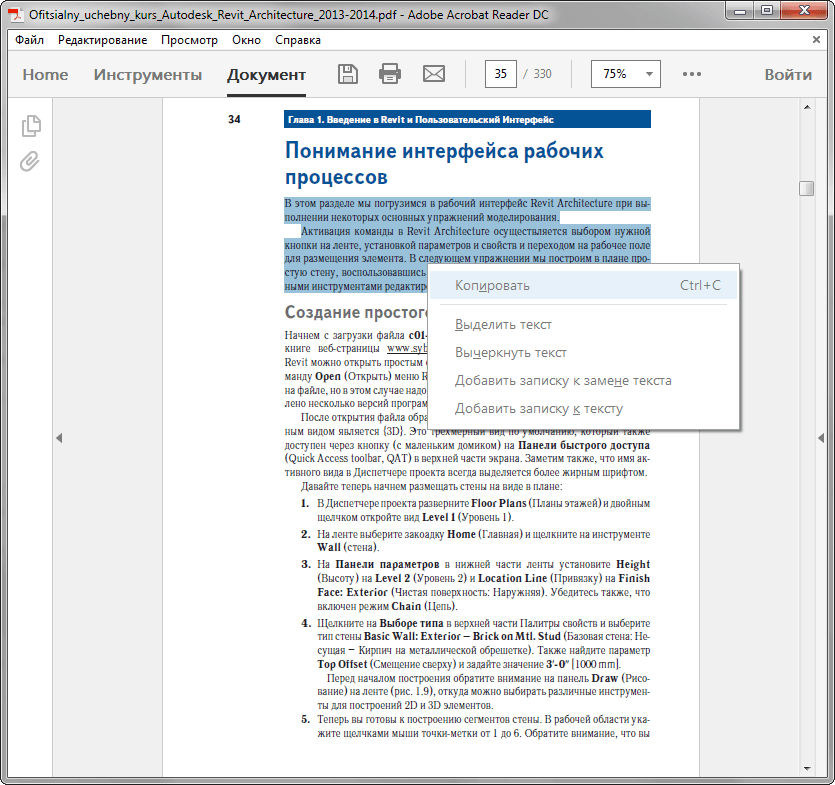
PDF形式は最も一般的なものの1つです。 それは、文書、指示の準備、およびオンラインマガジン、本、新聞のリリースの両方に使用されます。 ただし、この形式は編集が難しく、 特別プログラム。 そのようなプログラムの1つがAdobeReaderです。 そのため、PDF文書のテキストを編集する方法を検討します。
Adobe Readerを使用してPDFにテキストを追加するにはどうすればよいですか?
PDFドキュメントにテキストを追加するには、次の手順に従います。
- AdobeReaderで開く 目的のファイル PDF。 これを行うには、「ファイル」、「開く」をクリックします。
- 次に、[ツール]と[テキストの追加、署名、または署名用のドキュメントの送信]をクリックします。 もっと 新しいバージョン「ツール」、「コンテンツ」、「テキストの追加または変更」をクリックする必要があります。

- 右側のメニューで、[テキストの追加]をクリックします。
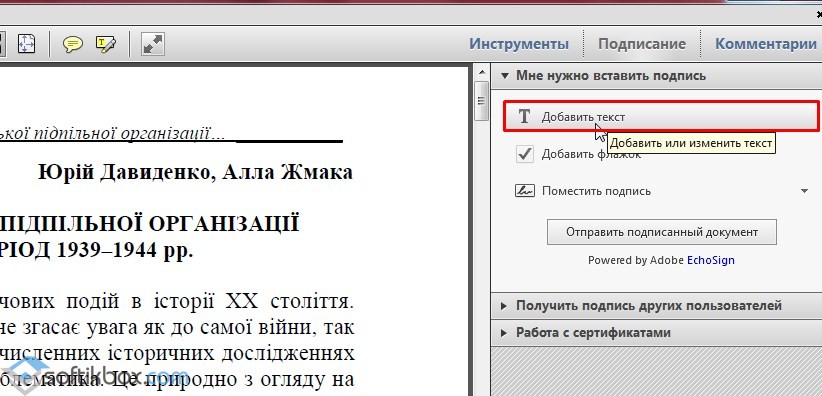
- 次に、テキストを追加する場所に斜体を配置します。
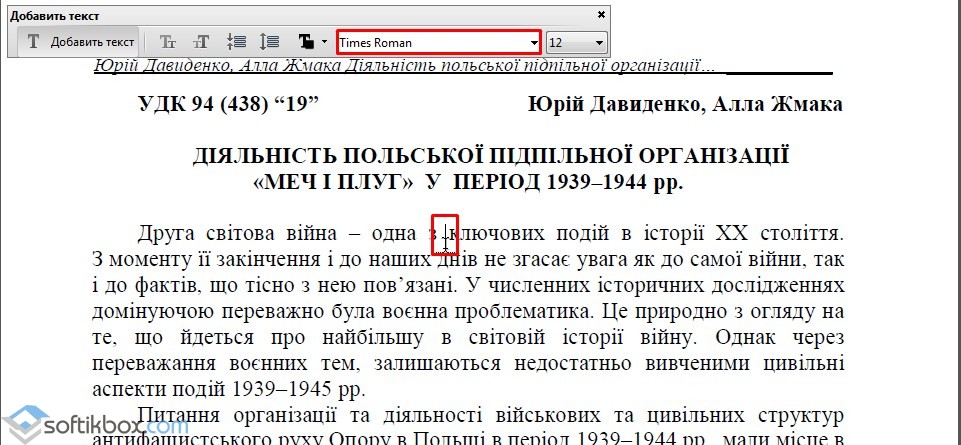
- テキストを入力します。 使用するフォントに合わせて調整し、行間隔を選択します。
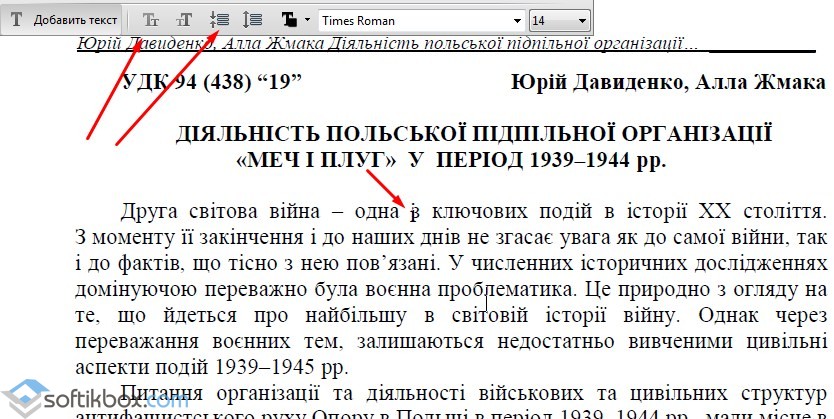
- ドキュメントを保存します。
Adobe ReaderでPDFのテキストを編集するにはどうすればよいですか?
を使用してPDFドキュメントのテキストを編集するプロセスを検討してください アドビソフトウェア読者。
- 「ツール」、「PDFの編集」をクリックします。
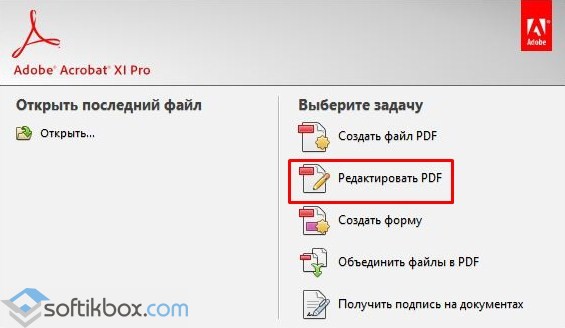
- 元のドキュメントが開きます。 編集する領域を選択します。 列、行、画像を変更できます。
フォントの色、サイズ、場所を変更するには、適切なツールを使用します。 PDFテキスト形式を変更する方法については、ビデオを参照してください。
番号付きまたは箇条書きを追加するにはどうすればよいですか?
箇条書きまたは番号付きリストを追加するには、次の手順に従います。
- [ツール]、[PDFの編集]、[編集]の順に選択します。 リストを追加する前に、PDFの段落はAdobeReaderを使用して個別に認識されることに注意してください。 段落がシート上に散在している場合は、すべての段落が個別の点線の枠で強調表示されます。
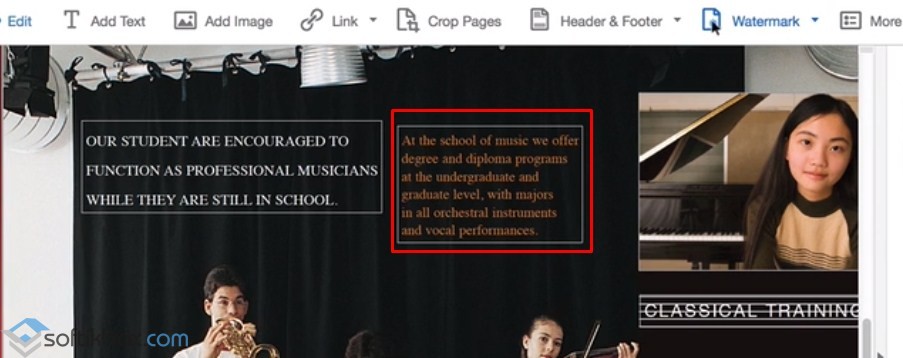
- リストを追加するドキュメントの領域に斜体を付けます。 作成用 改行「Enter」を使用します。 次に、適切なリストタイプを選択します。

- これで、リストのテキストを入力できます。
段落を選択して任意の種類のリストを選択すると、テキストが番号付きまたは箇条書きに変わることに注意してください。
Adobe Readerを使用してPDFのテキストを回転させる方法は?
テキストを編集しているときに、テキストの段落または列を強調表示する境界線に気付く場合があります。 彼女はマーカーを持っています。 マーカーの1つにカーソルを合わせると、ポインターが表示されます。 それをクリックして、テキストを回転させます。
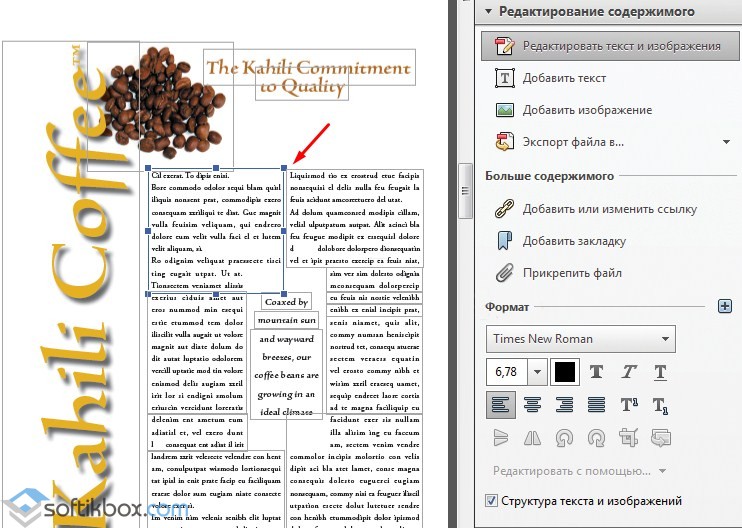
テキストを取り消してコメントを追加するにはどうすればよいですか?
- テキストを選択して右クリックします。 リストから「削除」を選択します。


- 行、段落にコメントを追加するには、最初にコメントを選択して右クリックする必要があります。 リストから、[テキストにメモを追加]または[テキストにメモを追加]を選択します。

- コメントを追加するための小さなウィンドウが表示されます。

- テキストを入力します。 標準的な方法でドキュメントを保存します。
