Configurație de partajare care conectează mai multe computere din casa dvs. și face mult mai ușor să lucrați cu fișiere. Deschiderea folderelor pentru a le partaja permite vizualizarea acestora pe un alt computer în interiorul folderului creat. rețeaua de acasă iar acum nu va trebui să salvați fișiere pe două dispozitive, deoarece pur și simplu le puteți deschide pe alt computer. Astfel, puteți partaja și disc local. Trebuie remarcat faptul că pentru a lucra cu fișiere pe computere diferite, acestea trebuie să aibă același grup de lucru. În această instrucțiune pas cu pas cu fotografii, veți învăța cum să partajați fișiere și foldere sistem de operare Windows 10.
Pasul 1
Cum să verificați un grup de lucru în Windows 10
Să începem prin a verifica grupul de lucru al computerului. Pentru a face acest lucru, faceți clic pe butonul „Start” și selectați linia „Setări”.
![]()
Pasul 3
Acum faceți clic pe „Despre” și verificați dacă toate computerele au aceeași intrare „GRUP DE LUCRU” în linia „Organizare”.

Pasul 4
Cum să partajați un folder în Windows 10
Pentru a partaja un folder, trebuie să „mergi” la el. Pentru a face acest lucru, faceți dublu clic pe butonul stâng al mouse-ului pe pictograma „Acest PC” de pe desktop.

Pasul 5
Acum faceți clic dreapta pe linia cu numele folderului și în meniul contextual faceți clic pe „Proprietăți”.

Partajarea în Windows este o soluție foarte convenabilă dacă aveți mai multe computere și tablete, telefoane acasă. Acest lucru este convenabil deoarece puteți descărca totul pe un singur computer, îl puteți partaja acolo și vă puteți autentifica diferite dispozitive pe el prin rețea. În acest fel, este convenabil să transferați filme, muzică, documente etc. Această metodă este potrivită pentru toate sistemele de operare Windows, începând cu versiunea XP.
În primul rând, trebuie să creați un folder pe oricare dintre unitățile dvs. și să îl partajați.
Pasul 1. Creați un folder partajat
Pentru a crea un folder partajat, creați orice folder pe unitatea dvs. C sau D. În exemplu, voi crea un dosar Filme și îl voi distribui
Pasul 2. Oferiți folderului acces tuturor
Pentru a partaja un folder, faceți clic dreapta pe folder, selectați Proprietăți - Acces - Partajare - Din listă, selectați Toți și adăugați. Dacă trebuie să faceți astfel încât să puteți citi doar de pe disc (dar nu adăugați fișiere noi), atunci selectați unde Citiți și scrieți - Citiți

Proprietăți - Acces - Partajare
Pasul 3. Setări avansate de partajare
Acum bifați căsuța. Pentru a face acest lucru, faceți clic pe fila Acces, Setari avansate, bifați caseta de selectare (Partajați acest folder), apoi faceți clic pe OK.

Acces - Setări avansate
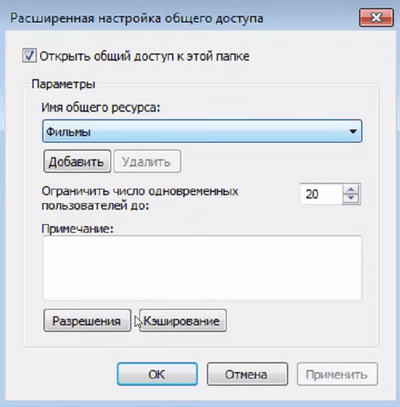
Pasul numărul 4. Configurați partajarea în Centrul de rețea și partajare
Accesați Centrul de rețea și partajare. Pentru a face acest lucru, faceți clic dreapta pe conexiune reteași selectați .
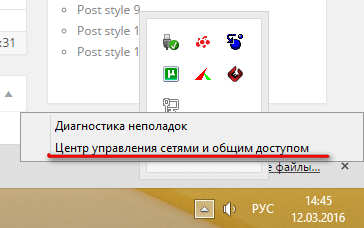
Setați în setările rețelei generale, pentru oaspeți și acasă, ca în capturile de ecran de mai jos
Privat

Invitat sau public
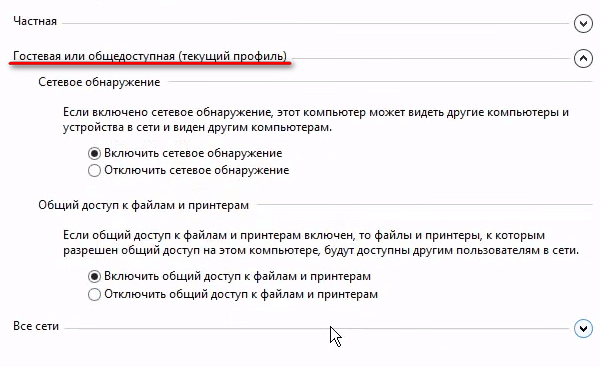
Toate rețelele
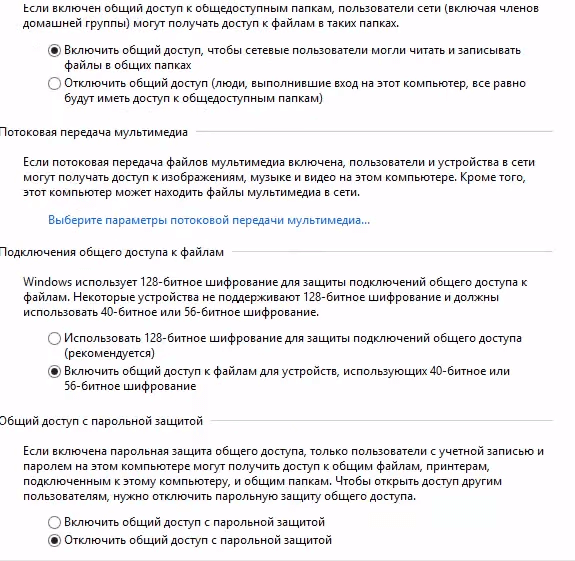
Pasul numărul 5. Aflați adresa de rețea a computerului.
Pentru a afla adresă de rețea computer, descărcați și rulați programul Ip2 (cel mai mult drumul rapid afla ip)
Acum rulați-l și faceți clic pe Găsiți adresele mele IP , apoi copiați adresa de rețea făcând clic pe Copiere
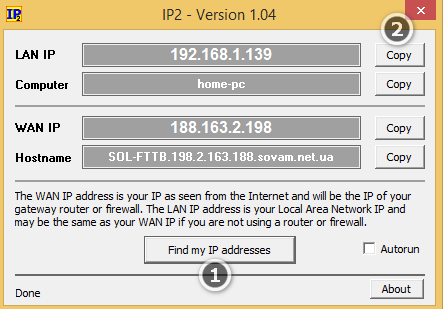
După ce am deschis accesul public și cunoaștem IP-ul computerului, putem deja să mergem la folderul partajat
Pasul numărul 6. Se verifică partajarea de pe alt computer
Pentru a face acest lucru, deschideți orice folder (pe alt PC sau laptop) și conduceți în două bare oblice și adresa IP pe care am învățat-o în pasul 5 în partea de sus.
Exemplu: \192.168.1.139
Amenda! Partajarea noastră este aproape configurată. Pentru comoditate, putem crea unitate de rețea astfel încât drive-ul nostru în comun să fie vizibil în drive-urile partajate.
Pentru a face acest lucru, deschideți Computerul meu (Acest computer) - Hartați o unitate de rețea - și inserați calea către folder. Am accesat folderul filme, așa că calea mea arată astfel \192.168.1.139movies
Pasul numărul 7. Partajare între un telefon Android (tabletă) și computer
Cum să partajați în Windows (video)
constatări
După cum putem vedea, configurarea partajării nu este dificilă. Cel mai important, setați citirea și scrierea dacă sunteți sigur că nimeni nu va arunca câțiva troieni pe unitatea dvs. partajată în rețea.
Așteptăm aprecierile, repostările și comentariile voastre!
Scop: Windows 7, Windows Server 2008 R2
Există mai multe moduri de a partaja foldere și fișiere cu utilizatorii din rețea. Asistent Creare folder partajat prevede instrucțiuni pas cu pas pentru a crea un folder partajat de bază. De asemenea, puteți utiliza interfața de linie de comandă pentru a partaja un folder sau un fișier.
Partajarea unui folder sau unitate
Pentru a partaja un folder sau o unitate folosind interfața Windows
Deschideți Computer Management.
da.
În arborele consolei, faceți clic Serviciu, Dosare partajate, și apoi - Resurse.
În meniu Acțiune clic Cotă nouă.
Urmați Expertul Creare folder partajat, apoi faceți clic Gata.
Pentru a partaja un folder sau o unitate folosind linia de comandă
Pentru a deschide o fereastră de prompt de comandă cu mai multe nivel inalt dreapta, apasă butonul start, Selectați Toate programele, Standard, faceți clic dreapta pe element Linie de comanda , apoi selectați Rulat ca administrator.
Dacă apare o casetă de dialog Gestionarea contului utilizatorului, asigurați-vă că fereastra arată acțiunea dorită și selectați un răspuns da.
Doamne, lucrând ca administrator (chiar și când configuram computere client) nu nu a existat nicio sugestie pentru a crea un „grup de acasă”. Probabil totul funcționează pentru asta))
Deconectați-vă (părăsiți) de la grupul de acasă și nu utilizați niciodată acest instrument - în general, o cârjă ciudată de la MS.
Ordinea generală este:
Pe toate computerele din rețea, se face o singură dată.
1. Faceți clic dreapta pe pictograma de rețea din tavă, deschideți „Centrul de rețea și partajare”.
Tip de rețea - setați „Rețea de întreprindere” sau „Rețea privată” (acesta este în esență același lucru).
În stânga, faceți clic pe „Modificați setările avansate de partajare” - de fapt, pe un sistem proaspăt instalat, nu trebuie să schimbați nimic acolo, dar este posibil să fi schimbat deja ceva acolo, așa că verificați:
Selectați (extindeți) profilul curent ("Rețea privată"), puneți acolo:
- Dezactivați descoperirea rețelei;
- Activați partajarea fișierelor și a imprimantei;
- Utilizați conturi de utilizator și parole<блабла>;
Selectați (extindeți) „Toate rețelele”, acolo punem:
- Partajarea folderelor publice - dezactivați;
- Conexiuni de partajare a fișierelor - utilizați criptarea pe 128 de biți;
- Partajare cu protecție prin parolă - activați.
Și da, serviciul Windows Firewall ar trebui incluse- în caz contrar, unii „optimizatori” sau utilizatorii înșiși îl dezactivează după ce citesc sfaturi de pe Internet.
Închidem ferestrele.
Pe computerele în care folderele/unitățile vor fi partajate (faceți același lucru o dată):
2. Creați în plus unul (sau mai mulți, dacă este necesar) utilizatori din sistem. Este de dorit să-l creați în grupul „Utilizatori” ( nu„administratori”). De ce? Și nefig.
Acest utilizator are neapărat ar trebui să existe o parolă, chiar și cea mai simplă.
Puteți crea același utilizator pe toate computerele pe care intenționați să partajați resurse - pentru confort.
3. Împărtășim folderele/unitățile necesare: faceți clic dreapta pe folderul/unitatea dorită, „Proprietăți”, fila „Acces”.
Acolo apăsăm butonul din mijloc „Setări avansate” (butonul „Partajare” nu apăsa).
Bifați caseta „Partajați acest folder”, schimbați numele dacă doriți, faceți clic pe butonul „Permisiuni”, acolo setăm drepturile „Schimbare” + „Citește” pentru „Toți”.
Închideți fereastra, faceți clic pe butonul „Cache”. Acolo selectăm opțiunea „Fișierele și programele din acest folder nu sunt disponibile offline” (este mijlocul celor trei). Închideți fereastra, închideți fereastra de setări de partajare.
Fereastra „Proprietăți” a folderului/unității în timp ce nuînchide.
4. În fereastra „Proprietăți” a folderului/unității, comutați la fila adiacentă „Securitate”.
Acolo adăugăm utilizatorul creat la pasul 2 și îi atribuim drepturile necesare. De obicei, „Citește” + „Modifică” este suficient.
Repetăm pașii 3 și 4 pentru toate folderele / unitățile necesare.
Partajarea s-a încheiat.
Conectarea la o resursă partajată.
5. Pe computerul de pe care intenționăm să ne conectăm la folderul/discul partajat: deschideți „Explorer” (alias „Explorer”), ștergeți tot ce se află în bara de adrese din partea de sus și introduceți adresa ca
\\192.168.0.xxx
și apăsați „Enter”.
unde 192.168.0.xxx este adresa IP a computerului ale cărui resurse dorim să le accesăm.
Desigur, puteți folosi și numele computerului, dar Pe aici uneori funcționează instabil, iar adresarea după adresa IP este întotdeauna exactă. Desigur, adresa IP a computerului trebuie să fie permanentă (fixă).
După aceea, va apărea o fereastră în care va cere un login și o parolă - specificați acreditările de utilizator create la pasul 2. Dacă doriți (acasă - recomandat), bifați caseta „Salvați parola”.
Voila, lista folderelor/unităților partajate disponibile este primită.
6. După aceea, fie deschideți folderul dorit, fie creați RMB pe el și creați o comandă rapidă - va fi pe desktop (apoi îl puteți muta în orice loc), fie conectați acest folder ca unitate de rețea - convenabil dacă au nevoie de acces constant la acest folder.
Repetăm pașii 5 și 6 pentru toate resursele de rețea pe care dorim să le conectăm.
Bineînțeles, arată îngrozitor din obișnuință, dar totul este făcut o dată și funcționează ca betonul armat.
Instruire
Pentru a putea deschide accesul la local disc, trebuie să gestionați contul care are drepturi de proprietar al volumului. Porniți computerul care rulează sistemul de operare Windows.
Accesați meniul „Securitate” făcând clic pe fila cu același nume. Faceți clic pe butonul „Avansat” și accesați elementul „Proprietar”. Selectați contul dorit făcând clic pe butonul Modificare. Salvați setările discului local.
Acum deschideți proprietățile discului local prin meniul explorator. Accesați „Acces” și faceți clic pe butonul „Setări avansate”. Bifați caseta de lângă Partajați acest dosar. Introduceți numele resursei de rețea în câmpul corespunzător.
Deschideți meniul „Permisiuni” făcând clic pe butonul cu același nume. Selectați un grup de utilizatori căruia i se va acorda acces. disc. Dacă intenționați să permiteți oricărui cont să utilizeze resursa de rețea, selectați elementul „Toți”.
Bifați casetele de lângă Editați și Citiți. Faceți clic pe butonul Aplicați de mai multe ori. Reporniți computerul și verificați disponibilitatea unității locale.
Dacă lucrați cu o sală de operație sistem Windows XP, după lansarea meniului Explorer, faceți clic dreapta pe pictograma discului și selectați „Partajare și securitate”. Deschideți fila „Acces” după lansarea unei ferestre noi.
Activați elementele „Permite modificarea fișierelor prin rețea” și „Partajați acest folder” bifând casetele din fața lor. Faceți clic pe butonul „Aplicați” și închideți meniul de setări. Reporniți computerul după ce ați urmat acești pași.
Rețelele de computere sunt concepute pentru a comunica și a lucra împreună, iar sistemul de securitate al sistemului de operare este conceput pentru a proteja împotriva persoanelor neautorizate. acces la resursele sale informatice subordonate. Cum să instruiți sistemul de securitate să permită accesul la un anumit pliant descrise extern în acest articol.
Instruire
Securitatea sistemului de operare Windows este organizată la nivel fisiere individualeși se bazează pe utilizarea sistemului de fișiere NTFS (New Technology File System) - „sistem de fișiere tehnologie nouă"). Toate folderele fiecărui disc au liste de control speciale acces- ACL (Lista de control al accesului). Acestea conțin o listă de utilizatori și grupuri de utilizatori specifici cărora li se permite accesul la un anumit fișier sau la întregul fișier pliantîn general. De asemenea, listează acțiunile pe care acești utilizatori (sau grupuri) le pot efectua cu foldere și fișiere. Sistemul de operare are capacitatea de a gestiona atât cu granulație fină, cât și simplificată a ACL-urilor. Prin urmare, cum să activați partajarea către oricare pliant depinde dacă opțiunea „Utilizați partajarea simplă a fișierelor” este activată în setările sistemului dvs. de operare. Puteți afla acest lucru în dialogul „Opțiuni folder” din Panoul de control. Pentru a-l deschide, pe butonul „Start” din secțiunea „Setări”, faceți clic pe „Panou de control”, apoi selectați elementul „Opțiuni folder”. În fereastra care se deschide, opțiunea care ne interesează se află în fila „Vizualizare”.

Pentru a deschide (sau invers - închide) accesul la rețea la orice pliant faceți clic dreapta pe el pe computer și selectați „Partajare și securitate” din meniul care apare. Dacă opțiunea „partajare simplă” este activată (am aflat acest lucru în pasul anterior), atunci în fereastra de proprietăți a folderului care se deschide, fila „Acces” va arăta astfel:
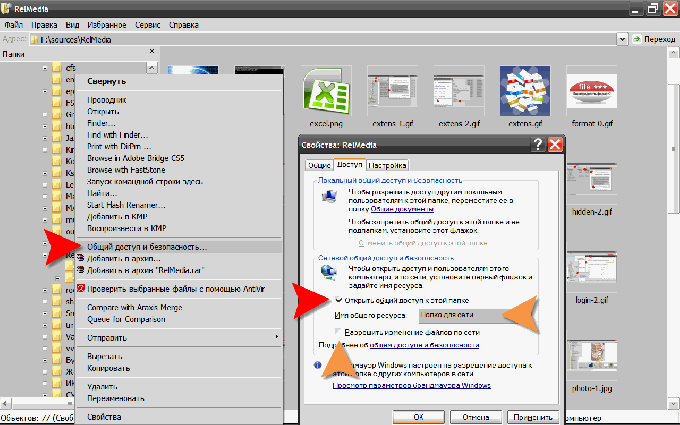
Pentru a permite accesul prin rețea, bifați caseta „Partajați acest lucru pliant". Aici puteți, de asemenea, să specificați numele sub care alți utilizatori vor vedea folderul, precum și să puneți o etichetă care le permite utilizatorilor din rețea să modifice fișierele în pliant. Faceți clic pe „OK” pentru ca modificările să intre în vigoare.
Aici puteți specifica, de asemenea, un nume de folder pentru utilizatorii rețelei, precum și o limită a numărului de conexiuni simultane. Pentru a permite utilizatorilor rețelei să modifice fișierele în pliant aici trebuie să faceți clic pe butonul „OK” și să puneți o bifă în fața elementului „Schimbare”.

Videoclipuri asemănătoare
reguli acces la resursele computerului dvs Sistemul de fișiere NTFS este guvernat de liste de control speciale acces(ACL - Lista de control al accesului). Schimbând aceste reguli pentru orice utilizator specific sau grupuri întregi, puteți controla opțiunile disponibile pentru utilizarea fișierelor aflate pe mediile computerului.

Instruire
Pentru a permite accesul la rețea oricărui disc pe computer, modificați regulile din ACL-ul unității. Secvența acțiunilor în acest caz depinde de tipul de gestionare a unor astfel de liste, pe care este activată acest moment pe sistemul dvs. Pentru a tasta, deschideți meniul principal al sistemului de operare pe butonul „Start” și selectați „Panou de control”. Dacă sistemul dvs. de operare este Windows XP, căutați-l în secțiunea „Setări”.
Cu panoul deschis, faceți clic pe linkul „Aspect și teme” și apoi pe „Opțiuni folder”. Mergând la fila „Vizualizare”, căutați linia „Utilizați partajarea simplă a fișierelor” în lista „Opțiuni avansate”. Dacă doriți să aveți cel mai complet control asupra drepturilor utilizatorului, debifați această linie, iar dacă aveți mai multă încredere în sistemul de operare, verificați-o.

Când ați terminat cu asta, accesați disc a fi deschis pentru general acces. Făcând clic dreapta pe pictograma discului, apare un meniu în care trebuie să faceți clic pe linia „Partajare și securitate”, apoi accesați fila „Acces”. Dacă ați activat Controlul accesului simplificat la pasul anterior, va arăta ca această captură de ecran.
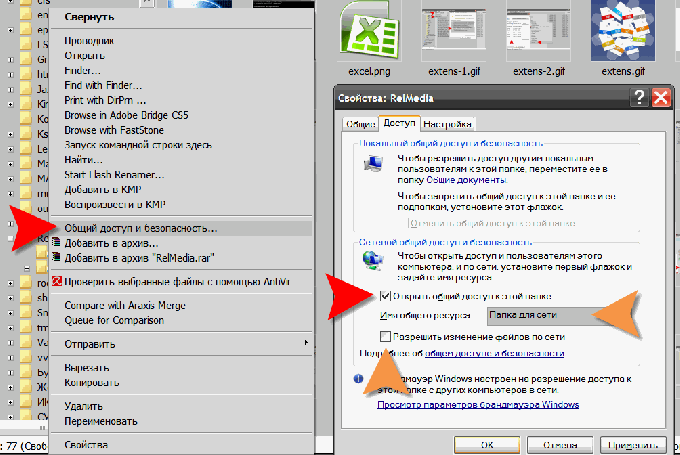
Trebuie să bifați caseta „Partajați acest folder”, iar în câmpul „Nume partajat”, introduceți alias-ul pentru utilizatorii rețelei. Dacă aveți nevoie de acces complet, bifați caseta de lângă „Permiteți modificarea fișierelor prin rețea”. Faceți clic pe butonul OK pentru a salva modificările aduse politicii de securitate.
Există, de asemenea, un câmp pentru aliasul discului în această opțiune. De asemenea, este posibil să se limiteze numărul de conexiuni simultane la acesta. Și pentru a emite permisiuni de modificare a conținutului discului de către utilizatorii rețelei, trebuie să faceți clic pe butonul „Permisiuni” și să faceți un marcaj în caseta de selectare a elementului „Schimbare”.

Videoclipuri asemănătoare
Este logic să deschideți accesul la hard disk-uri într-o rețea de computere a unei companii pentru a accelera procesul de producție. Pentru a oferi oricărui utilizator dreptul de a dispune de datele oricărui computer din rețea, este necesar să setați adresa computerului său în protocolul de acces. Cum să faci o unitate locală deschisă utilizatorilor retea locala?

Instruire
Intrați în meniul butonului de pornire. Selectați „Computerul meu”. Practic, poți face asta dublu click pe pictograma „Computerul meu”, care se află în colțul din stânga sus al desktopului. Se va deschide o fereastră în fața ta. Selectați unitatea locală la care doriți să deschideți accesul. Faceți clic dreapta pe el și selectați „Proprietăți” din meniul care apare. O fereastră va apărea în fața ta.
Selectați fila „Acces”. În el, găsiți și selectați elementul „Dacă doriți să deschideți accesul la folderul rădăcină al discului, faceți clic aici”. Bifați caseta de lângă „Partajați acest dosar”. Îl veți găsi în Rețea partajareași securitate.” Apoi specificați numele rețelei unității locale, care va fi afișat în rețeaua locală ca partajare.
Bifați caseta de lângă „Permiteți modificările rețelei de fișiere” pentru a deschide accesul la discul local. După aceea, alți utilizatori de rețea vor putea dispune liber de informațiile stocate pe ea.
Pentru a preveni diversele momente neplăcute asociate cu corectarea eronată a informațiilor, debifați caseta de lângă elementul „Permite modificarea fișierelor prin rețea”, astfel încât informațiile discului local selectat să fie disponibile pentru alți utilizatori în modul doar citire.
Aplicați modificările. Pentru a face acest lucru, faceți clic pe OK. Dacă ați făcut totul corect, unitatea selectată va fi afișată în fereastra My Computer ca o pictogramă cu palmă deschisă.
Pentru a oferi acces la orice folder separat, și nu discul în ansamblu, faceți totul în conformitate cu instrucțiunile descrise mai sus. Dacă doriți să restricționați accesul numai la anumiți utilizatori, atunci specificați adresele de rețea ale acestora, astfel încât numai aceștia să aibă dreptul de a vizualiza documente pe un disc local deschis.
Activare generală acces vă permite să partajați diferite date stocate pe hard disk și unități externe. Această metodă este utilizată pe scară largă în întreprinderi, deoarece vă permite să accesați rapid informațiile necesare.

Vei avea nevoie
- - cont de administrator;
- - cont de oaspete.
Instruire
Există două tipuri principale de resurse publice. În primul caz, utilizatorii pot citi doar fișierele, iar în al doilea, își pot schimba conținutul și pot adăuga documente noi. Porniți computerul. Așteptați să se încarce sistemul de operare.
Dacă configurați grupuri de lucru în rețeaua locală, selectați câmpul „Grup de domiciliu (citire și scriere)”. În cazul în care doriți să deschideți accesul la anumiți clienți, selectați elementul „Utilizatori specifici”.
Acum părăsiți meniul care apare pentru un timp. Deschideți panoul de control și selectați „Conturi de utilizator”. Accesați meniul „Creare”. cont».
Introduceți un nume pentru noul cont. Bifați caseta de lângă „Acces normal”. Faceți clic pe butonul „Creați un cont”. Asigurați-vă că setați o parolă pentru a accesa acest cont.
Acum reveniți la meniul de setări de partajare. Introduceți numele contului pe care tocmai l-ați creat în câmpul care apare. Faceți clic pe butonul Adăugați. Evidențiați acest cont în meniul de jos și faceți clic pe butonul „Partajare”.
Când vă conectați de la un alt dispozitiv la computer, va apărea un formular de autorizare. Introduceți numele contului care este partajat. Introduceți parola corectă. Bifați casetele de selectare „Salvați setările de conectare”.
