Introducere
Formatarea textului
Setarea Opțiunilor de Paragraf
Introducerea caracterelor
List Maker
Lucrul cu stiluri
Partea practică
Introducere
Orice pachet de software de birou are nevoie de un editor de text bun și Microsoft Word este printre cele mai bune. Instrumentele standard de aspect de text disponibile în acesta facilitează formatarea acestuia, personalizarea marginilor, crearea listelor de enumerare, stiluri, crearea de indentări și desene, grafice, anteturi și subsoluri etc.
La prima cunoaștere cu procesorul de text Microsoft Word, ar trebui să efectuați o serie de setări inițiale. Unele dintre instrumentele de automatizare disponibile în program pot distrage atenția utilizatorului începător de la sarcina principală - stăpânirea tehnicilor de bază. În unele cazuri, datorită muncii mijloacelor automate, rezultatele operațiunilor sunt neașteptate - acest lucru împiedică stabilirea feedback-ului și asimilarea eficientă a tehnicilor practice. Diagramă
Scopul testului este de a studia funcționalitatea procesorului de text Word și anume:
Formatarea caracterelor și a paragrafelor;
Copierea formatului (perie de format);
liste de enumerare;
Principiile de bază ale lucrărilor practice sunt legate de numărul de versiune a programului. Principiul de bază aici este că, cu cât un program are mai multe caracteristici, cu atât trebuie să fie mai strict în alegerea acelor funcții care pot fi utilizate în fiecare caz specific. O abordare convenabilă este atunci când setul de mijloace acceptabile de proiectare și formatare a unui document este determinat de clientul său.
Începând cu a șaptea versiune, Microsoft Word acceptă capacitatea de a auto-configura barele de instrumente. Setarea se realizeaza de catre utilizator prin conectarea panourilor functionale necesare acestuia dupa tipul de activitate (View>Toolbar). Extinderea barei de instrumente generale este însoțită de unele reduceri în zona ferestrei documentului de lucru. Mișcarea panourilor funcționale se realizează prin tragerea nervurii situate pe marginea stângă a panoului.
În cea mai recentă versiune a procesorului de text, barele de instrumente nu sunt doar personalizabile, ci și sensibile la context. Deci, atunci când selectați un obiect în câmpul documentului, acesta deschide automat o bară de instrumente concepută pentru a-l edita.
Informații generale despre Microsoft Word
Denumirea generală pentru instrumentele software concepute pentru a crea, edita și formata documente text simple și complexe este procesoare de text. oameni
Versiunea originală a procesorului de text Microsoft Word aparține sistemului de operare MS-DOS.Acest sistem nu este grafic și nu poate respecta principiul acceptat de potrivire a imaginii de pe ecran cu cea imprimată (principiul WYSIWYG).
Principiul WYSIWYG a fost implementat pentru prima dată printr-o versiune a unui program numit Microsoft Word pentru Windows.Datorită acestui principiu, tehnicile de formatare a documentelor au devenit mult mai simple și mai clare.
Următoarea versiune a programului s-a numit Microsoft Word 95. Acesta a fost axat pe sistemul de operare grafic Windows 95. Principala realizare a acestui sistem a fost că după el procesorul de text nu a fost considerat doar ca o aplicație separată. Ca parte a unei puternice suite de birouri Microsoft Office include mai multe aplicații (cu fiecare nouă versiune a pachetului, această compoziție se extinde), iar procesorului Microsoft Word îi sunt atribuite funcții suplimentare pentru integrarea altor aplicații. Ocupă o poziție centrală în sistem și permite organizarea eficientă a schimbului de date între aplicațiile componente, ceea ce a făcut posibilă automatizarea dezvoltării documentelor de birou cu conținut și complexitate variate în mare măsură.
O altă inovație importantă în această versiune a fost gestionarea interacțiunii textului cu obiectele încorporate, care a extins foarte mult gama de posibilități la formatarea documentelor. Și succesul deosebit al acestei versiuni a programului în Rusia a fost câștigat de mijloacele încorporate de susținere a limbii ruse (Verificați automat ortografia și gramatica).
O versiune ulterioară a Microsoft Word 97, inclusă în suita Microsoft Office 97, a adus relativ puține modificări practice în munca de zi cu zi la birou. Programa
Începând cu această versiune, procesorul de text Microsoft Word poate fi considerat un mijloc de automatizare a creației. Când utilizați acest program, ar trebui să definiți clar obiectul țintă - un document electronic sau tipărit. Pentru diferite tipuri de documente se folosesc mijloace, tehnici și metode diferite. Utilizarea mijloacelor inadecvate complică semnificativ etapele ulterioare de lucru cu documentele.
O versiune îmbunătățită a procesorului de text este Microsoft Word 2000, care face parte din pachetul Microsoft Office 2000. Acesta a îmbunătățit semnificativ sistemul de management și a introdus instrumente puternice pentru suportul modurilor de funcționare în rețea.
Acesta este un set de programe de aproximativ 25 MB, aflate într-un folder separat sau într-un folder partajat al pachetului MS Office.
Puteți porni Word din panou
Pentru a lucra cu un fișier creat anterior care conține un document Word. Puteți apela un editor de text. Făcând dublu clic pe butonul stâng al mouse-ului pe numele acestui fișier.
Pentru a ieși din Word, închideți fereastra acestuia în orice mod cunoscut. Dacă documentul modificat nu a fost scris într-un fișier, Word vă va cere să salvați documentul sau să confirmați necesitatea de a ieși fără a-l salva.
Formatarea textului
Formatarea textului este procedura de proiectare a unei pagini de text.
Se realizează prin intermediul meniului Format sau al panoului Formatare. Tehnicile de bază de formatare includ:
Selectarea și schimbarea fonturilor fonturilor;
Controlul dimensiunii fontului;
Stilul fontului și gestionarea culorilor;
Controlul metodei de aliniere;
Creați liste marcate și numerotate;
Controlul paragrafelor.
Setarea Opțiunilor de Paragraf
Paragraf - o bucată de text, al cărui proces de introducere se termină cu apăsarea tastei Enter
cantitatea de indentare la stânga (din marginea din stânga);
valoarea indentării din dreapta (din marginea din dreapta);
valoarea indentării primului rând al paragrafului (linia roșie);
cantitatea de spațiere (spațiu dintre paragrafe) înainte și după un paragraf.
Pentru documentele tipărite, cantitatea de indentare pentru textul principal, de regulă, nu este setată (poziția necesară a textului este determinată de lățimea marginilor), dar este setată pentru materiale și titluri suplimentare dacă acestea nu sunt centrat. În același timp, pentru paginile Web, cantitatea de indentare este de mare importanță. Este una dintre puținele opțiuni de formatare permise pentru documentele Web, așa că este utilizată pe scară largă.
Rolul spațierii dintre paragrafe, la fel ca rolul de indentare a primului rând al unui paragraf, este de a evidenția vizual paragraful. Trebuie reținut că aceste instrumente nu sunt compatibile. Adică, atunci când indentați primul rând al unui paragraf, nu trebuie să utilizați spațierea dintre paragrafe și invers. O combinație a acestor stiluri este permisă numai pentru listele cu marcatori și numerotate (textul principal este indentat cu prima linie indentată, iar listele fără aceasta, dar cu un spațiu între paragrafe).
Practica obișnuită de stabilire a formatului este aceea că, pentru documentele cu o structură simplă (ficțiune) se utilizează indentarea primei rânduri (acest lucru este important în special pentru textele în rusă și germană), și pentru documentele cu o structură complexă (tehnică) și documente în limba engleză, se folosesc distanțiere între paragrafe. O poziţie intermediară o ocupă documentele legate de ştiinţele naturii şi umaniste - în pregătirea lor, pe lângă punctul de vedere al autorului, se ghidează după practica consacrată şi tradiţiile consacrate.
Documentele web folosesc doar spațierea dintre paragrafe. Indentarea primei linii nu este de obicei folosită în ele și din cauza dificultăților crescute de a o crea.
Introducerea caracterelor
Când introduceți text, este adesea necesar să introduceți caractere speciale care nu au o tastă corespunzătoare în aspectul tastaturii, precum și caractere arbitrare pentru care aspectul este necunoscut.
Instrumentul principal pentru introducerea simbolurilor, precum și pentru a le atribui tastelor favorite, este caseta de dialog Simbol (Inserare>Simbol). În aceeași fereastră, există butoane AutoCorrect și Key care vă permit fie să introduceți caractere speciale cu caractere obișnuite și să le înlocuiți automat, fie să atribuiți un caracter special combinației de taste preferate.
Moduri de inserare și înlocuire a simbolurilor. Procesorul de text oferă posibilitatea de a alege între două moduri de editare a textului (inserare și înlocuire) În modul de inserare, text tastat<раздвигает>text existent care se afla la punctul de inserare. Modul de inserare este utilizat la dezvoltarea principalelor blocuri de conținut ale documentelor text, iar modul de înlocuire este utilizat la editarea formularelor standard și a elementelor standard (anteturi, subsoluri, înregistrări de servicii, antet).
List Maker
În documentele text, enumerări ale diferitelor tipuri de design sub formă de liste. La crearea listelor, fiecare paragraf este considerat un articol separat de listă și i se atribuie un număr sau un marcaj corespunzător. Deci, modul în care este stilată lista este opțiunea de formatare a paragrafului.
Numerotarea paragrafelor din listă se face automat, iar editarea în cazul modificării locației unui paragraf, se renumerotează automat.
Există următoarele tipuri de liste.
Numerotate - articolele din listă (paragrafele) sunt numerotate în ordine.
Marcat - elementele listei sunt marcate cu un simbol special desemnat.
Lista cu mai multe niveluri - articolele din listă sunt numerotate cu nivelul lor afișat.
Listă de vizualizări
Designul special al listelor marcate și numerotate este rar folosit în documentele artistice și corespondența personală, dar în documentele oficiale, în special în documentele Web, este folosit foarte larg. În documentele Web, designul listelor cu marcatori este îmbunătățit în special prin utilizarea unor markeri special grafici, ale căror stiluri ar trebui să fie combinate tematic cu conținutul și designul documentelor.
Pentru a crea liste, trebuie mai întâi să configurați, apoi să intrați în listă și, în final, să ieșiți din ea. Personalizarea se realizează în caseta de dialog Listă deschisă prin comanda Format>List. Această fereastră are trei file: Listă, Listă numerotată și Listă multinivel cu marcatori. Listele sunt prezentate aici ca controale. Pentru a-l selecta pe cel dorit, faceți clic pe eșantionul selectat.
Intrarea în listă se poate face automat sau prin comandă. Pentru a crea automat o listă cu marcatori, este suficient să începeți să scrieți o linie introducând un caracter<*>. La sfârșitul rândului și apăsând tasta ENTER, caracterul<*>este convertit automat într-un marker, iar pe linia următoare markerul va fi setat automat. Pentru a crea automat o listă numerotată, trebuie doar să începeți linia cu un număr urmat de un punct și un spațiu, de exemplu<1.>, <2.>etc. Această metodă vă permite să începeți numerotarea din orice punct (nu neapărat de la unul).
Pentru a crea o listă la comandă, utilizați butoanele Numerotare și Marcatori prezentate în panoul Formatare.
Pentru listele cu imbricare foarte profundă a nivelurilor (mai mult de trei), puteți personaliza aspectul fiecărui nivel. Pentru a face acest lucru, utilizați butonul de comandă Modificare din fila Multilevel din caseta de dialog Listă.
Copierea și mutarea secțiunilor de text
La elaborarea documentelor de afaceri, aceleași cuvinte și expresii țintă pot fi folosite în text. Pentru a nu reintroduce text, utilizați operația de copiere. De asemenea, atunci când editați text, trebuie să mutați fragmentele sale individuale dintr-un loc în altul. Aceste operațiuni sunt efectuate în două moduri - fără a utiliza clipboard și folosind clipboard.
Clipboard-ul este o secțiune a RAM în care sunt plasate temporar informațiile text sau grafice.
Conținutul clipboard-ului este lipit în document după cum este necesar. Când informații noi sunt plasate în clipboard, datele vechi din acesta sunt șterse.
Mutarea textului fără a-l plasa în clipboard se face folosind metoda Drag and Drop (drag and drop), pentru care aveți nevoie de:
evidențiați textul selectat;
plasați cursorul mouse-ului pe secțiunea de text selectată, apăsați butonul stâng al mouse-ului și nu-l eliberați (adică, apucați textul). În acest caz, cursorul de text va lua forma unor linii verticale întrerupte, iar un mic dreptunghi va apărea la capătul de jos al cursorului mouse-ului;
nu dau drumul butonul din stangași mutând cursorul mouse-ului, setați cursorul de text întrerupt în locul în care doriți să mutați secțiunea de text selectată;
Eliberați butonul din stânga și deselectați.
Copierea textului fără a-l muta în clipboard se realizează în același mod ca și mutarea acestuia, doar că trebuie să apăsați și să țineți apăsată tasta (Ctrl) în această poziție. Semnul va apărea în partea de sus a cursorului mouse-ului.<+>.
Pentru a lucra cu clipboard-ul, trebuie să folosiți butoanele care dublează comenzile: Cut, Copy, Paste din meniul Editare, care, atunci când este instalat Word, este afișat automat pe bara de instrumente. Dacă aceste butoane lipsesc dintr-un motiv oarecare, ele pot fi instalate utilizând comanda Bară de instrumente din meniul Vizualizare.
Când utilizați clipboardul, secțiunile de text sunt mutate în următoarea ordine:
Selectați text;
Faceți clic pe butonul (Tăiați);
Copierea unei secțiuni de text se face în același mod:
Selectați text;
Faceți clic pe butonul (Copiere);
Setați cursorul text în locația dorită;
Faceți clic pe butonul (Insert).
Lucrul cu stiluri
Un paragraf este un element elementar de design al oricărui document. Fiecare titlu de document este, de asemenea, tratat ca un paragraf separat. Mai sus putem vedea că meniul Format>Paragraf are începutul diferitelor controale, iar configurarea lor pe bază de paragraf este o sarcină ineficientă și plictisitoare. Este automatizat prin utilizarea conceptului de stiluri.
Un stil de design este un set numit de setări pentru font, paragraf, limbă și unele elemente de design de paragraf (linii și cadre).
Utilizarea stilurilor asigură simplitatea formatării paragrafelor și titlurilor textului, precum și unitatea designului acestora în întregul document.
O caracteristică a procesoarelor de text Word este că acceptă două tipuri de stiluri: stiluri de paragraf și stiluri de caractere (stiluri de caractere). Stilurile de paragraf sunt folosite pentru a formata paragrafele, iar stilurile de caractere pot fi folosite pentru a modifica aspectul fragmentelor de text selectate dintr-un paragraf. Prezența a două stiluri vă permite să implementați tehnici de formatare destul de complexe, de exemplu, atunci când un paragraf dintr-un font conține fragmente de text într-un font diferit.
Lucrul cu stiluri constă în crearea, configurarea și utilizarea stilurilor. O serie de stiluri standard sunt prezente în setările implicite ale programului, imediat după instalare. Acestea sunt utilizate prin selectarea stilului dorit din listele derulante din panoul de control Formatare.
Setarea stilului. Setările stilului sunt efectuate în caseta de dialog Stil (Format>Stil). Pentru a schimba stilul, utilizați butonul de comandă Modificare, care deschide caseta de dialog Schimbări stil. Fiecare dintre componentele de stil este configurată într-o casetă de dialog separată. Selectarea componentelor se realizează în meniul deschis cu butonul de comandă Format.
Când personalizați un stil, este important să selectați stilul sursă corect. Ar trebui să fie cât mai aproape de ceea ce doriți pentru a minimiza cantitatea de ajustare necesară.
Crearea stilului. Pentru a crea un stil, utilizați butonul de comandă Nou din caseta de dialog Stil (Format>Stil) - deschide caseta de dialog Creare stil.
Această fereastră ar trebui:
introduceți numele stilului în câmpul Nume;
selectați tipul de stil (stil de paragraf sau stil de caracter);
selectați stilul pe care se bazează noul stil;
specificați stilul următorului paragraf;
începeți să personalizați elementele de stil făcând clic pe butonul Format.
O caracteristică importantă a programului este principiul moștenirii stilului. Constă în faptul că orice stil se poate baza pe unele dintre stilurile existente. Acest lucru permite, în primul rând, să se reducă setarea stilului la minimum, concentrându-se doar pe diferențele sale față de cea de bază și, în al doilea rând, să se asigure principiul unității în proiectarea întregului document în ansamblu. Deci, de exemplu, atunci când stilul de bază se schimbă, elementele moștenite se vor schimba automat în stilurile create pe baza acestuia.
Stilul următorului paragraf este specificat pentru a se asigura că stilul este aplicat automat următorului paragraf după ce paragraful anterior este închis cu tasta ENTER.
Dezvoltarea de noi stiluri și personalizarea lor sunt operațiuni tehnologice destul de complexe. Ele necesită o planificare atentă, atenție și grijă, mai ales că, conform principiului moștenirii proprietăților stilului, schimbările dorite într-un stil pot duce la schimbări nedorite în multe alte stiluri.
Datorită complexității studierii și stăpânirii tehnicilor de lucru practic cu stiluri, utilizatorii începători le neglijează adesea. Într-adevăr, atunci când dezvoltați documente mici, puteți face fără configurarea și utilizarea stilurilor, făcând manual toate formatările necesare folosind meniul Format. Cu toate acestea, atunci când se dezvoltă manual documente mari, este foarte dificil să se asigure uniformitatea designului, mai ales dacă diferite secțiuni ale documentului au fost dezvoltate de diferiți autori.
Prin urmare, este necesar să se ajungă la utilizarea stilurilor cât mai devreme posibil. Utilizarea corectă și rațională a acestor instrumente este cheia pentru o eficiență ridicată a lucrului cu procesorul Microsoft Word și calitatea înaltă a documentelor dezvoltate.
Partea practică
Tabel creat folosind Word.
tabelul 1
tabel Excel. Salarizare.
Masa 2.
Grafic bazat pe datele din foaia de calcul Excel
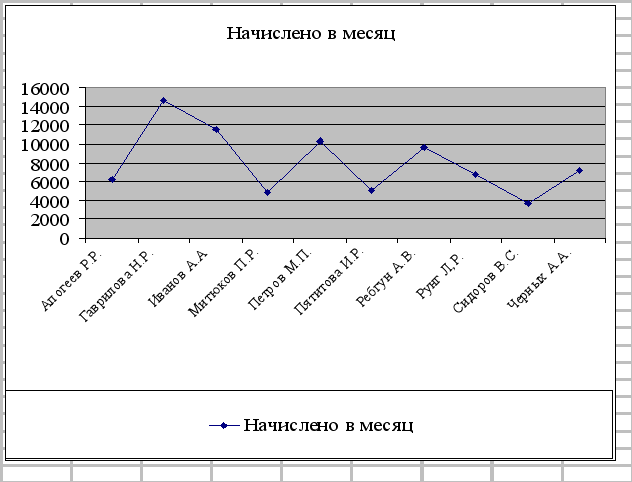
Diagrama 1. Indicatori de salarizare
Lista literaturii folosite
Bezruchko V. T. Practicum pe curs< Информатика>.l: Proc. indemnizatie. - ed. a II-a-, 2003.
Atelier de informatică / A. A. Zemlyansky; G. A. Kretova; Yu.R. Stratonovici; Ed. A. A. Zemlyansky. -M.: KolosS, 2003.
V. F. Lyanovich, S. O. Kramorov. Fundamentele informaticii.ediția a III-a.- Rostov-n/D: editura<Феникс>, 2004.
Informatică: manual. -a treia revizuire Ed./ Sub redacția lui N. V. Makarova. –M.: Finanțe și statistică, 2003.
Microsoft Word 2000: Per. din engleză / J. Kreinak. – M.: OOO<Издательство АСТ>,2004.
Stratonovich Yu. R., Yashkova E. A. Editor de text MS Word: Proc. Beneficiu. – M.: MSHA, 2005.
Regulile de bază pentru lucrul cu editorul de text Word: lansarea programului, deschiderea și salvarea unui document, descrierea capacităților barei de instrumente. Inserarea de note de subsol, desene, diagrame, construirea de tabele, crearea de liste. Tehnica de formatare a textului.
Informații generale despre editorul de text Microsoft Word. Operațiuni de bază ale editorului pentru lucrul cu documente. Lansarea programului, instrumente de editare. Introducerea și corectarea textului, utilizarea clipboard-ului, formatarea paragrafelor, lucrul cu fonturile.
Prelucrarea informațiilor text în sisteme automatizate. Editore de text și procesoare de text. Metode de prezentare a documentelor.
Utilizarea Word Wizards. Salvarea, închiderea, crearea, editarea unui document. Tastați, adăugați nou, ștergeți, evidențiați, copiați, aliniați și mutați text. Verificarea, imprimarea unui document. Caracteristici suplimentare. Crearea unui tabel.
Aspectul ferestrei, deplasarea prin fereastra documentului, selectarea textului. Casete de dialog„Font”, „Paragraf”. Formatarea paragrafelor cu o riglă orizontală. Caseta de dialog Configurare pagină, folosiți și schimbați stiluri, file, text automat.
Elemente de bază ale editorilor de text. Introducerea și editarea textului. Inserarea caracterelor speciale. Mutarea și copierea textului. Formatarea paragrafelor. Indentări și spațiere.
Cunoașterea și studiul instrumentelor de automatizare pentru formatarea și proiectarea documentelor structurate. Secvența de pași necesari pentru a schimba un stil de document existent. Opțiuni de formatare a cuprinsului. Conceptul de referință încrucișată.
Procesor de text Word 2000. Caracteristici profesionale de proiectare a documentelor Editor de text Word pentru Windows este un instrument puternic pentru pregătirea profesională a documentelor, dar utilizarea eficientă a întregii varietăți a funcțiilor sale. Editorul Word vă permite să creați un număr mare de...
1.1. OPERAȚII DE BAZĂ DE TEXT
Majoritatea documentelor destinate tipăririi pe hârtie, precum și multe documente electronice, sunt textual, adică sunt blocuri de text cu imagini, tabele, formule etc.
Operațiuni editare(editări) vă permit să modificați un document electronic existent prin adăugarea sau ștergerea fragmentelor acestuia, rearanjarea părților documentului, îmbinarea mai multor fișiere într-unul sau, dimpotrivă, împărțirea un singur documentîn mai multe altele mai mici. Astfel, la introducerea și editarea, a conţinut document text. Înregistrare documentul este specificat prin operațiuni de formatare. echipe formatare vă permit să determinați cu exactitate cum va arăta textul pe ecranul monitorului sau pe hârtie după imprimare pe imprimantă. Sunt apelate programe care vă permit să editați și să formatați un document procesoare de cuvinte . Parte sisteme Windows include un simplu procesor de text WordPad, care este o versiune simplificată a procesorului de text profesional Microsoft Word.
^1.1.1. Structura ferestrei Microsoft Word
Cele mai multe dintre comenzile și instrumentele necesare sunt ușor de găsit în barele de instrumente StandardȘi Formatare sau în Meniul Microsoft Word. Dacă aveți nevoie de ajutor în timpul lucrului, sunați la un asistent. Dacă asistentul nu este pe ecran, apăsați butonul Asistent.
^
1.1.2. Lucrul cu un document
Salvarea unui document nou
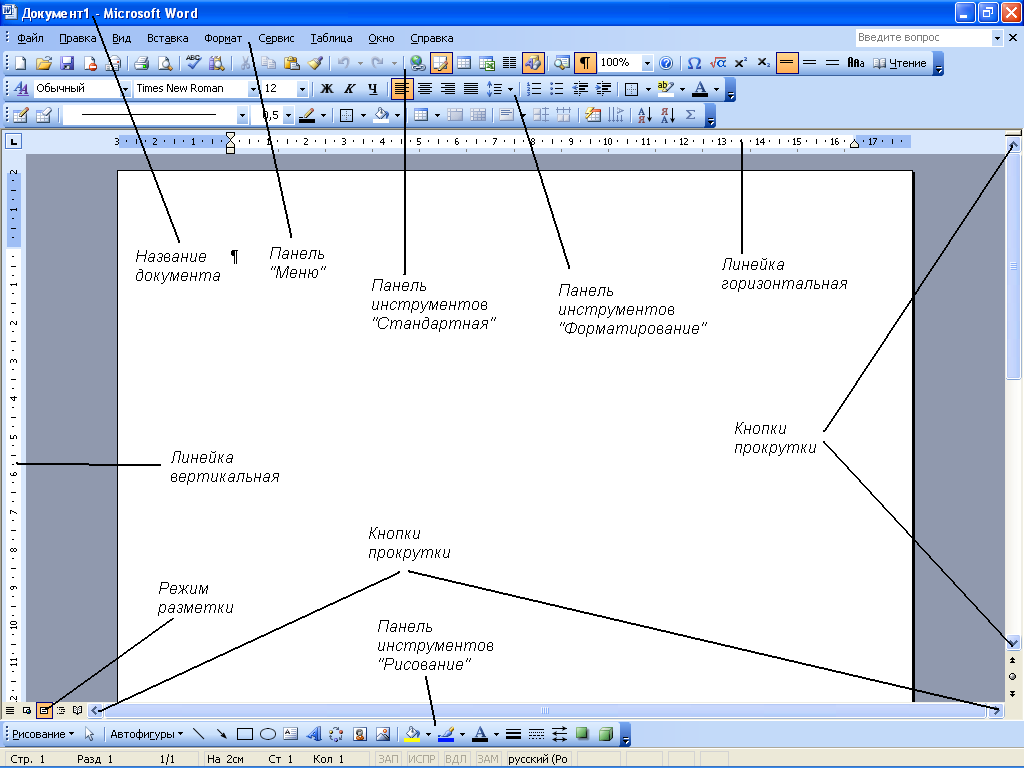
Orez. 1.1 - Aspectul ferestrei de lucru Editor Microsoft Cuvânt
^
Deschiderea unui document pe un hard sau o dischetă
Notă. Pentru a deschide un document creat într-un alt program, selectați formatul corespunzător din listă Tip fișier
, apoi faceți dublu clic pe numele documentului din listă. În plus, extensia numelui fișierului poate fi specificată în câmp Nume de fișier
.
^ Consiliul. Pentru a deschide un document cu care ați lucrat înainte, selectați numele acestuia din lista din partea de jos a meniului Fişier .
Mișcare textul poate fi realizat în mai multe moduri:
Tastele cursorului: SUS?, JOS?, DREAPTA?, STÂNGA?;
Chei:
Sfârșit - până la sfârșitul liniei curente;
Ctrl + Acasă - la începutul documentului;
Ctrl + End - până la sfârșitul documentului;
PageUp - sus un ecran;
PageDown - jos un ecran;
Ctrl + PageUp - o pagină imprimată înainte;
Ctrl + PageDown - o pagină imprimată înapoi;
ctrl + ? - un cuvânt înapoi;
ctrl + ? - un cuvânt înainte;
ctrl + ? - un paragraf înainte;
ctrl + ? - un paragraf înapoi.
^ Mouse făcând clic stânga pe locația dorită.
Inserarea unui text nou în textul existent
Poziționați cursorul de la tastatură acolo unde doriți să apară noul text și introduceți-l. Pentru a seta rapid cursorul tastaturii în locul dorit din text, faceți clic în acest loc cu mouse-ul.
Inserarea unei noi linii
Poziționați cursorul la sfârșitul liniei după care doriți să introduceți linie nouă, sau la începutul liniei înaintea căreia doriți să introduceți o nouă linie și apăsați tasta introduce.
Anulați acțiuni
Pentru a anula orice operațiune (transfer, ștergere, lipire etc.), apăsați butonul Anulare situat pe panou Standard. Apăsarea din nou a acestui buton va anula operația anterioară și așa mai departe.
Refacerea acțiunilor anulate
Apăsați butonul imediat după anulare Întoarcere panouri Standard.
A sublinia O bucată de text poate fi realizată în mai multe moduri:
La începutul (sau la sfârșitul) fragmentului, apăsați Butonul stânga al mouse-uluiși, fără a-l elibera, trageți până când întregul fragment este selectat, apoi eliberați butonul. Această metodă nu este convenabilă atunci când trebuie să selectați fie un fragment foarte mare, fie unul foarte mic.
Textul poate fi selectat folosind tastatură: poziționați cursorul la începutul (sau la sfârșitul) fragmentului, apăsați Shift + ? (sau Shift + ?) și nu eliberați până când partea dorită nu este selectată.
^ Combinație de mouse și tastatură . Pentru a evidenția un cuvânt- a executa dublu click Butonul stânga al mouse-ului; o propozitie– Ctrl + clic; un paragraf- triplu click; text întreg- aceleași metode ca atunci când selectați o propoziție sau un paragraf, doar indicatorul mouse-ului ar trebui să fie în stânga textului și să arate ca o săgeată de la stânga la dreapta. Dacă trebuie să selectați mai multe cuvinte la rând, trebuie să faceți clic la început și apoi la sfârșit în timp ce apăsați tasta Shift. Dacă trebuie să selectați mai multe fragmente de text situate în locuri diferite din text sau pe pagini diferite, este necesar să țineți apăsată tasta Ctrl și să selectați fragmentele necesare cu butonul stâng al mouse-ului.
Tăiați, copiați și lipiți
Operațiunile de tăiere, copiere și lipire sunt folosite atât de des încât dezvoltatorii Programe de birou a oferit mai multe moduri de a executa aceste comenzi simultan. Sunt acceptate patru moduri de tăiere, lipire și copiere a fragmentelor. Comenzile corespunzătoare sunt disponibile în meniu. Editați | × iar în meniul contextual (Fig. 1.2). Butoanele de comandă de editare a conținutului pot fi întotdeauna găsite pe bara de instrumente Standard. Alternativ, aceleași comenzi pot fi executate apăsând următoarele comenzi rapide de la tastatură:
cut - Ctrl + X sau Shift + Delete;
copiere - Ctrl+C sau Ctrl+Insert;
Lipire – Ctrl+V sau Shift+Insert.

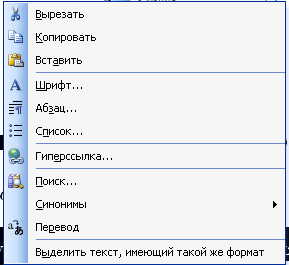
a) b)
Orez. 1.2 - Tăiați, copiați și lipiți comenzi în meniu Editați | × (dar)
și în meniul contextual ( b)
1.2. FORMATAREA DOCUMENTELOR MICROSOFT WORD
^
1.2.1. Operații de bază pe un document
Puteți începe să creați un document făcând clic pe butonul Crea panouri Standard sau folosind meniul Fişier comenzi Crea . în care Fereastră documentul va fi curățat și pregătit pentru introducere.
Operațiile de formatare servesc pentru a da documentului aspectul potrivit. Formatarea textului se realizează prin intermediul meniului Format sau panouri Formatare .
Principalele obiecte pentru formatarea unui document Microsoft Word sunt:
pagină;
paragraf;
simbol.
setarea parametrilor paginii;
setarea parametrilor de paragraf;
setarea parametrilor fontului;
controlul metodei de nivelare;
crearea de liste.
pagini sunteți:
dimensiunea hartiei;
câmpuri;
orientare.
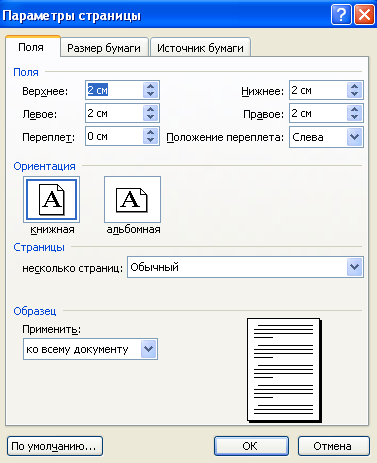
Orez. 1.3 - Setarea parametrilor paginii
Dimensiunea paginii depinde de dimensiunea hartiei pe care va fi tipărit documentul și pe orientarea documentului ( librărie sau peisaj). câmpuri sunt zone goale în partea de sus, jos, dreapta și stânga a paginii. Restul paginii este ocupat banda de apelare- locul unde va fi afișat conținutul documentului.
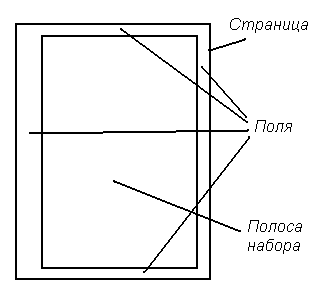
Dimensiunile marginilor pot fi, de asemenea, setate folosind riglele de formatare. Pentru a face acest lucru, plasați indicatorul mouse-ului pe granița dintre părțile luminoase și întunecate ale riglei, astfel încât să ia forma unei săgeți cu două capete și, apăsând butonul stâng al mouse-ului, trageți această săgeată în direcția dorită.
Setarea paragrafelor
Paragraf se numește un fragment de text, la sfârșitul căruia există un semn de netipărire „¶” - un semn al sfârșitului unui paragraf, vizibil în modul de afișare Caractere neimprimabile.
Opțiuni de formatare de bază paragraf sunteți:
liniuțe;
tabulaturi;
alinierea textului;
intervale.
Valorile indentării sunt specificate în caseta de dialog Paragraf prin comanda: Format ? Paragraf(Fig. 1.4) . Modificări sugerate aspect paragrafele sunt afișate în fereastră Probă.
De asemenea, puteți seta paragraful folosind rigla orizontală. Pentru a face acest lucru, mutați marcatorul de paragraf în poziția dorită.
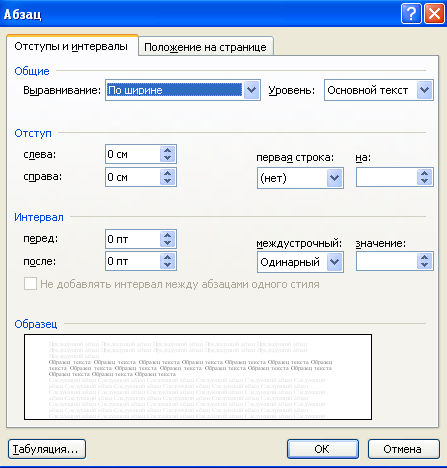
Orez. 1.4 - Setarea paragrafului
Pentru liniile de text de titlu, indentarea „linia roșie” ar trebui să fie absentă. Pentru a-l șterge, trebuie să setați marcatorul de paragraf la zero (chenarul câmpurilor deschise și întunecate) sau să utilizați comanda Paragraf meniul Format , în timp ce în câmp Prima linie: instalare (Nu).
Înainte de a formata un paragraf, trebuie să plasați un cursor text în el.
Indentația din stânga poate fi modificată și folosind butoanele ^ Mareste indent-ul Și Reduceți indentarea pe panoul Formatare, pasul de măsurare a indentației este de 1,25 cm.
Tab se opreste vă permit să setați automat cursorul pe o anumită poziție de linie atunci când apăsați tasta Tab de pe tastatură.
Tabulatorii sunt setate în caseta de dialog Intabulare la comandă Format ? Paragraf ? Intabulare(Fig. 1.5).
În mod implicit, punctele de tabulație din documentele Microsoft Word sunt distanțate la intervale de 1,25 cm. Aceste puncte de tabulație sunt marcate cu liniuțe gri în partea de jos a riglei ![]() .
.
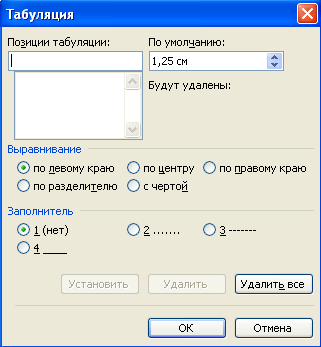
Orez. 1.5 - Setarea filelor
Alinierea textului
Paragraful orizontal poate fi setat folosind butoanele din bara de instrumente Formatare:
Alinierea textului într-un document se poate face și folosind comanda Paragraf
meniul Format
(camp aliniere
).
Intervale determina intervalul față paragraful și după acesta, precum și distanța dintre rândurile paragrafului.
Valorile intervalului sunt setate în caseta de dialog Paragraf(vezi fig. 1.4).
Pentru a seta aceleași opțiuni de formatare pentru mai multe paragrafe, trebuie să selectați acele paragrafe.
Opțiuni de formatare de bază personaje sunteți:
font (font);
mărimea;
inscripţie.
Formatarea caracterelor este setată în caseta de dialog Font
la comandă Format ? Font(Fig. 1.6) sau folosind listele derulante din panoul Formatare (de exemplu, ![]() ).
).
^ Font este o familie de personaje care au un stil similar. Fiecare astfel de familie are propriul nume unic - setul cu cască.
mărimea fontul este măsurat în unități numite paragrafe. Un inch este egal cu 72 de puncte. Cea mai simplă modalitate de a schimba dimensiunea fontului este folosind lista derulantă din bara de instrumente Formatare.
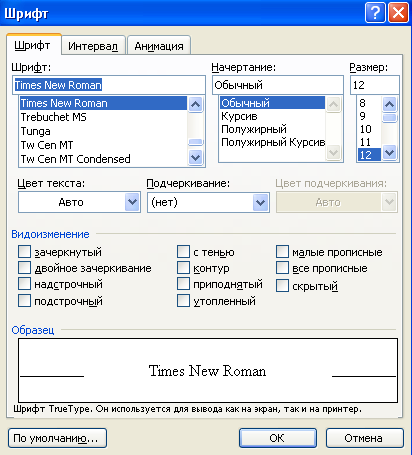
Orez. 1.6 - Formatarea fontului
În mod implicit, Microsoft Word utilizează fontul Times New Roman de 12 puncte. Textul dactilografiat corespunde mărimii 14.
Setați aldine, cursive sau subliniere
Selectați o bucată de text și faceți clic pe unul dintre butoanele (bold), (italic), (subliniat) situate în bara de instrumente Formatare. Modificarea stilului textului se poate face și cu ajutorul comenzii Font meniul Format (camp inscripţie ).
Eliminarea scrisului îngroșat, cursiv sau subliniat
Selectați un fragment de text și apăsați unul dintre butoanele , , , care este apăsat în momentul anulării.
Creați liste marcate sau numerotate
În unele cazuri, textul pe care îl introduceți trebuie să fie formatat ca o listă. Există mai multe tipuri de liste în Microsoft Word:
- numerotate(numerele punctelor sunt setate);
De exemplu,
1. Simplitatea desenelor
2. Fiabilitatea operațională
3. Numărul minim de personal de service
4. Fără costuri de energie electrică
- marcat(marcatoare de diferite tipuri sunt setate pentru articolele din listă);
De exemplu,
Varietăți de modele bioplato:
Ruslovoe
De coastă
Estuar
plutind
artificială și naturală
Blocuri de infiltrare
- pe mai multe niveluri(pentru liste complexe pentru a seta automat numerele de subsecțiuni, paragrafe etc.). În listele cu mai multe niveluri, fiecare paragraf este marcat sau numerotat în funcție de nivelul de indentare. O listă cu mai multe niveluri poate avea până la 9 niveluri de imbricare.
Pentru a formata textul sub forma unei liste de orice fel, trebuie să efectuați următorii pași:
1. Selectați textul de formatat
2. Intră în meniu Format
3. Alegeți o echipă Listă… (Fig. 1.7)
4. Selectați marcajul corespunzător tipului dorit de listă
5. Selectați o listă de tipul dorit
6. Dacă este necesar, apăsați butonul Schimbare… și setați opțiunile de formatare a listei dorite
7. Confirmați selecția listei dorite
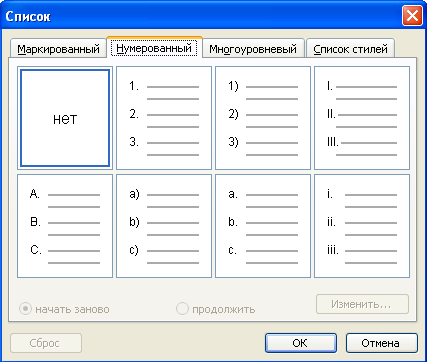
Orez. 1.7 - Formatarea textului ca o listă
Colorarea textului
Pentru designul colorat al documentului sau pentru evidențierea semantică a elementelor speciale ale textului, se utilizează evidențierea. Pentru a evidenția cu culoare, trebuie să selectați textul de formatat și apoi, folosind butonul Culoarea fontului panouri Formatare, setați culoarea dorită. O operație similară poate fi efectuată folosind comanda Font meniul Format (camp Culoarea textului ).
Folosind caractere care nu pot fi imprimate
În Microsoft Word, există o serie de caractere de serviciu care nu se imprimă utilizate în redactarea profesională competentă a unui document. Aceste caractere vă permit să vedeți sfârșitul unui paragraf, sfârșitul unei celule de tabel, numărul de spații etc. Caracter de paragraf ¶ este unul dintre acele personaje. Pentru a vizualiza astfel de caractere într-un document, faceți clic pe butonul Caractere care nu se imprimă panouri Standard. Caractere inutile (suplimentare) neimprimabile, inclusiv simbolul paragrafului ¶ , sunt eliminate ca caractere obișnuite folosind tastele backspace sau Șterge .
^
1.2.2. Tehnici de lucru cu text
Controlul ortografic și gramatical
Pentru a verifica corectitudinea tastării și pentru a corecta automat greșelile de ortografie și gramaticale, funcțiile speciale ale serviciului sunt utilizate după cum urmează:
1. Intrați în meniu Serviciu
2. Rulați comanda Ortografie
3. Analizați eroarea găsită de editor, în funcție de „starea acesteia”, efectuați următoarele acțiuni:
dacă se constată o eroare gramaticală, analizează-o; corectați textul din fereastră dacă este necesar Greseala gramaticala și apăsați butonul Schimbare, sau nu corectați textul și faceți clic pe butonul Ocolire ;
dacă se găsește o greșeală de ortografie - în fereastră Opțiuni selectați opțiunea de înlocuire dorită și faceți clic pe butonul A inlocui ;
dacă în fereastră Opțiuni nu există cuvinte de înlocuit, corectați manual textul și apăsați butonul Schimbare .
Inserarea simbolurilor
Uneori, la pregătirea documentelor, devine necesară utilizarea Simboluri speciale, care nu sunt în fontul standard, de exemplu, simbolul săgeată.
Pentru a insera caracterul dorit în text, procedați în felul următor:
Pe lângă caracterele standard, puteți introduce și Personaje speciale. Pentru a face acest lucru, selectați fila cu același nume (Fig. 1.8).
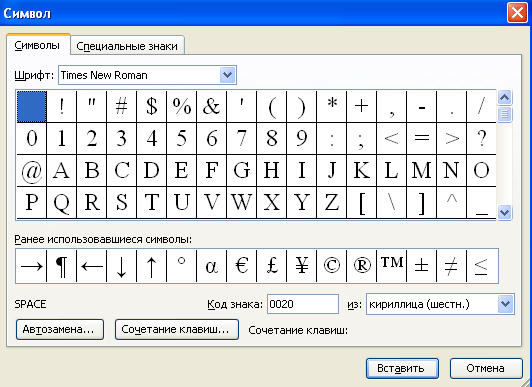
Orez. 1.8 - Caseta de dialog Simbol
^
1.3. LUCRU CU TABELE
masa este un set celule, organizat ca liniiȘi coloane. De obicei, tabelele sunt folosite pentru a prezenta datele într-un mod organizat. Fiecare celulă a tabelului poate conține informații de următorul tip: textuale, numerice, grafice.
Lucrul cu tabele în Microsoft Word se realizează în două moduri principale:
1.3.1. Creați și formatați un tabel
Pentru a crea un tabel, urmați acești pași:
Acțiuni similare pot fi efectuate folosind meniul masa
comenzi Adăugați un tabel.
![]()
Orez. 1.9 - Crearea unui tabel
Selectarea tabelului
Selectarea, precum și crearea unui tabel, se pot face în două moduri:
eucale : găsiți pictograma de control al tabelului situată în colțul din stânga sus deasupra tabelului și faceți clic pe ea cu butonul stâng al mouse-ului.
IIcale : setați cursorul mouse-ului la orice celulă din tabel, intrați în meniu masa și rulați comanda Selectați tabelul .
Selectați rânduri, coloane, celule de tabel
Selectarea componentelor structurale ale tabelului poate fi, de asemenea, efectuată în două moduri:
eucale : setați cursorul mouse-ului deasupra coloanei selectate, în stânga rândului selectat, în colțul din stânga jos al celulei selectate, astfel încât indicatorul să ia forma unei săgeți (normal în cazul unui rând și al unui anumit tip în cazul unei coloane sau celule) și faceți clic pe butonul stâng al mouse-ului .
IIcale : setați cursorul mouse-ului pe linia evidențiată (coloană sau celulă), intrați în meniu masa și rulați comanda Selectați linia (Selectați coloana sau Selectați celula ).
Stabilirea dimensiunilor mesei
Folosind meniul masa comenzi Proprietățile tabelului (Fig. 1.10) puteți seta dimensiunea rândurilor și coloanelor tabelului, locația tabelului pe pagină etc. Luați în considerare mecanismul de setare a lățimii exacte a coloanelor tabelului:
A sublinia masa
Intrați în meniu masa
Alege o echipă Proprietățile tabelului
Asigurați-vă că sunteți pe filă masa
Apelați parametrii tabelului (buton Parametrii…)
Anulați dimensionarea automată a tabelului (debifați)
Confirmați modificarea parametrilor tabelului
Accesați fila Coloană
Setați în mod constant lățimea necesară pentru fiecare coloană, utilizați butoanele pentru a naviga între coloane Următoarea coloanăȘi Coloana anterioară.
Confirmați dimensiunile tabelului
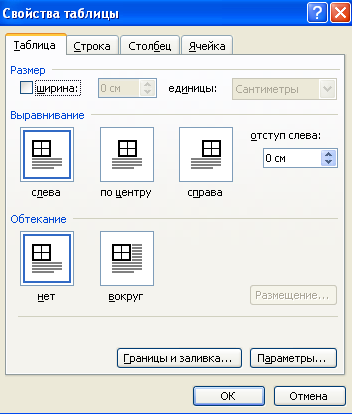
Orez. 1.10 - Setarea dimensiunii tabelului
Alinierea textului tabelului
Pentru a centra textul tabelar, atât pe orizontală, cât și pe verticală, procedați în felul următor:
Alinierea tabelului cu pagina:
A sublinia masa
Folosind butoanele standard de aliniere ^ Stânga, Centrat, Dreapta, După lățime situat pe panou Formatare, setați alinierea necesară pentru tabel.
Schimbarea aspectului tabelului
Foarte des există situații când este necesar să adăugați rânduri, coloane, celule la un tabel format anterior sau, dimpotrivă, să eliminați rânduri, coloane sau celule suplimentare din tabelul generat.
Adăugarea de rânduri, coloane, celule :
A sublinia rând, coloană, celulă lângă care doriți să adăugați un element similar de tabel
Intrați în meniu masa
Executa comanda Adăuga…și selectați elementul de tabel pe care doriți să îl adăugați și locația acestuia în raport cu rândul selectat (coloană, celulă)
A sublinia rând, coloană, celulă de șters
Intrați în meniu masa
Executa comanda Șterge…și selectați elementul de tabel pe care doriți să îl ștergeți (rânduri, coloane, celule)
Defalcarea tabelului
În unele cazuri, apar situații când este necesară împărțirea tabelului original în mai multe sau introducerea unei linii goale la începutul documentului, în cazul în care documentul a fost pornit dintr-un tabel. Pentru a face acest lucru, trebuie să efectuați următorii pași:
Setați indicatorul mouse-ului (sau selectați) linia înaintea căreia doriți să introduceți o pauză (în cazul inserării unei linii goale la începutul documentului, aceasta este prima linie a tabelului)
Intrați în meniu masa
Executa comanda masă împărțită
Direcția textului tabelului
În mod implicit, textul dintr-un tabel este în direcția orizontală. Dar există momente când textul nu se încadrează în lățimea dată a coloanei. În acest caz, puteți schimba direcția textului folosind panoul Mese și Borduri buton ^ Direcția textului . Textul de modificat trebuie mai întâi selectat.
Decorarea chenarelor celulelor de masă
Pentru a decora marginile celulelor tabelului, este convenabil să utilizați bara de instrumente ^
Mese și Borduri
. Prin urmare, prima etapă de proiectare este activare acest panou dacă nu este deja activ. Pentru a seta tipul de linie al chenarelor tabelului, procedați în felul următor:
În unele cazuri, este necesar ca marginile celulelor tabelului să fie invizibile. Pentru a face acest lucru, trebuie să urmați acţiunea de mai susîn timp ce alege tip de linie – fara limita.
Pentru a modifica grosimea liniei, se efectuează aceleași acțiuni ca la modificare tip de linie, doar in acest caz se foloseste indicatorul de selectie a grosimii liniei, situat pe bara de instrumente ^ Mese și Borduri .
În unele cazuri, este necesar nu numai să selectați un anumit tip de linie pentru margini, ci și să setați o anumită culoare pentru marginile celulelor tabelului. Pentru a face acest lucru, trebuie să efectuați următorii pași.
Pentru o proiectare mai rapidă a celulelor tabelului, puteți utiliza meniul Format opțiune Chenarele și umbrirea...(Fig. 1.11). Mai întâi trebuie să selectați celulele care urmează să fie întocmite!
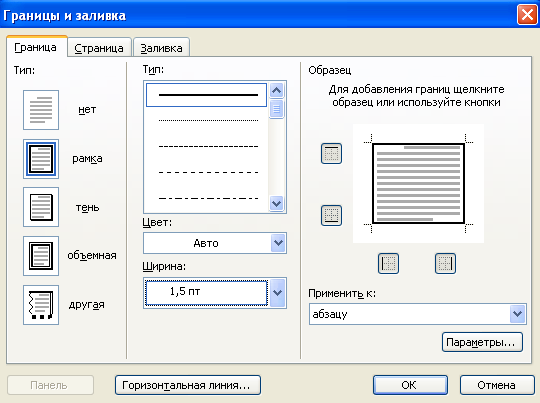
Orez. 1.11 - Borduri și umbrire
Schema de culori a tabelului
Pentru a umple celulele tabelului cu o anumită culoare, procedați în felul următor:
^
1.4. LUCRU CU FORMULA MATEMATICĂ
1.4.1. Crearea de formule matematice
Fiecare formulă matematică este inserată în document Microsoft Cuvântul ca obiect specific separat. Crearea de formule matematice folosind Editorul de formule Microsoft Equation 3.0 Destul de convenabil și fără efort. Pentru a crea formule matematice, urmați acești pași:
Intrați în meniu Introduce(pentru că trebuie să inserăm un obiect nou)
Executa comanda Un obiect
În lista de obiecte care apar, selectați Microsoft Equation 3.0(Fig. 1.12)

Orez. 1.12 - Selectarea editorului de formule Microsoft Equation 3.0
Folosind bara de instrumente
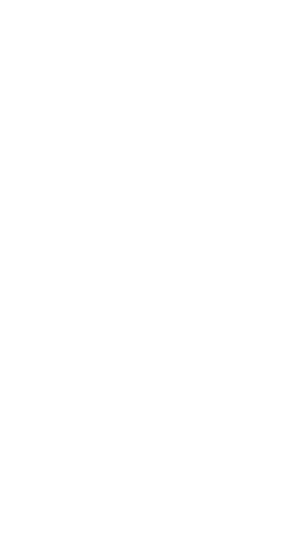
în zona conturată pentru a introduce formula succesiv crea o formulă cu forma necesară, șabloane sau structuri, inclusiv simboluri precum fracții, radicali, sume, integrale, produse, matrice sau diverse paranteze sau perechi adecvate de simboluri, cum ar fi paranteze rotunde și pătrate. Multe șabloane conțin câmpuri speciale pentru introducerea textului și inserarea caracterelor.
^ Toate caracterele care pot fi introduse de la tastatură, intră de la tastatură și nu încercați să căutați un model similar!
Mai jos este o descriere a șabloanelor editorului de formule Microsoft Equation 3.0:
Folosiți butonul pentru a introduce simboluri de relație. « Simboluri de relație» ;
Folosiți butonul pentru a introduce spații și puncte de suspensie. « Spații și puncte» ;
Utilizați butonul pentru a insera diferite caractere superscript. « Superscripte» ;
Pentru a insera simboluri ale operațiilor matematice care nu sunt disponibile pe tastatură, utilizați butonul « Operatori» ;
Pentru a introduce diverse săgeți în document, utilizați butonul « Săgeți» ;
Pentru a insera simboluri logice într-un document, utilizați butonul « Simboluri logice» ;
Pentru a introduce simboluri de teorie a seturilor, utilizați butonul « Simboluri ale teoriei seturilor» ;
Pentru a introduce diverse caractere care nu se găsesc pe tastatură, utilizați butonul « Simboluri diverse» ;
Utilizați butoanele pentru a introduce caractere grecești majuscule și minuscule. « Litere grecești (minuscule)» Și « Litere grecești (majuscule)» ;
Pentru a introduce paranteze de diferite configurații, utilizați « Paranteze» , apoi în fereastra de introducere care apare, introduceți expresia între paranteze;
Pentru a introduce o expresie fracțională, utilizați « Fracții și modele radicale» , apoi introduceți-le în ferestrele de introducere pentru numărător și numitor (pentru a vă deplasa între ferestrele de introducere, utilizați săgețile de la tastatură pentru a controla cursorul în sus , jos , dreapta , stânga sau folosiți „mouse” pentru a plasa cursorul în fereastra de introducere dorită);
Pentru a introduce indicele (puteri, indicele superioare, indicele) și creați formule cu subșiruri, cum ar fi 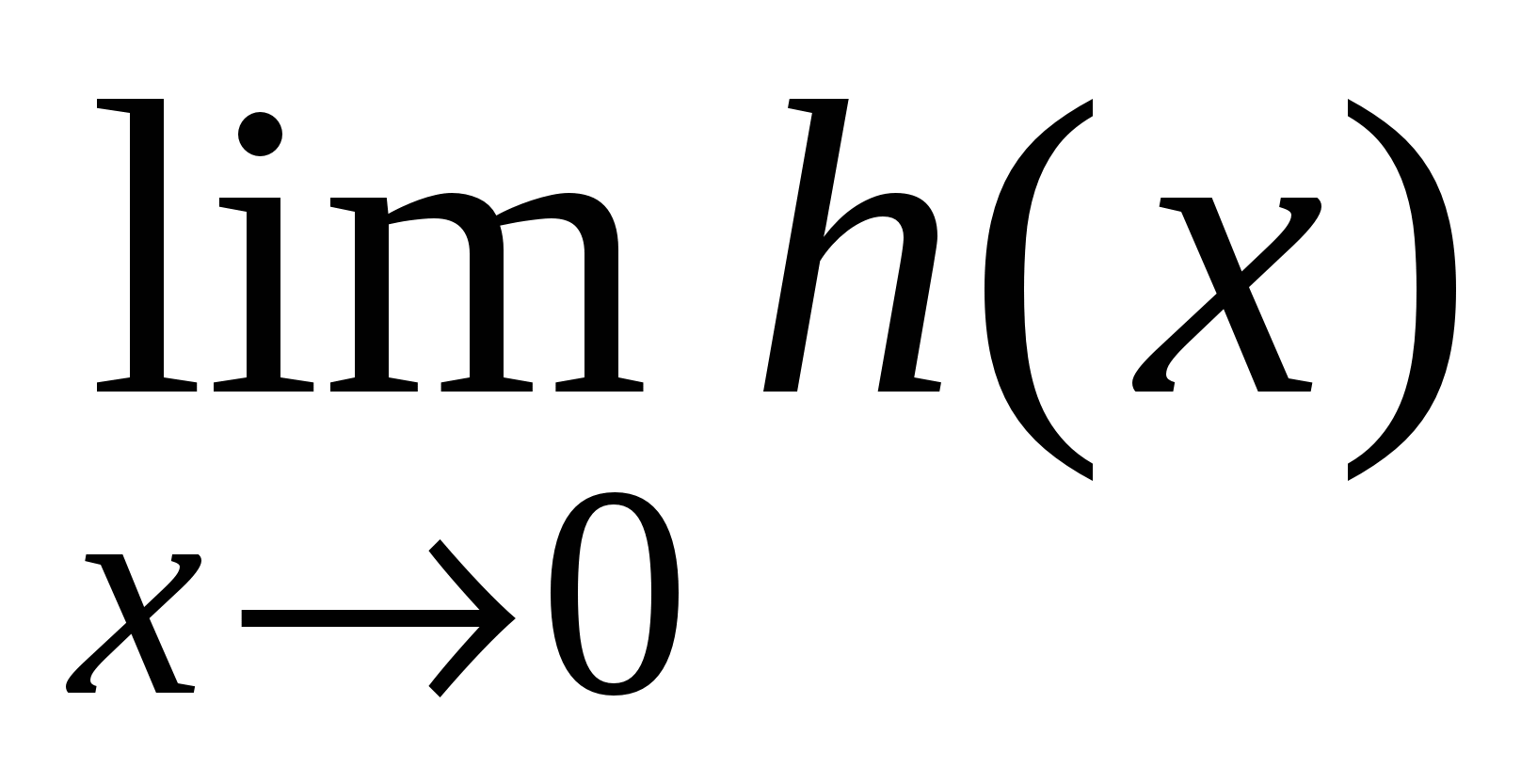 , utilizare « Modele de indice și indice»
, apoi selectați tipul de index dorit și introduceți-l în fereastra de introducere a indexului care apare. Pentru a continua introducerea formulei la nivelul de bază și nu la nivelul indexului, apăsați săgeata dreapta
pe tastatură, utilizați și alte taste cursor pentru a naviga prin formulă;
, utilizare « Modele de indice și indice»
, apoi selectați tipul de index dorit și introduceți-l în fereastra de introducere a indexului care apare. Pentru a continua introducerea formulei la nivelul de bază și nu la nivelul indexului, apăsați săgeata dreapta
pe tastatură, utilizați și alte taste cursor pentru a naviga prin formulă;
Pentru a introduce simbolul sumei dorite, utilizați « Șabloane pentru sume» , apoi in ferestrele aparute pentru intrare introduce limitele inferioare, superioare de însumare și expresie sub semnul sumei;
Pentru a crea formule cu integrale, utilizați « Șabloane integrale»;
Pentru a crea expresii cu o bară superioară sau inferioară, utilizați « Subliniați și subliniați modele» ;
Pentru a crea săgeți etichetate, utilizați « Șabloane de săgeți cu inscripții» ;
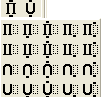 - pentru a insera simboluri ale produselor și a seta șabloane de teorie, utilizați „ Modele de produse și simboluri ale teoriei mulțimilor
»;
- pentru a insera simboluri ale produselor și a seta șabloane de teorie, utilizați „ Modele de produse și simboluri ale teoriei mulțimilor
»;
Pentru a crea coloane vectoriale și matrice utilizați « Șabloane matrice».
La sfârșitul introducerii formulei, faceți clic pe „mouse” în afara zonei de introducere a formulei (în câmpul de lucru al documentului) - veți ieși din Editor de formuleși puteți continua să lucrați cu documentul principal.
^
1.4.2. Editarea formulei
Editarea formulelor în cazul efectuării de modificări sau completări la acestea se realizează după cum urmează:
Plasați cursorul mouse-ului pe formula dorită și faceți dublu clic pe butonul stâng al mouse-ului - bara de instrumente a editorului de formule va apărea pe ecran și bara de meniu a aplicației va fi înlocuită temporar cu bara de meniu a editorului de formule;
Faceți modificările necesare. Puteți adăuga, modifica sau elimina elemente de formulă. Pentru a elimina elementele formulei, utilizați tastele standard backspaceȘi Șterge);
După terminarea lucrului, plasați indicatorul în afara ferestrei formulei și apăsați butonul stâng al mouse-ului pentru a reveni la document.
După intrarea în editorul de formule, apare meniul propriu al editorului, în care puteți edita dimensiunile caracterelor, fontul, grosimea fontului etc. . De exemplu, pentru a schimba dimensiunea simbolurilor, faceți clic pe butonul cu același nume.

Aici puteți modifica fiecare parametru individual sau apăsând butonul Defini… puteți seta mai mulți parametri simultan (Fig. 1.13).
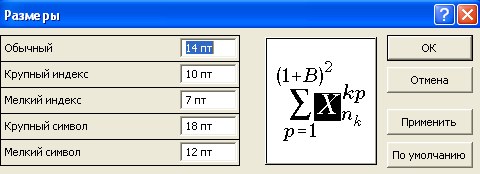
Orez. 1.13 - Setarea dimensiunilor în editorul de formule Microsoft Equation 3.0
^
1.5. DESEN CU MICROSOFT WORD
1.5.1. Lucrul cu obiecte grafice
Microsoft Word are mai multe instrumente care vă permit să adăugați imagini la foaia de lucru. Puteți insera o grafică creată de alt program sau crea nou, folosind funcțiile panoului Desen sau adaugă poza terminata furnizat cu Microsoft Word (Fig. 1.14).
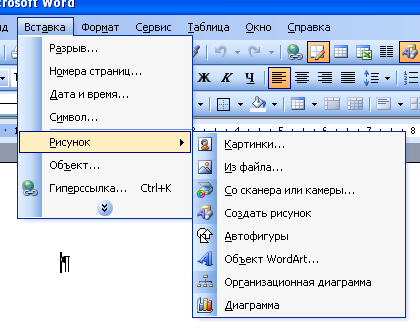
Orez. 1.14 - Inserarea de imagini și desene prin meniu Introduce
Consultați Secțiunea 3 pentru detalii despre desene.
1.5.2. Lucrul cu panoul Desen
Utilizarea instrumentelor de panou Desen puteți crea o varietate de desene, diagrame, desene în cadrul posibilităților acestui editor (de exemplu, Fig. 1.15).
Pentru a activa panoul Desen, faceți clic pe pictograma corespunzătoare din panou Standard. Un panou va apărea în partea de jos a ferestrei de lucru.
Adăugarea unei forme
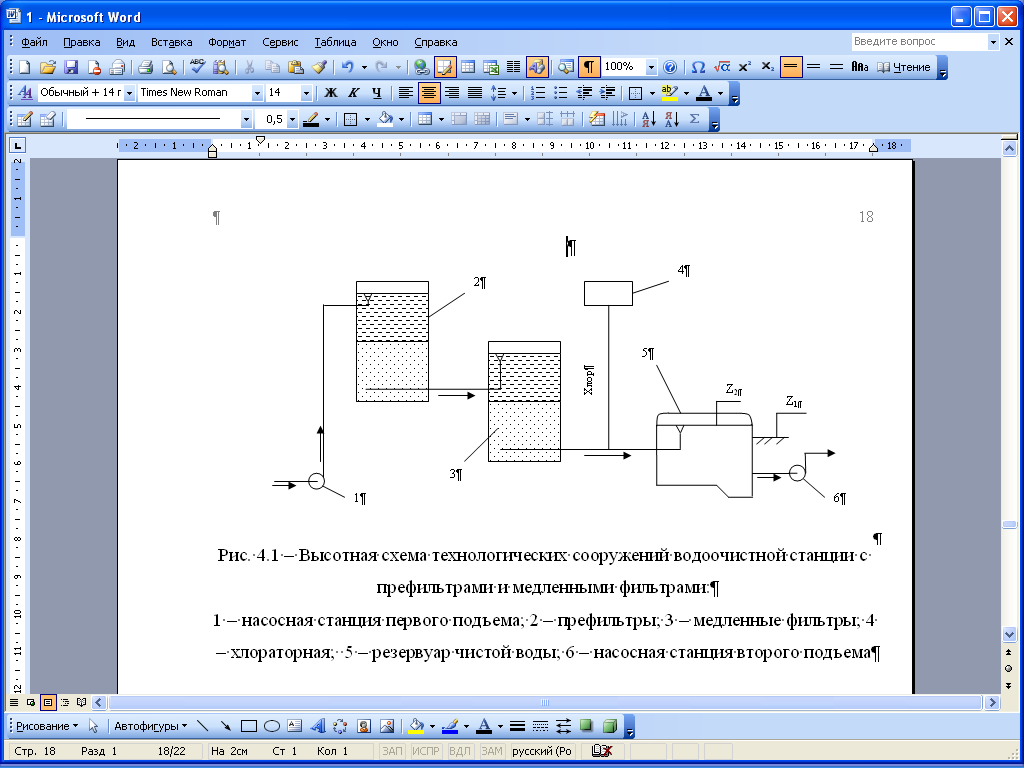
Orez. 1.15 - Exemplu de diagramă creat cu instrumentele panoului Desen
Adăugarea mai multor forme
Pentru a adăuga o linie, un cerc sau un pătrat, faceți clic pe bara de instrumente Desen buton Linia, Oval sau Dreptunghi. Pentru a insera mai multe dintre aceste forme într-un document, faceți dublu clic pe unul dintre aceste butoane.
^
Reforma o polilinie sau o curbă
pentru a schimba forma unei polilinii, trageți unul dintre nodurile care formează forma acesteia;
pentru a adăuga un nod la o polilinie, faceți clic unde doriți să-l adăugați, apoi trageți linia;
pentru a șterge un nod, apăsați tasta Ctrl și faceți clic pe nodul pe care doriți să îl ștergeți.
Adăugarea și eliminarea săgeților
În loc să inserați și să ștergeți săgeți pe linii, puteți schimba tipul de linie.
Selectați linia pe care doriți să o modificați.
Schimbați umbrirea, culoarea sau modelul de umplere
Pentru a utiliza o culoare pură, selectați culoarea dorită din listă sau faceți clic pe butonul Alte culori de umplere.
Pentru a utiliza umplerea artistică, faceți clic pe butonul ^ Metode de umplere, apoi deschideți fila gradient, Textură, Model sau Imagine. În aceste file, puteți selecta opțiunile dorite.
Modificarea contururilor unui obiect grafic
Pentru a utiliza o culoare solidă, selectați culoarea dorită din listă sau faceți clic pe butonul ^ Alte culori de linie .
Pentru a utiliza o linie ondulată, faceți clic pe butonul linii modelate. Selectați opțiunile necesare.
reflexia obiectului
Schimbați poziția umbrei
De fiecare dată când apăsați butonul Mută umbra umbra se mișcă cu 1 punct.
Pentru a muta umbra în trepte de 6 puncte, faceți clic pe butonul ^ Mută umbraîn timp ce țineți apăsată tasta SHIFT.
Adăugarea unei legende și inserarea textului în forme automate
Adăugarea unei inscripții
Pe bara de instrumente Desen apasa butonul Inscripţie. Va apărea un cadru cu un cursor în interior
Introduceți text în interiorul casetei. Pentru a preveni ca marginile cadrului să interfereze cu plasarea textului pe figura sau diagrama creată, puteți elimina marginile cadrului și umplerea. Pentru a face acest lucru, faceți clic dreapta pentru a apela meniul contextual de pe cadru și apăsați butonul ![]() . În caseta de dialog care apare (Fig. 1.16) pe fila Culori și linii face alegerea potrivită.
. În caseta de dialog care apare (Fig. 1.16) pe fila Culori și linii face alegerea potrivită.
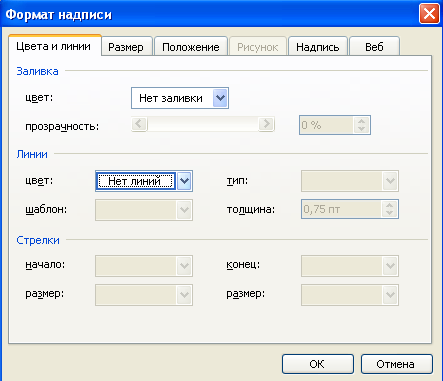
Orez. 1.16 - Formatarea inscripției la desen
Inserarea textului într-o formă automată
Selectați o formă automată.
Efectuați una dintre următoarele acțiuni.
Pentru a adăuga text, faceți clic dreapta pe orice formă (cu excepția liniilor drepte și a poliliniilor), în meniul contextual selectați comanda Adaugă text, apoi introduceți textul dorit.
Pentru a modifica sau adăuga text existent, faceți clic dreapta pe orice formă (cu excepția liniilor drepte și a poliliniilor), selectați comanda din meniul contextual Schimbați textul, apoi faceți modificările necesare.
Creați o înștiințare sau o etichetă cu o linie de înștiințare
Pe bara de instrumente Desen apasa butonul Forme automateși selectați comanda Înștiințări, iar apoi tipul de înștiințare dorit.
Faceți clic unde doriți să inserați liderul, apoi introduceți textul pentru lider.
Înștiințarea este redimensionată trăgând-o redimensionează mânerele. Poziția înștiințării este modificată și prin glisare.
Schimbarea formelor automate
Reformarea unei forme
Selectați forma automată dorită.
Treceți mouse-ul peste mânerul galben de remodelare.
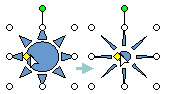
Țineți apăsat butonul mouse-ului și trageți mânerul pentru a remodela forma.
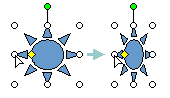
Schimbarea formei

Orez. 1.17 - Modificarea unei forme automate
Gruparea, degruparea și regruparea obiectelor
Gruparea obiectelor
Degruparea obiectelor
Rearanjați obiectele
Notă. După gruparea obiectelor, pentru a selecta orice obiect din grup, trebuie mai întâi să selectați grupul și apoi să faceți clic pe obiectul pe care doriți să îl selectați.
Programele Office sunt aplicații pentru crearea, editarea și tipărirea documentelor electronice pe un computer personal. Aplicațiile de birou sunt distribuite, de regulă, într-un set - ca parte a unui pachet programe de birou. În prezent, există mai multe suite office, atât gratuite, cât și cu plată. Cel mai popular software a fost Microsoft Office - o suită de aplicații de birou pentru sistemele de operare Windows și unele altele. Pachetul vine în mai multe ediții, diferite ca compoziție și preț. Componentele obligatorii ale pachetului sunt un editor de text Word și o foaie de calcul Excel.
Editor de text Word, Microsoft Word, MS Word sau, pur și simplu, Word este un program pentru crearea, vizualizarea și editarea fișierelor cu date text. Cu toții trebuie să introducem și să edităm text, să-l imprimăm. Cel mai bun modînvață Word - începe să lucrezi în aplicație. Atunci când creăm documente noi, alegem tipul și dimensiunea fontului, spațierea dintre rânduri, alinierea paragrafelor și indentările. Decorăm textul cu ilustrațiile necesare sub formă de desene, fotografii, tabele sau diagrame. Programul vă permite să pregătiți proiecte de tipărire de orice complexitate, de la buletine informative la reviste și cărți.
Aceasta nu este o sarcină mare revizuire detaliatăși studiul scrupulos al numeroaselor funcții ale Cuvântului. Acest subiect conține doar câteva interesante și sfaturi de ajutor sub formă de mici ghiduri – lecții care îi vor ajuta pe începători să stăpânească mai bine acest vast program.
Luați în considerare mai întâi conceptul de șablon de document în Word. Șablonul este un document deja pregătit parțial, în care rămâne de introdus datele necesare. Șablonul conține un set de parametri specifici: stiluri, elemente autotext. macrocomenzi, setări de tastatură. De asemenea, șabloanele pot salva fragmente de text formatate, elemente grafice, cadre și alte elemente de design. În mod implicit, documentele din Word 2007 și Word 2010 se bazează pe fișierul șablon comun Normal.dotm. Aceasta înseamnă că atunci când Word pornește, deschide fișierul șablon Normal.dotm.
Acum să vedem cum puteți schimba șablonul „Normal” - Normal.dotm. Mulți oameni lucrează în acest șablon dezvoltă diferite documente și de fiecare dată le reeditează pe fiecare document nou. Crearea și aplicarea șabloanelor simplifică și accelerează foarte mult producția de documente relevante. Utilizarea șabloanelor este unul dintre semnele muncii calificate în Word.
De asemenea, se întâmplă ca setările șablonului standard să se schimbe brusc și în loc de fontul obișnuit și dimensiunea acestuia (Times New Roman, 12 puncte), să fie instalat altul, de exemplu, Calibri11.
Cum să reveniți la setările implicite și cum să creați un nou șablon de document și vom vorbi în lecția: Șabloane Word.
Când creați text într-un Word, cuvintele care nu se încadrează complet în sfârșitul rândurilor, în mod implicit, sunt transferate complet la începutul rândurilor următoare. Liniile de lungimi diferite nu arată foarte plăcut din punct de vedere estetic pe pagină. Dacă aliniați un astfel de text în lățime, adică simultan pe marginea stângă și pe marginea dreaptă, intervalele dintre unele cuvinte vor crește. Și asta arată rău. Pentru a formata corect terminațiile de rând, trebuie să plasați cratime în cuvinte. Să vedem cum se face în lecția: separarea cu silabe în Cuvântul „e.
Când editați text, se întâmplă ca inserarea unei litere într-un cuvânt pentru a corecta o greșeală de ortografie, de exemplu, are ca rezultat o înlocuire. Litera inserată, ca și cum ar mânca următoarea litera. Este practic imposibil să editați textul. Cum să modificați setările și să setați corect opțiunile de înlocuire și inserare, citiți și urmăriți lecția: Opțiuni Word.
Se întâmplă ca în timp ce lucrăm în editor, în grabă sau din distragerea atenției, să tastăm paragrafe întregi, uitând să o dezactivăm sau apăsând din greșeală tasta „Caps Lock”. Și se dovedește că toate cuvintele textului constau din majuscule. Pentru a nu întrerupe din nou întregul fragment și pentru a corecta rapid o astfel de neglijare enervantă, folosim o combinație specială de tastatură. Cum să schimbați rapid majusculele literelor text, citiți și urmăriți un tutorial video: schimbați majusculele textului.
Ca altul software Suita de birou primește actualizări periodice de la editorul său. Actualizările sunt completări la programe care rezolvă problemele care îmbunătățesc securitatea sau performanța. MS Office 2007 și MS Office 2010 implicit actualizări importante primiți automat.
Se întâmplă că Aplicație Word 2007 nu a fost închis înainte de a instala următoarea actualizare și apoi de a reporni computerul. În acest caz, putem avea o serie de probleme. Mouse-ul nu funcționează în editor. Când încercați să închideți sau să salvați un document, aplicația blochează sesiunea. Practic, într-un cuvânt devine imposibil să lucrezi. Reinstalarea programului nu va ajuta aici. Acest comportament în Word 2007 este o eroare confirmată în produsele Microsoft.
Și totul este rezolvat destul de simplu. Trebuie să ștergeți subcheia de registry HKEY_CURRENT_USER\Software\Microsoft\Office\12.0\Word\Data.
Registrul este baza de date centrală a setărilor și setărilor pentru sistemul Windows. Închideți toate aplicațiile MS Office și intrați în registry. Pentru a face acest lucru, în fereastra „Run”, tastați în linia „Open:” cuvântul „regedit” - registry și confirmați „OK”.
În fereastra „Editor de registru”, deschideți secvențial folderele și găsiți subcheia HKEY_CURRENT_USER\Software\Microsoft\Office\12.0\Word\Data. Selectați-l și în meniul „Editare”, selectați comanda „Ștergere”:
În dialogul de confirmare, faceți clic pe „Da”. Închideți editorul de registry.
Nu uitați că modificarea incorectă a setărilor de registry poate duce la probleme grave. Prin urmare, atunci când editați registry, trebuie să urmați întocmai instrucțiunile. Pentru plasa de siguranță, nu va fi de prisos să creați o copie de rezervă a registrului. Apoi, în cazul defecțiunilor sistemului, registry poate fi restaurat.
Pentru a crea backup secțiunea sau subsecțiunea registrului din fereastra „Editor de registru”, selectați folderul dorit și în meniul „Fișier”, selectați comanda „Export...”:

În fereastra „Export registry file”, denumește fișierul și salvează-l în directorul selectat. Ar putea fi un folder hard disk sau suporturi amovibile. Va fi posibil să restaurați o ramură de registry ștearsă sau modificată folosind comanda „Import...” din meniul „Fișier”.
Și încă câteva cuvinte despre sprijin. Microsoft a extins asistența generală Pachet Office 2007 pentru încă șase luni - până la 10/09/14. După aceea, Office 2007 va fi în suport extins până la 09/10/17. În această fază, suita de birou primește actualizări de securitate gratuit și toate celelalte suporturi contra cost. Trecerea în timp util la noua versiune - Office 2010.
Editor de text WORD pentru WINDOWS
În urma nebuniei Windows, acest mediu a fost
Cunoscutul procesor de text al Microsoft, Word, a fost de asemenea portat.
Odată ajuns într-un mediu nou, Word, păstrând în același timp puterea omologul său DOS
a dobândit de asemenea noi calităţi caracteristice aplicaţiilor Windows, care
dezvoltat în continuare în Word versiunea 6.0 pentru Windows 3.1-3.11, versiunea 6.0 și
7.0 pentru Windows95 și cea mai recentă versiune localizată în limba rusă a Word97
pentru Windows98. În special, în loc de combinații de chei criptice,
majoritatea comenzilor sunt disponibile prin bara de instrumente. Desigur, editorul
respectă principiul WYSIWYG și utilizează fonturi True-Type. În plus față de
Word acceptă OLE, ceea ce o face o aplicație Windows cu drepturi depline,
folosind pe deplin capacitățile sistemului și permițându-vă să faceți munca
peste documentul creat în cel mai convenabil și natural mod. Posibilitate
import de multe formate grafice, editori de formule, programe de afaceri
grafica și posibilitatea de aranjare pe mai multe coloane aduc Word mai aproape de
sisteme DTP. Avantajele neîndoielnice includ prezența Tezaurului și
sisteme de verificare ortografică care fac Word text frumos
editor. Limbajul Word Basic încorporat - face editorul excepțional
flexibil și convenabil atunci când procesează documente de același tip și îi permite,
cum ar fi AutoCAD pentru a se adapta la domeniul în care se află
folosit. Abilitatea de a calcula în tabele face ca Word să fie legat de Excel
și programe similare.
Calculatoarele sunt dispozitive care permit
conduce un dialog cu utilizatorul, forma acestui dialog este determinată
sistem de operare. Un sistem de operare este un program care
se încarcă automat când computerul este pornit și prezintă
Utilizați un set de comenzi de bază cu care puteți rula
alte programe, formatează discuri, copiază fișiere etc. După
Sistemele MS-DOS apar sisteme de operare extinse
Windows 3.1-3.11 și ideologia de construcție nouă sistem de operare
Windows95. S-a schimbat radical și este cât se poate de aproape de
lumea reală, concentrată pe utilizatorul care este obișnuit să lucreze
la o masă cu acte reale. Perspectiva utilizatorului
Windows3+ shell grafic și sistemul de operare Windows95 au
multe în comun, precum și programele care rulează în ele din pachetul Microsoft
Birou care conține text editor de cuvinte.
Un editor de text este un program de procesare de text
care este folosit pentru a crea noi documente (scrisori, rapoarte,
buletine) sau modificări ale celor existente. Text modern
editorii (inclusiv editorul Word) sunt uneori numiți editori de text
procesoare, deoarece conțin un număr foarte mare de funcții
prelucrarea textului. Editoarele de text timpurii pentru DOS au fost împărțite în
inline și ecran, cum ar fi EDLIN, MULTIEDIT și EDIT.
Microsoft Word vă permite să introduceți, editați,
formatați și formatați textul și plasați-l corect pe pagină. DIN
Acest program vă permite să inserați grafice, tabele și
diagrame, precum și corectarea automată a ortografiei și
erori gramaticale. Editorul de text Word are multe
alte caracteristici care facilitează foarte mult crearea și
editarea documentelor.Cele mai frecvent utilizate funcții sunt:
când introduceți text, apăsați automat la capătul unui rând, Word
face o tranziție la următoarea linie;
dacă se face o greșeală la introducerea textului, funcția de corectare automată
îl corectează automat. O functie verificare automată
ortografie evidențiază cuvintele scrise greșit în roșu ondulat
linie pentru a le face mai ușor de văzut și corectat;
dacă folosiți cratime pentru a evidenția elementele din listă, utilizați
fracții, marcă comercială sau alte caractere speciale, funcție
formatarea automată le va corecta singură;
pentru a prezenta textul sub forma unui tabel, puteți folosi, desigur
file, dar Microsoft Word oferă mult mai eficient
facilităţi. Și dacă tabelul conține date numerice, atunci este ușor
se transformă într-o diagramă;
Modul de previzualizare vă permite să vedeți documentul în formular
în care va fi publicat. În plus, face posibilă afișarea
toate paginile simultan, ceea ce este convenabil pentru a face modificări înainte de imprimare.
Programul oferă, de asemenea, o serie de funcții care economisesc timp și efort. Printre
lor:
autotext - pentru stocarea și inserarea cuvintelor, frazelor sau expresiilor utilizate frecvent
diagrame;
stiluri - pentru stocarea și setarea de seturi întregi de formate simultan;
îmbinare - pentru crearea de scrisori în serie, imprimarea plicurilor și a etichetelor;
macro-uri - pentru a executa o secvență de comenzi utilizate frecvent;
„Vrăjitori” - pentru crearea de documente cu aspect profesional.
Fiecare computer personal are o placă de control
monitor sau un adaptor grafic care este utilizat pentru ieșire
imaginile de pe ecranul monitorului. Imaginea de pe ecran este formată din
puncte individuale. Majoritatea adaptoarelor pot funcționa în două moduri:
text și grafică.
În modul text, toate caracterele au aceeași dimensiune și nu
poate fi afișat oriunde pe ecran. Imaginea personajului
situat în memorie interna adaptorul în sine. Datorită faptului că
poziţiile tuturor punctelor care compun simbolul sunt cunoscute dinainte şi nu pot fi
poate fi schimbat, textul pe ecran este rapid. Cu toate acestea, în
modul text, este imposibil să implementați principiul WYSIWG (What You See Is
What You Get - ceea ce vezi este ceea ce primești), în care pagina
textul de pe ecran arată exact la fel ca pe hârtie. Particularități
modul text:
numărul de caractere pe rând este de obicei 80, iar numărul de linii este de 25;
numărul de caractere este limitat la un set de 256 de coduri ASCII;
pe ecran este afișat un singur font strict fix;
un caracter poate fi doar subliniat, dar nu italic sau
folosind bold;
imaginile nu pot fi afișate în același timp cu textul.
În modul grafic, adaptorul nu utilizează imagini
caractere stocate în memoria sa și controlează fiecare punct individual
pe ecran. Orice punct colorat se formează prin amestecarea mai multor culori
în diverse proporții (de obicei trei: roșu, verde și albastru).
O imagine a simbolului, formată din puncte colorate, trebuie păstrată și
să fie redate pe ecran de programul în sine, și nu de adaptorul grafic.
Acest lucru necesită mai mult timp pe calculator decât atunci când lucrați în interior
modul text. Avantajul modului grafic este că
Nu există restricții aici modul text. căști, dimensiune,
greutatea fontului este afișată pe ecran, iar desenele pot fi văzute
împreună cu textul. Astfel, în modul grafic, ecranul
prezentarea documentului se potrivește cu cea tipărită.
Există trei etape principale în lucrul pe computer:
introducerea informațiilor, prelucrarea, obținerea rezultatelor. Când tastați (tastați
informații) folosind tastatura. Pentru a schimba conținutul sau
formatarea textului (efectuați procesarea), trebuie să dați comanda
procesor de calculator. Acest lucru se poate face cu mouse-ul. Efectul lor
acțiunile pot fi văzute pe ecranul monitorului sau după tipărirea documentului
pe imprimantă (ieșire rezultat). Deci mouse și tastatură
sunt dispozitive de intrare, procesorul este un dispozitiv
procesare, monitor și imprimantă - dispozitive de ieșire. Mediul Windows
concentrat pe lucrul cu mouse-ul: multe comenzi sunt mai rapide și mai convenabile aici
executați cu mouse-ul decât cu tastatura.
INSTALARE WORD PENTRU WINDOWS
Vine cu programul de procesare de text Word pentru Windows
sau pe dischete de 3,5" (versiunea 6.0) sau pe un CD în
parte a pachetului Microsoft Office (versiunea 7.0). Pentru a folosi Word
Windows necesită:
computer cu un procesor nu mai rău decât 80286 (80386) - pentru versiunea 6.0 și nu mai rău
80386(80486) - pentru versiunea 7.0;
stabilit versiuni Windows versiunile 3.1, Windows95 sau Windows98;
volum minim memorie cu acces aleator 4MB (de preferință 8 și mai sus);
Adaptor grafic EGA, VGA sau SVGA compatibil cu Windows 3.1 (VGA
sau SVGA pentru Windows 3.11, Windows95, Windows98);
hard disk cu spațiu liber de la 6 la 28 MB pentru full sau
parțial Instalare Word pentru Windows;
unitate pentru dischete de 3,5 inchi (versiunea 6.0);
Unități CD-ROM (versiunea 7.0).
Versiunea 7.0 există în două versiuni diferite: separat
produs software și ca parte a pachetului Wicrosoft Office.
COMPONENTE EDITORULUI DE CUVINTE
Microsoft Word - Această opțiune instalează toate
software Fișiere Word. Este necesară instalarea acestei componente. Dacă
a-l refuza Cuvântul nu va funcționa.
Graph, Equation, WordArt - datorită acestui grup de programe
este posibil să inserați diferite diagrame (Graph) în document,
formule matematice (Ecuație - editor de formule) și efecte de text
(WordArt). Aceste programe sunt instalate în subdirectorul MSAPPS sub
WINDOWS, adică pe unitatea pe care este instalat Windows. Acest
deosebit de important atunci când cea mai mare parte a pachetului Word
instalat pe o unitate diferită. Ambele discuri ar trebui să aibă suficiente
spatiu liber.
Instrumente de verificare - aceste programe
conceput pentru a verifica ortografia, a corecta greșelile de scriere și a selecta
sinonime.
Plicuri, filtre și ODBC (Convertitoare, filtre și date
Acces) - documentele create în alte editori de text au formate
fișierele sunt diferite de formatul folosit de editorul Word.
Pentru ca Word să funcționeze cu astfel de fișiere, aveți nevoie programe speciale
conversii de format sau convertoare. Word 6.0 va „înțelege” documentul
creat într-un alt program, numai dacă este corespunzător
convertor. În plus, Word poate importa elemente grafice create în
alte programe și exportați desene în formatul altor programe.
Acest lucru este convenabil pentru partajarea între diferite programe. Pentru conversie
formate de imagini, programe speciale - se folosesc filtre.
Ajutor și exemple (Ajutor online, Exemple și demonstrații) -
Sistemul de ajutor Word ocupă aproximativ 5 MB de spațiu pe hard disk.
disc. Conține informații despre fiecare comandă și descrie pașii
care trebuie făcut pentru a obține rezultatul dorit. ÎN
În special, conține informații despre WordBasic (încorporat
programare pentru a crea noi funcții de procesare a textului), descrieri
care nu se află în documentația tipărită.
Vrăjitori, șabloane și scrisori (vrăjitori, șabloane și
Scrisori) - vrăjitorii și șabloanele economisesc timp la proiectare
documente standard. Folosind șabloane Word, puteți crea rapid
scrisori, faxuri, inscripții pe plicuri etc. Această componentă ia
hard disk aproximativ 3MB.
Instrumente (Instrumente) - acest grup include programul
instalare care vă permite să schimbați configurația MS Word, programul Dialog
Editor, un program MS Info conceput pentru a obține informații despre
sistemul curent Configurare Windows, și programul Dialogue Editor,
care este folosit pentru a crea macro-uri (macro-uri).
Grafică (Clip Art) - în biblioteca de grafică este
peste 50 de desene care pot fi folosite pentru documente.
ÎNCEPUTUL LUCRĂRII
Orice program din mediul Windows este reprezentat de
ecranul monitorului ca o fereastră separată. Fiecare fereastră are o linie
antet și meniu cu un set de comenzi. S-ar putea să fie și alții în fereastră
elemente: bare de instrumente cu butoane (bare de instrumente), bare de derulare,
dialoguri etc. - tot ceea ce dezvoltatorul a furnizat pentru confortul de a lucra cu
program.
INTRODUCEREA SI EDITAREA TEXTULUI
Înainte ca un document să devină un document, trebuie
tip. În pregătirea asistată de calculator a textelor, această procedură
se realizează în mai multe etape. Mai întâi introduceți textul
editați-l (corectați erorile și greșelile de scriere), executați
formatare (specificați dimensiunea, stilul și tipul fontului, evidențiați
titluri, stabiliți cum sunt aliniate liniile și paragrafele sunt evidențiate,
inserați imagini, aranjați coloanele și anteturile și subsolurile, definiți
dimensiunile paginii etc.), apoi tipăriți documentul pe imprimantă și
scrie documentul creat la HDD sau dischetă (această operație
se numește scriere în fișier).
După lansare programe Word fereastra apare pe ecran
programul în sine și în el se află o fereastră de document goală, care este atribuită
nume Document1. Bară verticală intermitentă în colțul din stânga sus al ferestrei
numit cursor text. Registrele sunt schimbate cu ajutorul tastei
schimb. Dispunerea tastaturii în limbi folosind tastele Ctrl + Shift sau
Alt + Shift. În partea dreaptă și inferioară a ferestrei Word se află
numite bare de derulare text.
Întregul proces dificil de editare a unui document
redus la câteva operații simple: ștergere, adăugare,
copierea și mutarea. Puteți șterge, adăuga, muta și
copiați caractere, cuvinte, rânduri, propoziții, paragrafe individuale,
fragmente de text sau chiar întregul document, ambele într-unul
document și între mai multe documente.
Pentru a muta sau copia secțiuni de text cu
Cuvântul are două tehnici diferite: cel nou și cel elegant
Drag-and-Drop sau „drag and drop”, care este util în special pentru
mutarea textului la distanțe mici în textul vizibil și
tehnica folosind butonul drept al mouse-ului. Se folosește ultima metodă
atunci când copiați sau mutați secțiuni de text pe distanțe mari.
Pentru a muta sau copia secțiuni de text, puteți
utilizați așa-numitul clipboard Windows. Clipboard-ul este
o secţiune de memorie în care o tăietură sau
porțiune copiată de text sau grafică. Conținutul tamponului poate fi
introduse în același program sau altul. Când tamponați un nou
secțiune de text sau grafică, vechiul conținut al clipboard-ului se pierde.
Când lucrați cu Word pentru Windows, puteți repeta sau
anulați ultima comandă. Cu toate acestea, funcțiile redo și undo nu sunt aplicabile.
tuturor echipelor.
FORMATAREA DOCUMENTULUI
Editorul de text Word pentru Windows este un instrument puternic pentru
pregătirea profesională a documentelor, dar utilizarea eficientă
întreaga gamă a funcțiilor sale. Editorul Word vă permite să creați
un număr mare de efecte speciale. A da text
lizibil, de obicei nu utilizați mai mult de trei fonturi și
pentru evidențierea textului, semnăturile, titlurile schimbă stilul sau
marimea fontului. Formatul documentului trebuie să corespundă acestuia
conţinut. Textul este perceput mai bine dacă mai rămâne puțin pe pagină
spațiu liber, margini la marginile paginii, spatiu liberîntre
coloane de text și înainte de titluri. Despre lizibilitatea textului în mare
gradul afectează de asemenea alegerea potrivita fonturi, stiluri și dimensiuni
font, spațiere între liniile de text, spațiere, indentări de paragraf și
etc.
TABELE ȘI DIAGRELE
Cu Word pentru Windows, puteți crea tabele cu două
moduri. Prima modalitate este de a crea un tabel gol și apoi
umplerea celulelor. Al doilea este de a transforma existentul
text într-un tabel. Puteți modifica numărul și dimensiunea coloanelor dintr-un tabel și
rânduri, îmbinați celule sau introduceți altele noi oriunde în tabel.
Word vă permite să prezentați date nu numai sub formă
tabele, dar și ca diagramă. Din punctul de vedere al diagramei editorului Word
este obiectul cu care se folosește metoda OLE. Creează
iar programul Microsoft Graph procesează acest obiect.
ORTOGRAFIE
Word pentru Windows vă oferă posibilitatea de a verifica ortografia.
La verificare, fiecare cuvânt din document este comparat cu modelele din
dicţionar special. Dacă cuvântul nu este găsit în dicționar, se va deschide
caseta de dialog unde puteți face corecțiile necesare.
Greșelile de ortografie repetitive sau tipice pot fi
corectă folosind funcția de corectare automată direct la tastare
text, iar funcția de căutare și înlocuire vă permite să faceți modificări ortografice
cuvinte individuale simultan în întregul text sau într-o zonă selectată. Același lucru
funcția vă permite să modificați setările de formatare a textului și a paragrafelor -
atât în întregul document cât și în zona selectată.
Cuvântul are un modul pentru separarea cuvintelor în silabe. El
concepute pentru a traduce cuvintele corect.
Există trei tipuri de dicționare în editorul Word:
standard, excepții și speciale (personalizat). Prin intermediul
dicționar standard, puteți verifica ortografia unui document care conține
text activat limbi diferite. Dicționarul de excepții conține cuvinte care
dicționarul standard recunoaște ca fiind scris corect. Acest dicționar
creat de utilizator și include acele cuvinte pe care dvs
vrei să te oprești când verifici ortografia. Dacă scrii articole despre
specialitate, cum ar fi chimia sau fizica, este posibil să aveți nevoie de o specialitate separată
un dicționar de termeni, așa-numitul dicționar al utilizatorului.
Programul oferă opțiuni de înlocuire repetate frecvent în
cuvintele din document, ceea ce vă permite să faceți limba documentului mai vie și
expresiv. Lista sinonimelor este în meniul Instrumente-Sinonime
(Unelte-Tezaur).
Meniul Editare conține comenzile Find și Find.
Înlocuire (Înlocuire) conceput pentru a găsi și înlocui fragmente
text.
Când lucrați cu documente, de multe ori trebuie să repetați introducerea
aceleași secțiuni de text. În Word, este suficient să le introduci o dată, și
apoi fă-l un element autotext cu un nume unic și după aceea
introduceți în orice loc în document de numărul necesar de ori.
Programul de auto-corecție verifică și corectează tipic
erori după introducerea unui singur cuvânt. Pentru remedieri de cuvinte utilizări
lista de greșeli frecvente.
Verificare gramaticală - Această caracteristică există numai în
versiuni de Word 7.0 pentru Windows95 și versiuni ulterioare. Vă permite să verificați și
eliminarea erorilor gramaticale și stilistice. Verificați programul
scanează textul pentru erori. Dacă se găsește o eroare, aceasta
deschide caseta de dialog Gramatică.
Pentru a obține informații statistice despre număr
caractere, cuvinte, rânduri, paragrafe și pagini dintr-un document, trebuie
comanda de meniu Service-Statistics (Tools-Statistics). va fi, de asemenea, ieșit
indicatori - nivelul de educație, ușurința de citire, numărul de fraze complexe,
eufonie.
ÎNREGISTRAREA DOCUMENTULUI
Word vă permite să economisiți timp la compilarea standardului
documente, reprezentând un set de formulare standard sau șabloane. Dacă
șabloanele standard nu vi se potrivesc, puteți utiliza Expertul,
care va crea un document gol pentru dvs. în conformitate cu parametrii,
care sunt indicate în casetele de dialog. Pentru a selecta un șablon, completați
comanda File-Create (Fișier-Nou).
STRUCTURA DOCUMENTULUI
Când lucrați cu documente complexe care conțin un mare
numărul de capitole, secțiuni și eventual documente subordonate, poate fi
profită Unealtă puternică Word pentru Windows - Creare schiță
document. Structura este o ierarhie de documente, secțiuni și titluri
diverse niveluri. Pentru a activa modul de structură, executați comanda
Vedere-Structură (View-Outlining).
COMANDA MACRO
Când lucrați cu programul, de multe ori trebuie să efectuați
o succesiune a acelorași acțiuni: deschideți diverse meniuri și
executa anumite comenzi. În loc să apăsați de fiecare dată
aceeași secvență de taste, puteți înregistra o macrocomandă,
care va fi executat prin apăsarea unei singure taste. Pentru aceasta
se execută comanda Macro din meniul Instrumente.
EDITOR GRAFICA
CUVÂNT
Majoritatea documentelor conțin diverse ilustrații:
nume de marcă, diagrame, grafice, desene. Folosind Word pentru Windows
puteți crea astfel de obiecte deoarece Word conține un sistem încorporat
editor grafic. Cu acest editor puteți crea desene
în textul documentului, folosind funcţiile de desenare a primitivelor sau
obiecte geometrice elementare: linii, dreptunghiuri, cercuri și
etc. Pentru a insera o imagine în text ca obiect, executați comanda
Insert-Object (Insert-Object).
E-MAIL ȘI
CONEXIUNE
Word pentru Windows oferă
utilizator Merge Assistant - un modul special pentru pregătire
un numar mare scrisori cu același conținut, dar către destinatari diferiți.
Puteți trimite faxuri direct din Word pentru Windows. Pentru un apel
este selectată comanda de meniu Service-Merge (Tools-Mail Merge).
AUTOMATIZAREA OPERAȚIUNILOR DE DOCUMENTE PENTRU
CUVÂNT97
Parte versiune noua Set larg WORD97 inclus
instrumente de automatizare care simplifică efectuarea sarcinilor tipice. Majoritate
dintre care, într-o formă sau alta, a fost prezentat în Versiuni anterioare
editor, dar acum posibilitățile de automatizare au devenit mult mai largi. LA
astfel de mijloace includ:
corectare automată, care vă permite să corectați automat greșeli tipice
la intrare;
completare automată, cu care puteți continua automat să tastați
cuvânt sau fragment de text după tastarea primelor litere. Acum
editorul de la bun început are o bază de astfel de spații libere;
Verificatorul ortografic automat include acum verificarea
ortografie și gramatică;
rezumat: în Word97, capacitatea de a genera automat
rezumatul documentului. Editorul analizează textul și îl evidențiază
prevederi cheie pe baza cărora este întocmit rezumatul;
crearea automată şi previzualizare stiluri
formatare automată pe măsură ce tastați, concepută pentru formatare automată
document imediat la intrare sau după ce este completat. În versiune
Instrumentele de formatare automată Word97 au câștigat în special multe funcții noi.
ASISTENT
Instrument nou în Microsoft Office 97 - Asistent,
concepute pentru a da automat sfaturi şi
oferiți informații de fundal de care ați putea avea nevoie pe parcurs
executarea sarcinii.
TABELE, BORNE ŞI
UMPLERE
Word97 are noi instrumente cu care este mai ușor de lucrat
tabele, chenare și umbrire:
folosiți mouse-ul pentru a desena tabele de orice formă, celulele individuale pot
au orice lățime și înălțime, puteți îmbina celulele adiacente;
celulele tabelului pot fi aliniate pe toate părțile, textul în interiorul celulelor
poate fi amplasat vertical
peste 150 de tipuri diferite de chenar incluse;
în jurul fiecărei pagini poți crea un cadru, editorul are 160
tipuri de margini grafice ale paginii.
DESEN
Editorul are un nou set de instrumente grafice pentru decorare
texte, adăugarea de volum, umbre, textură și umpleri transparente și
de asemenea, peste 100 de forme automate personalizabile, 4 tipuri de umplere etc.
WEB ȘI
INTERNET
Editorul este conectat la WEB, instalare cu orice fișier
găzduit pe un site Web intern sau extern sau pe un server de fișiere.
Expertul paginii web vă permite să automatizați procesul de creare
Documente web. Design sonor, înregistrare video, plasare desene pe
Pagini web, ticker, utilizarea codurilor HTML pentru
Ușurința de a crea pagini web.
VIZIONARE ELECTRONICĂ
DOCUMENTE
Word97 include instrumente speciale care ușurează
vizualizarea documentelor electronice:
modul document electronic;
aspectul documentului vă permite să accesați rapid orice parte
document;
fundal document, folosit tipuri diferite umplere de fundal și textura;
animație text, adăugând efecte de animație textului;
navigarea prin obiecte.
COLABORAREA UTILIZATORULUI MULTI
Există noi oportunități și instrumente care cresc
performanța membrilor grupului de lucru care lucrează împreună pe un comun
document. Versiune, îmbinare documente, note și
sfaturi cu instrumente, panou de recenzii.
SUPORT MULTILINGV
Deja implementat în Word95 modificări automate
font și limbă atunci când schimbați aspectul tastaturii. În crearea Word97
și vizionarea de texte în diferite limbi europene, chiar mai mult
simplificat. În plus, este posibil să vizualizați documente,
creat cu alte versiuni localizate (naționale) ale Word.
Instrumente îmbunătățite pentru editarea paginilor Web și
editarea mesajelor E-mail. Creați hyperlinkuri, accesați
la date carte de adrese, formatarea mesajelor WordMail, șabloane
wordmail.
63. Editor de text Word. Elemente de automatizare atunci când lucrați cu documente mari și/sau cu un număr mare de documente de același tip. Luați în considerare exemplele oferite de profesor
64. Foi de calcul Excel. Funcțiile foii de lucru. Exemple de funcții logice. Luați în considerare exemple.
Foi de calcul Excel. Funcțiile foii de lucru. Exemple de funcții logice. Luați în considerare exemple.
În total, Microsoft Excel conține mai mult de 320 de funcții ale foii de lucru (funcții încorporate) care vă permit să efectuați o mare varietate de calcule. Toate acestea, în conformitate cu natura calculelor, sunt împărțite în 11 grupuri:
funcții matematice;
funcții text;
funcții logice;
funcții de informare;
funcții de vizualizare și legătură;
funcții de dată și oră;
funcții financiare;
funcții de inginerie;
funcții statistice;
DDE/funcții externe;
funcții de gestionare a bazelor de date și a listelor.
65. Foi de calcul Excel. Generalizarea datelor: filtrare, consolidare, subtotaluri, tabele pivot. Luați în considerare exemple.
Foi de calcul Excel. Generalizarea datelor: filtrare, consolidare, subtotaluri, tabele pivot. Luați în considerare exemple.
Utilizarea unui filtru automat vă permite să găsiți ușor și rapid date cu care să lucrați într-o serie de celule sau într-o coloană de tabel. Puteți crea trei tipuri de filtre utilizând filtrul automat: după valorile listei, după format sau după condiții. Toate se exclud reciproc într-un interval de celule sau o coloană de tabel. De exemplu, puteți filtra după culoarea celulei sau după o listă de numere, dar nu le puteți folosi pe ambele în același timp; în mod similar, trebuie să selectați unul dintre cele două tipuri dacă doriți să filtrați după pictograme sau pe baza unui filtru specificat de utilizator.
Consolidarea datelor combină valori din mai multe intervale de date. De exemplu, dacă aveți o fișă de cheltuieli pentru fiecare birou regional, puteți utiliza consolidarea pentru a converti datele respective într-o fișă de cheltuieli corporative. Există mai multe moduri de a consolida datele în Microsoft Excel. Cea mai convenabilă metodă este de a crea formule care se referă la celulele din fiecare interval de date combinate. Formule care conțin referințe la mai multe foi.
Microsoft Excel poate calcula automat subtotaluri și totaluri generale într-o listă . Când inserați subtotaluri automate, Microsoft Excel modifică aspectul listei pentru a afișa și a ascunde rândurile pentru fiecare subtotal. Înainte de a introduce subtotaluri, trebuie să sortați lista pentru a grupa rândurile pe care doriți să le însumați. După aceea, puteți calcula subtotalurile oricărei coloane care conține numere. Dacă datele dumneavoastră nu sunt organizate într-o listă sau dacă doriți să adăugați un singur subtotal, puteți utiliza AutoSum în loc de subtotaluri automate.
66. Foi de calcul Excel. Introducerea și formatarea datelor. Calcule prin formule. Luați în considerare exemple.
Electronic Foaie de calcul Excel este format din 256 de coloane și 1048576 de rânduri. În Excel, tabelele se numesc foi de lucru. Foaia de lucru (foaia de calcul) este principalul tip de document utilizat în Excel pentru stocarea și procesarea datelor. În mod implicit, foile sunt numerotate „Foaie 1”, „Foaia 2”, etc.
Pentru a introduce date într-o singură celulă, este suficient să o facem activă și să începem să tastați, în timp ce intrăm în modul de editare a datelor în celulă.
Pentru a ieși din modul de editare, apăsați „Enter” sau „Tab” ([+Shift]). Dacă au existat date în celulă înainte, acestea vor fi șterse;
Pentru a introduce aceleași date în mai multe celule, selectați celulele dorite, scrieți textul și, fără a părăsi modul de editare, apăsați „Ctrl + Enter”;
Pentru a modifica datele dintr-o celulă, activați-o și faceți dublu clic pe ea;
Pentru a modifica datele dintr-o celulă, activați-o și apăsați „F2”;
Pentru a modifica datele din celulă, activați-o, faceți clic în bara de formule și modificați conținutul celulei din ea, pentru a finaliza, apăsați „Enter” sau bifa verde din stânga.
Alinierea datelor. În mod implicit, textul este aliniat la stânga (orizontal), iar numerele sunt aliniate la dreapta (orizontal). Pe verticală, datele sunt aliniate în jos. Alinierea orizontală poate fi modificată folosind butoanele din bara de instrumente „Formatare”:
67. Foi de calcul Excel. Construirea și formatarea diagramelor. Luați în considerare exemple.
O foaie de calcul Excel are 256 de coloane și 16384 de rânduri. În Excel, tabelele se numesc foi de lucru. Foaia de lucru (foaia de calcul) este principalul tip de document utilizat în Excel pentru stocarea și procesarea datelor. În mod implicit, foile sunt numerotate „Foaie 1”, „Foaia 2”, etc.
Tabelele cu date numerice nu sunt suficient de clare și oferă puțină idee despre dinamica procesului. Pentru reprezentarea grafică a datelor în Microsoft Excel, există obiecte speciale- diagrame care ajută la compararea și analiza datelor, precum și la decorarea documentului. În plus, alegerea tip potrivit diagrame, puteți reprezenta o funcție de una sau două variabile. Crearea unei surse de date pentru trasare este un proces destul de laborios și îndelungat. Operând cu un alt obiect Excel - un tabel de căutare, veți simplifica foarte mult această sarcină. Mai mult, construind un grafic bazat pe tabelul de căutare și plasându-l lângă date, puteți observa cum modificarea formulei de căutare afectează rezultatul.
A lucra cu informații text foarte eficiente sunt programele speciale de pregătire a textului: așa-numitele procesoare de text și editori de text. Spre deosebire de o presă de tipar, procesoarele de text fac posibilă pregătirea oricărui document într-un timp mult mai scurt și cu o calitate mai bună.
Astăzi există sute de editori de text diferite, iar numărul acestora continuă să crească. Funcționalitate diverse programe pregătirea textelor diferă semnificativ, în același timp, cele mai multe dintre ele au multe proprietăți comune.
Funcțiile comune care pot fi implementate de procesoarele de text includ următoarele:
1) introducerea textului într-un computer;
2) editarea textului (înlocuire, inserare, ștergere etc.);
3) căutarea informațiilor necesare în text;
4) formatarea textului (setarea marginii din stânga a textului, alinierea marginii din dreapta, setarea poziției indentării primului rând al paragrafului etc.);
b) transferul și copierea fragmentelor de text;
6) evidențierea unor părți ale textului într-un anumit font;
7) împărțirea textului în pagini cu un anumit număr de rânduri și intervale între rânduri;
8) lucrul cu mai multe documente în același timp;
9) tipărirea textului cu o anumită densitate, calitate etc.; 10) salvarea textului pe discuri.
Editorul de text Word este unul dintre cele mai comune editori de text, ceea ce se datorează în mare măsură numeroaselor sale avantaje, care includ, în primul rând, o funcționalitate largă. Este dificil să găsești o astfel de sarcină în lucrul cu texte care nu au putut fi rezolvate folosind Word. Acest editor face parte din grupul de programe Microsoft Office. În plus, include o foaie de calcul Excel și un sistem de management al bazei de date Access, adică principalele programe care pot fi utilizate pentru a forma fluxul de lucru în instituții. Utilizarea pe scară largă a Word este facilitată și de instrumentele sale încorporate pentru conversia fișierelor create de alți editori de text în fișiere în format Word și invers.
Există mai multe versiuni de Word pentru Windows, fiecare versiune succesivă este în general compatibilă cu pre-lansare și are caracteristici suplimentare. Materialul suplimentar se va baza pe lucrul cu versiunea Russified 7.0.
Pentru a instala Word pe Windows, rulați Start/Setări/Panou de control. Apoi selectați Adăugare/Eliminare programe din Panoul de control, introduceți CD-ul în unitate și faceți clic pe butonul Instalare. În timpul procesului de instalare, ecranul z" este instrucțiunile pe care trebuie să le urmați. Opțiunile de instalare diferă în caracteristici suplimentare și, prin urmare, programele care implementează aceste caracteristici.
> Microsoft Word Editor Windows
Pentru a porni Word, trebuie să executați comanda Start / Programe / Microsoft Word, după care va apărea pe ecran fereastra editorului.
Fereastra editorului Word are mai multe elemente standard. Unele dintre ele sunt prezente constant pe ecran, altele pot fi apelate la cererea utilizatorului. Luați în considerare scopul acestor elemente.
Bara de titlu. Linia de sus a ecranului este bara de titlu standard Windows. Afișează numele programului (Microsoft Word) și patru butoane: unul în stânga și trei în dreapta. Butonul din stânga este butonul pentru apelarea meniului de control. Meniul ghid este tipic pentru orice Windows ferestre. Primul dintre butoanele din dreapta - Minimizați - minimizează fereastra la o pictogramă din bara de activități, al doilea - Restaurare - restabilește dimensiunea normală a ferestrei, al treilea - Închidere - închide fereastra.
Bară de meniu. Sub bara de titlu din fereastră se află o bară de meniu care conține următoarele elemente:
Fișier - prevede lucrul cu fișiere de document;
Editare - editare documente;
Vizualizare - vizualizare documente;
Inserare - vă permite să faceți paginare, să inserați imagini, diagrame, date și ore curente, formule, legături, note de subsol și alte obiecte în document;
Format - prevede formatarea documentelor (setarea fonturilor, parametrilor, indentărilor de paragraf, crearea unui drop cap);
Service - funcții de serviciu (verificare ortografică, setare setări Wordy,
Masa - pentru lucrul cu mese;
Fereastră - pentru lucrul cu ferestrele documentelor;
Mandrin - Informații de ajutor despre Word.
Fiecare element de meniu are un submeniu corespunzător. Apăsați Alt sau F10 pentru a deschide meniul. După aceea, unul dintre elementele de meniu va fi evidențiat într-un mod invers. Pentru a selecta elementul de meniu dorit, utilizați tastele cursor orizontale. Pentru a deschide elementul evidențiat, apăsați tasta Enter. În același timp, este mai convenabil să faci toate aceste operații cu mouse-ul, plasând cursorul pe elementul de meniu dorit și apăsând butonul din stânga.
În submeniu, articolul dorit poate fi selectat și în două moduri: fie cu mouse-ul (pentru a face acest lucru, plasați cursorul mouse-ului pe elementul dorit și apăsați butonul din stânga), fie cu tastatura (selectați elementul dorit cu ajutorul tastei). tastele cursor verticale și apăsați tasta Enter).
Există o litera e subliniată în numele elementelor de meniu. Acest lucru vă permite să selectați imediat elementul de meniu dorit apăsând combinația Tastele Alt+ scrisoare de meniu subliniată. În apropierea unor elemente de submeniu, în dreapta numelui, există denumiri de combinații de taste cu care puteți selecta elementul de submeniu corespunzător.
Numele unor elemente din submeniu sunt incolore. Aceasta înseamnă că sunt pornite acest moment nu sunt disponibile (de exemplu, nu puteți edita un tabel dacă nu a fost încă creat).
Editorul de text Word are o altă modalitate de a apela comenzi. Făcând clic dreapta pe un text sau cuvânt selectat, se va afișa un meniu contextual care conține comenzi care pot fi aplicate obiectului selectat. Utilizatorul are capacitatea de a anula acțiunea ultimei comenzi introduse prin efectuarea funcției Editare / Anulare intrare.
Bare de instrumente. Sub bara de meniu sunt plasate de obicei bare de instrumente, adică o serie de butoane care, atunci când sunt apăsate, efectuează o anumită acțiune. Pentru a face clic pe un buton, trebuie să faceți clic pe el cu butonul stâng al mouse-ului. În timp ce fixează cursorul pe buton, numele ITS apare sub el. Butoanele dublează comenzile corespunzătoare din meniu, dar butoanele de pe acest panou sunt mult mai rapide și mai convenabil de utilizat.
Word a creat mai multe bare de instrumente pentru utilizator. Pentru a-l selecta pe cel dorit, utilizați comanda View/Toolbars. În același timp, pe ecran va apărea o casetă de dialog, puteți selecta panourile necesare din listă. În mod implicit, Word afișează barele de instrumente Standard și Formatare. Unele panouri apar automat pe ecran atunci când sunt efectuate anumite acțiuni (de exemplu, panoul Desen este afișat pentru desene). Ecranul panoului poate fi mutat într-un mediu tipic mod cuvânt- folosind mouse-ul.
Fereastra de dialog. Unele comenzi necesită introducerea de informații suplimentare. De exemplu, pentru a executa comanda File/Open, trebuie să specificați unitatea sau directorul și numele fișierului. Pentru a introduce astfel de informații se folosesc casete de dialog care conțin o serie de elemente: butoane, liste, casete de selectare, comutatoare, linii de introducere, care sunt plasate în grupuri tematice și se numesc câmpuri.
Grupurile de subiecte au titluri care se termină cu două puncte. Trecerea de la un grup la altul se face fie cu mouse-ul, fie prin apăsarea tastei Tab. Numele grupului poate fi evidențiat prin apăsarea combinației de taste (Alt + litera subliniată în numele câmpului). Deplasarea în cadrul grupului se realizează folosind tastele de mișcare a cursorului. În cazul introducerii informațiilor auxiliare în caseta de dialog, setați casete de selectare și comutatoare, selectați elemente din liste, introduceți și editați textul în câmpurile de introducere.
Casetele de selectare sunt casete mici în care apare o bifă după ce au fost activate. Se pornesc independent unul de celălalt.
Comutatoarele (afișate ca cercuri) sunt utilizate atunci când este necesar să selectați una dintre mai multe opțiuni (parametri). Comutatorul selectat diferă de celelalte printr-un punct întunecat în interiorul cercului.
Listele sunt folosite pentru a selecta una dintre mai multe opțiuni (de exemplu, un font). Atâta timp cât marcatorul se află în această listă, lista poate fi derulată prin mișcarea cursorului. Elementul din listă este selectat prin apăsarea butonului stâng al mouse-ului sau a tastei Enter.
O formă specială a unei liste sunt listele cu o singură linie, în care este afișat doar primul element. Astfel de liste au o săgeată în jos în dreapta. Pentru a vizualiza o astfel de listă, trebuie să plasați cursorul mouse-ului pe săgeată și să apăsați butonul stânga al mouse-ului sau combinația de taste Alt + cursor săgeată dreapta. După deschiderea listei și selectarea unui articol, lista se închide din nou. Unele liste cu o singură linie în care elementele sunt numere au două săgeți în dreapta, îndreptate în sus și în jos. Făcând clic pe săgeata în jos scade valoarea articolului, în timp ce făcând clic pe săgeata sus o crește.
În partea dreaptă sau în partea de jos a ferestrei există butoane pentru gestionarea casetei de dialog.
Butonul OK (tasta Enter) închide fereastra de dialog și apăsarea lui confirmă toate modificările introduse, după care Word execută comanda.
Butonul Anulare (tasta Esc anulează toate modificările introduse; caseta de dialog se închide, dar comanda corespunzătoare nu este executată.
Pe lângă butoanele OK și Anulare din caseta de dialog, în funcție de scopul specific al acesteia, pot exista și alte butoane de control.
Multe casete de dialog nu pot fi afișate în același timp. În acest caz, sunt folosite pagini cu file. Fiecare filă are un nume în partea de sus. Pentru a deschide o filă, plasați cursorul pe nume și apăsați butonul stâng al mouse-ului. Casetele de dialog au și câmpuri ale căror nume se termină cu trei puncte. Când selectați un astfel de câmp, se deschide o altă fereastră, în care puteți seta și anumiți parametri.
