Кожен знає, що таке PDF та DOC. Але чи всім відомі формати CR2 чи, наприклад, BSB? CHIP покаже, як розпізнати та відкрити будь-який файл.
Що чим відкривати Ви отримали важливий лист, але вкладений файл не відкривається: з ним не справляється жодна програма зі встановлених на комп'ютері. Має бути довгі і, можливо, безуспішні пошуки програми, призначеної для відображення таких документів. Але CHIP приходить на допомогу: наші поради та утиліти, розміщені на DVD, гарантовано допоможуть відкрити будь-який файл.
Загадка: що це?
Типова ситуація: друг надіслав вам файл, але, на жаль, забув повідомити, яка програма здатна його відкрити. Насамперед припиніть "грати в хованки" з Windows: при певній конфігурації операційна система навіть не відображає розширення файлу, що ще більше ускладнює аналіз. Відкрийте Провідник (в "сімці" для цього потрібно активувати верхнє меню, натиснувши клавішу "Alt") і виберіть пункт "Сервіс" | Властивості папки (Параметри папки) | Вид». Установіть прапорець перед параметром «Приховувати розширення для зареєстрованих типів файлів». Тепер поверніться до невідомого документа – ви зможете побачити його розширення у Провіднику. Якщо файл має два розширення (наприклад, picture.jpg.exe), негайно видаліть його: саме так маскуються небезпечні віруси.

Введіть незнайоме розширення файлу на сайті www.open-file.ru, щоб дізнатися, за допомогою якої програми його можна відкрити. Якщо формат файлу вам незнайомий, зайдіть на веб-сторінку www.open-file.ru. Введіть у рядку пошуку потрібне розширення та натисніть «Знайти». Ви отримаєте інформацію про те, за допомогою якої програми можна відкрити цей файл. Однак цей сервіс не вказує конкретну версію потрібної програми, а ці відомості іноді бувають принципово важливими: цілком може статися, що, наприклад, при відкритті DOC-файлу в Office 2003 зникне форматування та інша інформація. У найскладніших випадках ви зможете відкрити документи у програмах лише тих версій, у яких вони були створені. Щоб уникнути проблем з документом Word, у Провіднику клацніть по ньому правою кнопкою миші та виберіть пункт «Властивості». На вкладці "Докладно" ви знайдете точну інформацію про версію програми, в якій було збережено файл. Там же ви зможете дізнатися й інші цікаві відомості – наприклад, автора, дату останньої змінита шаблони, які використовувалися під час створення.
Знищення меж: відкриваємо будь-який файл
Тепер у вас достатньо інформації про файл, але ви все ще не можете його відкрити, тому що у вас або немає потрібної програми або її відповідної версії. Залежно від розширення вам допоможе один із чотирьох типів програм, які є на нашому DVD: в'ювери використовуються для перегляду зображень, аналізатори надають додаткову інформацію про файл, універсальні програми відображають будь-який документ, а конвертери навіть дозволяють редагувати ці файли.
Переглядачі.
Для файлів, створених засобами пакету Office, компанія Microsoft пропонує різні в'ювери. Наприклад, утиліта Excel Viewer дозволяє відкрити таблиці з розширенням XLS, навіть якщо у вас немає відповідного табличного процесора.

Безкоштовна програма Universal Viewer може відкривати документи, зображення, відео, записи з баз даних та багато іншого Інші файли ви можете переглянути з допомогою Universal Viewer (доступна для завантаження на веб-сайті www.uvviewsoft.com).
Ця програма розпізнає понад 130 типів файлів, у тому числі всі поширені формати зображень, а також PDF та відео. Після запуску утиліти активуйте панель «Навігація» у верхньому меню «Вид | Інтерфейс | Показувати навігаційну панель». Потім знайдіть свій проблемний файл і клацніть по ньому в області перегляду. Якщо Universal Viewer знайоме з цим розширенням, справа відобразиться документ або зображення. Якщо ж йдеться про системних файлах, ярликах або чимось ще в цьому роді, ви побачите шістнадцятковий код файлу. Досвідчені користувачі можуть таким чином вивчити заголовок на наявність посилань і перевірити, чи документ не є трояном.

FileAlyzer, крім основної інформації, відображає параметри безпеки, шістнадцяткові файли і ADS-потоки Аналізатори.
Якщо Universal Viewer не вдається відобразити файл, можливо, ви маєте справу з форматом-контейнером. До цієї групи відносяться архівні файли, що використовуються пакувальниками, наприклад ZIP або ARC, а також відеоформати (MKV).
Якщо у вас встановлена програма FileAlyzer, клацніть правою кнопкою миші по невідомому документу та виберіть у контекстному меню рядок «Analyze file with FileAlyzer».
В результаті ви отримаєте різноманітну інформацію про файл, а в деяких випадках ця утиліта пропонує функцію попереднього перегляду.
Якщо і ця інформація вам не допомогла, скористайтеся програмою Openwith, яка доступна для завантаження на сторінці www.openwith.org. Тут також можна провести аналіз у режимі онлайн. Після введення розширення (або клацання по невідомому файлу) вам буде надана посилання на безкоштовну програму, яка зможе відкрити потрібний документ.
Універсали.Найчастіше проблеми виникають із відкриттям мультимедійних форматів та пов'язані з існуванням безлічі різних кодеків. Якщо ви не хочете витрачати час на пошуки потрібного, просто скористайтесь універсальними програмами – наприклад, VLC media player(Є на нашому DVD). Цей плеєр не вимогливий до ресурсів комп'ютера і підтримує всі можливі аудіо- та відеоформати.
У випадку з графічними файламиМайже таким же універсальним інструментом є безкоштовна програма IrfanView. Цей компактний переглядач зображень справляється майже з усіма форматами – відображає та конвертує їх. На нашому DVD та сайті www.irfanview.com ви знайдете величезну кількість плагінів для нього. Після встановлення IrfanView ви зможете конвертувати навіть рідкісні формати, такі як PCX, LDF та ECW, у поширені JPEG та PNG.
Подібним чином працюють і Java-утиліти. Вони стирають межі між різними операційними системами та платформами. Часто навіть неважливо, чи програма працює на стільникових телефонах, комп'ютерах або ігрових консолях. З Java на Windows-машинах запускаються навіть пакети зі світів Linux та Apple. Єдина умова - на комп'ютері має бути встановлене середовище Java Runtime Environment (її можна завантажити безкоштовно з сайту www.java.com).
Потім ви можете також безкоштовно скористатися величезною кількістю різних програм, незалежні від платформи, які часто можуть допомогти в адаптації файлів для стільникових телефонівабо смартфонів і конвертації в потрібний формат.

Free FLV Converter перетворює ролики стандарту Flash Video з YouTube на більш поширені відеоформати Конвертери.Якщо файл так і не відкрився, просто перетворіть його. Безкоштовна програма Free FLV Converter здатна конвертувати завантажений з YouTube роликз розширенням FLV у поширений і зручніший формат - наприклад, AVI. Це дозволить відтворювати фільм у популярних програмах, в тому числі Windows Media Player.
У разі відеоформатами хорошим помічником стане безкоштовна утиліта Super 2010, яку можна завантажити з сайту www.erightsoft.com. Вона ефективно перетворює майже всі відео- та аудіофайли, а також дозволяє швидко експортувати фільми на такі пристрої, як iPhone, Nintendo DS або PlayStation 3 з необхідними параметрами кодування і потрібним розширенням.
Сьогодні є конвертери практично для будь-яких форматів. Якщо у вас не вдалося відразу знайти відповідну програму, введіть у Google, наприклад, запит «convert jpg eps» (звісно, замінивши розширення на потрібні вам). У нашому випадку пошуковик представив як результат австралійський сайт під назвою jpeg2eps (rses.anu.edu.au), що пропонує миттєву конвертацію таких файлів.
Недовірливим користувачам навіть не потрібно встановлювати утиліту на комп'ютер, щоб конвертувати файли. Це можна робити на таких сайтах як www.media-convert.com. Достатньо завантажити документ і визначити, який формат його необхідно конвертувати.
Залишіть свою адресу електронної пошти, щоб служба змогла надіслати вам перетворений файл. Ця послуга абсолютно безкоштовна – вам доведеться лише змиритися з переглядом реклами. Служба призначена насамперед для невеликих документів, які потрібно швидко конвертувати. У разі важких файлів, наприклад фільмів, краще все-таки скористатися встановленою на комп'ютер програмою. Також не варто довіряти онлайн-конвертеру важливі документи, наприклад, ділове листування, адже ніхто не знає, кому ще на очі потрапить ця інформація.
Зв'язуємо файли з правильними програмами
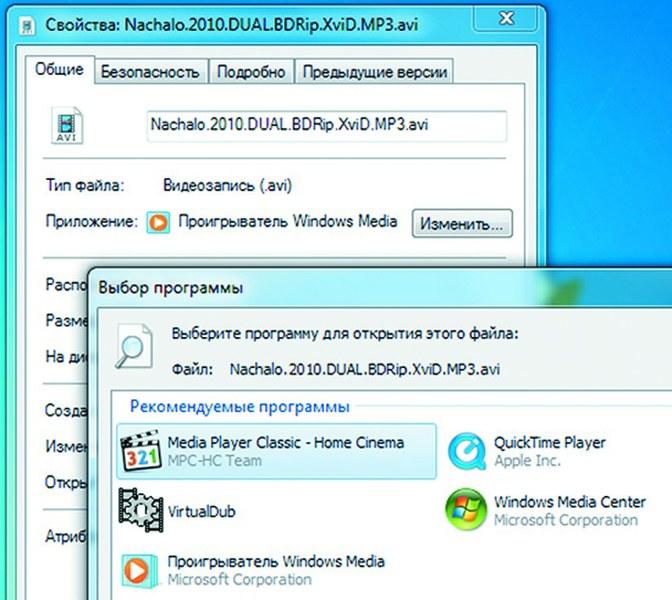
Перепризначити асоціацію будь-якого типу файлів у Windows 7 можна вручну в контекстному меню Провідника подвійному клацанніза документом не завжди відкривається потрібна програма. Якщо у Windows файли неправильно співвіднесені з програмами, може статися, що поштовий клієнт Thunderbird почне програвати Flash-ролик, а Word відображатиме файл із зображенням. У версії XP цей зв'язок регулюється в меню Сервіс | Властивості папки Типи файлів. У Vista доведеться у Провіднику клацнути правою кнопкою миші по потрібному файлу, вибрати у контекстному меню «Властивості | Загальні | Змінити» та в діалоговому вікні вказати необхідну програму. Тепер файл прикріплений до цієї програми. Будьте обережні: якщо скасувати цей зв'язок, не створивши новий, файл не відкриється.

ExtMan відображає відповідність файлів та дозволяє їх редагувати Додаткову допомогу надасть безкоштовна утиліта ExtMan (на DVD). Цей маленький помічник управляє зв'язками файлів, так що вам не потрібно заглиблюватися в опції операційної системи.
Програма працює навіть без встановлення. Додатковою перевагою ExtMan є те, що ви бачите всі зв'язки і можете швидко перерозподіляти відповідності або видаляти їх.
Після запуску знайдіть у списку потрібне розширення і натисніть на Delete extention - зв'язок буде видалено. Якщо ви хочете встановити зв'язок знову, перейдіть до «Edit extention | Open | Edit» та знайдіть шлях до відповідної програми. На закінчення натисніть на Save - ваша новий зв'язокготова.
Набір спеціальних програм
Excel Viewer.
Відображає таблиці, навіть якщо у вас не встановлено табличний процесор Excel з пакета Microsoft Office.
ExtMan.Показує у Windows Vista і 7 вкладку "Типи файлів", що була присутня в XP.
FileAlyzer.Надає більше інформації про файл, ніж Windows.
Free FLV Converter.Перетворює відео з YouTube на поширені відеоформати для ПК та смартфонів.
IrfanView.Переглядач зображень різних типів.
Плагіни для IrfanView.Практичні додатки, щоб переглянути додаткові формати.
PDF-Analyzer.
Допомагає розібратися з PDF-файлами.
Universal Viewer.Відкриває файли багатьох форматів.
VLC Media Player.Універсал у сфері мультимедіа.
Word Viewer.
Відкриває текстові файлинавіть без офісного пакета.
Як правило, редагування розширення файлу має відображати зміну формату запису інформації, що міститься в ньому. А таке втручання в структуру файлу найчастіше здійснюється з використанням спеціалізованих додатків, які змінюють розширення. Але й випадки, коли виправляти розширення користувачеві доводиться самостійно, все ж таки не такі рідкісні.
Інструкція
(adsbygoogle = window.adsbygoogle || ).push(()); В OpenCart 2x впровадили встановлення модулів за допомогою адмінки.
У російській збірці це називається як "Установка розширень".
Багато хто стикався з тим, що при установці модуля вам видавало «Неправильний тип файлу»
Теоретично після завантаження модуля *.ocmod.zip через адмінку, він повинен розпакуватися в потрібні директорії та записати інформацію до бази даних. При цьому в пункті меню Модифікатори ми побачимо цей модифікатор. І все б добре, якщо не попереднє налаштування ФТП і т.д.
Але це все не завада. Встановлюємо по-старому.
1. Беремо наш архів, який, наприклад, називається
opencart-2-3-x-feofan.net.ocmod.zip
2. Розпакуємо його і побачимо потрібні файли: файл install.xml та папку upload
Якщо будуть файли install.php та install.sql, то необхідно буде виконати код із файлу install.php і можливо імпортувати через phpmyadmin файл install.sql
3. З папки upload копіюємо все в корінь сайту
4. Переходимо в меню Меню – Модулі – Встановлення розширень та завантажуємо ocmod.xml файл.
Розширення файлу має бути саме .ocmod.xml, наприклад install.ocmod.xml
5. У Меню – Модулі – Модифікатори перевіряємо з'явився чи ні.
Натискаємо плюс для включення і потім натискаємо Оновити. Дивимося балку в самому кінці, чи все нормально.
А в результаті отримаємо встановлене розширеннябез налаштування ФТП адмінки.
Якщо потрібний пункт чи функціонал не з'явився, перевіряємо лог на помилки.
Альтернативний метод встановлення модифікатора
4. файл install.xml перейменовуємо наприклад opencart-2-3-x-export-import.ocmod.xml і копіюємо в директорію feofan.net\system\5. У модифікаторах натискаємо оновити. Меню - Модулі - Модифікатори
(у списку Модифікаторів при ручної установкими нічого не побачимо, крім лога!!, але самі модифікатори завжди під рукою, а не в БД)
Висновок такий всі файли повинні закінчуватися.
Доброго дня, шановні читачі сьогодні я хочу вам розповісти, як змінити тип файлу у windows за хвилину, дана тема може вважатися продовженням попередньої посади про асоціацію файлів у windows 10 , оскільки доповнює її. У моєму прикладі ми розглянемо такі операційні системи як Windows 7, Windows 8.1 і десятку, куди зараз без неї. Я впевнений, що дана інформаціябуде дуже корисною для початківців користувачів комп'ютера, особливо якщо ваш комп'ютер піддавався атаки вірусу, що змінив усі асоціації файлів.
Типи форматів файлів
Давайте розбиратися спочатку, що таке типи форматів файлів. Логічно, що кожна програма встановлена на вашому комп'ютері, не важливо в якій операційній системівідкриває свій файл, і логічно, що інші файли від сторонніх програмїй не потрібні, бо мають свої відкривачі. З цього випливає, що файли якимось чином повинні відрізнятися один від одного, і ідентифікуватися для конкретної програми. Довго думати не стали і придумали, що кожен файл певної програми матиме свій формат або розширення. Розширення це те, що в назві файлу йде після знаку точки на кінці.
Приклади типів форматів файлів
Наведу найпоширеніші формати файлів:
- Звукові > мають розширення mp3, wav, flac
- Відео > мають формат avi, mkv, mpeg і так далі
- Виконувані > мають формат exe, msi
- Архівні > формат rar, zip
- Текст > doc, docx, txt, pdf і т.д.
Таких категорій дуже багато, кожна з них містить свої види розширень файлів, всіх їх можна подивитися в замітці вище про асоціацію, раджу прочитати. Бувають випадки, що потрібно швидко змінити формат файлу, з різних причин, простий приклад у вас є картинка з розширенням png, а на сайті аватарки для завантаження в профіль наприклад можуть бути тільки в jpeg форматі, Що робити, можна звичайно конвертувати його онлайн, але не завжди є інтернет, ось ми і приходимо до того, що повинні зрозуміти та розібрати як змінити тип файлу у Windows.
Хочу зазначити, що для конвертування форматів потрібно використовувати або онлайн сервісиабо спеціалізоване ПЗ, нижче приклади мають ознайомлювальний характер
Давайте переходити до практики і розберемо як змінити тип файлу в windows 10. Припустимо, у мене потрібно змінити розширення txt, у будь-якій операційній системі сімейства Microsoft, розширення приховані і логічно, що якщо потрібно, щось змінити штатними засобами, то потрібно включити функціонал.
Все, що нам потрібно це відкрити провідник, зробити це можна за іконкою папки праворуч від кнопки запуску.

Поміняти формат нам допоможе натискання на меню Вигляд та встановлення галки Розширення імен файлів.

Зверніть увагу, що тут можна увімкнути приховані файли Windows 10 . Все перевіряємо, чи наш файлик txt. Все тепер вибравши його і натиснувши клавішу F2, можна змінити формат на необхідний, стираємо txt і замінюємо його. Реальний випадок коли це може стати в нагоді, ви в txt пишіть який-небудь скрипт, а потім змінюєте формат на bat або cmd і він стає скриптом.

Як бачите зміну формату файлу в Віндоус, не складніше, ніж сказати раз, два і три, але не думайте, що це діє завжди, у вас так не вийде взяти mp3 і зробити з нього avi, чудес не буває. Даний метод, корисний, наприклад, при редагуванні файлу Hosts в системі, так як він за замовчуванням не має розширення, а бувають випадки, що при його редагуванні користувачеві пропонується зберегти його вже у форматі txt, який не завжди видно, якщо не увімкнено відображення.
Давайте далі розбирати як змінити тип файлу у Windows 8, дана версіятрохи по старіше і не так поширена по світу, на мій погляд її свого часу даремно забракували, якби не стало б і десятки, але мова не про це 🙂 . За промовчанням Windows 8.1 не відображає розширення в системі, наприклад, у мене є картинка і мені потрібно змінити її розширення, але його в назві не видно.

Щоб це виправити, робимо таке, відкриваємо провідник Windows(будь-який локальний диску моєму комп'ютері). У вас буде зверху ось таке зручне меню, в ньому вам необхідно перейти у вкладку Вигляд і поставити таку галку, Розширення імен файлів. Ця дія дозволить операційній системі, увімкнути відображення форматів або як завгодно розширень файлів.

Знову поглянемо на наш файл і про диво у нього з'явилося в назві.jpg це і є його формат.

Тепер, що вам потрібно зробити, тут два варіанти, перший це правий клік і вибір з контекстного меню пункт перейменувати, але ви вже просунутий користувач, тому знаєте, що все теж саме робиться, якщо натиснути клавішу F2 на вибраному файлі. Далі у вас з'явиться можливість відредагувати його, перемо старий формат і пишемо новий, наприклад png, у вікні де у вас запитують підтвердження на зміну форматування тиснемо Так.

У результаті ви отримали потрібне розширення. Як бачите, пара кліком мишки. Тепер ви знаєте, як змінити формат файлу в Windows 8.
Мені дуже часто люди кажуть, що стаття вводить в оману, що на кшталт нічого це не працює. Тут хочу відзначити, що люди до кінця все не прочитали, і мабуть не звернули увагу, що я писав, що це працює не завжди і не з усіма форматами, а в інших випадках потрібно користуватися для зміни типу файлів спеціальним сервісом і конвертером.
Наведу приклад із життя, у державних установах дуже часто стоїть, досі Word 2003, і має він формат.doc, а в більшості контор вже стоїть MS Office 2013, який за замовчуванням має тип файлів Word *.docx, який у 2003 працювати не буде, тож зазначений метод вище легко змінює формати, і ви легко передасте потрібний формат для користувача зі старим офісом.


І так у вісімці ми з вами розібралися, давайте подивимося як змінити тип файлу в windows 7, тут трохи це знаходиться в іншому місці.
Описаний метод для сімки через панель управління, підійде і для десятки та вісімки
У мене є файл архів, у нього формат rar, мені потрібно змінити розширення файлу в Windows 7 на zip, це теж такий архіватор. За замовчуванням сімка, так само не відображає формати, тому їй потрібно в цьому допомогти, трохи підтюнити 🙂 .

У нас з вами два способи, кожен з нижчих вам повинен відкрити оснастку Параметри папок. Перший метод, це відкриваємо Пуск > Панель керування.

У правому верхньому кутку в пункті перегляд вибираємо великі значки, після чого шукаємо іконку Параметри папок, саме її можливості нам дозволять змінити тип файлу у windows.

Потрапити в меню Параметри папок можна ще таким методом, відкриваємо мій комп'ютер, як бачите зверху ні додаткових кнопок.

Натискаємо чарівну клавішу Altі в результаті ви відкриєте приховане меню. У ньому натискаєте кнопку Сервіс і далі Параметри папок. Самі вибирайте, який метод вам подобається більше.

Переходимо на вкладку Вигляд, де вам необхідно забрати галку Сховати розширення для зареєстрованих типів файлів. Знявши її ви отримаєте можливість змінити тип файлу у windows.

Все перевіряємо наш архів, вибираємо його тиснемо F2 або правим кліком перейменувати, і ставимо потрібне розширення.

