Разом після покупки нового комп'ютера або ноутбука ми дивуємося, як швидко він працює. Всі програми швидко відкриваються та встановлюються на жорсткий диск, не вилазить жодних промахів, та й загалом усе працює стабільно.
Але варто випадково завантажити сумнівний софт, як на пролетарі столі з'являються нові значки, які не мають жодного взаємини до завантаженого файлу. У зв'язку з цим постає питання, як видалити непотрібні програмиз ноутбука, щоб очистити пам'ять та прискорити продуктивність системи.
Очищаємо пам'ять комп'ютера від непотрібних програм
Для основи давайте розберемо які файли і де вони зберігаються:
- У папці «Кошик» ви виявите файли, які ви раніше видалили. Кошик потрібно очистити для їхнього безповоротного видалення, інакше вони так і забиратимуть простір на жорсткому диску;
- Працюючи з документами, потрібно пам'ятати про те, що вони створюють резервні копії, що виділяються від оригіналу присутністю знака «~» у назві. bak, old, wbk - це найчастіші дозволи подібних файлів, але не видаляйте копії, поки основний документ ще у праці, інакше забувши зберегти дані, ви вже не зможете їх відновити;
- Вирішуючи проблему як видалити програму з ноутбука повністю, потрібно пам'ятати, що вона завжди залишає після себе минущі файли, які також потрібно очистити;
- Файли з розширенням chk створюються антивірусом та зберігаються на одному з розділів жорсткого диска.
Способи видалення ігор та непотрібних файлів з ноутбука
Якщо вас турбує питання, як видалити ігри з ноутбука, то давайте розбиратися, як це краще зробити. Зазвичай всі ігрові файли зберігаються в одній папці, а значить і видалити їх легко. Для цього переходимо в директорію з грою, яка стандартно знаходиться за адресою: «Мій комп'ютер – Диск С – Program Files – найменування гри». Натискаємо правою кнопкою миші, а потім вибираємо надіслати і підтверджуємо дію. Після цього залишиться лише очистити кошик.
Інші способи видалення програм та ігор
В ОС Віндовс є функціонал для видалення додатків, який можна знайти у «Панелі керування». Заходимо до неї через меню Пуск, а потім вибираємо «Видалення програм». Якщо ви задумалися, як вислати непотрібні файли з ноутбука, то ця проста і ефективний метод. У списку знаходимо програму, яку потрібно видалити, клацаємо на неї двічі лівою кнопкою і вибираємо «Так». Все, вона повністю вилучена з вашого ПК.
Але краще перейти в директорію з грою і переконатися, що надіслано всі файли. Часто деякі з них копіюються системою і залишаються в папці після видалення. Знайти їх можна вручну, але набагато простіше скористатися програмою Revo Uninstaller, яка видаляє програму і знайде всі пов'язані з ним файли. Питання, як відновити віддалені фотона ноутбуці необхідно вирішувати до того, як ви очистите в кошик. Тоді треба лише перебігти до неї та натиснути відновити.
Видаляємо файли за допомогою Revo Uninstaller
Запустивши Revo Uninstaller, переходимо до списку введених програм та на непотрібних натискаємо «Видалити». Вибираємо метод видалення програми, рекомендується використовувати "Помірний". Клацаємо «Далі». Тепер відзначаємо файли, що мають назву віддаленої програми або гри, після чого тиснемо "Вислати".
Для видалення гри, якої немає у списку, можна скористатися опцією "Порядок полювання". Перейти до неї можна, натиснувши відповідну клавішу вгорі меню програми. Після цього на робочому столі з'явиться піктограма прицілу. Вирішуючи, як вислати вірус з ноутбука самостійно, краще повністю стерти програму, яку він заразив і встановити його заново. Лівою кнопкою мишки натискаємо на приціл і утримуючи перетягуємо курсор на іконку програми, яку потрібно стерти. У меню вибираємо «Деінсталювати».
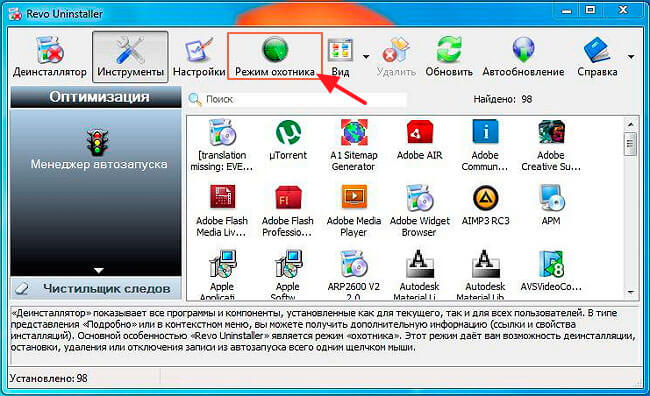
На цьому процес очищення комп'ютера непотрібних файлівзавершено. В результаті у вас буде більше вільного місцята зросте продуктивність системи.
Непотрібні програми на вашому ПК те саме, що й непотрібні речі у вас вдома. Вони лише захаращують простір, порушують комфорт, створюють безладдя. Головне – вчасно їх позбуватися.
Однак, тут є одна проблема. Якщо позбутися простого мотлоху може кожен, то ось очистити свій комп'ютер від зайвих і непотрібних програм рядовому користувачеві часом не під силу. Особливо якщо програми та утиліти створюють сотні непотрібних файлів у непередбачуваних директоріях. Якщо вам ще не траплялися такі «унікальні» екземпляри, то можна сказати, що вам пощастило. Але треба бути готовим до всього.
Існує кілька способів позбавитися непотрібних програм. Поговоримо про кожен із них докладніше.
Спосіб перший: видалення програм через панель керування
1. Натисніть кнопку «Пуск», яка знаходиться внизу робочого столу.
2. Виберіть у вікні пункт «Панель управління» і клацніть по ньому лівою кнопкою миші.
3. На панелі керування в опції "Перегляд" встановіть курсор на пункті "Категорія".
4. У вікні знайдіть розділ «Програми». Запустіть пункт «Видалення програми» (для цього потрібно клацнути по вибраному пункту лівою кнопкою миші).
5. Знайдіть у списку програмне забезпечення, який ви хочете видалити з вашого комп'ютера.
6. Відкрийте правою кнопкою миші контекстне меню та активуйте в ньому пункт «Видалити/Змінити», або виберіть опцію з такою самою назвою над списком програм.
7. Після проведених вами маніпуляцій програма самостійно запустити деінсталятор. Вам залишиться тільки діяти за його рекомендаціями, щоб усунути всі елементи програми.
Не завжди виходить видалити програму описаним вище способом. Така проблема може виникати через дію вірусів. У цьому випадку, перш ніж приступати до процесу деінсталяції, вам необхідно виконати перевірку свого комп'ютера за допомогою спеціальних утилітчи антивірусних програм.
Спосіб другий: видалення програм за допомогою CCleaner
1. Запустіть CCleaner на своєму комп'ютері
2. Клацніть на розділ «Сервіс», розташований у лівій частині панелі програми
3. Біля головного меню програми з'явиться стовпчик, у якому необхідно вибрати пункт «Видалення програм».
4. У списку встановлених програмзнайдіть пункт, який ви хочете деінсталювати. Виділіть його.
5. Натисніть «Деінсталяція».
6. У деінсталяторі програми необхідно активувати відповідні кнопки та функції (Ок, «Далі» тощо).
Головне під час роботи з цією програмою не переплутати кнопки. Кнопка «Видалити» видаляє файли з вибраної директорії. Щоб запустити деінсталятор програми та коректно видалити програму, необхідно натиснути на кнопку «Деінсталяція».
Спосіб третій: видалення програм за допомогою Revo Uninstaller
1. Запустіть Revo Uninstaller
2. Знайдіть на головній панелі програми потрібну вам утиліту, а після цього клацніть правою кнопкою миші.
3. Виберіть у меню опцію «Видалити».
4. Дочекайтесь виконання процедури початкового аналізу. Revi Uninstaller самостійно знайде і запустить деінсталятор.
5. Перейдіть до пункту «Видалення програми». Проведіть усі необхідні маніпуляції.
Багато деінсталятор просять перезавантажити ПК, щоб остаточно видалити всі елементи програми. Якщо ви використовуєте Revo Uninstaller, цього не потрібно. Достатньо відмовити від цього, натиснувши «Перезавантажити пізніше». Якщо цього не зробити, Revo Unistaller не зможе завершити процес сканування операційної системи.
6. Далі потрібно вибрати режим сканування. Щоб виконати глибоку перевірку, вибирайте «Розширений» режим сканування.
7. Натисніть «Сканувати» та зачекайте трохи.
8. У вікні ви побачите результати перевірки. Залишилося тільки натиснути пункт «Вибрати все» у вікні «Знайдено решту» та «Видалити».
Зверніть увагу: гілки реєстру, виділені галочками, не видаляються. Такий спосіб оформлення зроблено просто для наочності виконання процедури. Видаляються лише ті записи, які перебувають у їх розділах. Працездатність вашого ПК Revo Uninstaller не порушить.
9. Аналогічну процедуру необхідно провести і у вікні «Знайдені файли, що залишилися…». Після цього програму буде остаточно видалено з вашого ПК.
Що робити, якщо не вдається видалити програму чи окремі її компоненти
У такому разі без спеціальних програм не обійтися. Ознайомимося з найбільш поширеними та функціональними утилітами, що використовуються в таких ситуаціях.
1. Unlocker.
Ця програма відразу після встановлення інтегрується в контекстне меню операційної системи. Основною зручністю цієї програми є те, що вона завжди під рукою. Щоб використовувати її для видалення програм або їх окремих компонентів, достатньо зробити наступне.
- Виберіть папку або файл, які не можна видалити;
- Клікніть по них правою кнопкою миші;
— оберіть у меню пункт «Unlocker»;
— у спадному меню програми виберіть «Видалити».
Після цього програма розпочне видалення вибраних вами об'єктів у кошик.
2. LockHunter
Програма працює за тим самим принципом, що й попередня. Після установки в меню Windowsз'являється опція видалення. Для використання цієї програми необхідно:
- Клікнути правою кнопкою миші на проблемному об'єкті;
- Активувати пункт "What is ...". Після цього LockHunter відобразить шлях до файлів, що видаляються, а також програми та процеси, які не дозволяють видалити файл із системи.
— Щоб видалити заблокований елемент, натисніть кнопку «Delete it».
На це короткий оглядпрограмних виробів, які дозволяють видалити непотрібні утиліти та програми з комп'ютера закінчено. Тепер ви знаєте, як очистити свій персональний комп'ютервід зайвих і непотрібних програм, так щоб навіть у найдальших куточках операційної системи не залишилося нічого непотрібного.
Існує п'ять основних способів видалення всіх програм із девайсу. Форматування локальних дисків, відкат системи, стирання за допомогою спеціальних програм для видалення програм, видалення через комп'ютер, переустановка операційної системи.Практичне застосування методів видалення
Щоб скористатися першим способом, необхідно відкрити "Мій комп'ютер", правою кнопкою миші клацнути локальним диском, вибрати "Форматування", натиснути кнопку Enter.
За наявності кількох локальних дисків, до кожного з них необхідно застосувати цю дію.
Другий спосіб незамінний при появі системних помилок. Щоб ним скористатися, у лівому нижньому кутку необхідно відкрити «Пуск», у меню вибрати «Всі програми» зі стандартних програм вибрати службові, натиснути «Відновлення системи», у вікні, що з'явиться, клацнути «Далі» і слідувати інструкції, встановити дату відновлення, почати процедуру відновлення.
Зверніть увагу, що на комп'ютері залишаться програми, встановлені раніше дати відновлення.
Третій спосіб найсучасніший. Для цього встановіть програму для видалення програм, після установки при необхідності перезавантажте комп'ютер, запустіть ПЗ, у вікні, що з'явиться, поставте галочки навпроти тих програм, які необхідно видалити, натисніть «Деінсталювати». Процедура проходитиме послідовно, програми будуть видалятися по черзі. До програм, призначених для видалення програм, можна віднести: Revo Uninstaller, TuneUp Utilities, Uninstall Tool, CCleaner.
Цей метод можна також реалізувати за допомогою програми «Встановлення та видалення програм», що знаходиться на панелі керування.
Наступний спосіб видалення можна умовно назвати форматуванням вручну. Для цього треба зайти до «Мого комп'ютера», відкрити локальний диск, виділити всі папки, натиснути клавіші shift+delete. Якщо комп'ютер більше одного локального диска, то таку процедуру потрібно застосувати до кожного.
Останній спосіб найрадикальніший і до нього слід вдаватися лише в тому випадку, якщо необхідно оновити операційну систему або встановити іншу версію. Для переустановки ОС вставте в комп'ютер диск або флешку з потрібною системою, перезавантажте, далі, дотримуючись інструкцій, виконайте процедуру встановлення. Але перед тим як вибратилокальний диск, на якому буде встановлено операційна система, відформатуйте кожен і продовжуйте процес встановлення. Після завершення комп'ютера не залишиться жодної програми.
