Система виводить подібні повідомлення у разі, коли вільного місця на диску менше, ніж потрібно для нормальної роботи системи. Як звільнити місце на диску C:?Що потрібно робити? Саме про це і поговоримо у сьогоднішній статті. Розглянемо два способи, як можна звільнити місце на диску C:\ - знайти та видалити все сміття самому - вручну або використовувати спеціальну програму, яка допоможе звільнити місце.
Трохи теорії
Як правило на системному диску C (при розбивці) не залишають багато дискового простору. Всі програми, які користувач встановлює на комп'ютер, потрапляють саме на диск С.  Також на цьому диску зберігаються всі файли з робочого столу. І всі програми в процесі роботи використовують папки для зберігання тимчасових файлів також на системному диску. Після того, як стало критично мало місця на диску і вискакує відповідне повідомлення про те, що недостатньо місця. Якщо натиснути на це повідомлення – система запропонує видалити вміст кошика та встановлені на комп'ютері програми. Що потрібно робити після переповнення диска і в якій послідовності - розглянемо далі.
Також на цьому диску зберігаються всі файли з робочого столу. І всі програми в процесі роботи використовують папки для зберігання тимчасових файлів також на системному диску. Після того, як стало критично мало місця на диску і вискакує відповідне повідомлення про те, що недостатньо місця. Якщо натиснути на це повідомлення – система запропонує видалити вміст кошика та встановлені на комп'ютері програми. Що потрібно робити після переповнення диска і в якій послідовності - розглянемо далі.
Як звільнити місце на диску С – вручну

Як звільнити місце на диску за допомогою програми
 У першому варіанті видалення непотрібних файлів ми робили вручну. Якщо Вам не хочеться морочитися шукати та видаляти файли вручну - є спеціальні програми для видалення непотрібних файлів. Одна з таких програм – CCleaner. За допомогою цієї програми можна очистити непотрібні файлиз комп'ютераі тим самим звільнити значне місце на диску. Програма перевірить та очистить усі непотрібні шматки програм, реєстр, файли з тимчасових папок без Вашої участі. З програмою CCleanerнавіть необізнана людина на комп'ютерах може зробити очищення комп'ютера від непотрібних файлів.
У першому варіанті видалення непотрібних файлів ми робили вручну. Якщо Вам не хочеться морочитися шукати та видаляти файли вручну - є спеціальні програми для видалення непотрібних файлів. Одна з таких програм – CCleaner. За допомогою цієї програми можна очистити непотрібні файлиз комп'ютераі тим самим звільнити значне місце на диску. Програма перевірить та очистить усі непотрібні шматки програм, реєстр, файли з тимчасових папок без Вашої участі. З програмою CCleanerнавіть необізнана людина на комп'ютерах може зробити очищення комп'ютера від непотрібних файлів.
Іноді користувачі Windows стикаються з помилкою «» При цьому у провіднику системний розділпідсвічується червоним, а операційна система дуже гальмує і не дозволяє нічого зробити. Це критична ситуація, коли Windows не вистачає місця на системному диску. У цій статті ми розберемося з причин нестачі вільного просторуна диску С:і розповімо, що робити, якщо диск C: став червоним. Запасіться часом та терпінням.
Для нормальної роботи Windows, як і будь-який, потрібно вільне місцена жорсткому диску, а саме на розділі, де вона встановлена. Здійснюючи тисячі операцій за секунду, обробляючи велика кількістьданих, ОС активно користується CPU, ОЗУ та HDD. Сучасні версії Windows вимагають щонайменше 20 ГБ для установки і щонайменше 15 % вільного дискового простору на системному розділі. Якщо на диску С: залишилося мало місця, тобто менше 15%, операційна система не зможе коректно працювати довгий час.
Як почистити диск?
Для початку необхідно розібратися, що з'їдає все вільне місце на HDD.
1. Видалення непотрібних програм
Більшість програм, які ви встановлюєте, ставляться на диск С: Майже всі інсталятори пропонують змінити місце встановлення, але ми за звичкою пропускаємо цей крок і приступаємо до встановлення. У результаті - диск C: забитий десятками додатків, більшу частину яких ми просто не використовуємо. Настав час позбутися гігабайтів непотрібних програмта ігор.
За допомогою меню Пуск зайдіть у Панель керування та знайдіть «Видалення програм» у підменю «Програми» (Windows 10). Тепер перегляньте список встановлених додатківі видаліть ті, якими не користуєтеся. Якщо ви не знаєте, що це за додаток, краще не видаляйте. Зверніть увагу на стовпець Видавець. Не видаляйте програми, якщо видавцями є Microsoft Corporation, Intel, Nvidia, AMD, Realtek та інші компанії, які надають службові програми та . Також залиште антивірусні програми, .

Видалили? Чудово. Тепер на диску C: побільшало місця. Але якщо цього мало - дотримуйтесь інструкцій нижче. До речі, якщо ви користуєтеся «важковагою» програмою або грою, яка встановлена на диску С:, тоді перевстановіть її на інший диск, наприклад D: або E: Просто перенести таку програму навряд чи вдасться. Встановлюйте тільки ті
2. Очищення сміття
Браузери, ігри, прикладні програмиі сама ОС залишають свої "сліди" на жорсткому диску у вигляді тимчасових файлів. Це файли, які створюють та використовують різні програми під час роботи. Їх видалення звільнить дороге місце на диску C: і не зашкодить програмам. Також файли, які ви видалили, зазвичай переміщуються в кошик і існують там, доки ви його не очистите.
Ви можете скористатися ручним або автоматичним очищенням.
Якщо ви вибрали перший варіант:
Зайдіть у Кошик і видаліть весь вміст. Також видаліть все, що знаходиться в папках:
C:\Windows\Temp
C:\Temp
C:\Users\[ім'я користувача]\AppData\Local\Temp\
Це головні папки, де більшість програм зберігає тимчасові файли.
Зайдіть у браузери, якими користуєтеся, та видаліть кеш та кукі.
В Google Chromeзайдіть у меню, Налаштування, прокрутіть вниз, натисніть «Показати додаткові налаштування». У розділі особистих даних виберіть пункт «Очистити історію». Вкажіть період - за весь час, розставте галочки, як на скріншоті, і запустіть очищення.

В Mozilla Firefoxтакож клацніть меню і виберіть «Журнал» -> «Видалити історію». Позначте те, що і в Chrome і запустіть видалення тимчасових файлів.
В інших браузерах дана процедура нічим не відрізняється, тому не будемо на ній зупинятись.
Автоматичне очищення
Але простіше скористатися спеціальними утилітами, які відмінно справляються з чищенням диска C: від сміття.Самої популярною програмоюдля цих цілей є CCleaner, про яку ми раніше. Завантажте та встановіть програму. Зверніть увагу, що при установці можуть інсталюватися інші небажані програми, наприклад . Щоб цього уникнути – будьте уважні та знімайте галочки в установнику.

Запустіть програму та натисніть «Аналіз». Галочки нехай стоять за замовчуванням. Після завершення процесу запустіть очищення, і кілька гігабайт сміття буде видалено. Також можете зайти в розділ «Реєстр» та усунути помилки у ньому. Це навряд чи додасть вільного місця, зате оптимізує систему. Не забудьте перед чищенням реєстру.
У Windows є вбудована утиліта для очищення диска C:Щоб скористатися нею, зайдіть у Провідник, ПКМ по диску C:, перейдіть до Властивості та натисніть «Очистка диска». Цю утиліту можна запустити й іншим способом – затисніть Win+R та введіть команду cleanmgr.

Після нетривалого аналізу запустіть очищення. Після завершення процедури краще перезавантажити комп'ютер.
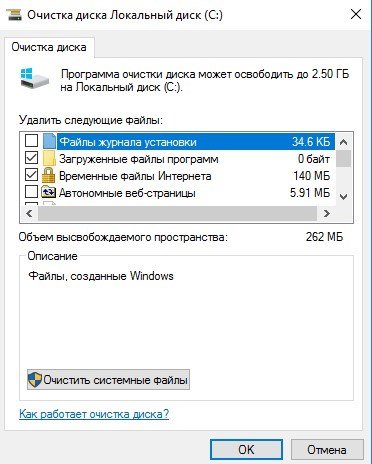
У більшості випадків, вищенаведені маніпуляції дозволяють суттєво збільшити вільне місце на диску C: Windows. Але якщо у вашому випадку цього недостатньо, продовжуйте далі.
Видалення файлів користувача
Багато користувачів звикли зберігати свої файли на диску C: Чи можливо ви не виняток? Запам'ятайте, що системний розділ призначений для операційної системита програм. Не варто тримати особисті файли на диску C: особливо якщо вони займають багато простору. Перенесіть свої документи, музику та відео на інший локальний дискабо на знімний носій.
Деякі браузери при завантаженні файлу не питають, куди качати, і відправляють файли прямо на диск C: - в папку Завантаження. Зайдіть у C:\Users\[Ім'я користувача]\Завантаженнята видаліть/перенесіть дані. Можливо, помилка « Недостатньо місця на диску C:» зникне. Також не варто зберігати "важкі" файли на Робочому столі та в Моїх документах - вони теж розташовані на C:
Можна проаналізувати диск та визначити, які файли займають багато місця. Я завжди користуюся утилітою "largefiles". Вона не вимагає установки та займає мало місця. Програма шукає 100 самих великих файлівна диску C: Подивіться, раптом вона знайде непотрібний великий файлігри, або довгий відеозапис. Завантажити її можна.

Налаштування відновлення системи
Windows є дуже корисною функцією відновлення системи. ОС з деякою періодичністю робить точки відновлення – резервні копії налаштувань системи, щоб у разі поломки ви легко змогли відновити працездатність системи. Windows створює "контрольні" точки при установці/видаленні драйверів, антивірусів та інших програм.
І як ви напевно здогадалися, точки відновлення теж посідають місце на диску C: Можна повністю відключити цей механізм, але краще цього не робити. Ми змінимо налаштування цього сервісу так, щоб він не вимагав багато місця.

У Windows 10 у пошуку введіть і запустіть «Відновлення». У Windows 7 цю утиліту можна знайти у Панелі керування. Натисніть "Налаштування відновлення системи" -> "Налаштувати". Тепер посуньте повзунок трохи лівіше. Залиште на точки відновлення 3-5% дискового простору. Також натисніть "Видалити", щоб знищити точки, створені раніше.
Зміна розміру файлу підкачування
Файл підкачки – це «резервні сили» комп'ютера. Коли ОС не вистачає ОЗУ, вона починає використовувати файл підкачування. По суті, це звичайний файлна жорсткому диску, який у деяких випадках використовується замість оперативної пам'яті. Його розмір можна змінювати, чим ми й займемося.

Почніть вводити в пошуку Windows 10 слово "Виробництво..." і запустіть "Налаштування уявлення та продуктивності системи". У вікні виберіть «Додатково» та у розділі «Віртуальна пам'ять» натисніть «Змінити». Зніміть галочку вгорі вікна, щоб вимкнути автоматичне визначеннярозмір файлу підкачки.
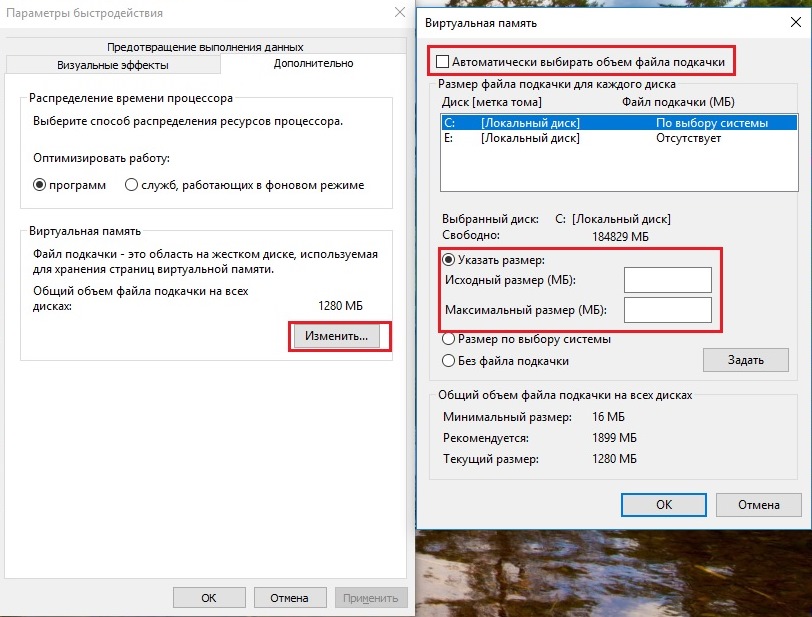
Підсумок
Тепер ви знаєте, що робити, якщо мало місця на диску C: Windows. Є й інші способи додати кілька гігабайт на системний розділ. Це і відключення глибокого сну, що я не рекомендую робити новачкам, і збільшення вільного простору за рахунок інших дисків. Також скористайтеся статтею . Тримайте C: у чистоті та порядку. Бажаю удачі.
Якщо ви знайшли помилку, будь ласка, виділіть фрагмент тексту та натисніть Ctrl+Enter.
Рубрика:Практично кожен користувач ПК рано чи пізно зустрічається з такою ситуацією, коли на диску C (а саме він зазвичай використовується для фізичного розташування операційної системи) закінчується місце і система пише "Недостатньо місця на диску С" в вікні на панелі завдань. Тут виникає одразу кілька запитань: чому закінчилося місце і що робити?
Якщо говорити про перше питання, то відповідь проста: найчастіше дисковий простірзаповнюється часовими файлами. З цієї причини я завжди рекомендую виділяти більше місця для диска, де буде знаходитися операційна система. Наприклад, 100 Гб вам буде достатньо навіть у тому випадку, якщо на цьому ж диску розташовуватимуться різні програми. А ось якщо ви любитель потужних ігор, то місця має бути щонайменше в кілька разів більше, тому що сьогодні ігри можуть займати 15-20 Гб вільного простору, а цієї як немало. На крайній випадок встановлюйте ігри на інший вінчестер.
Відповідь на друге питання також проста – потрібно очищати місце. Я покажу, як це можна зробити за допомогою видалення непотрібних файлів.
Чищення кешу браузерів
Так, саме браузери (Google Chrome, Mozilla Firefox, Opera та Internet Explorer) зазвичай зберігають таку кількість файлів, що дивуєшся, а навіщо вони, власне, потрібні? Як би там не було, їх потрібно позбавлятися раз і назавжди.
Очистити кеш браузерів дуже просто. Ось, наприклад, інструкція для або . На крайній випадок скористайтеся програмою під назвою CCleaner - про те, як нею користуватися, я писав в одній із .
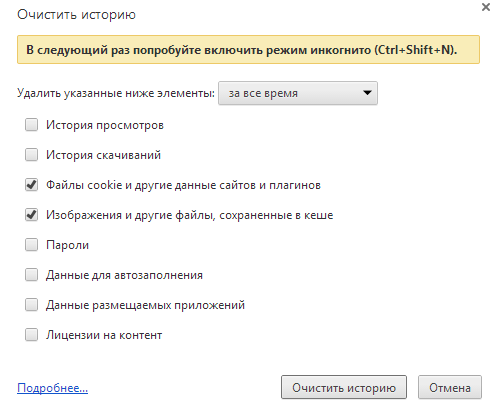
Тимчасові файли Windows
Так, в операційній системі Windowsтакож є тимчасові файли, які видаляються автоматично, але ця операція робиться не так часто, як би нам цього хотілося. Тому ми можемо самостійно допомогти Windows позбавитися непотрібних файлів.
Якщо ви користуєтеся Windows 7 або Vista, необхідно очистити вміст папок, що знаходяться за такими адресами:
- \Users\Ім'я користувача\AppData\Local\Temp
- \Users\Ім'я користувача\AppData\Local\Microsoft\Windows\Temporary Internet Files
- \Users\Ім'я користувача\AppData\Local\Microsoft\Windows\History
У випадку, якщо ви використовуєте Windows XP, розташування папок буде дещо інше:
- \Documents and Settings\Ім'я користувача\Local Settings\Temp
- \Documents and Settings\Ім'я користувача\Local Settings\Temporary Internet Files
- \Documents and Settings\Ім'я користувача\Local Settings\History
Також не забувайте про те, що папки можуть бути приховані від сторонніх очейтому їх необхідно зробити видимими.
Файли можна видаляти як звичайним способом(Виділяємо файли і видаляємо), так і за допомогою файлового менеджера. Останнім користуватися набагато зручніше, до того ж він вміє видаляти файли, які видалити звичайним способом не вдасться.
Завантаження файлів
Через будь-який браузер ви можете завантажити той чи інший файл на комп'ютер. За промовчанням місце, де він зберігатиметься, знаходиться на диску C. Як правило, більшість користувачів навіть не замислюються про це і в результаті через деякий час на диску накопичується величезна кількість завантажених файлів.
Що робити? Для цього змінюємо місце для зберігання завантажених файлів. Покажу на прикладі Mozilla Firefox: ідеї в налаштування та змінюємо шлях для збереження файлів за своїм бажанням, приблизно як показано на скріншоті:
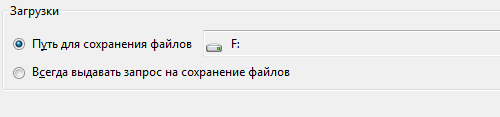
Те саме не забуваємо зробити в , якщо ви ним користуєтеся.
Непотрібні програми
Користувачі, які використовують ПК не перший і навіть не другий рік, знають, що спочатку з'являється велике бажання щось встановити на комп'ютер, наприклад програму для оперативної зміни шпалер на робочому столі. Однак найчастіше використання програми залишається незатребуваним, а місце вона займає, причому часом дуже чимало. Тому вирушаємо в панель управління, вибираємо програми, якими ми не користуємось та видаляємо їх. Правда, видаляти програми потрібно акуратно, тому що через віддалений компонент може перестати працювати інша утиліта, яка з ним пов'язана. Будьте дуже уважні!
Перехід у сплячий режим
Дивно, але ж факт! Декілька зайвих гігабайт (!) може «з'їдати» перехід у сплячий режим! На жаль, система в даному випадку недосконала, тому ви можете допомогти їй стати трохи краще. Для цього зайдіть в налаштування електроживлення через панель керування та відключіть переведення ПК у режим сну.

Очищаємо кошик
Найчастіше я видаляю файли натисканням на кнопки Shift+Delete, проте основна більшість користувачів по-старому воліє використовувати кошик. І правильно робить, тому що в цьому випадку відновити видалені файлиможна лише в один клік. Але не варто забувати про те, що файли, що знаходяться в кошику, займають чимало місця на диску, так що їх потрібно обов'язково позбавлятися.
Надзвичайно великі файли
Деякі програми мають властивість в директорії, де вони знаходяться, зберігати безліч файлів і не видаляти їх зовсім. Такою роботою «славляться», наприклад, деякі антивіруси, в результаті яких розмір папки може досягати декількох гігабайт. Виявити такі папки найпростіше через файловий менеджерщо показує їх розмір.
Змінюємо розмір файлу підкачки
У системних властивостях також можна змінити розмір файлу підкачки, який використовується для роботи системи. Слід зазначити, що зменшення розміру цього файлу може негативно вплинути роботу операційної системи загалом. Тим не менш, це дозволить вам заощадити кілька зайвих гігабайт.

Файли оновлення Windows
Для старих операційних систем Windows актуальна наявність папок, що не використовуються, після оновлення системи. Як правило, їхня назва починається з літери «$», тому такі папки можна сміливо видаляти. Тільки будьте акуратнішими, щоб не видалити щось важливе.
Насамкінець не можу не помітити, що вручну тимчасові файли зараз майже ніхто не видаляє. І в цьому є сенс, оскільки сторонні програмиможуть це зробити за тебе. За прикладом далеко ходити не потрібно – візьміть той самий CCleaner. Втім, на смак і колір, як кажуть…
Будуть питання на тему статті, звертайтеся.
Оновили Windows 10 до останньої версії, але у вас виникає враження, що зменшилося місце на диску. Так, це цілком можливо! Адже Windows 10 зберігає файли старої версії після оновлення. Вони можуть займати навіть понад 20 Гб. Розглянемо, як їх можна безпечно видалити та звільнити місце.
Нещодавно Майкрософт надав своє останнє оновленнядля Windows 10, що підвищує продуктивність системи та розширює її функціональність. Додано багато нових функцій, у тому числі опція відстеження втраченого ноутбука за його унікальним ідентифікатором, налаштування палітри вікон, вимкнення фонове зображенняекрана входу та інше. Оновлення є досить об'ємним і вам може здатися, що його установка зменшує вільне місце.
Windows під час встановлення оновлення створює резервну копію попередньої версії, завдяки чому з'являється можливість (у разі виникнення проблем) відкотити систему до попереднього стану. Функція відновлення дуже корисна, адже якщо у вас виникають проблеми після встановлення оновлення, то є можливість зробити повернення до більш ранньої версії. Але якщо все працює добре, резервну копію попередньої системи можна видалити - вона може займати більше 20 ГБ на диску С.
Як звільнити місце після інсталяції Windows 10?
Зробити це дуже просто – достатньо скористатися вбудованою у систему утилітою для очищення жорсткого диска. Вона має відповідну функцію, яка визначає дані попередніх версій та дозволяє безпечно та швидко їх видалити.
Щоб це зробити, відкрийте пошукову систему— через значок Лупи на панелі завдань або клацніть правою кнопкою миші Пуск і перейдіть в пункт Знайти – і введіть фразу «очищення диска». У результатах пошуку з'явиться відповідна функція – запускаємо її.
Включається інструмент очищення - вибираємо очищення диска С і чекаємо, поки програма сканує систему на наявність можливих елементівдля видалення. Через деякий час з'явиться вікно зі списком файлів, які можна видалити.
Це стандартний метод очищення, тому файли попередньої системи Windows не відображаються у списку. Для їх виявлення системою потрібно натиснути кнопку «Очистити системні файли» у нижній частині екрана. Потім знову вибираємо диск, натискаємо на ОК і чекаємо, поки програма не закінчить сканування.
Тепер у результатах сканування з'являться системні файли. У списку шукаємо пункти «Попередні установки Windows» та «Тимчасові файли інсталяції Windows».
Як бачите на скріншоті, у мене ці дві позиції займають близько 17 ГБ. Помічаємо їх у списку та натискаємо на ОК, щоб запустити очищення даних. Файли будуть видалені і ви відразу помітите, як на диску з'явиться вільне місце.
Як згадувалося вище, ці резервні копії призначені для можливого відкату на попередня версія Windows, якщо після оновлення не працюють якісь функції або виникають різні помилки. Тому після видалення резервних копій ви не зможете повернутися до попередньої версії – це потрібно зробити тільки в тому випадку, коли ви впевнені, що все в комп'ютері працює і у вас не виникає необхідності повернутися до стану до виконання установки Windows 10.
Як звільнити місце за допомогою Compact OS
Вам, як і раніше, не вистачає місця на диску С? Не допомогло очищення диска, видалення файлів глибокого сну резервної копіїПопередня система після оновлення? У Windows 10 є ще один спосіб звільнити місце на жорсткому диску, завдяки якому ми зможете швидко отримати кілька гігабайт вільного простору.
Раніше ми описували різні методи, які використовуються для звільнення місця шляхом відключення непотрібних функцій, очищення диска від залишків після оновлення системи тощо. Але не завжди цього достатньо. Якщо хочете ще вичавити кілька "вільних гігабайт" на диску C і у вас Windows 10, існує ще один метод.
У Windows 10 доступний інструмент Compact OS – новий механізм стиснення даних, який дозволяє зменшити розмір системних файлів шляхом їхнього відповідного стиснення, тим самим звільнити місце. Найчастіше це впливає продуктивність системи та її спільну роботу, і виявляється ця функція корисна для користувачів, які виборюють кожен вільний гігабайт.
Отже, завдяки цій функції, ми можемо звільнити кілька гігабайт вільного місця на жорсткому диску. Звичайно, ефект залежить від багатьох факторів, питання по мірі індивідуальне, але, як правило, будь-який користувач може звільнити принаймні на 2 ГБ вільного місця на локальному диску.
Перед тим як звільнити місце за допомогою цього механізму потрібно перевірити наш стан стиснення даних, і тільки потім скористатися програмою Compact OS. Перевіримо стан за допомогою Командного рядка. Клацніть правою кнопкою миші на піктограму Пуск і виберіть командний рядок (адміністратор).
У консолі командного рядка введіть наступну команду, яка відображає інформацію про механізм Compact OS:
compact.exe /q
Після виконання команди з'явиться інформація про стан стиснення. Таким чином ми дізнаємося, які файли в системі стиснуті, а які ні. З'явиться повідомлення "Ступінь стиснення ХХ до ХХ". Якщо рівень становить 1.0 до 1 (або дуже близький до цього показника), це означає, що системні файли загалом не стиснуті і можна скористатися цією функцією. Для цього введіть наступну команду:
compact.exe /CompactOS:always
Виконання операції компресії може тривати деякий час (іноді до 10 хвилин). Система почне стиснення системних файлів на диску С, після завершення якого має бути звільнено принаймні 2 ГБ. Як згадувалося вище, загалом, не помітите різниці у продуктивності комп'ютера – компресія не повинна жодним чином уповільнити роботу Windows. Проте, якщо виникли проблеми після стиснення, можна скасувати внесені зміни. Достатньо знову відкрити командний рядок у режимі адміністратора та ввести команду:
compact.exe /CompactOS:never
Ця команда відключає стиснення та відновлює початковий, стислий стан даних Windows 10.
Для стабільної та швидкої роботи операційної системи Windows 10 на диску, де вона розташована, має бути достатньо місця. В Останнім часомКористувачі все активніше використовують малооб'ємні, встановлюючи на них виключно систему та програми, швидка робота яких необхідна. Проте згодом на системному жорсткому диску місця ставатиме дедалі менше, а видимих файліввидалення не з'явиться. Є два ефективні методи, як звільнити місце на диску з Windows 10 швидко і без сторонніх додатків– видалити «сміття» та «стиснути» операційну систему. Сумарно це допоможе вивільнити до 20-30 Гб.
Як очистити диск з Windows від тимчасових файлів
 Операційна система Windows у процесі роботи "запам'ятовує" безліч даних, зберігаючи їх у вигляді тимчасових файлів на диск, де встановлена. Це можуть бути дані про ескізи файлів у папках, тимчасові файли для відновлення минулої версії операційної системи, «сміття», що залишилося після інсталяції Windows, та багато іншого. Користувач може видалити всю цю інформацію з жорсткого диска, яка іноді займає десятки гігабайт, скориставшись попередньо встановленою утилітою «Очищення диска».
Операційна система Windows у процесі роботи "запам'ятовує" безліч даних, зберігаючи їх у вигляді тимчасових файлів на диск, де встановлена. Це можуть бути дані про ескізи файлів у папках, тимчасові файли для відновлення минулої версії операційної системи, «сміття», що залишилося після інсталяції Windows, та багато іншого. Користувач може видалити всю цю інформацію з жорсткого диска, яка іноді займає десятки гігабайт, скориставшись попередньо встановленою утилітою «Очищення диска».
Важливо:Перед видаленням тих чи інших даних рекомендується ознайомитися з тим, для чого вони були збережені системою. Найчастіше при очищенні дисків можна вигадати місце, якщо видалити «Попередні установки» та «Тимчасові файли» операційної системи. Але важливо розуміти, що без них не вдасться повернути попередню версію Windows, якщо з поточною виникнуть проблеми. Відповідно, видаляти дані файли слід лише в тому випадку, якщо ви впевнені, що на поточній версії операційна система працює стабільно.
Щоб очистити диск з Windows 10 від тимчасових файлів, потрібно зробити таке:

Потрібно кілька секунд на очищення жорсткого диска від зайвої інформації, після чого на накопичувачі звільниться місце.
Як звільнити місце на диску з Windows за допомогою Compact OS
В операційній системі Windows 10 компанія Microsoft додала новий інструмент, метою якого є оптимізація місця на системному диску Він має назву Compact OS, і його використання передбачається з командного рядка. За допомогою Compact OS користувач може звільнити:
- Порядку 2 Гб на жорсткому диску з х64-розрядною операційною системою;
- Близько 1,5 Гб на накопичувачі із x32-розрядною операційною системою.
Місце на жорсткому диску при використанні утиліти Compact OS вивільняється за рахунок стиснення системних файлів та встановлених у Windows універсальних програм. Microsoft попереджає користувачів Windows 10, що стиснення файлів операційної системи за допомогою Compact OS може уповільнити швидкість роботи пристрою. Насправді такої проблеми немає.
На деяких версіях Windows 10 стиснення файлів за допомогою Compact OS може бути увімкнено за замовчуванням. Щоб визначити, включена оптимізація розміру даних операційної системи чи ні, потрібно запустити та ввести в ній наступну команду:
Compact/compactos:query
Після введення команди натисніть клавішу Enter. Залежно від того, включено стиснення чи ні, командному рядкуз'являться різні повідомлення.
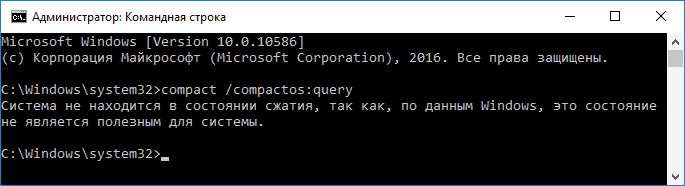
Якщо стиснення файлів за допомогою Compact OS не використовується системою, його можна увімкнути, маючи права адміністратора. Для цього потрібно в командному рядку прописати:
Compact /compactos:always
Після натискання на Enter, у командному рядку відобразиться, скільки файлів було стиснуто, скільки вони важили до оптимізації, і скільки важать після неї.

Важливо:Якщо після стиснення файлів операційної системи за допомогою Compact OS ви помітили, що комп'ютер почав працювати повільніше, повернути дані до їхнього первинного вигляду можна за допомогою команди compact /compactos:never.
