Сучасні жорсткі диски мають досить великий обсяг. Якщо у вас є кілька сотень гігабайт, навіщо взагалі думати про чищення? Але дивно, як швидко фотографії, відео, музика та інші файли починають використовувати вільне місце на жорсткому диску та безліч випадків, коли непотрібні файли призводять до різних збоїв у роботі операційної системи, а згодом неправильне використання жорсткого дискапризводить до поломки та подальшого ремонту HDD, тому необхідно регулярно проводити їх видалення та оптимізацію жорсткого диска. Наприклад, якщо в каталозі занадто багато тимчасових файлів, система може працювати нестабільно і загальмовано, викликаючи проблеми навіть із багатьма закладеними в неї програмами. Як навести лад? Як зрозуміти, що найбільше займає місця? У Windows є власна утиліта перевірки дисків. Її можна запускати з графічного інтерфейсу або командного рядка. Але є й альтернативні програми.
Ми зібрали інформацію про 10 безкоштовних інструментів, які допоможуть вам зробити це.
SpaceSniffer є портативною, безкоштовною програмою, яка допоможе вам зрозуміти структуру папок і файлів на жорсткому диску. Схема візуалізації SpaceSniffer наочно продемонструє вам, у яких місцях великі папки та файли розміщені на ваших пристроях. Площа кожного прямокутника пропорційна розміру файлу. Ви можете двічі клацнути по будь-якому сектору, щоб отримати більше детальну інформаціюпро нього. Якщо ви шукаєте певні типи файлів, такі як JPG файлиабо файли старші за рік, використовуйте опцію “Фільтр” для вибору заданих вами умов.
Програма має багато налаштувань, але її інтерфейс на англійській мові. Дані, які вона видає, здаються не дуже зручними для візуального сприйняття. Але в принципі, працює вона швидко та ефективно.

WinDirStat збирає інформацію з вибраного диска і представляє його у трьох варіантах. Список каталогів, що нагадує деревоподібну структуру Windows Explorer, відображається у верхньому лівому куті та сортує файли та папки за їх розміром. Розширений список, який відображається у верхньому правому куті показує статистику про різних типахфайлів. Карта файлів знаходиться у нижній частині вікна WinDirStat. Кожен кольоровий прямокутник є файлом або каталогом. Площа кожного прямокутника пропорційна розміру файлів. Програму доведеться встановлювати, натомість вона має російськомовний інтерфейс.
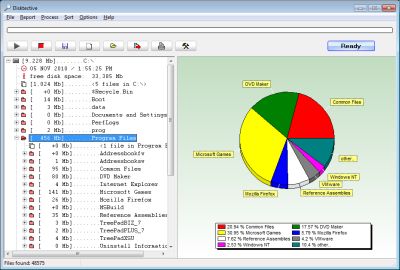
Disktective це безкоштовна, портативна утиліта, яка повідомляє реальний розмір каталогів та розподіл підкаталогів та файлів у них. Вибрана папка або диск аналізується, а результат відображається у вигляді дерева та діаграми. Інтерфейс англійська, збір інформації швидкий.

Англійський інтерфейс, потрібна установка. У роботі – це швидкий та легкий у використанні аналізатор дискового простору, який проводить моніторинг використання дискового простору на жорстких дисках, мережевих дисках та серверах NAS. Головне вікно показує відсоток дискового простору, використовуваного кожним каталогом та файлом. Ви також можете легко переглядати кругові діаграми, які показують результати у графічному форматі. Має велика кількістьналаштувань.
DiskSavvy доступний у безкоштовній версії, а також Pro-версії, яка надає додаткові можливості та технічну підтримку. Безкоштовна версіядозволяє сканувати максимальна кількістьфайлів – 500 000, за максимальної ємності жорсткого диска 2 ТБ.

Для кожної вибраної папки або диска GetFoldersize відображає загальний розмір всіх файлів у цій папці або диску, а також кількість вкладених у них файлів. Ви можете використовувати GetFoldersize для сканування необмеженої кількості файлів та папок на внутрішніх та зовнішніх жорстких дисках, DVD-дисках, а також дисках мережевих ресурсів. Ця програма підтримує довгі імена файлів і папок, unicode-символи та має здатність відображати розмір файлів у байтах, кілобайтах, мегабайтах та гігабайтах. GetFoldersize дозволяє надрукувати дерево папок та зберегти інформацію в текстовий файл. Якщо ви встановите GetFoldersize, до всіх її можливостей буде додано опцію запуску з контекстного меню Провіднику Windows, що дозволить почати сканування обсягу папки або диска, клацнувши правою кнопкою на них. Інтерфейс англійська, великий вибір налаштувань.
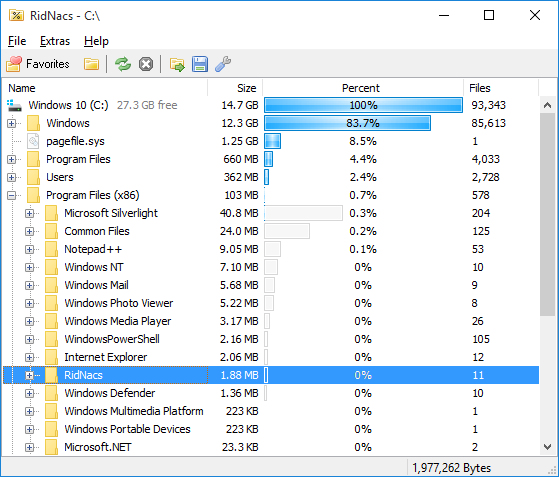
RidNacs - це швидкий аналізатор дискового простору, який сканує локальні диски, мережні диски або окремі каталоги, відображаючи результати у вигляді дерева та гістограми у відсотках. Ви можете зберегти результати сканування в декількох форматах (.TXT, .CSV, .HTML, або .XML). Файли можна відкривати та видаляти безпосередньо в RidNacs. Під час інсталяції ви можете додати опцію запуску програми в контекстному меню Провідника Windows. Під час сканування папки вона додається до списку вибраних дисків. Ви також можете змінити зовнішній виглядгістограми встановивши спеціальні скіни. Програма також вимагає установки, має дві мови інтерфейсу – англійську та німецьку.
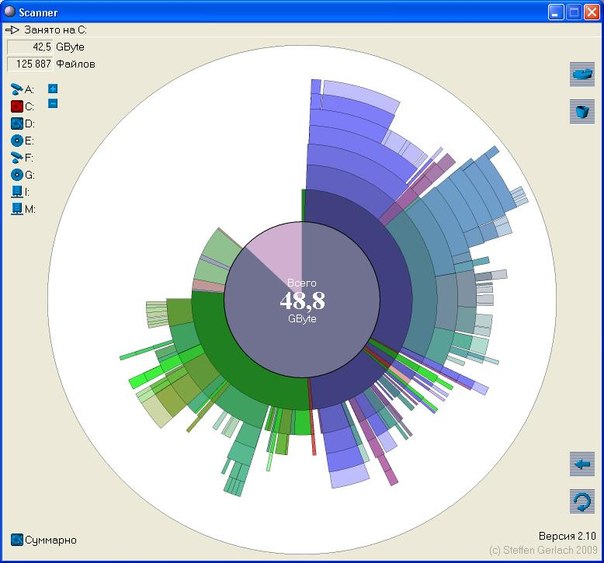
Портабельна програма Scanner показує кругову діаграмуз концентричними кільцями для відображення використання простору на жорсткому диску, зовнішньому жорсткому диску, мережному диску. Переміщення миші сегментами на діаграмі дозволяє відобразити повний шлях в об'єкті у верхній частині вікна, а також розмір каталогів і число файлів у каталозі. Клацніть правою кнопкою миші на сегменті надає додаткові можливості. Є можливість видалення вибраних каталогів у кошик прямо із програми. В архіві з програмою є два reg-файли, один з яких служить для додавання сканера в контекстне меню Провідника Windows, а інший для його видалення.
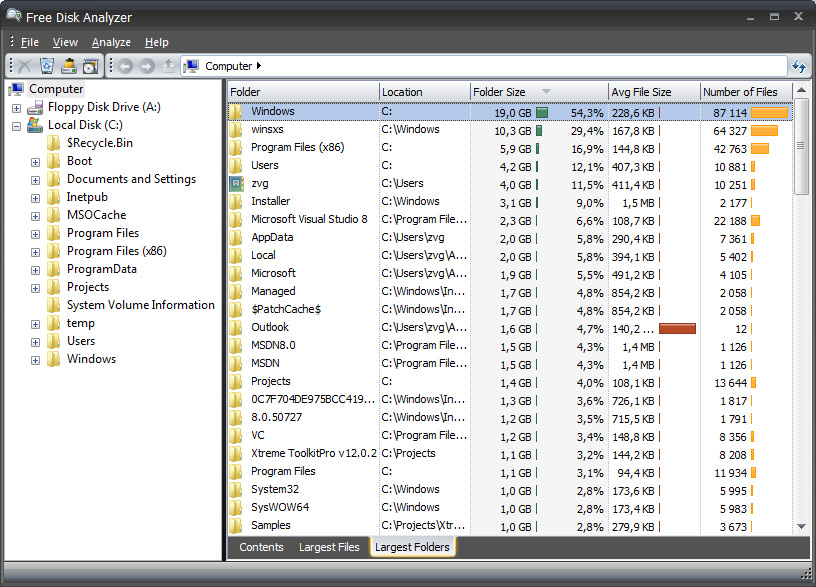
На наш погляд Free Disk Analyzer кращий за всі інші програми. У процесі установки пропонується вибір з 5 мов, серед них і російська. Безкоштовний аналізатор диска відображає диски в лівій частині вікна на зразок Провідника Windows, що дозволяє швидко перейти до потрібної папки або файлу. У правій частині вікна відображаються всі вкладені папки та файли у вибрану папку або диск, розмір та частка дискового простору, який папки або файл використовують. Вкладки в нижній частині вікна дозволяють швидко вибрати та переглянути найбільші файли або папки. Ви можете керувати своїми файлами безпосередньо в рамках програми так само, як і у Провіднику Windows. З додаткових можливостейВарто відзначити запуск засобу видалення програм, також меню опцій, що дозволяє фільтрувати тільки певні файли.
HDD Scanner(Scanner) - безкоштовна програма, за допомогою якої можна отримати корисну інформацію: дізнатися розмір папок на диску Windows. Програма показує розмір вмісту дисків комп'ютера.
Програма HDD Scanner проводить аналіз вмісту жорстких дисків, приводів CD/DVD, підключених до комп'ютера зовнішніх носіїв ( USB флешнакопичувачів, зовнішніх жорстких дисків тощо), а потім відображає у вигляді діаграми, місце займане файлами та папками на даних дисках.
Користувачі, що працюють на комп'ютері, переміщують багато даних. У процесі роботи поступово зменшується вільне місце на дисках. Тому виникаю питання, скільки місця займає якась папка.
Отримавши відповідь на питання про розмір папок у Windows, можна раціонально розподілити папки та файли різним дискамвидалити непотрібні дані з комп'ютера.
Безкоштовна програма HDD Scanner (або просто Scanner) відображає на діаграмах розмір місця, яке займають папки та файли. Діаграма показує розмір місця, яке займає диск, папка, вкладені папки і т.д.
Програма Scanner не вимагає інсталяції на комп'ютер. Це портативна (переносна) програма, що запускається з папки. Хоча остання версіяпрограми випущена в 2012 році, програма HDD Scanner без проблем працює в операційних систем Windows 7, Windows 8, Windows 8.1, Windows 10.
Програму HDD Scanner можна завантажити з офіційного сайту розробника Steffen Gerlach, програма працює російською мовою.
hdd scanner скачати
Після завершення завантаження програми розпакуйте архів. У розпакованому вигляді програма Scanner займає лише 509 Кб дискового простору.
Програма HDD Scanner - переносна (portable), тому папку з програмою можна помістити у будь-яке місце на комп'ютері, або флешку.
Використання HDD Scanner
Запустіть програму HDD Scanner. Після запуску розпочнеться процес сканування, під час якого програма аналізує дискове місце цього комп'ютера. Процес сканування займе деякий час, який залежить від кількості дисків та розміру місця, яке він займає.
У вікні програми відображені всі диски, підключені до комп'ютера, на моєму комп'ютері два жорсткі диски (один жорсткий дискрозділений на два розділи), один зовнішній жорсткий диск, CD/DVD.
HDD Scanner під час першого запуску сканує всі диски. Наступне сканування всіх дисків пройде швидше.
Після завершення аналізу дисків у вікні програми з'явиться діаграма, яка наочно показує, скільки місця займають ті чи інші файли та папки на дисках комп'ютера.
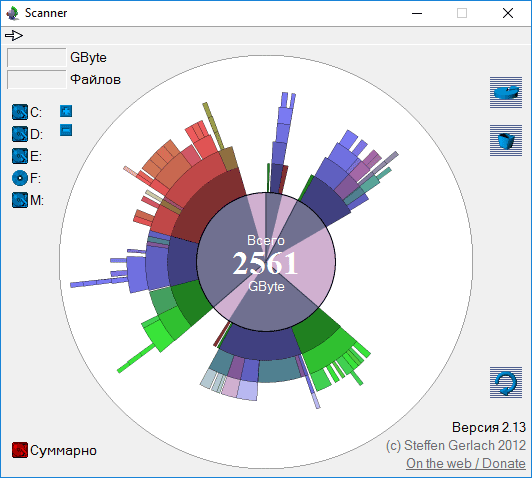
Підведіть курсор миші до певного місця у діаграмі, щоб переглянути дані про конкретну папку. У верхній частині вікна «Scanner» (напроти стрілки) ви побачите назву папки або файлу, яке займає місце в гігабайтах або мегабайтах, кількість файлів у цій папці.
У правій верхній частині вікна програми є дві кнопки. Верхня кнопка викликає функцію "Встановлення та видалення програм", за допомогою нижньої кнопки можна очистити Кошик.
У нижній правій частині вікна програми розташовані кнопки для навігації: переміщення в батьківську папку, назад, для оновлення даних у цій папці.

Як додати в контекстне меню пункт для запуску HDD Scanner
Для постійного використання HDD Scanner на комп'ютері, передбачена можливість додавання пункту програми до контекстного меню.
Для цього спочатку потрібно перейменувати папку з програмою «scn2» на папку «Scanner». Далі помістіть папку "Scanner" у папку "Program Files", яка розташована на диску "С:". Це місце однаково підійде для 32 та 64 бітних операційних систем Windows.
У папці «Scanner» є два файли реєстру.

Клацніть двічі лівою кнопкою миші по файлу реєстру «Add Scanner to Context Menu».
Погодьтеся до запуску Редактора реєстру. У вікні "Редактор реєстру" з попередженням, натисніть кнопку "Так", щоб внести зміни до реєстру.
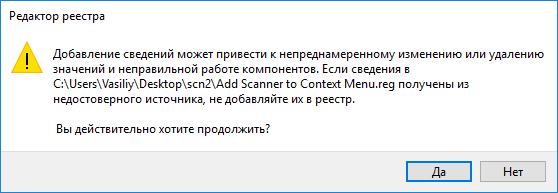
Після цього ви побачите повідомлення про те, що значення у файлі значення успішно внесені до реєстру.
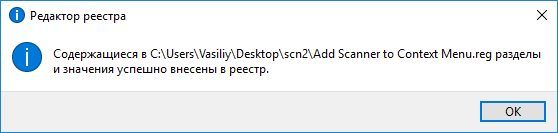
Після того, як ви наведете курсор миші до будь-якої папки або диска у Провіднику, у контекстному меню з'явиться пункт "Show Usage with Scanner".

Після кліка за пунктом «Show Usage with Scanner», запуститься програма Scanner, яка відображатиме у своєму вікні наочну діаграму, про те, скільки місця займають дані в конкретній папці або на конкретній диску.
Як видалити пункт HDD Scanner з контекстного меню
Для видалення пункту програми Scannerз контекстного меню, увійдіть до папки «Program Files», потім відкрийте папку «Scanner». У папці знаходиться файл реєстру Delete Scanner from Context Menu.
Запустіть файл Delete Scanner from Context Menu, погодьтеся на зміни реєстру. Після виконання цієї команди з контекстного меню буде видалено пункт "Show Usage with Scanner".
Висновок
Безкоштовна програма HDD Scanner (Scanner) служить для аналізу та отримання інформації про розмір місця папками і файлами на дисках комп'ютера. Інформація подається як наочної діаграми.
За допомогою цього безкоштовного програмного забезпеченняВи можете легко та швидко здійснити аналіз дискового простору на вашому комп'ютері. Просто скачайте та встановіть цю утиліту на ваш комп'ютер чи ноутбук. Встановлення програми не викликає складнощів і не займає багато часу. Запустіть Disk Usage Analyzer і виберіть папку або диск, який ви хочете проаналізувати, а потім дайте команду для аналізу використання диска. Незабаром ви отримаєте список усіх папок, що знаходяться у вибраній директорії або на вибраному диску, із зазначенням розміру кожної папки та кількості файлів, які там знаходяться. Завантажити цей безкоштовний софт можна за посиланням, розміщеним під скріншотом програми.
Багато користувачів стикалися з тим, що з часом на жорсткому диску ПК залишається все менше і менше вільного місця. В цьому випадку можна або купити новий жорсткийдиск на додаток до існуючого диска або звільнити переповнений диск від файлів, які займають найбільше місця. Як дізнатися, які файли мають максимальний розмірна диску? Для цієї мети існує спеціальний додаток – аналізатор дискового простору. Цей інструмент буде дуже корисним у випадках, коли ви хочете проаналізувати дисковий простір і з'ясувати, які папки займають багато місця, щоб перемістити або видалити вміст.
Результат роботи програми можна переглянути у вигляді кількох звітів. У верхній половині вікна програми користувач бачить дерево папок із зазначенням для кожної їх розміру і кількості файлів, що знаходяться в ній. У нижній частині інтерфейсу програми можна переглянути детальнішу інформацію про файли, що містяться в тих чи інших вибраних користувачем папках. Для цього достатньо клацнути мишею назвою папки в дереві папок. Перший звіт про результати роботи програми відображає розміри та відсоткове співвідношення обсягів файлів, що містяться у папці. Другий звіт показує 100 самих великих файлів, що займають місце на диску, які входять до вибраної папки.
І, нарешті, третій звіт наочно відображає як кольорової карти співвідношення розмірів файлів у складі обраної папки. Навівши мишу на той чи інший прямокутник карти, що позначає файл, можна переглянути назву файлу, шлях до нього та розмір. Особливо слід звернути увагу на дуже простий і доступний навіть для користувачів-початківців дизайн програми, а також дуже високу швидкість сканування диска. Цей найкращий софт для аналізу даних диска та аналізу файлів є доступним для використання в операційній системі Windows, у тому числі Windows XP, Windows 7, Windows 8, Windows 10.
Серед нововведень операційної системи Windows 10 – утиліта аналізу дискового простору. Дивно, що такий корисний інструмент не був серед арсеналу операційної системи від Microsoft раніше, коли жорсткі диски комп'ютерів передбачали набагато меншу місткість, порівняно з обсягами сучасних вінчестерів.
Так, пік актуальності проблеми з нестачею вільного місця на системному дискуприпав на момент масового переходу користувачів з Windows ХР на 7. Ці версії системи кардинально відрізнялися розмірами дискового простору, що використовується для своїх потреб. Тоді як для повноцінної роботи WindowsХР цілком вистачало системного розділув 25-30 Гб, комп'ютер з таким самим об'ємом диска, на якому встановлювалася нова на той момент Windows 7, після інсталяції парочки програм і накопичення тимчасових файлів залишався без вільного дискового простору.
Користувачі версій Windowsпо 8.1 включно, зіткнувшись із проблемою нестачі місця на системному диску навіть після використання штатної утиліти «Очищення диска» або сторонніх програм-чистильників, змушені вдаватися до спеціального типу софту – так званих аналізаторів дискового простору. Це зручні інструменти, що дозволяють оперативно відшукувати важкі файли і відразу ж позбавлятися їх, або видаляючи, або переносячи в інше місце. Такі аналізатори сканують вміст комп'ютера і подають дані про дисковий простір, зайнятий різними категоріями файлів. Табличні дані в таких утилітах часто супроводжуються діаграмами для візуальної оцінки місця на диску.
 1
1 Вбудований у Windows 10 аналізатор дискового простору – це розділ "Сховище" в установках системи. Він є синтезом спрощених варіантів декількох системних утиліт, які багато користувачів звикли бачити в окремих програмах або окремих модулях комплексних програмних пакетів. Крім наявності, власне, інструменту для аналізу місця на диску, вбудована в Windows 10 утиліта оснащена деякими функціями очищення системи і примітивним деінсталятором встановленого софту.
Аналізатор дискового простору Windows 10 знаходиться в числі інших системних налаштуваньвсередині програми "Параметри". Це підрозділ «Сховище», який можна відкрити, вибравши у головному вікні програми «Параметри» розділ «Система».
 2
2 Як і будь-який інший розділ налаштувань, у розділ «Сховище» можна оперативно потрапити за допомогою системного пошуку.

У «Сховищі» міститься перелік розділів диска та приєднаних накопичувачів інформації за наявності таких. По кожному розділу представлені дані загального та об'єму.
 4
4 Відкривши кожен розділ диска окремо, можна побачити детальні відомості про дисковий простір, що займає, різними категоріями файлів.
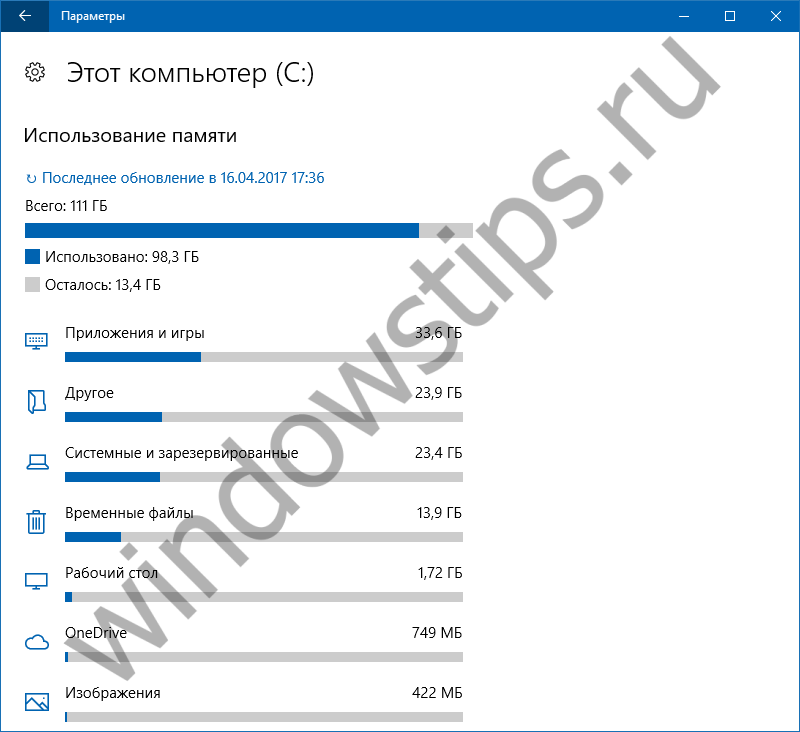 5
5 Один із пунктів системного розділу диска – «Системні та зарезервовані». Оскільки утиліта розрахована на обивателів, тут є лише інформаційна довідка про те, скільки місця займають окремі. системні файли. Ніяких інструментів видалення цих файлів, природно, Windows 10 не передбачає. Єдине, що пропонується користувачеві, це опція «Управління відновленням системи», яка відкриває вікно властивостей системи з налаштуваннями для її відкату до точки відновлення.
 6
6 Пункт «Додатки та ігри» – це згаданий вище примітивний деінсталятор встановлених програм, який навіть не передбачає видалення встановлених універсальних програм.
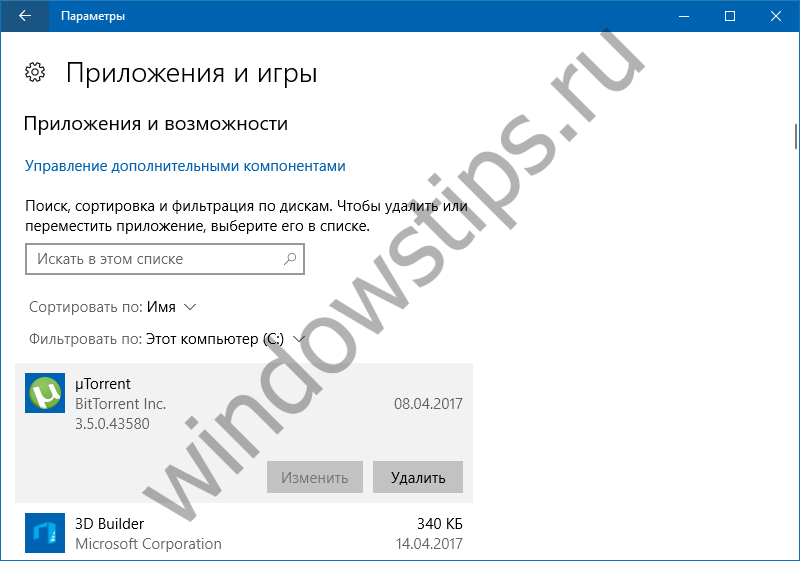 7
7 Окремими категоріями представлені документи, зображення, мультимедійні файли, але штатна утиліта не надає їх таблицю з можливістю сортування за розміром. При натисканні кнопки детального перегляду цих файлів система перекидає у відповідні папки користувача профілю всередині провідника для ручного видалення непотрібних файлів.
 8
8 Пункт «Тимчасові файли», на жаль, не дає достатньо детальної інформації, які файли будуть видалені. Досвідчені користувачі навряд чи експериментуватимуть з такою недомовленістю, а новачки-дослідники, швидше за все, звільнять місце на диску, так і не зрозумівши, що було видалено.
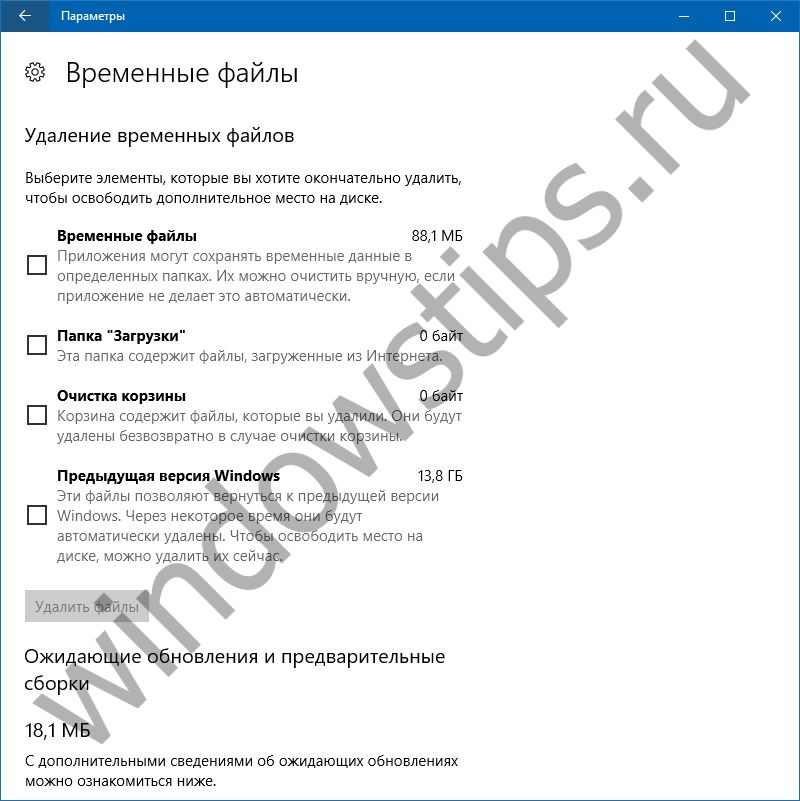 9
9 Найрозумнішим пунктом аналізатора дискового простору Windows 10, мабуть, можна вважати "Інше". Тут у порядку зменшення розміру відображаються папки з файлами, не віднесені до категорій музики, відео, документів та зображень. Файли цих категорій, як правило, зберігаються в папках профілю користувача або спеціально створених каталогах на несистемних розділах диска, і переглянути їх вміст можна в провіднику або файловому менеджерібез жодних аналізаторів дискового простору. Останнім куди корисніше нагадати користувачеві, наприклад, про зберігання важких файлів, можливо, вже непотрібних дистрибутивів операційних систем або резервних копій.
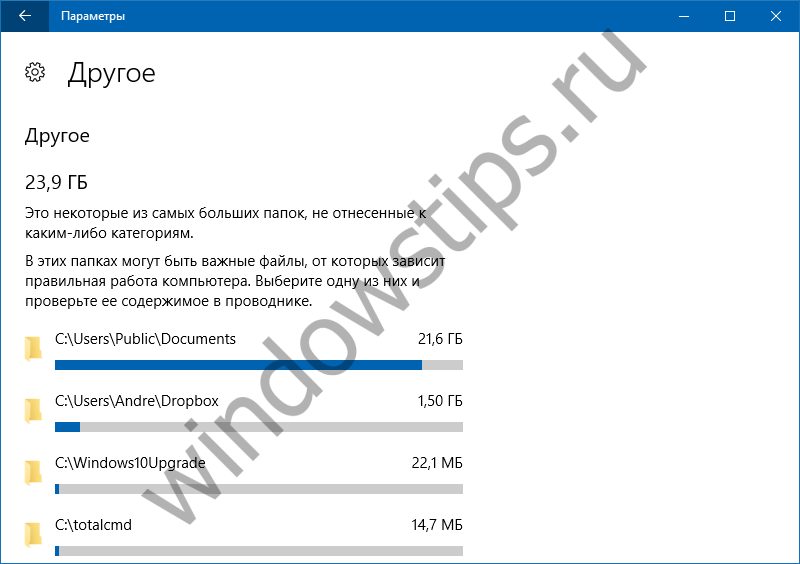 10
10 Інтегрований аналізатор системи, звичайно, далекий від досконалості і поступається багатьом стороннім утилітам цієї софтверної ніші і в функціональності, і зручність представлення даних. Загалом про новий інструмент можна сказати небагато: Microsoft вбудувала в систему непоганий тренажер для новачків у комп'ютерній справі, але не більше.
Чудового Вам дня!
